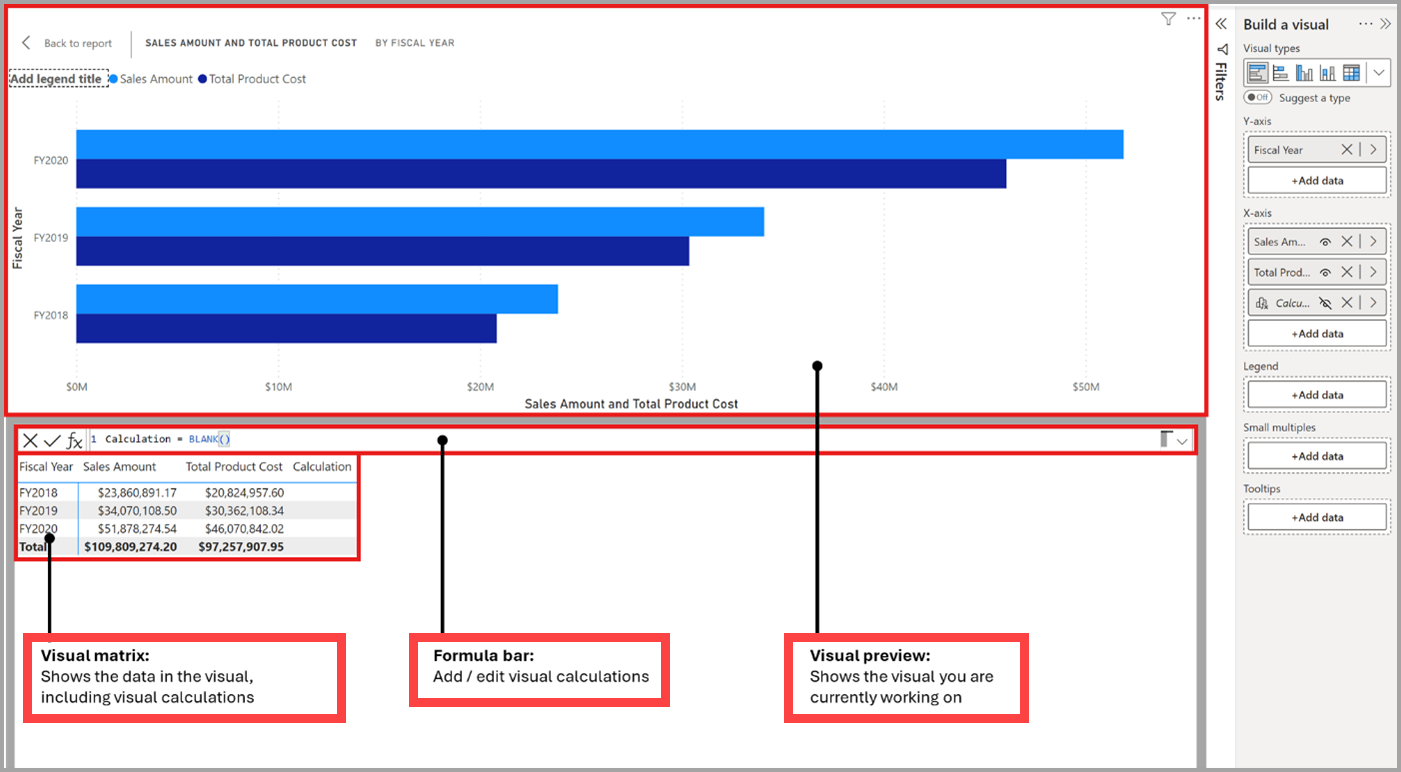Bruke visuelle beregninger (forhåndsversjon)
Merk
Visuelle beregninger er for øyeblikket i forhåndsvisning.
En visuell beregning er en DAX-beregning som er definert og utført direkte på et visualobjekt. Visuelle beregninger gjør det enklere å opprette beregninger som tidligere var vanskelige å opprette, noe som fører til enklere DAX, enklere vedlikehold og bedre ytelse.
Her er et eksempel på visuell beregning som definerer en løpende sum for salgsbeløp. Legg merke til at DAX kreves er enkelt:
Running sum = RUNNINGSUM([Sales Amount])
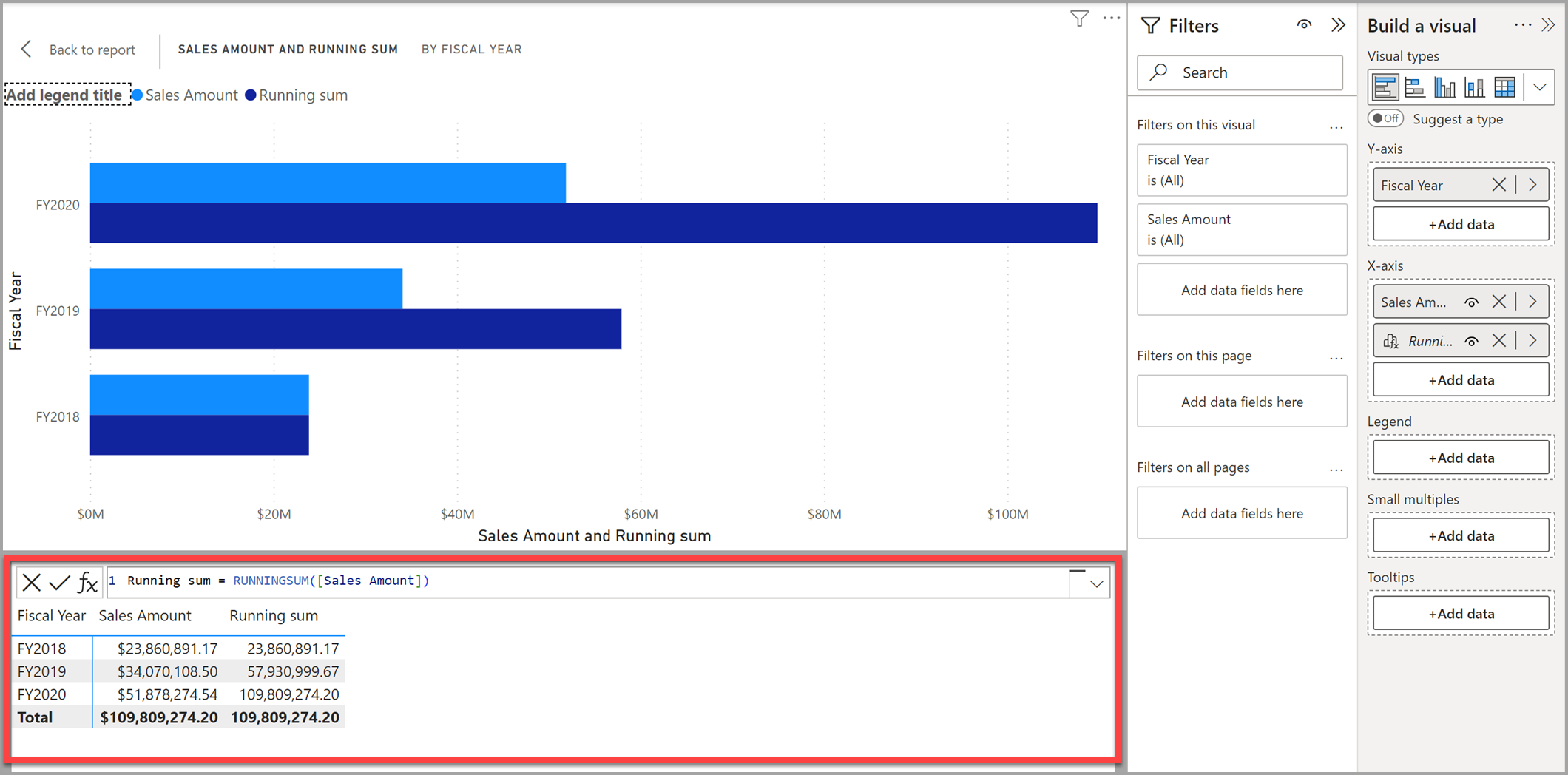
En beregning kan referere til alle data i visualobjektet, inkludert kolonner, mål eller andre visuelle beregninger. Denne muligheten fjerner kompleksiteten til den semantiske modellen og forenkler prosessen med å skrive DAX. Du kan bruke visuelle beregninger til å fullføre vanlige forretningsberegninger, for eksempel løpende summer eller glidende gjennomsnitt.
Visuelle beregninger skiller seg fra de andre beregningsalternativene i DAX:
Visuelle beregninger lagres ikke i modellen, og lagres i stedet på visualobjektet. Dette betyr at visuelle beregninger bare kan referere til hva som er på visualobjektet. Alt i modellen må legges til visualobjektet før den visuelle beregningen kan referere til den, noe som frigjør visuelle beregninger fra å være opptatt av kompleksiteten i filterkonteksten og modellen.
Visuelle beregninger kombinerer kontekstens enkelhet fra beregnede kolonner med den behovsbetingede beregningsfleksibilitet fra mål.
Sammenlignet med mål opererer visuelle beregninger på aggregerte data i stedet for detaljnivået, noe som ofte fører til ytelsesfordeler. Når en beregning kan oppnås enten ved et nytt mål eller en visuell beregning, fører sistnevnte ofte til bedre ytelse.
Siden visuelle beregninger er en del av visualobjektet, kan de referere til den visuelle strukturen, noe som fører til mer fleksibilitet.
Hvis du vil ha en mer detaljert sammenligning av måter å legge til beregninger i Power BI på, kan du se Bruke beregningsalternativer i Power BI Desktop.
Når du aktiverer visuelle beregninger, kan du:
- Legge til visuelle beregninger i rapportene
- Skjule bestemte felt
- Opprette visuelle beregninger raskt ved hjelp av maler
- Foreta fleksible visuelle beregninger ved å referere til visualobjektets akser
De følgende avsnittene inneholder detaljer om hvordan hvert av elementene, beskrevet i de forrige punktene, arbeider med visuelle beregninger.
Aktiver visuelle beregninger
Før september 2024, hvis du vil bruke visuelle beregninger, må du aktivere den i alternativer og>>alternativer for forhåndsvisning av funksjoner. Velg Visuelle beregninger , og velg OK. Visuelle beregninger aktiveres etter at Power BI Desktop er startet på nytt.
Fra og med september 2024 er dette trinnet ikke lenger nødvendig ettersom visuelle beregninger aktiveres som standard. Mens de fremdeles er i forhåndsvisning, kan du bruke innstillingene ovenfor til å deaktivere visuelle beregninger hvis de foretrekkes.
Legge til en visuell beregning
Hvis du vil legge til en visuell beregning, velger du et visualobjekt og velger deretter knappen Beregning av nytt visualobjekt på båndet:
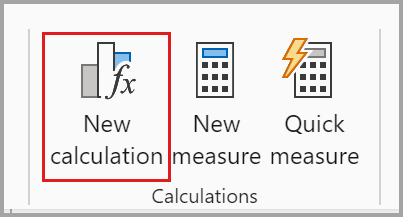
Vinduet for visuelle beregninger åpnes i Rediger-modus. Redigeringsmodus-skjermen består av tre hoveddeler, som vist fra topp til bunn i følgende bilde:
- Forhåndsvisningen av visualobjektet som viser visualobjektet du arbeider med
- En formellinje der du kan legge til visuelle beregninger
- Den visuelle matrisen som viser dataene i visualobjektet, og viser resultatene av visuelle beregninger etter hvert som du legger dem til. Stiler eller temaer du bruker på visualobjektet, brukes ikke på den visuelle matrisen.
Hvis du vil legge til en visuell beregning, skriver du inn uttrykket på formellinjen. I et visualobjekt som for eksempel inneholder salgsbeløp og totale produktkostnader etter regnskapsår, kan du legge til en visuell beregning som beregner fortjenesten for hvert år ved å skrive inn:
Profit = [Sales Amount] – [Total Product Cost]
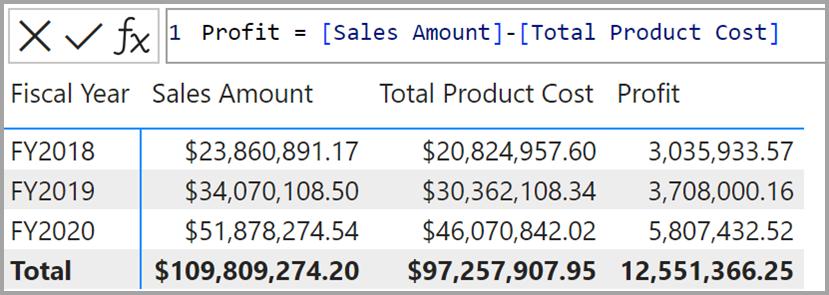
Som standard evalueres de fleste visuelle beregninger på et visualobjekt rad for rad, for eksempel en beregnet kolonne. I det forrige eksemplet trekkes gjeldende salgsbeløp og totale produktkostnader fra, og resultatet returneres i kolonnen fortjeneste. Selv om det er mulig, er det ikke nødvendig å legge til en aggregasjonsfunksjon, for eksempel SUMMER , slik du ville gjort i et mål. Faktisk er det bedre å ikke legge til slike aggregater når de ikke er nødvendige, slik at du lettere kan skille mellom mål og visuelle beregningsuttrykk.
Når du legger til visuelle beregninger, vises de i listen over felt på visualobjektet:
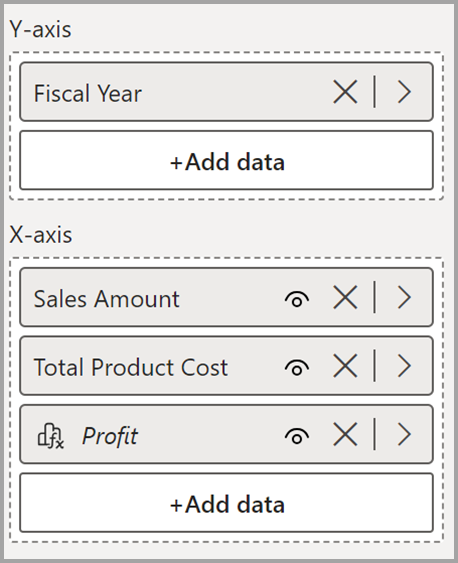
I tillegg vises den visuelle beregningen på visualobjektet:
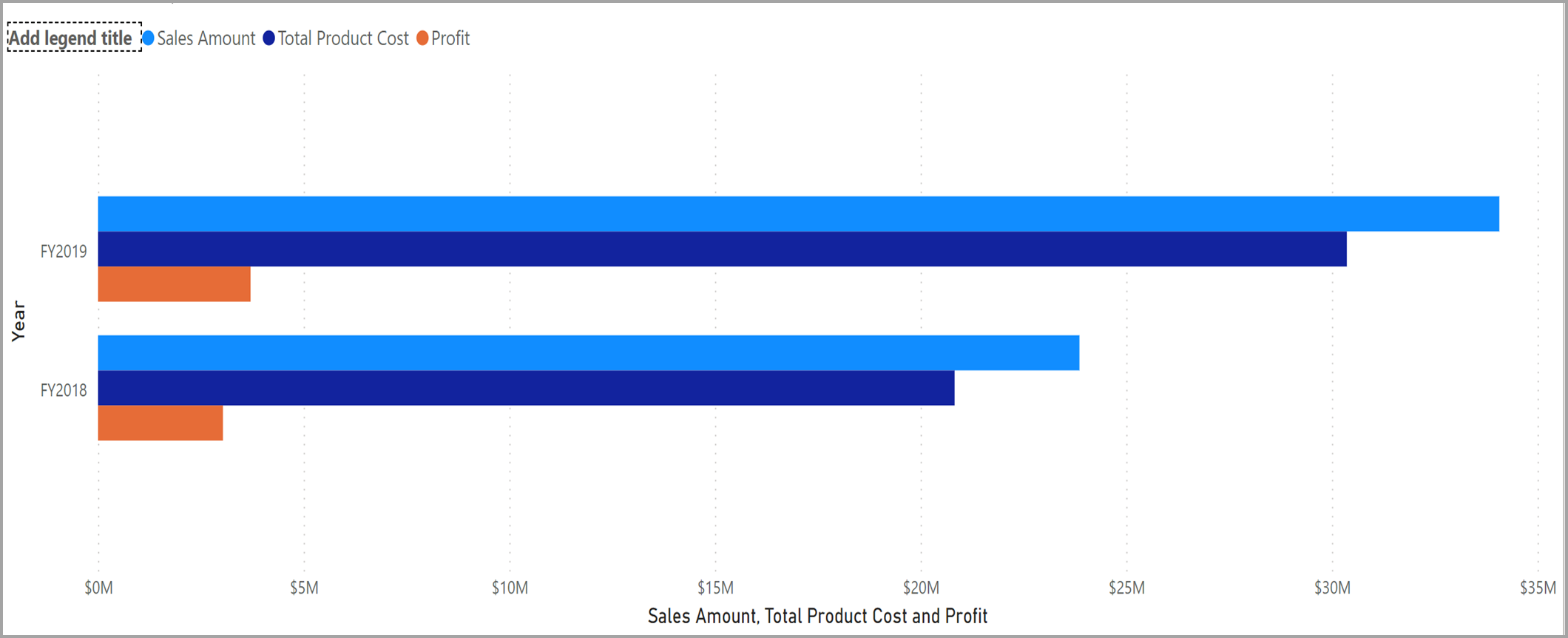
Du kan bruke mange eksisterende DAX-funksjoner i visuelle beregninger. Funksjoner som er spesifikke for visuelle beregninger, er også tilgjengelige. Siden visuelle beregninger fungerer innenfor rammen av den visuelle matrisen, kan ikke funksjoner som er avhengige av modellrelasjoner som USERELATIONSHIP, RELATED eller RELATEDTABLE brukes.
Skjule felt fra visualobjektet
I redigeringsmodus for visuelle beregninger kan du skjule felt fra visualobjektet på samme måte som du kan skjule kolonner og tabeller i modelleringsvisningen. Hvis du for eksempel bare vil vise beregningen av fortjenestevisualobjektet, kan du skjule salgsbeløp og totale fortjenestekostnader fra visningen:
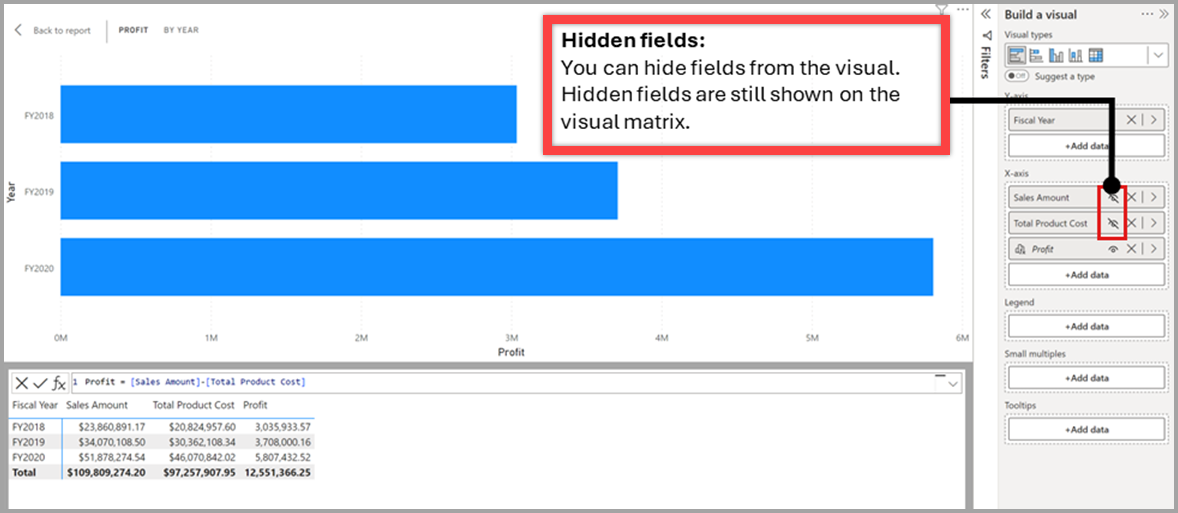
Hvis du skjuler felt, fjernes de ikke fra visualobjektet eller fra den visuelle matrisen, slik at de visuelle beregningene fremdeles kan referere til dem og fortsette å fungere. Et skjult felt vises fortsatt i den visuelle matrisen, men vises ikke på det resulterende visualobjektet. Det er en anbefalt fremgangsmåte å bare inkludere skjulte felt hvis de er nødvendige for at de visuelle beregningene skal fungere.
Bruke maler
Visuelle beregninger inkluderer maler for å gjøre det enklere å skrive vanlige beregninger. Du kan finne maler ved å velge malknappen og velge en mal du vil arbeide med:
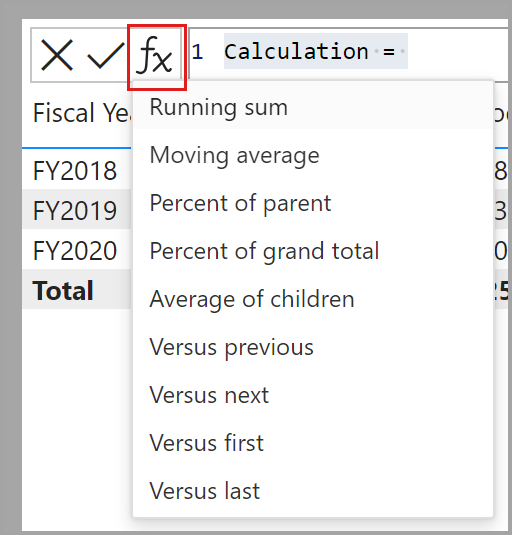
Du kan også opprette en malvisualobjektberegning fra båndet ved å klikke den nederste delen av knappen Beregning av nytt visualobjekt .
Følgende maler er tilgjengelige:
- Løpende sum. Beregner summen av verdier, og legger til gjeldende verdi i de foregående verdiene. RUNNINGSUM Bruker funksjonen.
- Glidende gjennomsnitt. Beregner et gjennomsnitt av et sett med verdier i et gitt vindu ved å dele summen av verdiene med størrelsen på vinduet. MOVINGAVERAGE Bruker funksjonen.
- Prosent av overordnet. Beregner prosentandelen av en verdi i forhold til den overordnede verdien. COLLAPSE Bruker funksjonen.
- Prosent av totalsummen. Beregner prosentandelen av en verdi i forhold til alle verdier ved hjelp av COLLAPSEALL funksjonen.
- Gjennomsnitt av barn. Beregner gjennomsnittsverdien for settet med underordnede verdier. EXPAND Bruker funksjonen.
- Kontra forrige. Sammenligner en verdi med en foregående verdi ved hjelp av PREVIOUS funksjonen.
- Kontra neste. Sammenligner en verdi med en etterfølgende verdi ved hjelp av NEXT funksjonen.
- Kontra først. Sammenligner en verdi med den første verdien ved hjelp av FIRST-funksjonen.
- Kontra sist. Sammenligner en verdi med den siste verdien ved hjelp av LAST-funksjonen.
Når du velger en mal, settes malen inn på formellinjen. Du kan bruke disse malene som utgangspunkt. Du kan også legge til dine egne uttrykk uten å stole på maler.
Axis
Mange funksjoner har en valgfri Axis parameter, som bare kan brukes i visuelle beregninger. Axis påvirker hvordan den visuelle beregningen krysser den visuelle matrisen. Parameteren Axis er satt til den første aksen i visualobjektet som standard. For mange visualobjekter er den første aksen ROWS, noe som betyr at beregningen av visualobjektet evalueres rad for rad i den visuelle matrisen, fra topp til bunn. Tabellen nedenfor viser gyldige verdier for parameteren Axis :
| Axis ikon | Axis navn | Bekrivelse |
|---|---|---|

|
ROWS | Beregner loddrett på tvers av rader fra topp til bunn. |

|
COLUMNS | Beregner vannrett på tvers av kolonner fra venstre mot høyre. |

|
ROWS COLUMNS | Beregner loddrett på tvers av rader fra topp til bunn, og fortsetter kolonnen etter kolonne fra venstre mot høyre. |

|
COLUMNS ROWS | Beregner vannrett på tvers av kolonner fra venstre mot høyre, og fortsetter rad for rad fra topp til bunn. |
Merk
Du kan bare bruke akseverdier som er tilgjengelige i visualobjektet du arbeider med. Ikke alle visualobjekter gir alle akser, og noen visualobjekter gir ingen akser.
Reset
Mange funksjoner har en valgfri Reset parameter som bare er tilgjengelig i visuelle beregninger. Reset påvirker om og når funksjonen tilbakestiller verdien til 0 eller bytter til et annet omfang mens du krysser den visuelle matrisen. Parameteren Reset er satt til Ingen som standard, noe som betyr at beregningen av visualobjektet aldri startes på nytt. Tilbakestilling forventer at det er flere nivåer på aksen. Hvis det bare er ett nivå på aksen, kan du bruke PARTITIONBY. Listen nedenfor beskriver de gyldige verdiene for parameteren Reset :
- NONE er standardverdien og tilbakestiller ikke beregningen.
- HIGHESTPARENT tilbakestiller beregningen når verdien for den høyeste overordnede på aksen endres.
- LOWESTPARENT tilbakestiller beregningene når verdien for den laveste overordnede på aksen endres.
- En numerisk verdi, med henvisning til feltene på aksen. Virkemåten avhenger av den angitte verdien:
- Hvis null eller utelatt, tilbakestilles ikke beregningen. Tilsvarer NONE.
- Hvis positiv, identifiserer kolonnen fra den høyeste, uavhengige av korn. 1 tilsvarer HIGHESTPARENT.
- Hvis negativt, identifiserer heltallet kolonnen som starter fra det laveste, i forhold til gjeldende korn. -1 tilsvarer LOWESTPARENT.
- En feltreferanse så lenge feltet er på visualobjektet.
Hvis du vil forstå HIGHESTPARENT og LOWESTPARENT, bør du vurdere en akse som har tre felt på flere nivåer: År, Kvartal og Måned. Er HIGHESTPARENT År, mens den laveste overordnede er Kvartal. Følgende visuelle beregninger tilsvarer for eksempel og returnerer summen av salgsbeløpet som starter fra 0 for hvert år:
RUNNINGSUM([Sales Amount], HIGHESTPARENT)
RUNNINGSUM([Sales Amount], 1)
RUNNINGSUM([Sales Amount], [Year])
Derimot returnerer følgende visuelle beregninger summen av salgsbeløpet som starter fra 0 for hvert kvartal:
RUNNINGSUM([Sales Amount], LOWESTPARENT)
RUNNINGSUM([Sales Amount], 2)
Til slutt ikke denne visuelle beregningen tilbakestilles, og fortsetter å legge til verdien salgsbeløp for hver måned i de forrige verdiene, uten å starte på nytt.
RUNNINGSUM([Sales Amount])
Axis og Reset vs ORDERBY og PARTITIONBY
Axis, Reset, ORDERBYog PARTITIONBY er fire funksjoner som kan brukes i par eller sammen for å påvirke hvordan en beregning evalueres. De danner to par som ofte brukes sammen:
- Axis og Reset
- ORDERBY og PARTITIONBY
Axis og Reset er bare tilgjengelige for funksjoner som kan brukes i visuelle beregninger og kan bare brukes i en visuell beregning, da de refererer til den visuelle strukturen. ORDERBY og PARTITIONBY er funksjoner som kan brukes i beregnede kolonner, mål og visuelle beregninger og referere til felt. Selv om de utfører den samme funksjonen, er de forskjellige i det gitte abstraksjonsnivået. å referere til den visuelle strukturen er mer fleksibel enn den eksplisitte referansen til felt som bruker ORDERBY eller PARTITIONBY.
Tilbakestilling forventer at det er flere nivåer på aksen. Hvis du ikke har flere nivåer på aksen, enten fordi det bare er ett felt eller flere felt på ett enkelt nivå på aksen, kan du bruke PARTITIONBY.
Det fungerer bra å angi begge parene, men du kan også angi Axis, ORDERBY og/eller PARTITIONBY sammen, i så fall overstyrer verdiene som er angitt for ORDERBY og PARTITIONBY verdiene diktert av Axis. Reset kan ikke kombineres med ORDERBY og PARTITIONBY.
Du kan tenke på ORDERBY og PARTITIONBY-paret som festefeltreferanser ned ved å eksplisitt angi felt, der akse og tilbakestilling er feltagnostisk – de refererer til strukturen og hvilket felt som skjer for å være på strukturen som blir brukt.
Tilgjengelige funksjoner
Du kan bruke mange av de eksisterende DAX-funksjonene i visuelle beregninger. Siden visuelle beregninger fungerer innenfor rammen av den visuelle matrisen, er ikke funksjoner som er avhengige av modellrelasjoner som USERELATIONSHIP, RELATED eller RELATEDTABLE tilgjengelige.
Visuelle beregninger introduserer også et sett med funksjoner som er spesifikke for visuelle beregninger. Mange av disse funksjonene er enklere å bruke snarveier til DAX-vindusfunksjoner.
Merk
Bruk bare de visuelle beregningene spesifikke funksjoner nevnt i tabellen nedenfor. Andre visuelle beregninger bestemte funksjoner er bare for intern bruk på dette tidspunktet, og bør ikke brukes. Se tabellen nedenfor for eventuelle oppdateringer av funksjonene som er tilgjengelige for bruk etter hvert som forhåndsvisningen pågår.
| Function | Bekrivelse | Eksempel | Snarvei til |
|---|---|---|---|
| COLLAPSE | Beregning evalueres på et høyere nivå av aksen. | Prosent av overordnet = DIVIDE([Salgsbeløp], COLLAPSE([Salgsbeløp], ROWS)) | Ikke tilgjengelig |
| COLLAPSEALL | Beregning evalueres på det totale nivået på aksen. | Prosent av totalsum = DIVIDE([Salgsbeløp], COLLAPSEALL([Salgsbeløp], ROWS)) | Ikke tilgjengelig |
| EXPAND | Beregning evalueres på et lavere nivå av aksen. | Gjennomsnitt av underordnede = EXPAND(GJENNOMSNITT([Salgsbeløp]), ROWS) | Ikke tilgjengelig |
| EXPANDALL | Beregning evalueres på bladnivå på aksen. | Gjennomsnitt av bladnivå = EXPANDALL(GJENNOMSNITT([Salgsbeløp]), ROWS) | Ikke tilgjengelig |
| FIRST | Refererer til den første raden i en akse. | ProfitVSFirst = [Fortjeneste] – FIRST([Fortjeneste]) | INDEX(1) |
| ISATLEVEL | Rapporterer om en angitt kolonne finnes på gjeldende nivå. | IsFiscalYearAtLevel = ISATLEVEL([Regnskapsår]) | Ikke tilgjengelig |
| LAST | Refererer til den siste raden i en akse. | ProfitVSLast = [Fortjeneste] – LAST([Fortjeneste]) | INDEX(-1) |
| MOVINGAVERAGE | Legger til et glidende gjennomsnitt på en akse. | MovingAverageSales = MOVINGAVERAGE([Salgsbeløp], 2) | WINDOW |
| NEXT | Refererer til en neste rad i en akse. | ProfitVSNext = [Fortjeneste] – NEXT([Fortjeneste]) | OFFSET(1) |
| PREVIOUS | Refererer til en tidligere rad i en akse. | ProfitVSPrevious = [Fortjeneste] – PREVIOUS([Fortjeneste]) | OFFSET(-1) |
| RANGE | Refererer til en rad i en akse. | Gjennomsnittsalg = GJENNOMSNITTX(RANGE(1), [Salgsbeløp]) | WINDOW |
| RUNNINGSUM | Legger til en løpende sum på en akse. | RunningSumSales = RUNNINGSUM([Salgsbeløp]) | WINDOW |
Formatere visuelle beregninger
Du kan formatere en visuell beregning ved hjelp av datatyper og formateringsalternativer. Du kan også angi en egendefinert formatstreng for visualobjektnivå. Bruk alternativene for dataformat i Generelt-delen i formateringsruten for visualobjektet til å angi formatet:
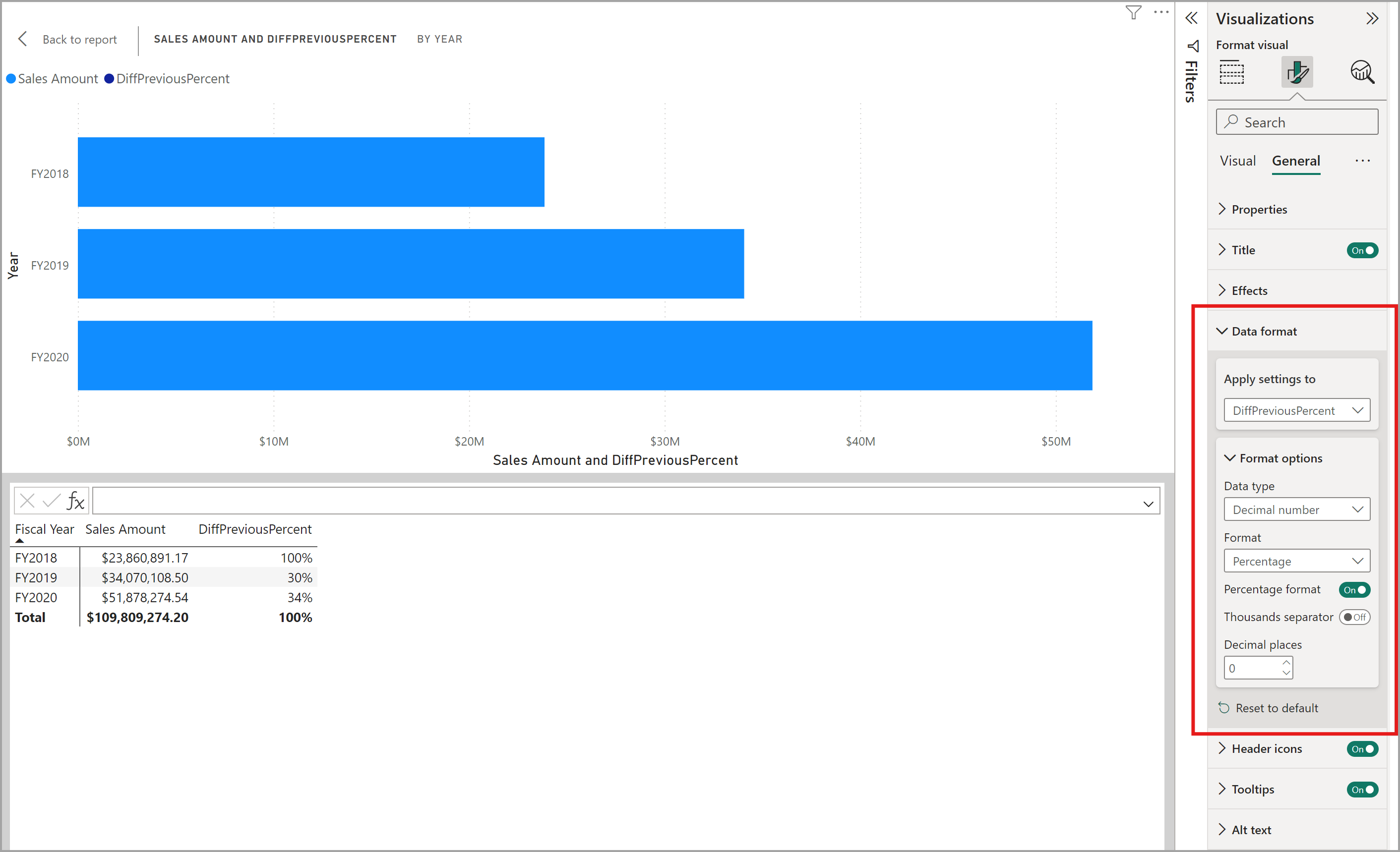
Hensyn og begrensninger
Visuelle beregninger er for øyeblikket i forhåndsvisning, og under forhåndsvisningen bør du være oppmerksom på følgende hensyn og begrensninger:
- Ikke alle visualobjekttyper støttes. Bruk redigeringsmodusen for visuelle beregninger til å endre visuell type. Egendefinerte visualobjekter har heller ikke blitt testet med visuelle beregninger eller skjulte felt.
- Følgende visualobjekttyper og visuelle egenskaper er testet og funnet å ikke fungere med visuelle beregninger eller skjulte felt:
- Trekart
- Slicer
- R-visualobjekt
- Python-visualobjekt
- Viktige påvirkere
- Nedbrytningstre
- Q&A
- Smart narrativ
- Måledata
- Sideformatert rapport
- Power Apps
- Power Automate
- Små multipler
- Avspillingsakse i punktdiagram
- Ytelsen til denne funksjonen er ikke representativ for sluttproduktet.
- Gjenbruk av visuelle beregninger ved hjelp av kopier/lim inn eller andre mekanismer er ikke tilgjengelig.
- Du kan ikke filtrere etter visuelle beregninger.
- En visuell beregning kan ikke referere til seg selv på samme eller forskjellige detaljnivå.
- Tilpassing av visuelle beregninger eller skjulte felt er ikke tilgjengelig.
- Du kan ikke feste et visualobjekt som bruker visuelle beregninger eller skjulte felt til å et instrumentbord.
- Du kan ikke bruke funksjonen Publiser til nett med rapporter som bruker visuelle beregninger eller skjulte felt.
- Når du eksporterer data fra visualobjekter, inkluderes ikke resultatene for visuell beregning i den underliggende dataeksporten. Skjulte felt inkluderes aldri i eksporten, bortsett fra når du eksporterer de underliggende dataene.
- Du kan ikke bruke funksjonen se poster for ekstrahering med visualobjekter som bruker visuelle beregninger eller skjulte felt.
- Du kan ikke angi datakategorier for visuelle beregninger.
- Du kan ikke endre aggregasjoner på visuelle beregninger.
- Du kan ikke endre sorteringsrekkefølgen for visuelle beregninger.
- Power BI Embedded støttes ikke for rapporter som bruker visuelle beregninger eller skjulte felt.
- Live-tilkoblinger til SQL Server Analysis Services støttes ikke.
- Selv om du kan bruke feltparametere med visuelle beregninger, har de noen begrensninger.
- Vis elementer uten data er ikke tilgjengelig med visuelle beregninger.
- Du kan ikke bruke databegrensninger med visuelle beregninger.
- Du kan ikke angi en dynamisk formatstreng for en visuell beregning eller bruke en visuell beregning som en dynamisk formatstreng for et felt eller mål.
- Du kan ikke bruke Path-alternativet for Azure Maps med visuelle beregninger.
Neste trinn
Følgende artikler kan være nyttige når du lærer og bruker visuelle beregninger: