Tips og triks for visualiseringer av Power BI-kart
GJELDER FOR: Power BI Desktop
Power Bi-tjeneste
Merk
Azure Kart visualobjektet er nå generelt tilgjengelig. Når du åpner en rapport med et eksisterende kartvisualobjekt, ser du en melding som oppfordrer deg til å oppgradere kartene og fylle kart til Azure Kart hvis Azure Kart er aktivert for organisasjonen. I en fremtidig utgivelse planlegger Power BI å avskrive eldre kartvisualobjekter og overføre eksisterende rapporter til Azure Kart. Du kan konvertere kart og fylte kart til Azure Kart visualobjekter nå.
Power BI integreres med Bing-Kart for å angi standard kartkoordinater (en prosess som kalles geokoding), slik at du kan opprette kart. Sammen bruker de algoritmer til å identifisere riktig plassering, men noen ganger er det en best gjetning. Hvis Power BI prøver, men ikke kan opprette kartvisualiseringen på egen hånd, får den hjelp av Bing Kart. Les mer i Bing Kart Dokumentasjon.
Hvis du vil øke sannsynligheten for riktig geokoding, kan du bruke følgende tips. Det første settet med tips er for deg å bruke hvis du har tilgang til den semantiske modellen. Det andre settet med tips er ting du kan gjøre i Power BI hvis du ikke har tilgang til den semantiske modellen.
Hva sendes til Bing Kart?
Power Bi-tjeneste og Power BI Desktop sender Bing geodataene de trenger for å opprette kartvisualiseringen. Disse dataene kan inneholde dataene i samlingene Plassering, Breddegrad og Lengdegrad i feltbrønnen for visualobjektet. Nøyaktig hva som sendes varierer etter karttype. Hvis du vil ha mer informasjon, kan du se Bing Kart personvern.
For kart (boble-, punkt- og punkttegningskart) hvis breddegrad og lengdegrad er angitt, sendes ingen data til Bing. Ellers sendes alle data i plasseringssamlingen til Bing.
Fylte kart krever et felt i plasseringssamlingen, selv om breddegrad og lengdegrad er angitt. Uansett hvilke data som er i samlingen Plassering, Breddegrad eller Lengdegrad , sendes til Bing.
I eksemplet nedenfor brukes feltet PostalCode til geokoding, slik at verdiene i Postnummer-kolonnen sendes til Bing. Data fra Størrelse-samlingen sendes ikke til Bing.
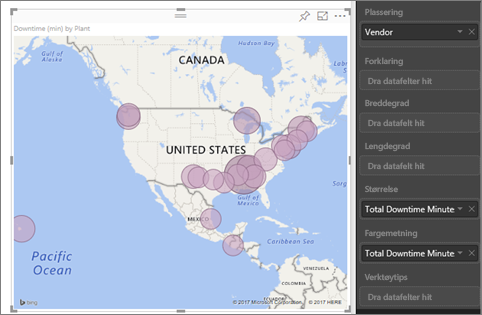
I dette andre eksemplet brukes feltet Distrikt for geokoding, slik at verdiene i distriktskolonnen sendes til Bing. Data fra forklaringssamlingen (og fargemetningssamlingen når du bruker et figurkart i Power BI Desktop), sendes ikke til Bing.
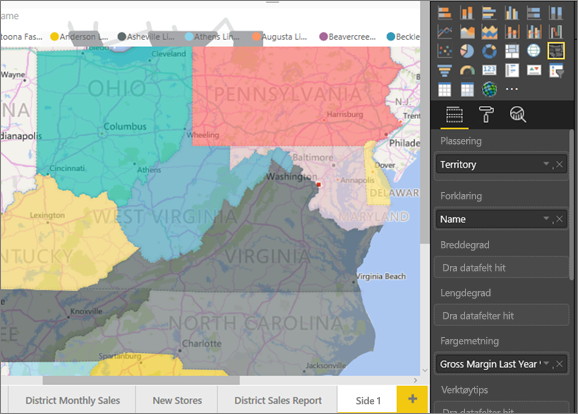
I semantisk modell: tips for å forbedre den underliggende semantiske modellen
Denne delen er for brukere som har tilgang til den semantiske modellen som brukes til å opprette kartvisualiseringen. Det er et par ting du kan gjøre for å øke sannsynligheten for riktig geokoding.
1. Kategoriser geografiske felt i Power BI Desktop
I Power BI Desktop kan du sikre at feltene er riktig geokodet ved å angi datakategorien for datafeltene. Velg ønsket kolonne i datavisning. Velg kolonneverktøyfanen på båndet, og angi deretter datakategorien til Adresse, By, Kontinent, Land, Fylke, Postnummer, Delstat eller Provins.
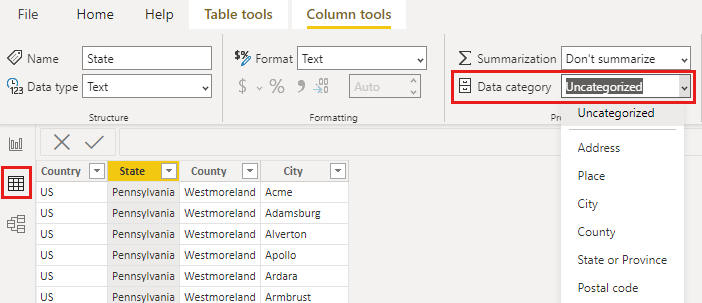
Disse datakategoriene hjelper Bing med å kode dataene riktig. Hvis du vil ha mer informasjon, kan du se Datakategorisering i Power BI Desktop. Hvis du kobler til SQL Server Analysis Services ved hjelp av en live-tilkobling, angir du datakategoriseringen utenfor Power BI ved hjelp av SQL Server Data Tools (SSDT).
2. Bruk mer enn én plasseringskolonne
Noen ganger er det ikke nok å angi datakategoriene for tilordning for Bing til å gjette hensikten riktig. Noen betegnelser er tvetydige fordi plasseringen finnes i flere land/områder. Det er for eksempel en Southampton i England, Pennsylvania og New York.
Power BI bruker Bings ustrukturerte url-maltjeneste til å hente breddegrad- og lengdegradskoordinatene basert på et sett med adresseverdier for alle land/områder. Hvis dataene ikke inneholder nok stedsdata, legger du til disse kolonnene og kategoriserer dem på riktig måte.
Hvis du for eksempel bare har en By-kolonne, kan Bing ha vanskelig for geokoding. Legg til andre geokolonner for å gjøre plasseringen entydig. Noen ganger er alt som trengs, å legge til enda en plasseringskolonne i den semantiske modellen – i dette tilfellet delstat/provins. Og ikke glem å kategorisere det riktig. Se tips 1.
Kontroller at hvert felt bare har én enkelt plasseringskategori. Stedsfeltet for by bør for eksempel være Southampton, ikke Southampton, New York. Og adresseplasseringsfeltene bør være 1 Microsoft Way og ikke 1 Microsoft Way, Redmond, WA.
3. Bruk spesifikk breddegrad og lengdegrad
Legg til breddegrads- og lengdegradsverdier i den semantiske modellen. Disse dataene fjerner tvetydighet og returnerer resultater raskere. Breddegrad- og lengdegradsfelt må være i desimaltallformat , som du kan angi i datamodellen.
Merk
Denne videoen kan bruke tidligere versjoner av Power BI Desktop eller Power Bi-tjeneste.
4. Bruk Sted-kategorien for kolonner med fullstendig stedsinformasjon
Selv om vi oppfordrer deg til å bruke geohierarkier i kartene, kan du angi datakategoriseringen til Place hvis du må bruke én enkelt plasseringskolonne med fullstendig geografisk informasjon. Hvis for eksempel dataene i kolonnen er fullstendige adresser, for eksempel 1 Microsoft Way, Redmond Washington 98052, fungerer denne generaliserte datakategorien best med Bing.
I Power BI: tips for å få bedre resultater når du bruker kartvisualiseringer
1. Bruk breddegrads- og lengdegradsfelt (hvis de finnes)
I Power BI, hvis den semantiske modellen du bruker, har felt for lengdegrad og breddegrad – bruk dem. Power BI har spesielle samlinger for å gjøre kartdataene entydige. Bare dra feltet som inneholder breddegradsdataene, inn i visualiseringsområdet > Latitude . Og gjør det samme for lengdegradsdataene. Når du legger til disse dataene, må du også fylle ut Plassering-feltet når du oppretter visualiseringene. Ellers aggregeres dataene som standard, så breddegraden og lengdegraden vil for eksempel bli paret på delstatsnivå, ikke bynivået.
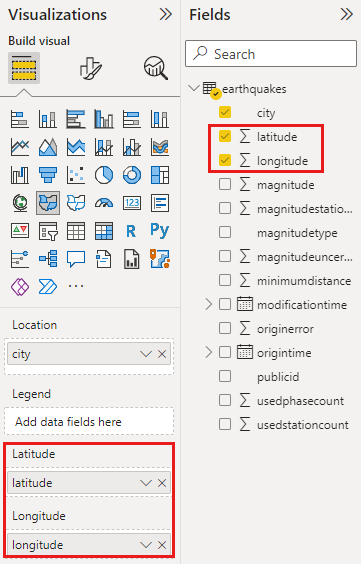
Bruk geohierarkier slik at du kan drille ned til ulike «nivåer» av plassering
Når den semantiske modellen allerede har forskjellige nivåer av stedsdata, kan du og kollegene dine bruke Power BI til å opprette geohierarkier. Hvis du vil opprette et geohierarki, drar du mer enn ett felt til plasseringssamlingen. Feltene brukes sammen på denne måten, og blir et geohierarki. I eksemplet nedenfor har vi geofelt for: Land/område, Delstat og Poststed. I Power BI kan du og kollegene dine drille opp og ned ved hjelp av dette geohierarkiet.
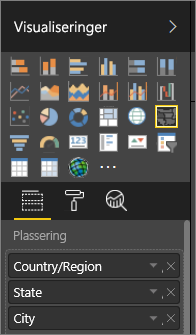
Når du driller med geohierarkier, er det viktig å vite hvordan hver drillknapp fungerer og hva som sendes til Bing Kart.
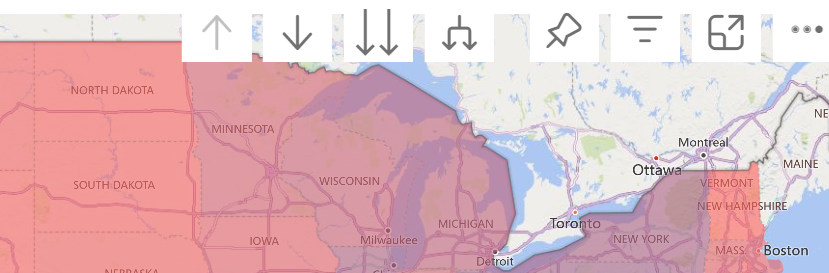
- Med Drillmodus-knappen
 kan du velge en kartplassering og drille ned til det bestemte stedet ett nivå om gangen. Hvis du for eksempel aktiverer neddrillingsalternativet og velger Nord-Amerika, flytter du ned i hierarkiet til neste nivå – delstater i Nord-Amerika. For geokoding sender Power BI Bing Kart land/område og delstatdata bare for Nord-Amerika.
kan du velge en kartplassering og drille ned til det bestemte stedet ett nivå om gangen. Hvis du for eksempel aktiverer neddrillingsalternativet og velger Nord-Amerika, flytter du ned i hierarkiet til neste nivå – delstater i Nord-Amerika. For geokoding sender Power BI Bing Kart land/område og delstatdata bare for Nord-Amerika. - Drillknappen for hierarcy
 driller til neste nivå i hierarkiet for alle plasseringer samtidig. Hvis du for eksempel for øyeblikket ser på land/områder og deretter bruker dette alternativet til å flytte til neste nivå, delstater, viser Power BI tilstandsdata for alle land/områder. For geokoding sender Power BI Bing Kart tilstandsdata (ingen land-/områdedata) for alle plasseringer. Dette alternativet er nyttig hvis hvert nivå i hierarkiet ikke er relatert til nivået over det.
driller til neste nivå i hierarkiet for alle plasseringer samtidig. Hvis du for eksempel for øyeblikket ser på land/områder og deretter bruker dette alternativet til å flytte til neste nivå, delstater, viser Power BI tilstandsdata for alle land/områder. For geokoding sender Power BI Bing Kart tilstandsdata (ingen land-/områdedata) for alle plasseringer. Dette alternativet er nyttig hvis hvert nivå i hierarkiet ikke er relatert til nivået over det. - Utvid alle-knappen
 , ligner på neddrillingsalternativet, bortsett fra at du ikke trenger å klikke på kartet. Det utvides ned til neste nivå i hierarkiet og husker konteksten på gjeldende nivå. Hvis du for eksempel ser på land/områder og velger dette ikonet, flytter du ned i hierarkiet til neste nivå. For geokoding sender Power BI data for hver stat og tilhørende land/område for å hjelpe Bing med å Kart geokode mer nøyaktig. I de fleste kart bruker du enten dette alternativet eller neddrillingsalternativet helt til høyre, slik at du kan sende Bing så mye informasjon som mulig for å få nøyaktig stedsinformasjon.
, ligner på neddrillingsalternativet, bortsett fra at du ikke trenger å klikke på kartet. Det utvides ned til neste nivå i hierarkiet og husker konteksten på gjeldende nivå. Hvis du for eksempel ser på land/områder og velger dette ikonet, flytter du ned i hierarkiet til neste nivå. For geokoding sender Power BI data for hver stat og tilhørende land/område for å hjelpe Bing med å Kart geokode mer nøyaktig. I de fleste kart bruker du enten dette alternativet eller neddrillingsalternativet helt til høyre, slik at du kan sende Bing så mye informasjon som mulig for å få nøyaktig stedsinformasjon.
Relatert innhold
Har du flere spørsmål? Prøv Power BI-fellesskap.
Tilbakemeldinger
Kommer snart: Gjennom 2024 faser vi ut GitHub Issues som tilbakemeldingsmekanisme for innhold, og erstatter det med et nytt system for tilbakemeldinger. Hvis du vil ha mer informasjon, kan du se: https://aka.ms/ContentUserFeedback.
Send inn og vis tilbakemelding for