Legge til visualobjekter i en Power BI-rapport (del 2)
GJELDER FOR: Power BI Desktop
Power Bi-tjeneste
I del 1 av denne serien med to artikler opprettet du en grunnleggende visualisering ved å merke av for feltnavn. I denne artikkelen lærer du hvordan du bruker dra-og-slipp og data- og visualiseringsrutene til å opprette og endre visualiseringer.
Opprette en ny visualisering
I denne opplæringen bruker du semantisk eksempelmodell for detaljhandelanalyse til å opprette noen visualiseringer.
Forutsetning
Last ned PBIX-filen for eksempel på detaljhandelanalyse.
Velg Åpne filrapport >i Power BI Desktop.
Bla til og velg PBIX-filen eksempel på detaljhandelanalyse, og velg deretter Åpne.
PBIX-filen for eksempel på detaljhandelanalyse åpnes i rapportvisning.

Velg det grønne plusssymbolet
 nederst for å legge til en ny side i rapporten.
nederst for å legge til en ny side i rapporten.
Merk
Hvis du vil dele rapporten med en kollega, må dere begge ha individuelle Power BI Pro-lisenser, ellers må rapporten lagres i Premium-kapasitet. Hvis du vil ha mer informasjon, kan du se Dele en filtrert Power BI-rapport.
Legge til visualiseringer i rapporten
Du kan opprette en visualisering ved å velge et felt i dataruten . Power BI bruker felttypen du velger, til å bestemme hvilken visualiseringstype du vil bruke. Du kan endre visualiseringstypen ved å velge et annet ikon i Visualiseringer-ruten . Husk at ikke alle visualiseringer kan vise alle datatyper. Geografiske data vises for eksempel ikke godt i et traktdiagram eller linjediagram.
Legg til et arealdiagram som sammenligner årets salg med fjorårets salg
Utvid Salg i Data-ruten, og merk av for Salg i fjor. Utvid deretter salg i år, og merk av for Verdi . Power BI oppretter et stolpediagram. Dette diagrammet er interessant, og du vil se nærmere på dette diagrammet. Hvordan ser salget ut etter måned?
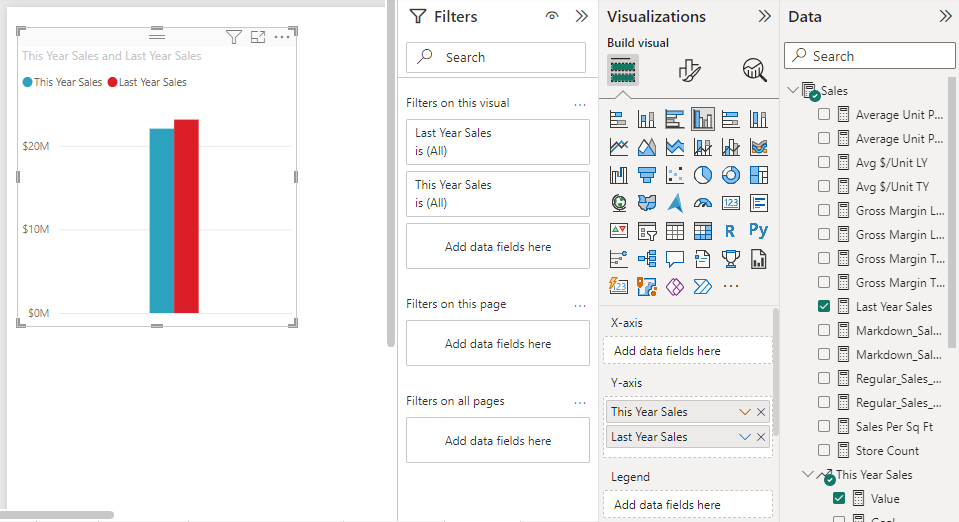
Utvid Tid i dataruten, og dra FiscalMonth til X-akseområdet i Visualiseringer-ruten. Du kan nå se sammenligninger etter måned:
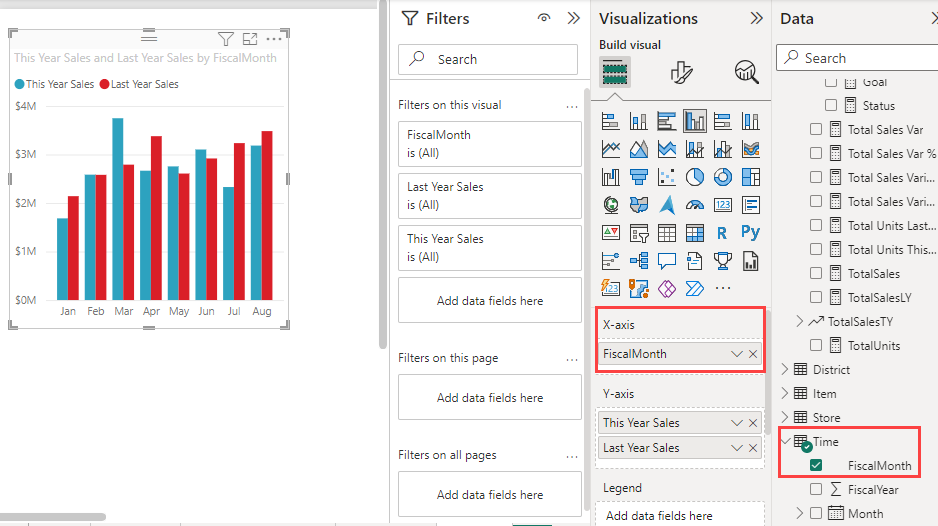
I dette trinnet endrer du visualiseringstypen. Det finnes mange visualiseringstyper å velge mellom. Hvis du vil bestemme hvilken type du vil bruke, kan du se beskrivelser av hver av dem, tips for anbefalte fremgangsmåter og opplæringer. Hvis du vil bruke et arealdiagram, velger du Arealdiagram-knappen i Visualiseringer-ruten:
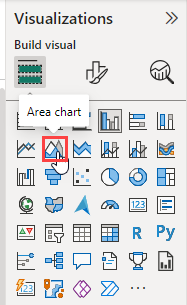
Sorter visualiseringen ved å velge Flere alternativer (...) øverst i diagrammet, og velg deretter Sorter akse>FiscalMonth:
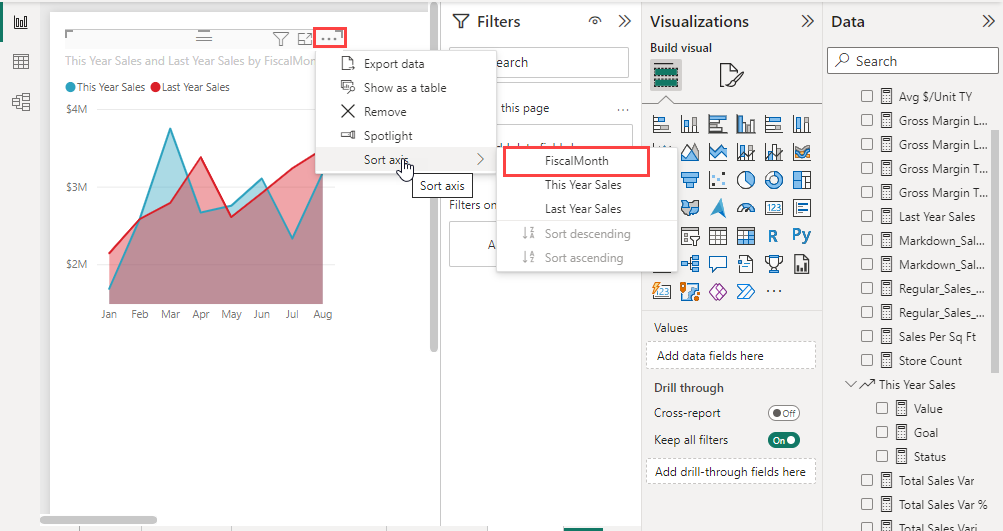
Endre størrelsen på visualiseringen ved å merke den og dra ett av rammehåndtakene. Gjør det bredt nok til å eliminere rullefeltet, men lite nok til å gi plass til en annen visualisering:
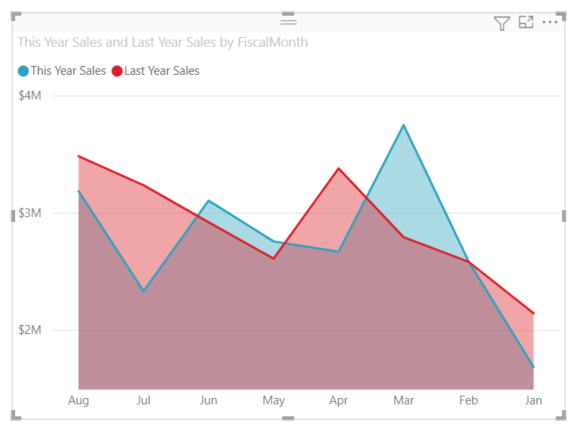
Lagre rapporten.
Legg til en kartvisualisering som illustrerer salg etter plassering
Utvid Store i dataruten, og velg Distrikt. Power BI gjenkjenner at distrikt er en plassering og oppretter en kartvisualisering. Dra Totalt antall butikker til boblestørrelsesområdet i Visualiseringer-ruten :
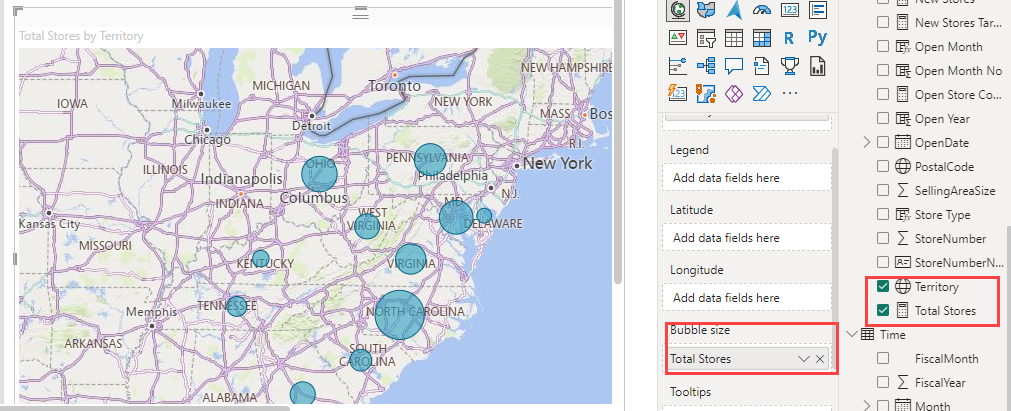
Hvis du vil legge til en forklaring, drar du Butikkkjede> til forklaringsområdet. Du ser nå dataene sortert etter butikknavn, og det finnes en forklaring over kartet:
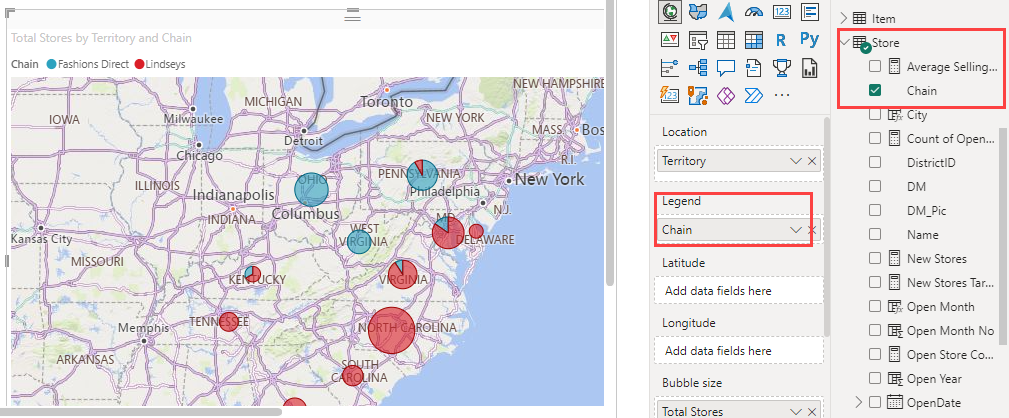
Relatert innhold
- Mer informasjon om visualiseringer i Power BI-rapporter.
- Hvis du har spørsmål, kan du se Power BI-fellesskap nettstedet.
Tilbakemeldinger
Kommer snart: Gjennom 2024 faser vi ut GitHub Issues som tilbakemeldingsmekanisme for innhold, og erstatter det med et nytt system for tilbakemeldinger. Hvis du vil ha mer informasjon, kan du se: https://aka.ms/ContentUserFeedback.
Send inn og vis tilbakemelding for
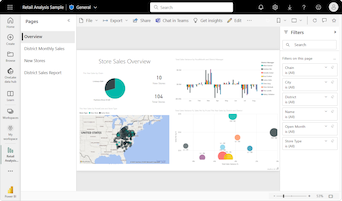
 nederst for å legge til en ny side i rapporten.
nederst for å legge til en ny side i rapporten.