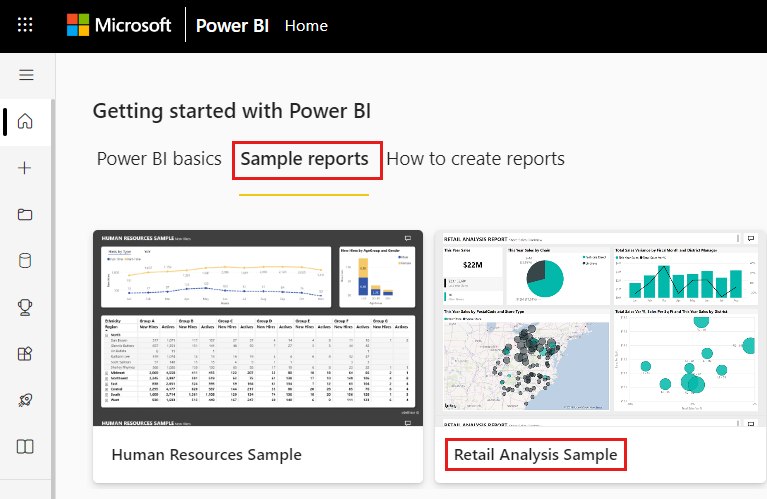Opprette og bruke kombinasjonsdiagrammer i Power BI
GJELDER FOR: Power BI Desktop
Power Bi-tjeneste
I Power BI er et kombinasjonsdiagram en enkelt visualisering som kombinerer et linjediagram og et stolpediagram. Ved å kombinere de to diagrammene til ett kan du gjøre en raskere sammenligning av dataene.
Kombinasjonsdiagrammer kan ha én eller to Y-akser.
Når du skal bruke et kombinasjonsdiagram
Kombinasjonsdiagrammer er et godt valg:
- når du har et linjediagram og et stolpediagram med samme X-akse.
- for å sammenligne flere mål med forskjellige verdiområder.
- for å illustrere korrelasjonen mellom to mål i én visualisering.
- for å kontrollere om ett mål oppfyller målet som er definert av et annet mål
- for å spare plass på lerretet.
Slik oppretter du et kombinasjonsdiagram
Watch Vil opprette et kombinasjonsdiagram ved hjelp av eksemplet på salg og markedsføring.
Merk
Denne videoen kan bruke tidligere versjoner av Power BI Desktop eller Power Bi-tjeneste.
Merk
Deling av rapporten med en Power BI-kollega krever at dere begge har individuelle Power BI Pro-lisenser eller at rapporten lagres i Premium-kapasitet.
Hvis du vil følge med nedenfor, kan du bruke PBIX-eksempelfilen for detaljhandelanalyse.
Velg Åpne filrapport> øverst til venstre på menylinjen.
Finn din kopi av PBIX-filen for eksempel på detaljhandelanalyse.
Åpne PBIX-filen for eksempel på detaljhandelanalyse i rapportvisning
 .
.Velg
 for å legge til en ny side.
for å legge til en ny side.
Opprette et grunnleggende kombinasjonsdiagram med én akse
Start på en tom rapportside, og opprett et stolpediagram som viser årets salg og bruttofortjeneste etter måned.
a. Velg Salg>i år salgsverdi> fra Felter-ruten.
b. Velg Bruttofortjeneste for salg>i år, og dra den til Y-aksebrønnen.
c. Velg Time>FiscalMonth, og dra den til X-aksebrønnen.
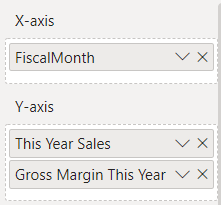
Visualiseringen vil være lik denne.
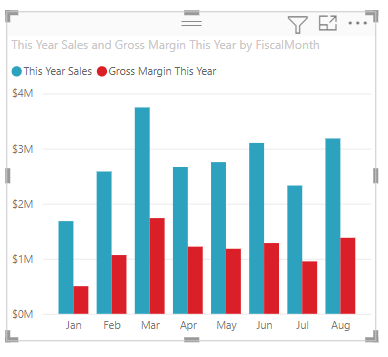
Velg Flere alternativer-ellipsen (...) øverst til høyre i visualobjektet, og velg Sorter akse>FiscalMonth.
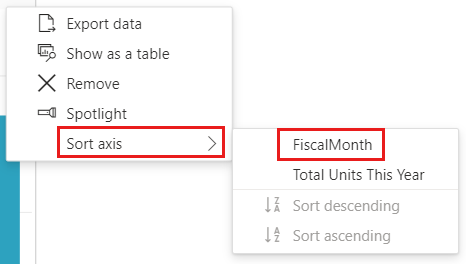
Velg ellipsen på nytt, og velg Sorter akse>Sorter stigende.
Konverter stolpediagrammet til et kombinasjonsdiagram. Det finnes to kombinasjonsdiagrammer tilgjengelig: Linjediagram og stablet stolpediagram og linjediagram og gruppert kolonne. Når stolpediagrammet er valgt, velger du linjediagrammet og gruppert stolpediagram fra Visualiseringer-ruten.
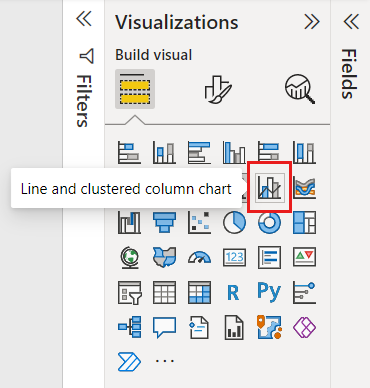
Fra Felter-ruten drar du Salg> salg i fjor til samlingen linje y-akse.
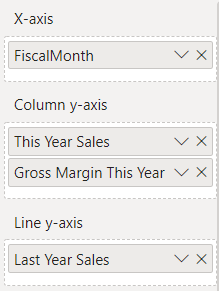
Kombinasjonsdiagrammet skal se omtrent slik ut:
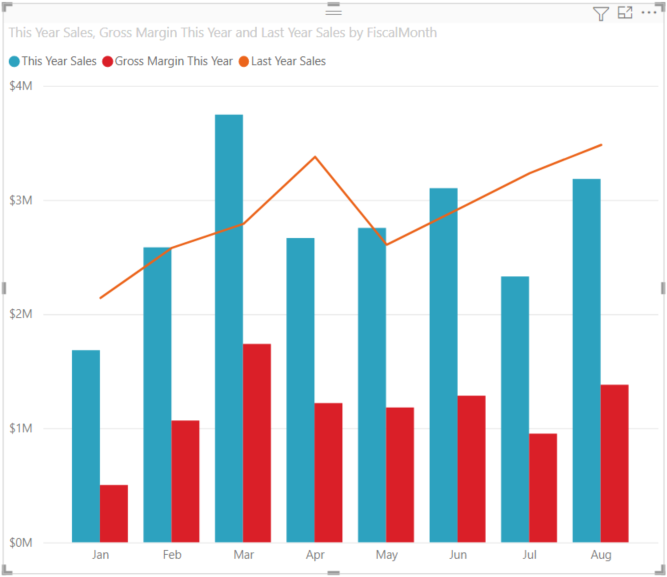
Opprette et kombinasjonsdiagram med to akser
I denne oppgaven skal vi sammenligne bruttofortjeneste og salg.
Opprett et nytt linjediagram som sporer bruttofortjeneste i fjor % etter regnskapsmåned.
Velg ellipsen for å sortere den etter FiscalMonth, og velg deretter ellipsen på nytt, og velg Sorter akse>sorter stigende.
I januar GM% var 35%, toppet på 45% i april, falt i juli og toppet igjen i august. Vil vi se et lignende mønster i salg i fjor og i år?
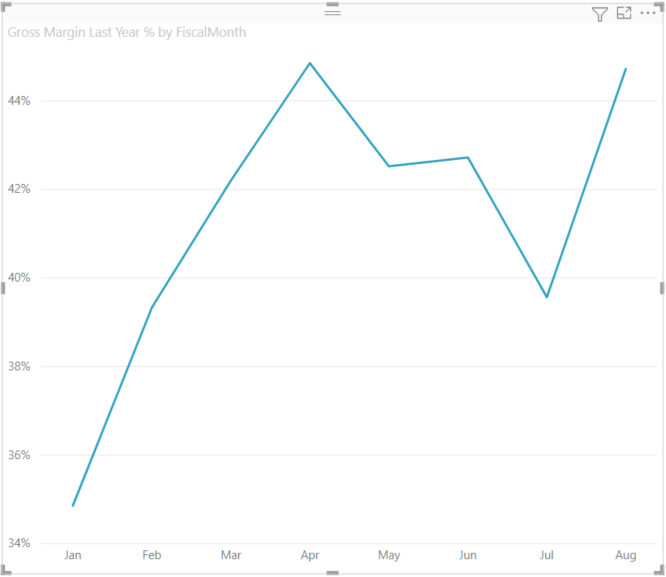
Legg til salgsverdien> for dette året og Salg i fjor i linjediagrammet. Omfanget av bruttofortjeneste i fjor % er mye mindre enn salgsskalaen, noe som gjør det vanskelig å sammenligne.
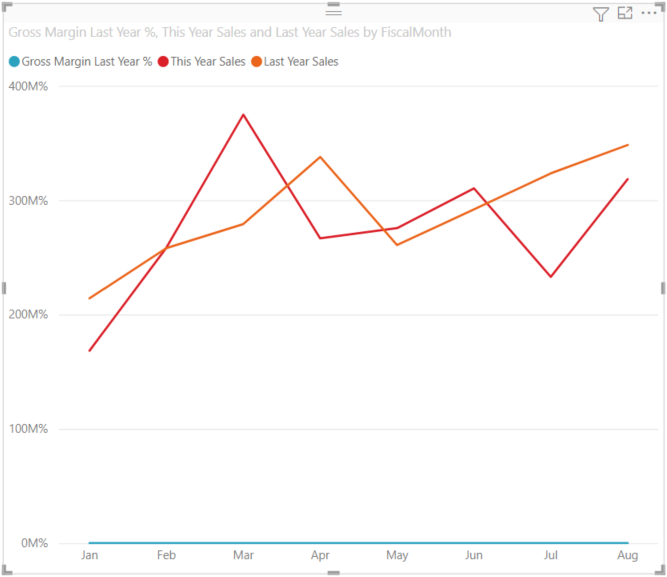
Hvis du vil gjøre visualobjektet enklere å lese og tolke, konverterer du linjediagrammet til et linjediagram og stablet stolpediagram.
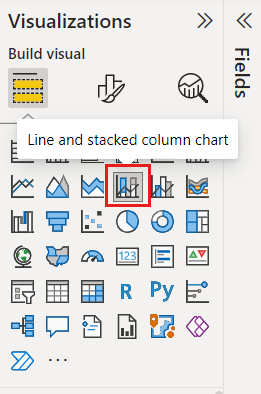
Dra bruttofortjeneste i fjor % fra kolonne y-aksen til linje y-aksen.
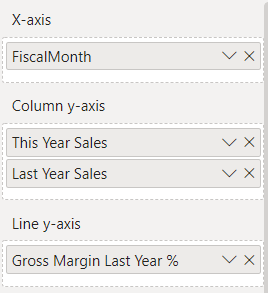
Power BI oppretter to akser, slik at semantiske modeller kan skaleres annerledes. venstre måler salgsdollar og høyre målprosent. Og vi ser svaret på spørsmålet vårt: Ja, vi ser et lignende mønster.
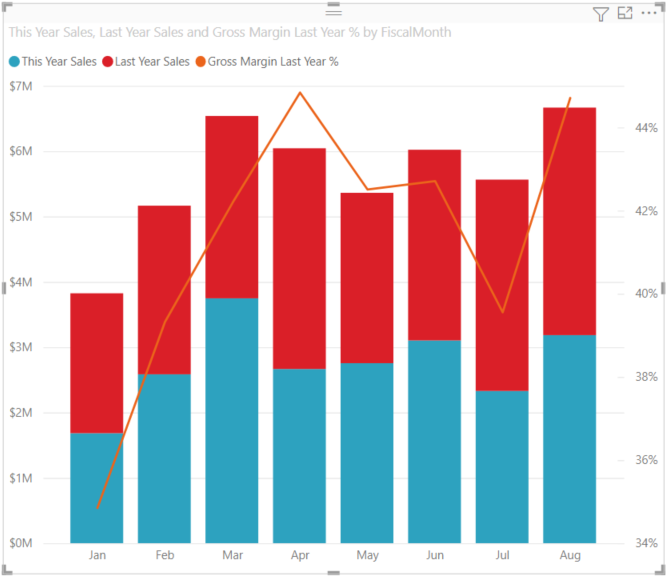
Legge til titler i aksene
Velg penselikonet
 for å åpne formateringsruten .
for å åpne formateringsruten .Angi Y-aksen til På, og velg deretter pil ned for å utvide alternativene for Y-aksen.
Angi visningsenheter for Y-aksen>>til millioner.
Angi tittel på Y-aksen>til På, og angi deretter Stil til Bare vis tittel
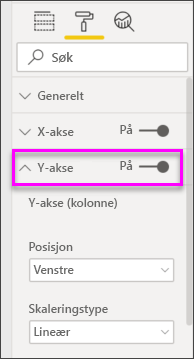
Angi Sekundær y-akse til På for å vise alternativer for formatering av linjediagramdelen av kombinasjonsdiagrammet.
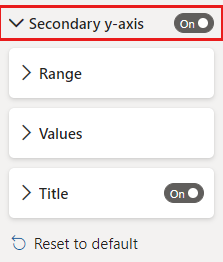
Angi Tittel til På under Sekundær y-akse.
Kombinasjonsdiagrammet viser nå to akser, begge med titler.
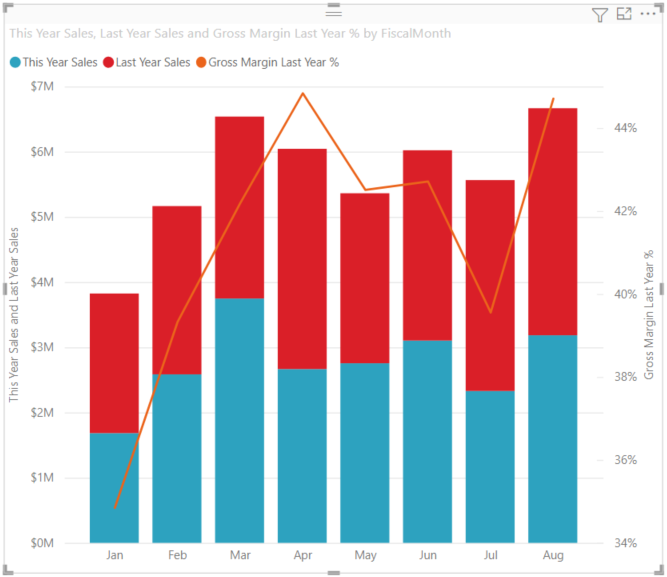
Du kan eventuelt endre tekstskrift, størrelse og farge og angi andre formateringsalternativer for å forbedre visningen og lesbarheten til diagrammet.
Herfra vil du kanskje:
- Legg til kombinasjonsdiagrammet som en instrumentbordflis.
- Lagre rapporten.
- Gjør rapporten mer tilgjengelig for personer med funksjonshemninger.
Kryssutheving og kryssfiltrering
Utheving av en kolonne eller linje i et kombinasjonsdiagram kryssuthevinger og kryssfiltrerer de andre visualiseringene på rapportsiden, og omvendt. Bruk visuelle interaksjoner til å endre denne standardvirkemåten.
Hensyn og begrensninger
- Den sekundære y-aksen (linjeverdier) vises eller skjules automatisk som standard hvis dataområdet overlapper tilstrekkelig med den primære y-aksen (kolonneverdier). Hvis du vil fremtvinge fremvisning eller skjul den sekundære y-aksen, slår du vekslebryteren på øverste nivå til «På» eller «Av» på formateringskortet sekundær y-akse for å overstyre denne automatiske virkemåten.
- Avhengig av størrelsen på kombinasjonsdiagrammet, kan det hende at dataetikettene ikke vises. Hvis du ikke ser dataetiketter, endrer du størrelsen på kombinasjonsdiagrammet.
Relatert innhold
Tilbakemeldinger
Kommer snart: Gjennom 2024 faser vi ut GitHub Issues som tilbakemeldingsmekanisme for innhold, og erstatter det med et nytt system for tilbakemeldinger. Hvis du vil ha mer informasjon, kan du se: https://aka.ms/ContentUserFeedback.
Send inn og vis tilbakemelding for