Obs!
Tilgang til denne siden krever autorisasjon. Du kan prøve å logge på eller endre kataloger.
Tilgang til denne siden krever autorisasjon. Du kan prøve å endre kataloger.
GJELDER FOR: Power BI Desktop
Power Bi-tjeneste
I denne opplæringen lærer du mange forskjellige måter å tilpasse X-aksen og Y-aksen for visualobjektene på. Ikke alle visualobjekter har akser. Sektordiagrammer har for eksempel ikke akser. Og tilpassingsalternativer varierer fra visualobjekt til visualobjekt. Det er for mange alternativer å dekke i én enkelt artikkel, så vi skal ta en titt på noen av de mest brukte tilpasningene og bli komfortable med å bruke den visuelle Format-ruten i rapportlerretet i Power BI.
Forutsetning
Power BI Desktop
Legg til en ny visualisering
Før du kan tilpasse visualiseringen, må du bygge den.
Åpne eksemplet på detaljhandelanalyse i Power BI Desktop.
Velg det gule plussikonet nederst for å legge til en ny side.
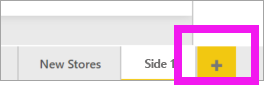
Velg ikonet for stablet stolpediagram i Visualiseringer-ruten . Dette legger til en tom mal på rapportlerretet.
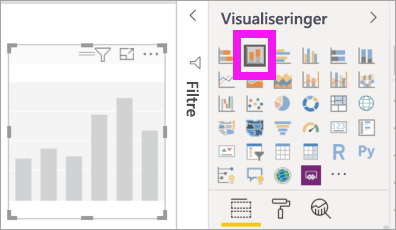
Hvis du vil angi X-akseverdier, velger du Time>FiscalMonth fra Felt-ruten.
Hvis du vil angi verdiene for Y-aksen, velger du Salgssalg> og Salgsverdi>> i år i feltruten.
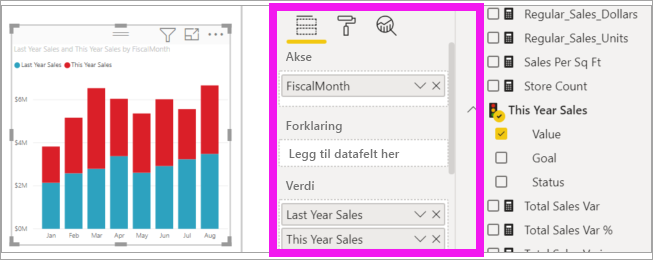
Nå kan du tilpasse X-aksen. Power BI gir deg nesten ubegrensede alternativer for formatering av visualiseringen.
Tilpasse X-aksen
Det finnes mange funksjoner som kan tilpasses for X-aksen. Du kan legge til og endre dataetikettene og tittelen på X-aksen. For kategorier kan du endre bredde, størrelse og utfylling av stolper, kolonner, linjer og områder. Og for verdier kan du endre visningsenheter, desimaler og rutenettlinjer. Hvis datatypen for primæraksen er skalar, kan du velge mellom kontinuerlig akse (standard for skalartyper som numerisk og datetime) eller kategorisk. Kontinuerlige akser kan være lineære eller loggskala, og vise alle dataene uten å rulle. Kategoriske akser viser kategorietiketten for hvert datapunkt, og ruller hvis innholdet ikke passer innenfor tegneområdet.
Eksemplet nedenfor viser tilpassing for et stolpediagram. La oss legge til noen tilpasninger for å gjøre deg kjent med alternativene, og deretter kan du utforske resten på egen hånd.
Tilpasse X-akseetikettene
X-akseetikettene vises under kolonnene i diagrammet. Akkurat nå er de lysegrå, små og vanskelige å lese. La oss endre det.
Velg Format (penselikonet
 ) i Visualiseringer-ruten for å vise tilpassingsalternativene.
) i Visualiseringer-ruten for å vise tilpassingsalternativene. Utvid alternativene for X-aksen.
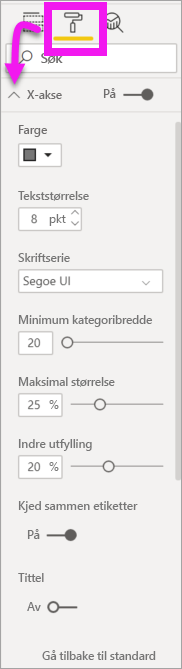
Flytt glidebryteren for X-aksen til På.
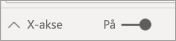
Noen grunner til at du kanskje vil sette X-aksen til Av, er hvis visualiseringen er selvforklarende uten etiketter, eller hvis du har en overfylt rapportside og trenger å få plass til å vise flere data.
Formater tekstfarge, størrelse og skrift:
Farge: Velg svart
Tekststørrelse: Skriv inn 14
Skriftserie: Velg Arial Black
Kolonner: Åpne avstand
Indre utfylling: Skriv inn 40 %
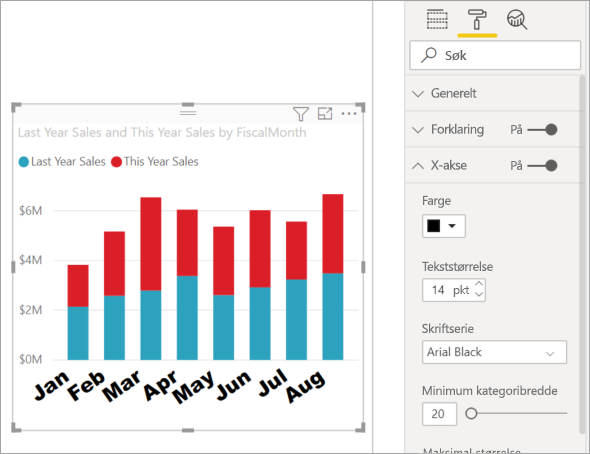
Kanskje du ikke liker måten X-akseteksten vises på en diagonal. Du har flere alternativer.
- Endre tekststørrelsen til noe mindre enn 14.
- Gjør visualiseringen større.
- Vis færre kolonner og legg til et rullefelt ved å øke minimum kategoribredde.
Her har vi valgt det andre alternativet og tatt tak i et av størrelsesfeltene for å gjøre visualiseringen bredere. Den har nå plass til 14-punkts tekst uten å måtte vise teksten i en vinkel eller med et rullefelt.
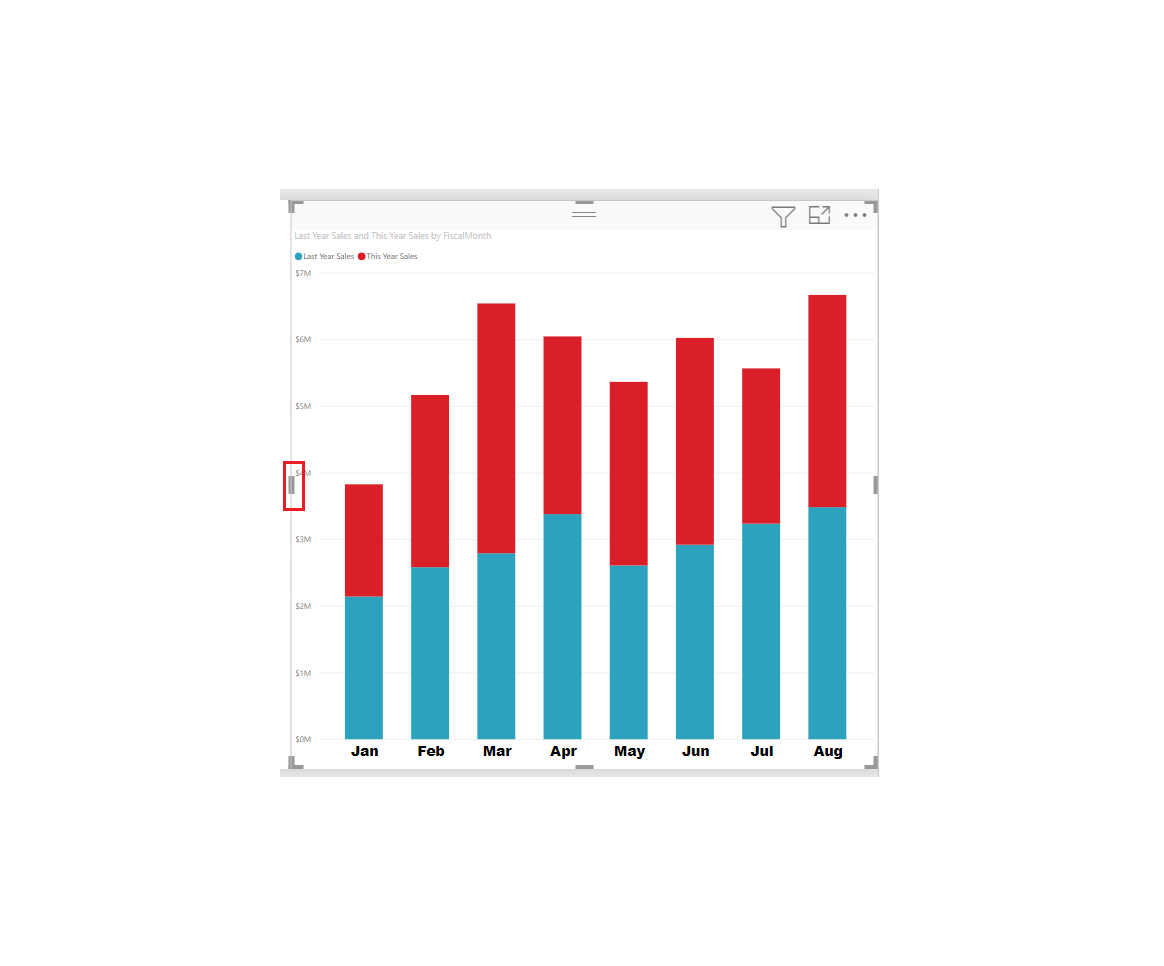
Tilpasse tittelen på X-aksen
Når tittelen på X-aksen er på, vises tittelen på X-aksen under X-akseetikettene.
Start med å aktivere X-aksetittelen.

Det første du vil legge merke til er at visualiseringen nå har en standard X-aksetittel. I dette tilfellet er det FiscalMonth.
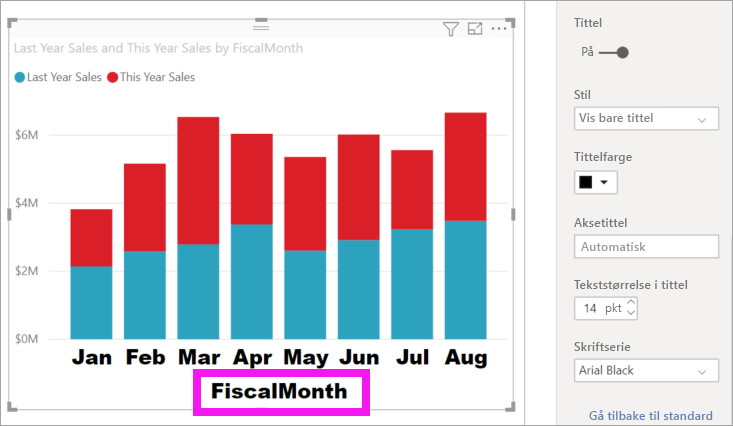
Formater titteltekstfargen, -størrelsen og -skriften:
Tittelfarge: Velg oransje
Aksetittel: Skriv inn regnskapsmåned (med mellomrom)
Titteltekststørrelse: Skriv inn 18
Når du er ferdig med tilpassingene, ser det stablede stolpediagrammet omtrent slik ut:
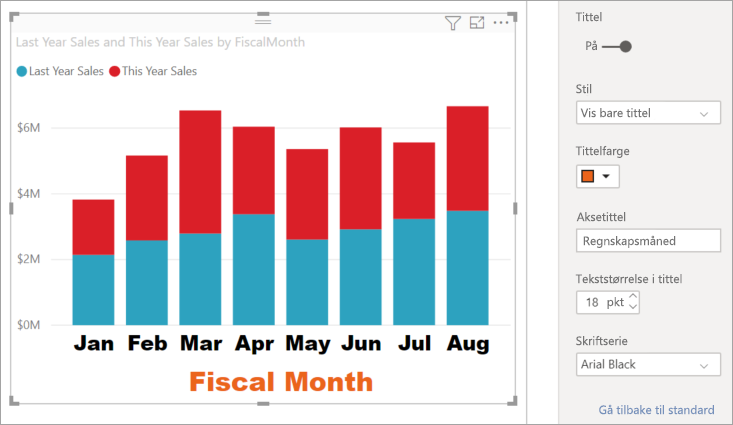
Lagre endringene du har gjort, og gå til neste del. Hvis du trenger å tilbakestille alle endringene, velger du Gå tilbake til standard nederst i tilpassingsruten for X-akse . Deretter tilpasser du Y-aksen.
Tilpasse Y-aksen
Det finnes mange funksjoner som kan tilpasses for Y-aksen. Du kan legge til og endre dataetikettene, Y-aksetittelen og rutenettlinjene. For verdier kan du endre visningsenheter, desimaler, startpunkt og sluttpunkt. Og for kategorier kan du endre bredde, størrelse og utfylling av stolper, kolonner, linjer og områder.
Eksemplet nedenfor fortsetter tilpasningen av et stolpediagram. La oss gjøre noen endringer for å gjøre deg kjent med alternativene, og deretter kan du utforske resten på egen hånd.
Tilpasse Y-akseetikettene
Etikettene for Y-aksen vises til venstre som standard. Akkurat nå er de lysegrå, små og vanskelige å lese. La oss endre det.
Utvid alternativene for Y-aksen.

Flytt glidebryteren for Y-aksen til På.

Én grunn til at du kanskje vil deaktivere Y-aksen, er å spare plass til mer data.
Formater tekstfarge, størrelse og skrift:
Farge: Velg svart
Tekststørrelse: Skriv inn 10
Visningsenheter: Velg millioner
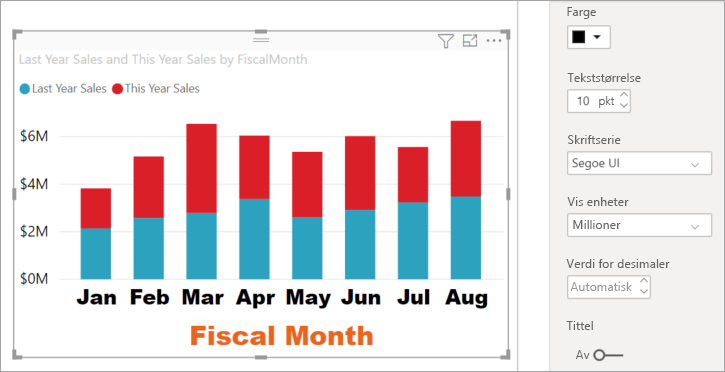
Tilpasse tittelen på Y-aksen
Når tittelen på Y-aksen er på, vises tittelen på Y-aksen ved siden av etikettene for Y-aksen. For denne visualiseringen forbedrer ikke det å ha en tittel på Y-aksen visualobjektet, så la Tittelen være slått av. Vi legger til Y-aksetitler i et visualobjekt med to akser senere i denne opplæringen.
Tilpasse rutenettlinjene
La oss få rutenettet til å skille seg ut ved å endre fargen og øke strøket:
Utvid rutenettfanen: Velg vannrett
Farge: Velg oransje
Bredde: Angi 2
Etter alle disse tilpasningene skal stolpediagrammet se omtrent slik ut:
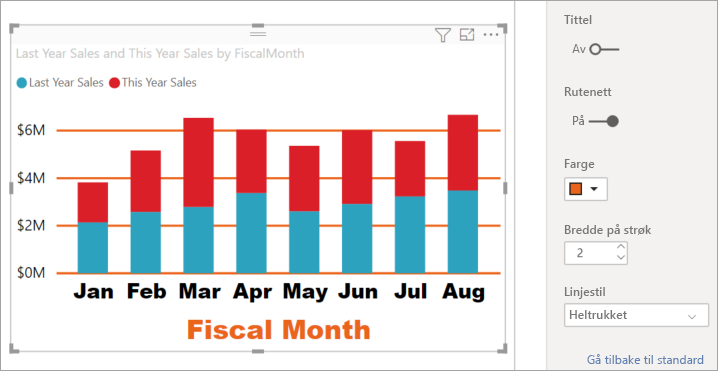
Tilpasse visualiseringer med to Y-akser
Noen visualiseringer kan dra nytte av å ha to Y-akser. Kombinasjonsdiagrammer er et godt eksempel. Før vi kan formatere to Y-akser, oppretter vi et kombinasjonsdiagram som sammenligner trender for salg og bruttofortjeneste.
Opprette et diagram med to Y-akser
Merk stolpediagrammet, og endre det til et linjediagram og stablet stolpediagram . Denne typen visualobjekt støtter en verdi for én linjediagram og flere stablelige kolonneverdier.
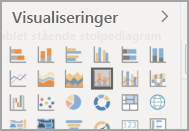
Dra bruttofortjeneste for salg>i fjor % fra Felter-ruten til linjeverdier-samlingen.
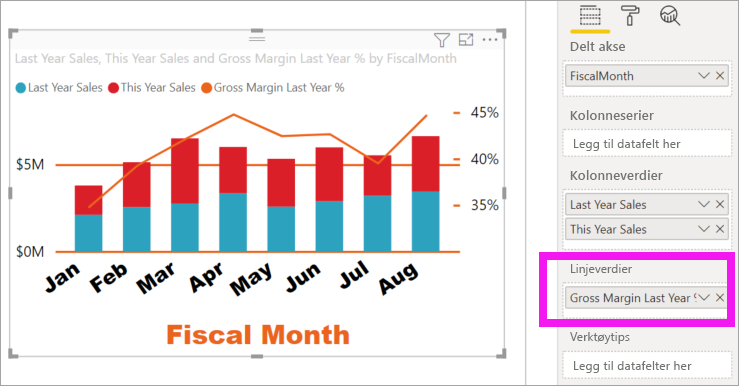
Formater visualiseringen på nytt for å fjerne de vinklede X-akseetikettene.

Power BI oppretter to Y-akser, slik at verdiene kan skaleres annerledes. Venstre akse måler salgsdollar, og høyre akse måler bruttofortjenesteprosenten.
Formater den andre Y-aksen
Fordi vi startet med en visualisering med én formatert Y-akse, opprettet Power BI den andre Y-aksen ved hjelp av de samme innstillingene. Men vi kan endre det.
Velg penselikonet i Visualiseringer-ruten for å vise formatalternativene.
Utvid de sekundære alternativene for Y-akse.
Kontroller at den er på. Den sekundære Y-aksen representerer linjediagrammet.
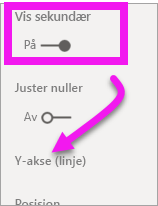
(Valgfritt) Tilpass skriftfargen, størrelsen og visningsenhetene for de to aksene. Hvis du bytter posisjon for kolonneaksen eller linjeaksen, bytter de to aksene sidene.
Legge til titler i begge aksene
Med en visualisering som er kompleks, hjelper det å legge til aksetitler. Titler hjelper kollegene dine med å forstå historien visualiseringen forteller.
Aktiver/deaktiver tittel til På for Y-akse (kolonne) og Y-aksen (linje).)
Angi stil til å vise tittel bare for begge.
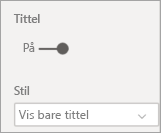
Kombinasjonsdiagrammet viser nå to akser, begge med titler.
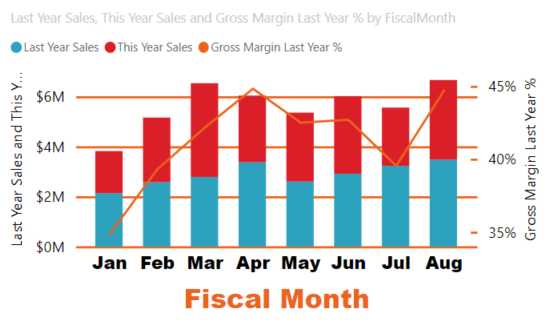
Formater titlene. I dette eksemplet har vi kortlagt en av titlene og redusert skriftstørrelsen for begge.
- Skriftstørrelse: 9
- Forkortet aksetittelen for den første Y-aksen (stolpediagrammet): Salg i fjor og i år.
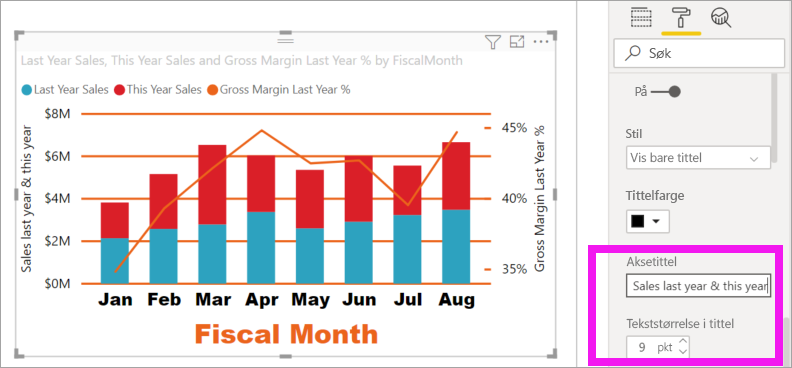
Hvis du vil ha mer informasjon, kan du se Tips og triks for fargeformatering i Power BI og tilpasse visualiseringstitler, forklaringer og bakgrunner.
Inverter y-aksen
For linje-, stolpe-, kolonne-, areal- og kombinasjonsdiagrammer kan du invertere y-aksen, sette positive verdier ned og negative verdier gå opp.
Velg visualobjektet. Utvid inndelingen Y-akse i Format-ruten, og utvid områdeinndelingen. Skyv Inverter område til På.
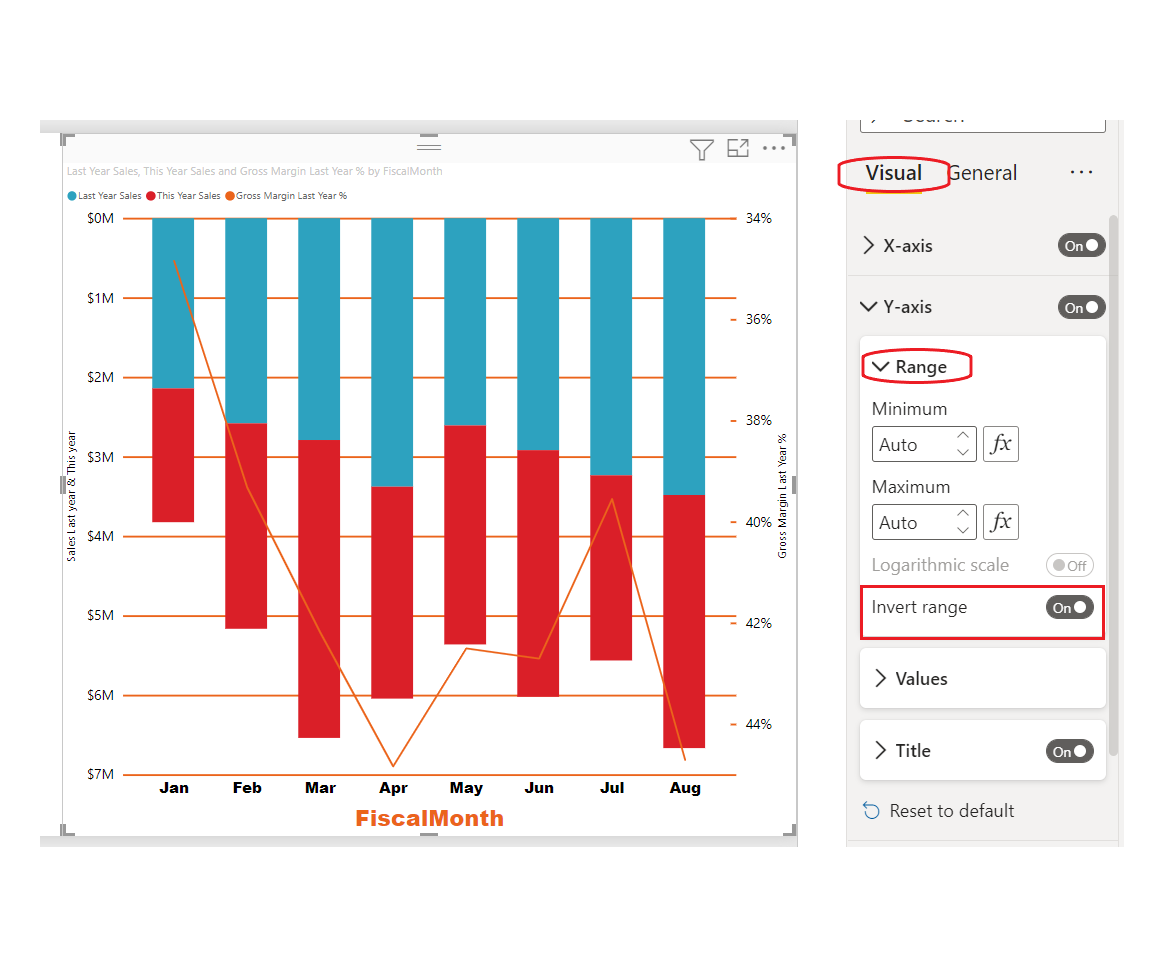
Hensyn og begrensninger
- For aksemerker for kontinuerlig akse kan du ikke kontrollere formatstrengen. Power BI velger det beste akseintervallet basert på dataområdet, og oppretter en minimal formatstreng for dette enhetsintervallet, for å bevare plassen. Datoverdier lokaliseres basert på de nasjonale innstillingene for systemet eller nettleseren.
Relatert innhold
Har du flere spørsmål? Prøv Power BI-fellesskap