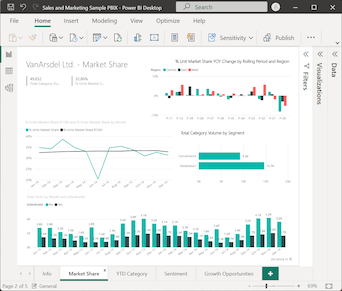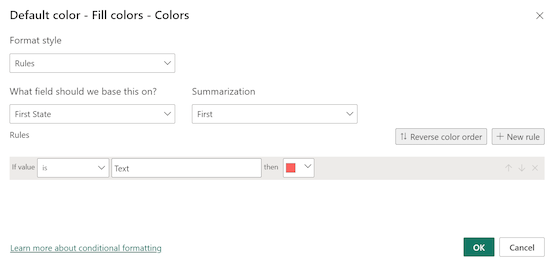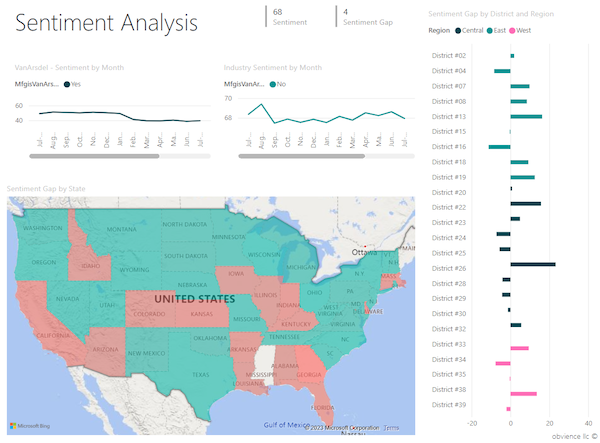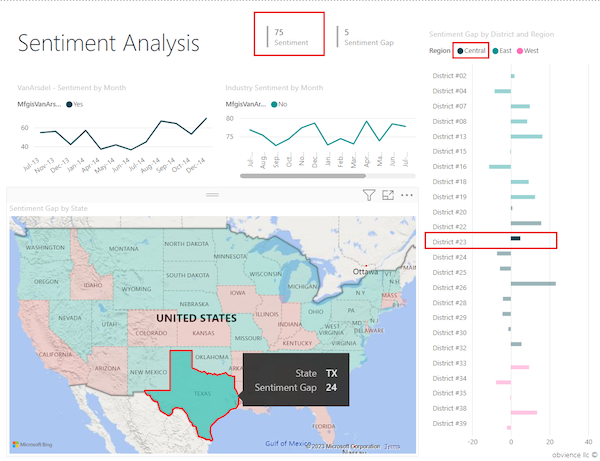Obs!
Tilgang til denne siden krever autorisasjon. Du kan prøve å logge på eller endre kataloger.
Tilgang til denne siden krever autorisasjon. Du kan prøve å endre kataloger.
GJELDER FOR: Power BI Desktop
Power Bi-tjeneste
Merk
Azure Maps-visualobjektet er nå generelt tilgjengelig. Når du åpner en rapport med et eksisterende kartvisualobjekt, ser du en melding som oppfordrer deg til å oppgradere kartene og fylle kart til Azure Maps hvis Azure Maps er aktivert for organisasjonen. I en fremtidig utgivelse planlegger Power BI å avskrive eldre kartvisualobjekter og overføre eksisterende rapporter til Azure Maps. Du kan konvertere kart og fylte kart til Azure Maps-visualobjekter nå.
Et fylt kart bruker skyggelegging, fargetoning eller mønstre for å vise hvordan en verdi varierer i forhold til geografi eller område. Du kan raskt vise relative forskjeller med skyggelegging som varierer fra lys (sjeldnere eller lavere) til mørk (hyppigere eller større).
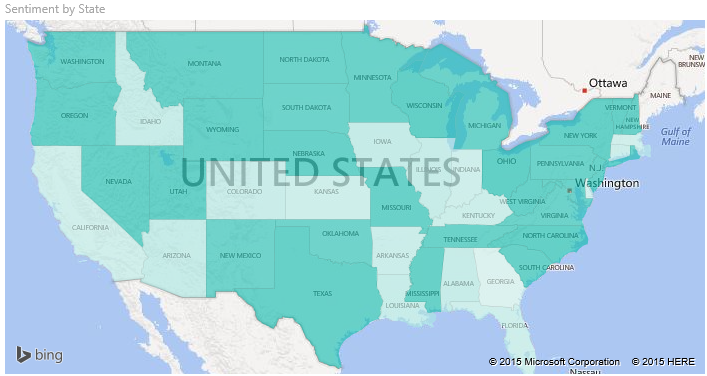
Hva sendes til Bing?
Power BI integreres med Bing for å angi standard kartkoordinater (en prosess som kalles geokoding). Når du oppretter et kartvisualobjekt i Power Bi-tjeneste eller Power BI Desktop, sendes dataene plassering, breddegrad og lengdegrad som brukes til å opprette visualiseringen, til Bing.
Viktig
Brannmuren kan kreve oppdateringer for å gi tilgang til nettadressene som Bing bruker for geokoding. Kontroller at brannmuren gir tilgang til følgende URL-adresser:
https://dev.virtualearth.net/REST/V1/Locationshttps://platform.bing.com/geo/spatial/v1/public/Geodatahttps://www.bing.com/api/maps/mapcontrol
Hvis du vil ha mer informasjon om dataene som sendes til Bing, og for tips for å øke geokodingssuksessen, kan du se Tips og triks for kartvisualiseringer.
Når du skal bruke et fylt kart
Fylte kart er et godt valg i mange scenarioer:
- Vis kvantitativ informasjon på et kart.
- Vis romlige mønstre og relasjoner.
- Støtte standardiserte data.
- Arbeid med sosioøkonomiske data.
- Støtte definerte områder.
- Vis en oversikt over distribusjon på tvers av geografiske plasseringer.
Forutsetning
Se gjennom følgende forutsetninger for å bruke det fylte kartvisualobjektet i Power BI Desktop eller Power Bi-tjeneste.
Denne opplæringen bruker PBIX-filen for eksempel på salg og markedsføring.
Last ned PBIX-filen for eksempel på salg og markedsføring til skrivebordet.
Velg Åpne filrapport >i Power BI Desktop.
Bla til og velg PBIX-filen for eksempel på salg og markedsføring , og velg deretter Åpne.
PBIX-filen for eksempel på salg og markedsføring åpnes i rapportvisning.

Velg det grønne plusssymbolet
 nederst for å legge til en ny side i rapporten.
nederst for å legge til en ny side i rapporten.
Merk
Hvis du vil dele rapporten med en kollega, må dere begge ha individuelle Power BI Pro-lisenser. Hvis begge parter ikke har individuelle Power BI Pro-lisenser, må rapporten lagres i Premium-kapasitet for å aktivere deling. Hvis du vil ha mer informasjon, kan du se dele rapporter.
Opprette et fylt kart
La oss opprette et fylt kart ved hjelp av stedsdata fra eksempelet på salg og markedsføring.
Utvid Geo i dataruten, og velg Delstat-feltet.
Som standard oppretter Power BI et kart for å vise dataene, og legger til Delstat-feltet under plasseringsalternativet i Visualiseringer-ruten.
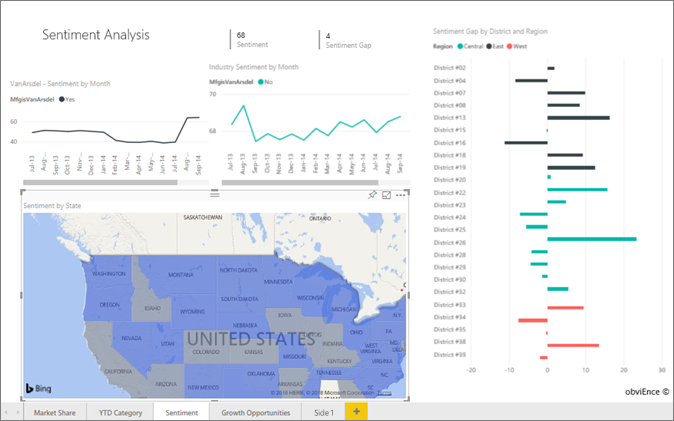
Nå kan du konvertere visualobjektet til et fylt kart.
Velg Fylt kart i Visualiseringer-ruten for å konvertere visualobjektet.
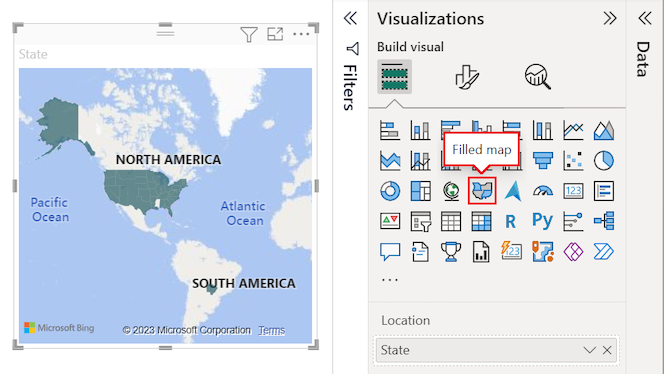
Bing-kart bruker Delstat-feltet for plasseringsalternativet til å opprette det fylte kartet. Bing-kart inneholder fylte kartfigurer for steder rundt om i verden.
Viktig
Plassering-alternativet må inneholde en gyldig verdi for Power BI for å kunne opprette det fylte kartet. Gyldige plasseringer inkluderer land/områder, delstater, fylker, byer, postnumre, postnumre og så videre.
Legge til filtre i et fylt kart
Nå kan du filtrere kartet for å vise bestemte data og bruke egendefinert formatering. Vi ønsker å konsentrere visningen for data i det kontinentale USA.
Utvid Filtre-ruten. I ruten ser vi ett filter for visualobjektet basert på Delstat-feltet . Gjeldende verdi er satt til Delstat er (Alle).
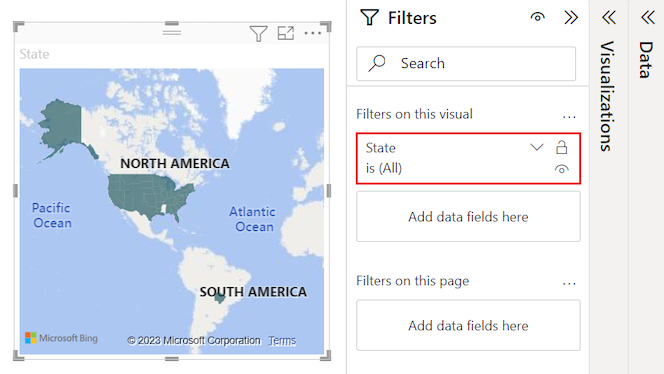
Utvid rullegardinmenyen for Delstat-filteret , og velg alternativet Velg alt . Når du velger Velg alle, legger Power BI til en hake ved siden av hvert alternativ i listen.
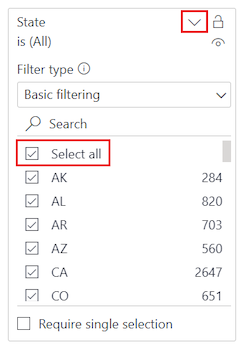
Vi kan fjerne en bestemt tilstand fra de filtrerte dataene. Velg AK i listen Over delstatsfilter for å fjerne dataene for delstaten Alaska.
Power BI fjerner merket for AK i listen og oppdaterer kartvisualobjektet for å fjerne dataene for Alaska. Kartet viser nå bare data for det kontinentale USA. (I dette eksemplet finnes det ingen data for delstaten Hawaii.) Verdien for state-filteret oppdateres ikke til Delstat i filtreringsruten.
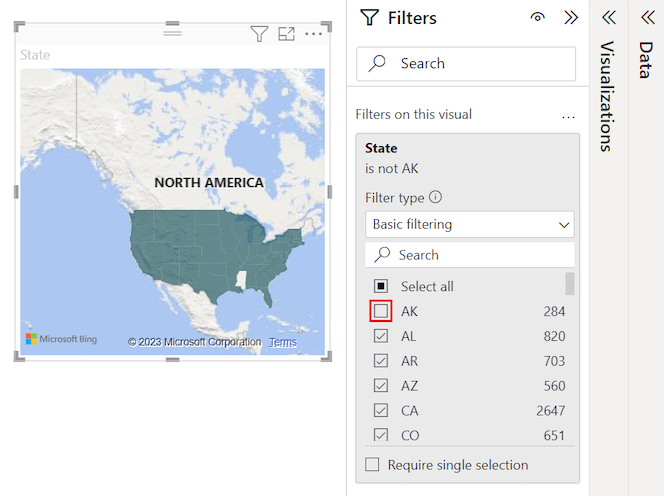
Formatere et fylt kart
Du kan også bruke ulike formateringsalternativer på et fylt kart-visualobjekt.
Velg penselikonet i Visualiseringer-ruten for å åpne Formater visualobjekt-inndelingen. Kontroller at Visualobjekt-fanen er valgt.
Utvid Fyllfarger-inndelingen i Format-ruten, og utvid deretter fargealternativene.
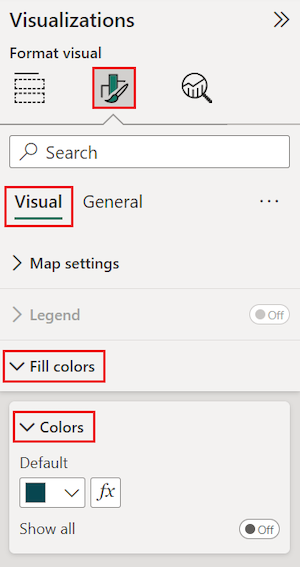
Velg fx ved siden av standardfargen.
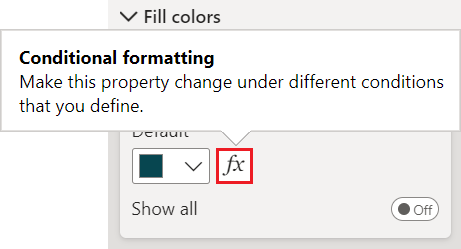
Dialogboksen Standardfarge – Fyllfarger – Farger åpnes. Du kan bruke alternativene i denne dialogboksen til å konfigurere skyggelegging for det fylte kartet. Noen av de tilgjengelige alternativene inkluderer hvilket felt som skal brukes som basis for skyggeleggingen, og hvordan du bruker skyggeleggingen.
Utvid rullegardinlisten Formater stil i dialogboksen, og velg Gradering. Power BI legger til en fargegradering i dialogboksen.
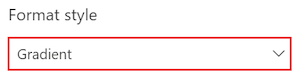
Power BI bruker fargene i graderingen til å velge farge og skyggelegging for alle verdier i det fylte kartet. Graderingen har som standard to primærfarger som endepunkter, den laveste verdien og den høyeste verdien. Verdier mellom de laveste og høyeste verdiene er farget med nyanser av primærfargene.
I rullegardinlisten Hva skal vi basere dette på? utvider du SalesFact og velger Sentiment-feltet.
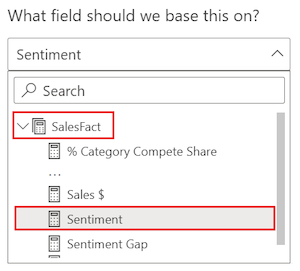
Power BI bruker dataene i det angitte feltet som basisverdi for å bestemme farge og skyggelegging for alle verdiene i det fylte kartet.
Når du har angitt basisfeltet, angir du minimums - og maksimumsfargene for dataverdier basert på fargegraderingen.
Som standard er minimumsverdien (lavest) for basisfeltet farget rødt, og den maksimale (høyeste) verdien er farget grønn. Dataverdier mellom maksimum og minimum er farget med nyanser av rødt eller grønt. Du kan også angi bestemte dataverdier og tilordnede farger.
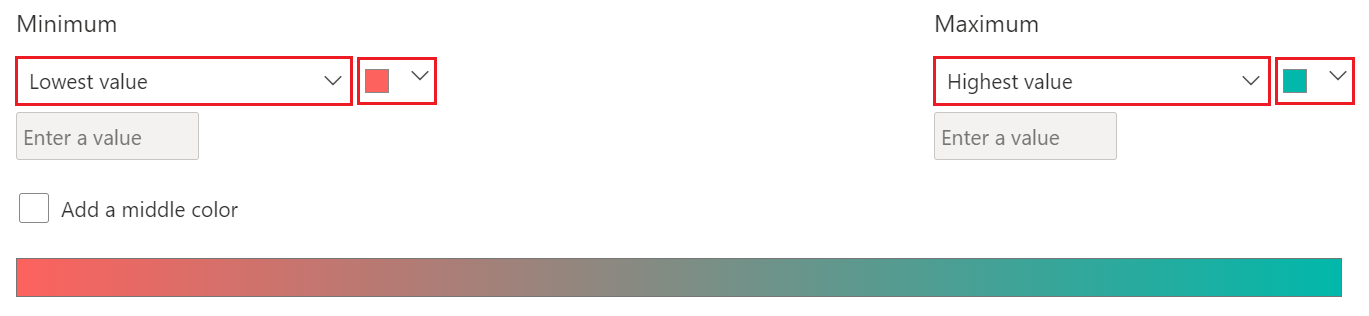
Hvis den semantiske modellen krever en tredje primærfarge i graderingen, velger du alternativet Legg til en mellomfarge og konfigurerer de ekstra alternativene.
Når du er ferdig med å angi fargene, velger du OK.
Power BI oppdaterer visualobjektet for fylt kart med rød eller grønn datafarget. De rødskyggede tilstandene er områder med lavere sentiment og de grønnskyggede statene har høyere, mer positive følelser.
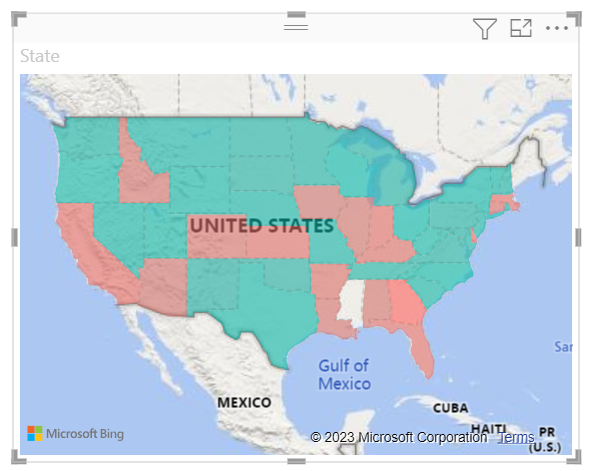
Få detaljer for områder på et fylt kart
Power BI støtter verktøytips for områder på et fylt kart og for bestemte felt. Når du konfigurerer verktøytips, kan du holde pekeren over områder på kartet for å se detaljer om de underliggende dataene.
Utvid data- og visualiseringsrutene hvis de er skjult.
Finn feltet SalesFact Sentiment Gap i dataruten.> Dra feltet til verktøytipsalternativet i Visualiseringer-ruten .
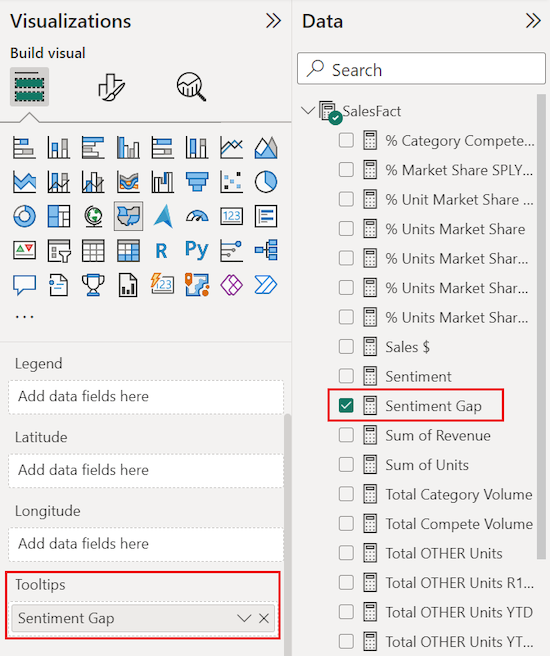
Hold pekeren over en tilstand på kartvisualobjektet for å se verktøytipset. I vårt eksempel holder vi pekeren over tilstanden til Idaho (ID).
Verktøytipsdetaljene viser at sentimentgapet for Idaho er lavt med en verdi på 6.
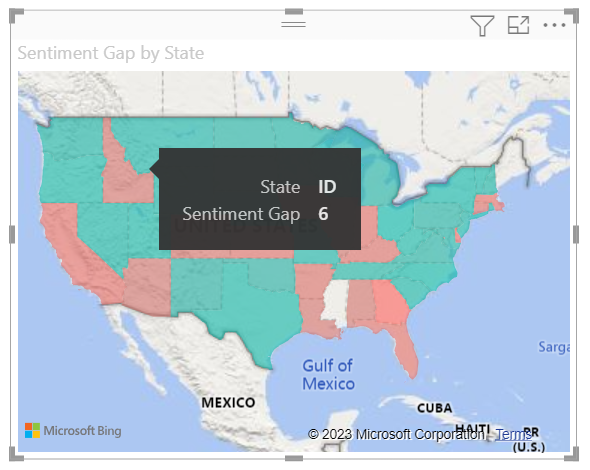
Lagre rapporten.
Power BI har mange alternativer for å konfigurere utseendet på det fylte kartet. Vi har bare gjennomgått et delsett. Ta deg tid til å utforske de andre datafarge- og formatkontrollene.
Bruk kryssutheving og kryssfiltrering
Power BI støtter utheving av plasseringer i et fylt kart for å kryssfiltrere relaterte data i andre visualiseringer på samme rapportside, og omvendt. For å fullføre denne øvelsen trenger vi flere visualobjekter på samme rapportside. Vi kan kopiere kartvisualobjektet til en annen side i den lagrede rapporten som allerede har andre visualobjekter.
Hvis du vil opprette en kopi av det fylte kartet, velger du kartvisualobjektet, høyreklikker og velger Kopier>kopier visualobjekt.
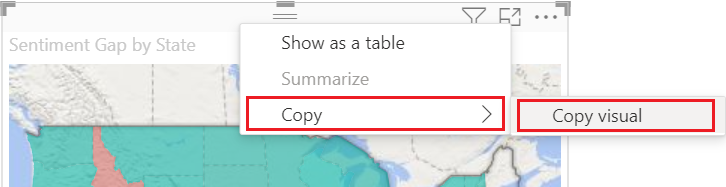
Velg Sentiment-fanen nederst på rapportlerretet for å åpne sentimentrapportsiden.

Flytt og endre størrelsen på linjediagramvisualiseringene på sentimentrapportsiden for å gjøre plass til det fylte kartet. I vårt eksempel endrer vi størrelsen på og omplasserer linjediagrammene slik at de vises side ved side. Det oppdaterte oppsettet gir plass til å plassere det fylte kartvisualobjektet under de to linjediagrammene.
Skriv inn CTRL+V for å lime inn kopien av kartvisualobjektet på sentimentrapportsiden.
Velg en tilstand på det fylte kartet for å kryssutheve og kryssfiltrere de andre visualiseringene på siden.
I vårt eksempel velger vi Texas (TX). Power BI kryssfiltrerer kortene og kryssuthever stolpediagrammet for de relaterte dataene for Texas. Øverst på rapportsiden viser kortvisualobjektet med flere rader sentimentet som 75. I det grupperte stolpediagrammet ser vi at Texas befinner seg i Central District #23.
Velg et datapunkt i linjediagrammet VanArsdel – Sentiment etter måned .
Når du velger datapunktet, filtrerer Power BI det fylte kartet for å vise sentimentdata bare for VanArsdel og ikke for andre produsenter.
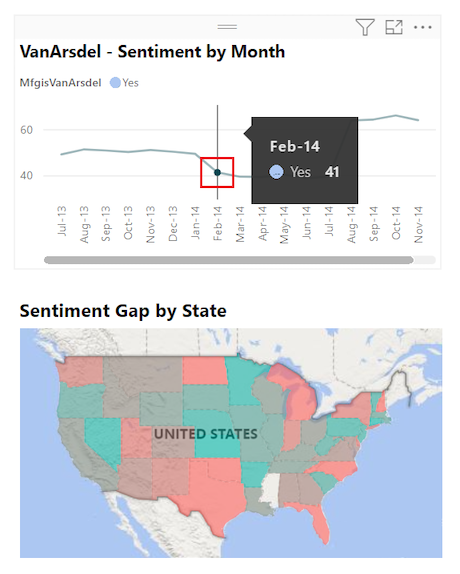
Hvis du vil ha mer informasjon om hvordan du bruker Filtre-ruten , kan du se Legge til et filter i en rapport.
Hensyn og feilsøking
Kartdata kan være tvetydige. For eksempel er det en Paris, Frankrike, men det er også en Paris, Texas. Geografiske plasseringsdata lagres ofte i separate kolonner med én kolonne for bynavn og en annen kolonne for tilsvarende tilstand eller område. Når du bare angir Bing med én kolonne med data, for eksempel for bynavnet, kan det hende at Bing ikke skiller data for én byplassering fra et annet med samme navn.
Hvis den semantiske modellen allerede inneholder breddegrads- og lengdegradsdata, har Power BI spesielle felt som gjør kartdataene entydige. Du kan dra feltet som inneholder breddegradsdataene, til Latitude-delen i visualiseringsbygg-visualruten>. Du kan bruke samme fremgangsmåte for lengdegradsdataene.
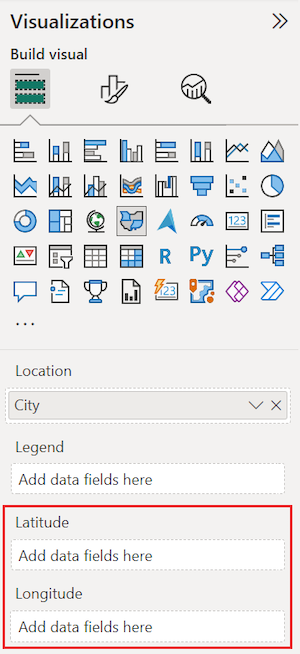
Hvis du ikke har tilgang til breddegrads- og lengdegradsdata, men du har redigeringstilgang til den semantiske modellen, følger du instruksjonene i Kart i Power View for å oppdatere semantisk modell.
Hvis du vil ha mer informasjon om kartvisualiseringer i Power BI, kan du se Tips og triks for kartvisualiseringer.
Relatert innhold
- Opprett en visualisering av figurkart i Power BI.
- Se gjennom visualiseringstyper i Power BI.