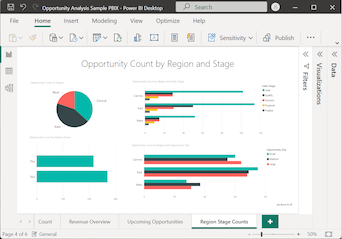Opprette og bruke traktdiagrammer i Power BI
GJELDER FOR: Power BI Desktop
Power Bi-tjeneste
Et traktdiagram hjelper deg med å visualisere en lineær prosess som har sekvensielle, tilkoblede faser. En vanlig bruk for et traktdiagram er å spore salgskunder gjennom faser, for eksempel kontrakt for kundeemnekvalifisert kundeemneprospekt >>>>. Med et øyekast formidler formen på trakten tilstanden til prosessen du sporer.
Hver traktfase representerer en prosentandel av totalen. I de fleste tilfeller er et traktdiagram formet som en trakt der den første fasen er størst, og hver etterfølgende fase er mindre enn foregående. En pæreformet trakt er også nyttig og kan bidra til å identifisere et problem i prosessen. Vanligvis er den første fasen (kalt inntaksfasen ) den største.
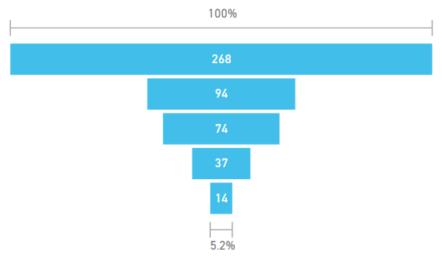
Traktdiagrammer støtter mange funksjoner, for eksempel sortering og visning av multipler. Du kan utheve og kryssfiltrere data i et traktdiagram ved å velge data på andre visualiseringer på samme rapportside og omvendt.
Når du skal bruke et traktdiagram
Traktdiagrammer er et godt valg for mange scenarioer:
- Diagram fremdriften av sekvensielle data gjennom minst fire faser.
- Diagramelementer der beløpet i den første fasen forventes å være større enn beløpet i den siste fasen.
- Beregn potensial, for eksempel for omsetning, salg, avtaler og så videre, etter faser.
- Beregn og spor konverterings- og oppbevaringsfrekvenser.
- Vis flaskehalser i en lineær prosess.
- Spor arbeidsflyten for en handlekurv.
- Spor fremdriften og suksessen til gjennomklikkingskampanjer og markedsføringskampanjer.
Se følgende video for å se hvordan du oppretter et traktdiagram ved hjelp av data fra eksemplet på salg og markedsføring.
Merk
Videoen kan bruke tidligere versjoner av Power BI Desktop eller Power Bi-tjeneste.
Forutsetning
Se gjennom følgende forutsetninger for bruk av traktdiagrammer i Power BI Desktop eller Power Bi-tjeneste.
Denne opplæringen bruker PBIX-filen eksempel på mulighetsanalyse.
Last ned PBIX-filen for eksempel på mulighetsanalyse til skrivebordet.
Velg Åpne filrapport >i Power BI Desktop.
Bla til og velg PBIX-filen eksempel på mulighetsanalyse, og velg deretter Åpne.
PBIX-filen for eksempel på mulighetsanalyse åpnes i rapportvisning.

Velg det grønne plusssymbolet
 nederst for å legge til en ny side i rapporten.
nederst for å legge til en ny side i rapporten.
Merk
Hvis du vil dele rapporten med en kollega, må dere begge ha individuelle Power BI Pro-lisenser. Hvis begge parter ikke har individuelle Power BI Pro-lisenser, må rapporten lagres i Premium-kapasitet for å aktivere deling. Hvis du vil ha mer informasjon, kan du se dele rapporter.
Opprette et grunnleggende traktdiagram
La oss opprette et traktdiagram for å vise antall muligheter i hvert salgstrinn i eksempeldataene for mulighetsanalyse.
Utvid SalesStage i dataruten, og merk av for Salgsnivå. Som standard oppretter Power BI et tabellvisualobjekt for å vise dataene.
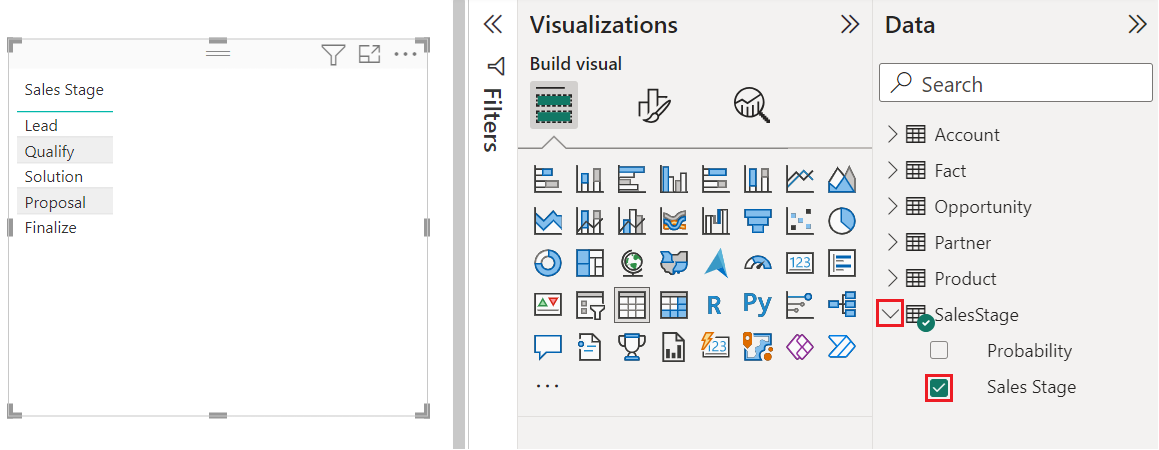
Nå kan du konvertere tabellvisualobjektet til et traktdiagram.
Velg tabellvisualobjektet, og velg deretter Trakt i Visualiseringer-ruten . Power BI konverterer den visuelle typen til et traktdiagram.
Utvid Fakta i Felter-ruten, og merk av for Antall salgsmuligheter.
Power BI oppdaterer traktdiagrammet og Visualiseringer-ruten . Feltet Antall salgsmuligheter legges til i verdier-alternativet, og feltet Salgsnivå legges til i kategorialternativet.
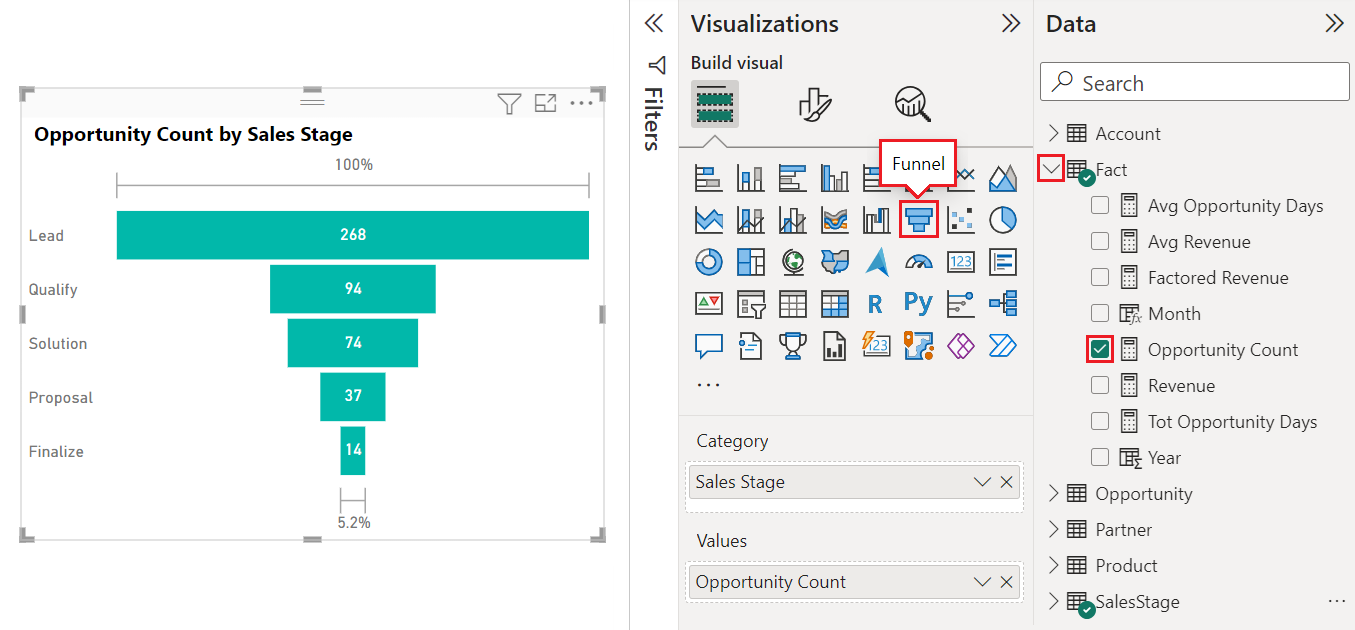
Når du holder pekeren over en stolpe i diagrammet, viser Power BI detaljene for dataene. Hold pekeren over forslagslinjen .
Noen av detaljene omfatter:
- Navnet på scenen.
- Antall salgsmuligheter som for øyeblikket er i dette stadiet.
- Den totale konverteringsfrekvensen (% av kundeemne).
- Verdien fra trinn til fase (også kalt drop rate), som er prosentandelen i forrige fase. I vårt eksempel er den trinnvise verdien lik løsningsfasen for forslagsstadiet/.
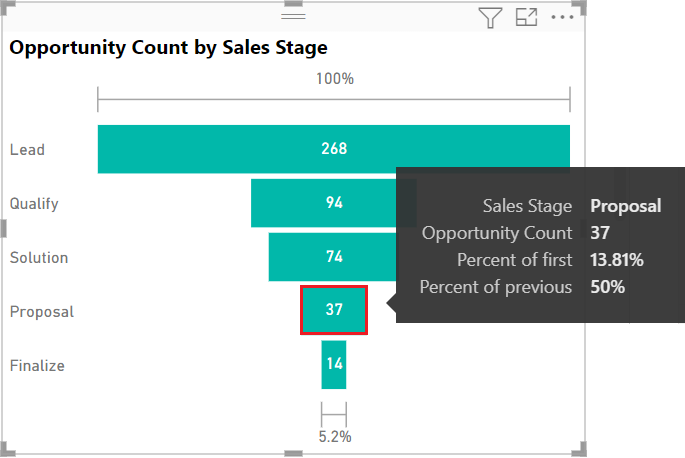
Lagre rapporten.
Bruke utheving og kryssfiltrering
Når du uthever en stolpe i et traktdiagram, kryssfiltreres de andre visualiseringene på samme rapportside og omvendt. Hvis du vil følge med, kan du legge til noen flere visualobjekter på rapportsiden som inneholder traktdiagrammet.
Velg forslagslinjen på visualobjektet for traktdiagrammet. Denne handlingen kryssuthever relaterte data i de andre visualiseringene på rapportsiden. Du kan bruke CTRL (+ velg) til å velge flere stolper i diagrammet.
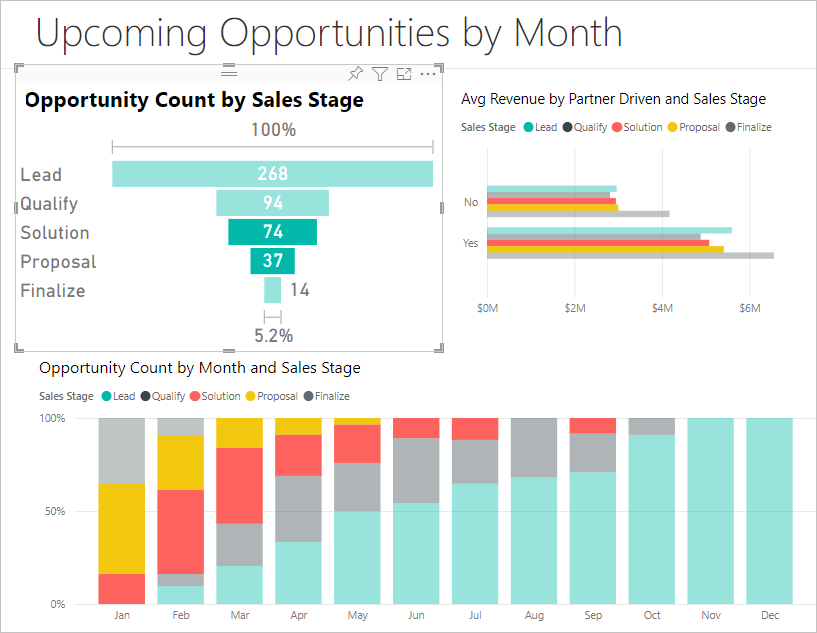
Hvis du vil ha informasjon om hvordan du angir innstillinger for kryssutheving og kryssfiltrering av flere visualobjekter, kan du se Endre hvordan visualobjekter samhandler i en Power BI-rapport.
Hvis du vil ha informasjon om hvordan du arbeider med Filtre-ruten i Power BI, kan du se Legge til et filter i en rapport i Power BI.
Relatert innhold
- Opprett sirkelmålerdiagrammer i Power BI.
- Se gjennom visualiseringstyper i Power BI.