Obs!
Tilgang til denne siden krever autorisasjon. Du kan prøve å logge på eller endre kataloger.
Tilgang til denne siden krever autorisasjon. Du kan prøve å endre kataloger.
Notat
Det nye og forbedrede Power Platform-administrasjonssenteret er nå i offentlig forhåndsversjon! Vi utformet det nye administrasjonssenteret slik at det er enklere å bruke, med oppgaveorientert navigering som hjelper deg med å oppnå bestemte resultater raskere. Vi kommer til å publisere ny og oppdatert dokumentasjon etter hvert som det nye Power Platform-administrasjonssenteret blir allment tilgjengelig.
Excel gir kraftfulle muligheter til å analysere og presentere dataene dine. Med Excel-maler du kan enkelt opprette og dele tilpasset analyse med andre i organisasjonen.
Bruk Excel-maler for:
Salgsprognoser
Pipelinebehandling
Poengberegning for kundeemner
Distriktsplanlegging
Og mye mer ...
Du kan prøve Excel-malene som følger med Customer Engagement-apper (Dynamics 365 Sales, Dynamics 365 Customer Service, Dynamics 365 Field Service, Dynamics 365 Marketing og Dynamics 365 Project Service Automation), for å få en rask oversikt over hva slags analyse som er mulig.
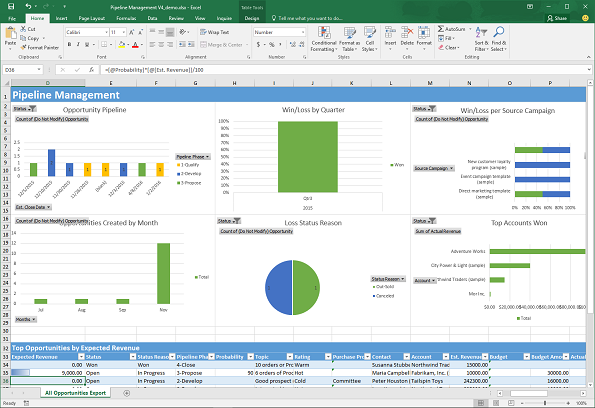
Opprett en ny Excel-mal
Følgende er fremgangsmåten for å opprette en Excel-mal.
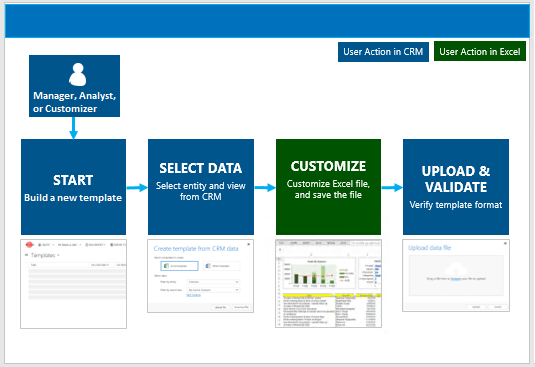
Trinn 1: Opprette en ny mal fra eksisterende data
Det finnes to steder der du kan opprette en Excel-mal:
Fra Innstillinger-siden. Gå til Innstillinger>Maler>Dokumentmaler>Ny(
 ). Du må ha tilstrekkelige tillatelser til å få tilgang til Innstillinger-siden, for eksempel systemansvarlig eller systemtilpasser.
). Du må ha tilstrekkelige tillatelser til å få tilgang til Innstillinger-siden, for eksempel systemansvarlig eller systemtilpasser.Fra en liste over oppføringer. For eksempel kan du gå til Salg>Salgsmuligheter>Mine åpne salgsmuligheter. På menylinjen klikker du Excel-maler>Opprett Excel-mal.
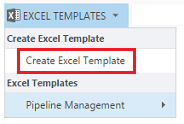
Siden Opprett mal vises.
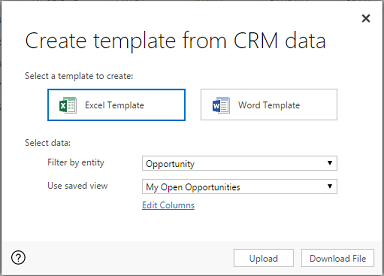
Velg dataene som skal tas med i malen
Klikk Excel-mal.
Velg en enhet (oppføringstype) for å inkludere denne enhetens data. Visningene som du kan velge i feltet, er avhengig av enheten du velger.
Velg en visning.
Klikk Rediger kolonner hvis du vil legge til, fjerne og justere egenskapene for kolonnene du vil ta med i malen.
Klikk Last ned fil for å opprette malfilen.
Advarsel!
Du kan også laste ned en mal som ikke inneholder data med unntak av kolonnene som er forbundet med oppføringstypen (enhet) ved hjelp av Innstillinger>Databehandling>Maler for dataimport. Hvis du vil ha mer informasjon, kan du se Laste ned en mal for dataimport.
Viktig
Dokumentmal som lastes ned fra ett miljø, kan bare brukes i dette miljøet. Miljø-til-miljø-overføring for Word- eller Excel-maler støttes ikke for øyeblikket.
Under oppretting av en Excel-mal eksporteres opptil 50 oppføringer i malfilen.
Trinn 2: Tilpasse dataene i Excel
Åpne den nyopprettede malen i den lokale forekomsten av Excel for å tilpasse dataene.
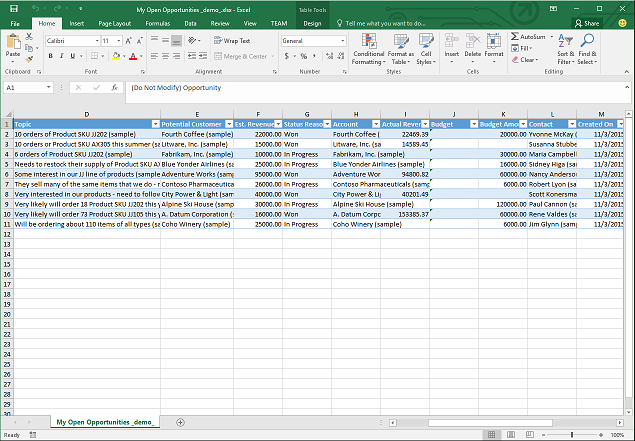
Viktig
Ikke bruk Excel Online til å tilpasse maldataene fordi endringene ikke kan lagres. Eventuelle oppdateringer av maldataene som gjøres i Excel Online, vil gå tapt når du lukker kategorien.
La oss gå gjennom et enkelt eksempel på hvordan du tilpasser en Excel-mal ved hjelp av eksempeldata.
Eksempel på tilpassing av salgsmulighetsdata
Klikk på Aktiver redigering for å tillate tilpassing av Excel-regnearket.
Legg til en ny kolonne, og gi den navnet "Forventet omsetning".
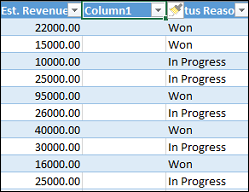
Opprett en formel for forventet omsetning. Ikke referer til celler ved hjelp av deres adresser; definer og bruk navn i stedet.
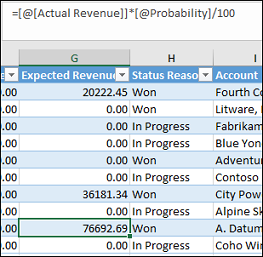
Opprett en pivot-tabell og et diagram. Disse og andre demo-trinn vil bli forklart i en fremtidig oppdatering av dette emnet.
Plasser brukertilføyd innhold over eller til høyre for den eksisterende datatabellen. Dette hindrer at innholdet blir overskrevet hvis du legger til nye data senere og oppretter en ny Excel-mal. Hvis du vil ha mer informasjon, kan du se: Gode fremgangsmåter og betraktninger om bruk av Excel-maler.
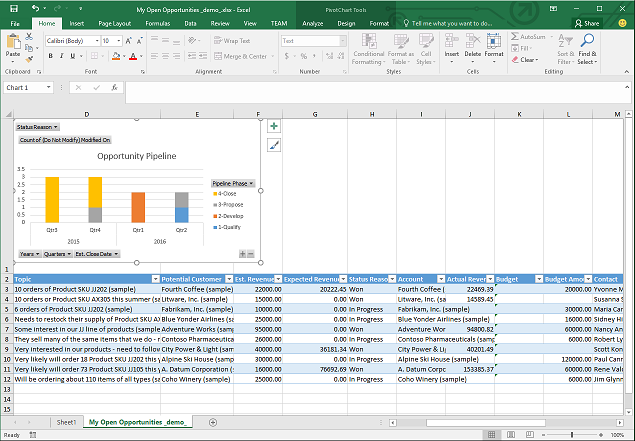
Lagre regnearket.
Du er nå klar til å laste opp Excel-malen.
Trinn 3: Laste opp malen og dele med andre
Når du har tilpasset Excel-malen slik du vil, kan du laste den opp. Der du laster opp bestemmer malens tilgjengelighet.
Administratorer kan bruke Innstillinger-siden for å laste opp Excel-malen. En mal som er lastet opp i Innstillinger, er tilgjengelig for alle brukere.
For administratorer: Last opp Excel-malen
Gå til Innstillinger>Maler>Dokumentmaler.
Klikk Laste opp mal
Dra Excel-filen til dialogboksen, eller bla gjennom for å finne og laste opp filen.
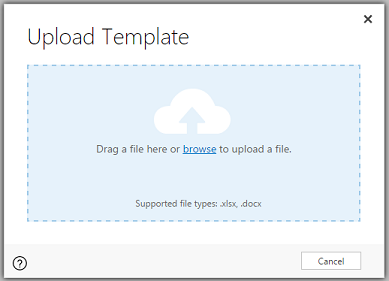
Klikk Last opp.
Brukere som ikke er administrator kan laste opp en mal til eget bruk fra en oppføringsliste.
For brukere som ikke er administratorer eller administratorer som vil opprette en personlig mal: Last opp Excel-malen
Åpne en side med en oppføringsliste, for eksempel listen over salgsmuligheter. Gå til Salg>Salgsmuligheter>Mine åpne salgsmuligheter.
På menylinjen klikker du Excel-maler>Opprett Excel-mal.
Klikk Excel-mal>Last opp.
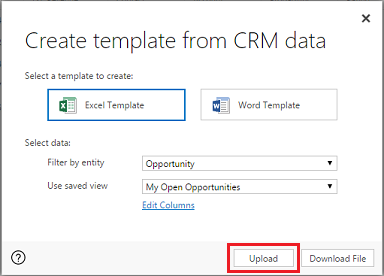
Dra filen til dialogboksen, eller bla gjennom for å finne og laste opp filen.
Klikk Last opp.
Trinn 4: Velg hvem som kan bruke den nye malen
Tilgang til den nylig opprettede Excel-malen, avhenger av hvordan du lastet den opp og tilgangen som gis til sikkerhetsrollen. Pass på at du sjekker Bruke Sikkerhetsroller til å styre tilgang til maler.
Hvis du har lastet opp malen fra siden Innstillinger
Siden Informasjon for den opplastede Excel-malen vil se slik ut.
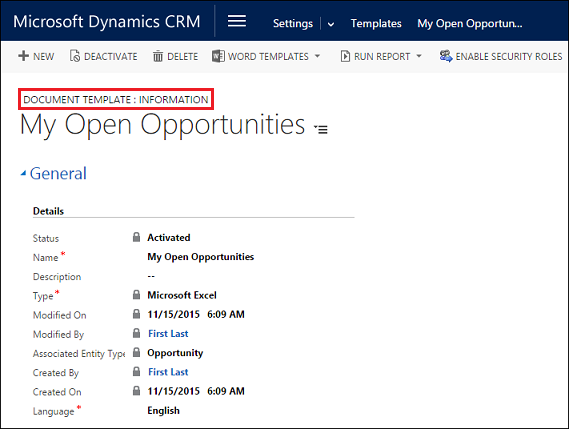
Maler lastet opp fra siden Innstillinger er tilgjengelige for alle brukere. Du trenger ikke å gjøre noe mer.
Hvis du har lastet opp malen fra en liste over oppføringer
Siden Informasjon for den opplastede Excel-malen vil se slik ut.
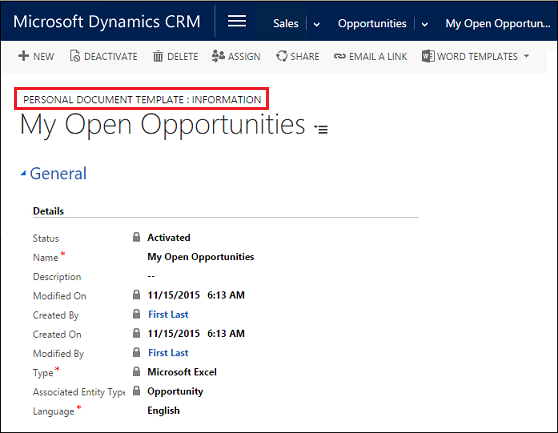
Maler som er lastet opp fra en liste over oppføringer er tilgjengelig for brukeren som lastet opp malen. For å dele malen med andre følger du disse trinnene:
Fra malinformasjonssiden klikker du Del.
Bruk siden Del personlig dokumentmal for å dele Excel-malen med andre, og til å angi tillatelser.
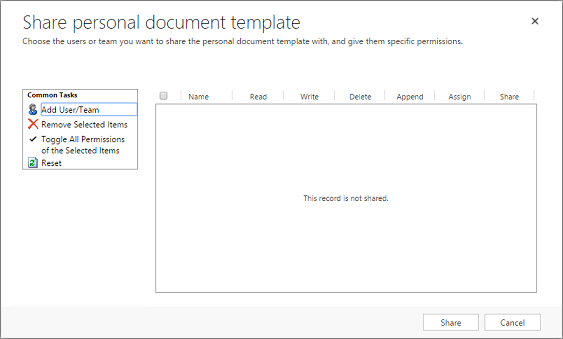
Eksportere og analysere data ved hjelp av den nye malen
Prosessen for å bruke en Excel-mal ser slik ut.
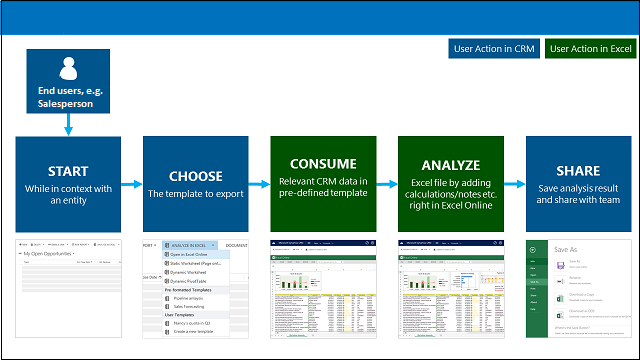
Trinn 1: Velg en enhet som skal analyseres
Velg en enhet (oppføringstype) for å analysere med Excel-malen du har opprettet. For eksempel kan du gå til Salg>Salgsmuligheter>Mine åpne salgsmuligheter. To nye salgsmuligheter ble lagt til etter malen ble opprettet.
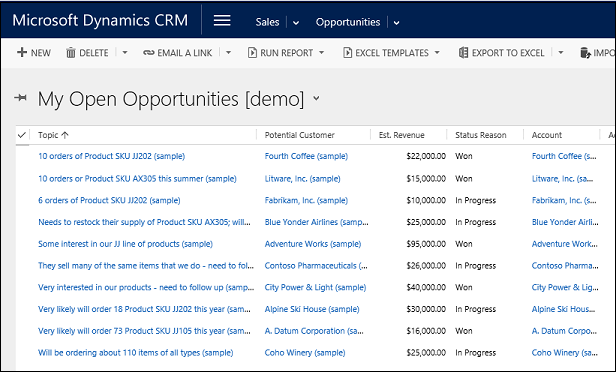
Trinn 2: Eksportere data ved hjelp av den nye Excel-malen
Velg Excel-malen du har opprettet.
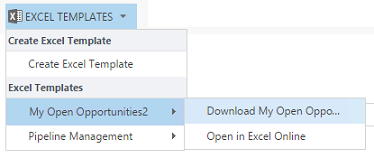
Denne malen ble opprettet fra Innstillinger-siden slik at den vises på menyen under Excel-maler. Hvis den ble opprettet fra en oppføringsliste, ville den vises under Personlige Excel-maler.
Hvis du har Microsoft Excel Online, kan du vise dataene på stedet i et Excel-vindu i Customer Engagement-apper (for eksempel Dynamics 365 Sales og Customer Service). Hvis ikke, eller hvis du heller vil opprette Excel-filen, klikker du Last ned <malnavn>.
Trinn 3: Analysere data i Excel
Det du ser i Excel-regnearket, er basert på to ting:
Oppføringer. Visningen du velger å eksportere fra, bestemmer hvilke oppføringer som vises i den eksporterte Excel-filen. For eksempel hvis du valgte Lukkede salgsmuligheter, ser du disse postene selv om du har brukt malen som er opprettet med Mine åpne salgsmuligheter.
Kolonner. Malen du brukte, avgjør hvilke kolonner som skal vises i tabellen i den eksporterte Excel-filen. Visningen Lukkede salgsmuligheter har for eksempel disse kolonnene: Potensiell kunde, Status, Faktisk omsetning og Faktisk lukkingsdato. Men hvis malen du har brukt er basert på Mine åpne salgsmuligheter, vil du se kolonner som er knyttet til denne visningen, og eventuell kolonnefiltrering utført når du opprettet malen.
Trinn 4: Dele resultatene med andre
Hvis du bruker Excel, lagrer du en kopi, enten elektronisk eller på datamaskinen. Send filen til andre for gjennomgang og forslag.
Prøv eksempelmalene for Excel
Det finnes fire Excel-maler som følger med Customer Engagement-apper.
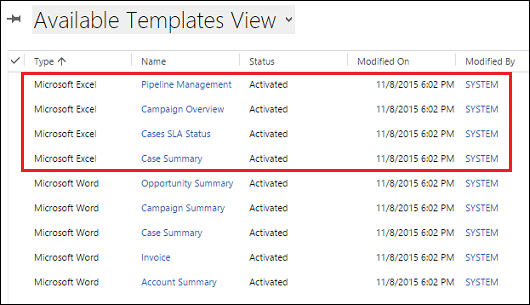
Eksempelmalene for Excel ble opprettet med en bestemt oppføringstype (enhet). Du kan bare bruke malen for oppføringer av samme oppføringstype.
| Navn | Enhet |
|---|---|
| Pipelinebehandling | Salgsmulighet (Salg-området) |
| Kampanjeoversikt | Kampanje (Markedsføring-området) |
| Saker, serviceavtalestatus | Sak (Service-området) |
| Sakssammendrag | Sak (Service-området) |
Slik bruker du en eksempelmal for Excel
Åpne en liste over oppføringer med informasjon med enhetstypen som samsvarer med eksempelmalen. Åpne for eksempel en liste over salgsmuligheter for å bruke malen Pipelinebehandling.
Klikk > Excel-maler, og velg deretter eksempelmalen under Excel-maler.
Last ned malen, eller åpne den på plassen i Excel.
Tips
Du kan eksportere malene som er inkludert i Customer Engagement-apper, endre dem, og deretter importere dem på nytt som nye maler. Dette kan gi deg en rask start på prosessen med å opprette egendefinerte Excel-maler.
Gode fremgangsmåter og betraktninger om bruk av Excel-maler
Her er noen ting du bør være oppmerksom på når du skal opprette og gjøre best bruk av Excel-maler.
Test Excel-malene
Excel har mange funksjoner. Det er en god idé å teste tilpassinger for å se at alle Excel-funksjoner virker som forventet i malene.
Personvern og pivot-diagrammer
Pivotdiagramdata oppdateres som standard ikke når et regneark åpnes. Dette kan føre til et sikkerhetsproblem hvis visse pivotdiagramdata ikke skal ses av brukere med utilstrekkelige tillatelser.
Tenk deg følgende scenario:
En administrator oppretter en mal med følsomme data i pivotdiagrammer og laster opp malen.
En selger som ikke skal ha tilgang til sensitive data i pivotdiagrammer, bruker malen til å opprette en Excel-fil for å utføre dataanalyse.
Utfallet. Selgeren vil kanskje kunne se pivotdiagramdataene som er lastet opp av administratoren, inkludert tilgang til visninger som selgeren ikke har tillatelser for.
I tillegg. iOS støtter ikke oppdatering av pivotdata og pivotdiagrammer ved hjelp av Excel-appen på iOS-enheter.
Anbefaling. Sensitive data ikke skal inkluderes i pivottabeller og pivotdiagrammer.
Angi pivotdiagramdata for oppdatering automatisk
Som standard oppdateres pivot diagramdata automatisk ikke når du åpner regnearket. Vanlige diagrammer oppdateres automatisk.
I Excel høyreklikker du pivotdiagrammet, og deretter klikker du på Alternativer for pivotdiagram>Oppdater data når filen åpnes.
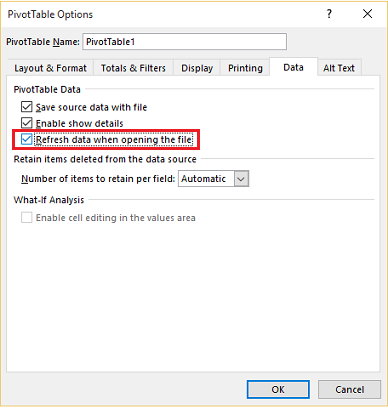
Sette inn nye data
Hvis du vil legge til innhold i Excel-malen, plasserer du dataene over eller til høyre for de eksisterende dataene. Et annet alternativ er å plassere det nye innholdet på et andre ark.
Excel-maler med bilder kan forårsake feil
Hvis du prøver å analysere appdata med en Excel-mal som har et bilde som er lagret i den, ser du kanskje følgende feilmelding: "Det oppstod en feil under forsøk på å lagre arbeidsboken. Arbeidsboken ble derfor ikke lagret." Prøv å fjerne bildet fra malen og laste den inn på nytt.
Excel-maler og Office Mobile-appen i Windows 8.1
Excel-maler kan ikke åpnes i Windows 8.1-enheter med Office Mobile-appen. Du får følgende feilmelding: "Vi har gjenopprettet så mye av dokumentet som vi kunne, men du kan ikke redigere det. Prøv å rette opp problemet ved å åpne og reparere dokumentet på datamaskinen din."
Dette er et kjent problem.
Bruke tabellkolonnenavn og områdenavn i formler
Når du oppretter Excel-formler, må du ikke bruke kolonnetitler eller cellenumre. Bruk i stedet tabellkolonnenavnene, og definer navn for celler eller celleområder.
Bruke Sikkerhetsroller til å styre tilgang til maler
Administratorer kan til en viss grad styre tilgang til Excel-maler. Du kan for eksempel gi selgere lesetilgang, men ikke skrivetilgang til en Excel-mal.
Klikk Innstillinger>Sikkerhet>Sikkerhetsroller.
Velg en rolle, og klikk deretter kategorien Forretningsbehandling.
Velg Dokumentmal for å angi tilgang til maler som er tilgjengelige for hele organisasjonen. Velg Personlig dokumentmal for maler som er delt med enkeltbrukere.
Klikk sirklene for å justere tilgangsnivået.
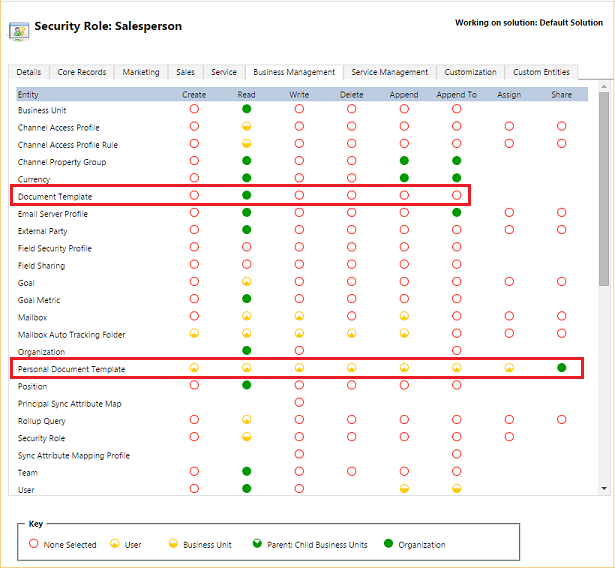
Slik viser og sletter du personlige dokumentmaler
Gjør følgende for å slette personlige dokumentmaler:
Klikk Avansert søk (
 ).
).Velg Personlig dokumentmaler for Søk etter.
Klikk på Resultater(!).
Velg den personlige dokumentmalen du vil slette, og klikk deretter på Delete (
 ).
).
Excel-malen lastes ikke opp i Microsoft Edge
Hvis din Excel-mal ikke lastes opp når du bruker Microsoft Edge som leser, kan du oppdatere Microsoft Edge og prøve på nytt.
Personvernerklæring
Hvis du bruker Microsoft Dynamics 365 (online) til å eksporterer data til et statisk regneark, opprettes det en lokal kopi av de eksporterte dataene. Denne kopien lagres på datamaskinen. Dataene overføres fra Dynamics 365 (online) til datamaskinen din ved hjelp av en sikker SSL-tilkobling, og det opprettholdes ingen kobling mellom den lokale kopien og Dynamics 365 (online).
Når du eksporterer til et dynamisk regneark eller en PivotTable, opprettholdes en kobling mellom Excel-regnearket og Dynamics 365 (online). Hver gang et dynamisk regneark eller en PivotTable blir oppdatert, godkjennes du mot Dynamics 365 (online) ved hjelp av legitimasjonen din. Du får se dataene du har tillatelse til å vise.
En administrator kan avgjøre om brukerne i organisasjonen har tillatelse til å eksportere data til Excel ved hjelp av sikkerhetsroller.