Obs!
Tilgang til denne siden krever autorisasjon. Du kan prøve å logge på eller endre kataloger.
Tilgang til denne siden krever autorisasjon. Du kan prøve å endre kataloger.
Notat
Det nye og forbedrede Power Platform-administrasjonssenteret er nå i offentlig forhåndsversjon! Vi utformet det nye administrasjonssenteret slik at det er enklere å bruke, med oppgaveorientert navigering som hjelper deg med å oppnå bestemte resultater raskere. Vi kommer til å publisere ny og oppdatert dokumentasjon etter hvert som det nye Power Platform-administrasjonssenteret blir allment tilgjengelig.
Når du har opprettet og importert Office Word-maler til Customer Engagement-apper (Dynamics 365 Sales, Dynamics 365 Customer Service, Dynamics 365 Field Service, Dynamics 365 Marketing og Dynamics 365 Project Service Automation) kan brukere med ett klikk generere standardiserte dokumenter som automatisk fylles ut med data. Det er den del spesielle hensyn du må ta for denne funksjonen for å opprette Word-maler.
Advarsel!
Det er et kjent problem når du oppretter maler i Word. Dette emnet inneholder informasjon om hvordan du forhindrer samhandlinger som potensielt kan destabilisere Word. Se Viktig! Et kjent problem og hvordan du kan unngå det
Følgende versjoner av Word støttes.
| Areal | Word-versjon |
|---|---|
| Opprette en Word-mal | 2013, 2016 |
| Bruke et Word-dokument som er generert i Customer Engagement-apper | 2010, 2013, 2016 |
Merk
Word-dokumenter med aktiverte makroer (.docm) støttes ikke.
Følg fremgangsmåten i dette emnet for å opprette og bruke Word-maler i Customer Engagement-apper.
Trinn 1: Opprette en Word-mal
Hvor du kan opprette en mal
Det finnes tre steder i Customer Engagement-apper der du kan opprette en Word-mal:
Fra Innstillinger-siden. Gå til Innstillinger>Maler>Dokumentmaler>Ny(
 ). Du må ha tilstrekkelige tillatelser til å få tilgang til Innstillinger-siden, for eksempel systemansvarlig eller systemtilpasser.
). Du må ha tilstrekkelige tillatelser til å få tilgang til Innstillinger-siden, for eksempel systemansvarlig eller systemtilpasser.Fra en oppføring. Åpne en oppføring, for eksempel en forretningsforbindelse i Salg. Gå til Salg>Klientforretningsforbindelser>Mine aktive forretningsforbindelser. Velg en forretningsforbindelse for å åpne den, og klikk deretter Mer (...) >Word-maler>Opprett Word-mal. Malene som opprettes her er personlige og bare tilgjengelige for brukeren som opprettet malen.
Fra en liste over oppføringer. Gå for eksempel til Salg>Klientforretningsforbindelser>Mine aktive forretningsforbindelser. Velg én enkelt forretningsforbindelse, og klikk deretter Mer (…) >Word-maler>Opprett Word-mal.
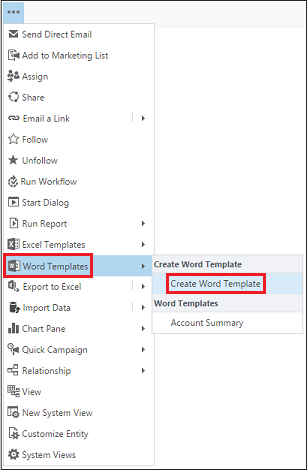
Tips
Gjør følgende for å slette personlige dokumentmaler:
- Klikk Avansert søk (
 ).
). - Velg Personlig dokumentmaler for Søk etter.
- Klikk Resultater (!).
- Velg den personlige dokumentmalen du vil slette, og klikk deretter på Delete (
 ).
).
Hvis du vil oppdatere maler, sletter du malen og laster deretter opp en oppdatert versjon av malen.
Når du har klikket Opprett Word-mal, velger du en enhet til å filtrere med og klikker deretter Word-mal>Velg enhet.
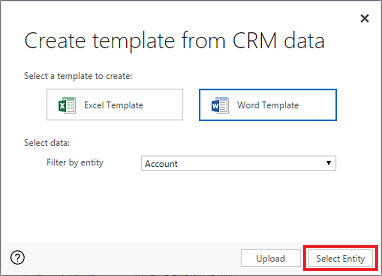
Siden for valg av relasjon vises.
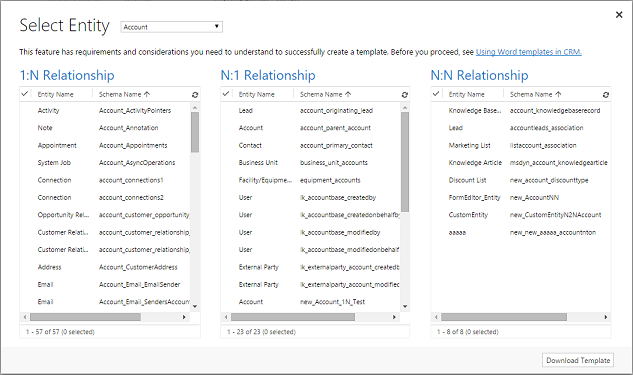
Hva er 1:N-, N:1- og N:N-relasjoner?
Dette skjermbildet krever en forståelse av din datastruktur for Customer Engagement-apper. Administrator eller tilpasser kan gi informasjon om enhetsrelasjoner. Hvis du vil ha mer informasjon om administratorinnhold, kan du se Oversikt over enhetsrelasjoner.
Her er noen eksempelrelasjoner for Forretningsforbindelse-enheten.
| Relasjon | Bekrivelse |
|---|---|
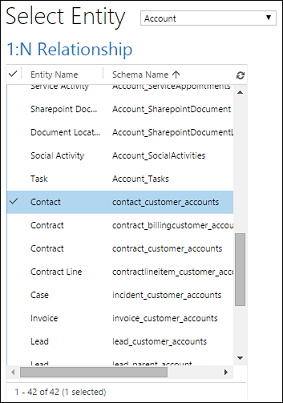
|
En forretningsforbindelse kan ha flere kontakter. |
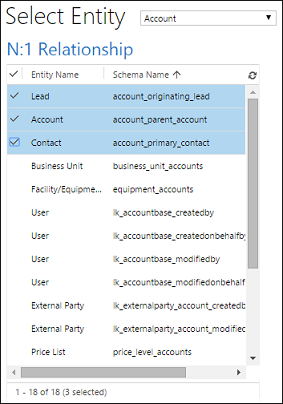
|
Kundeemne, forretningsforbindelse eller kontakt kan ha flere forretningsforbindelser. |
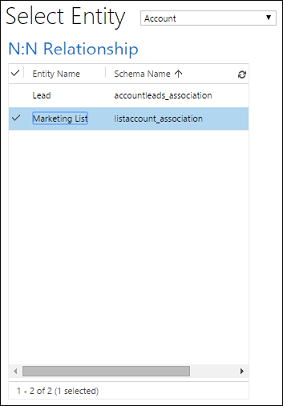
|
En forretningsforbindelse kan ha flere markedsføringslister. En markedsføringsiste kan ha flere forretningsforbindelser. |
Relasjonene du velger i dette skjermbildet, bestemmer hvilke enheter og felt som er tilgjengelige senere når du definerer Word-malen. Velg bare relasjonene du trenger for å legge til data i Word-malen.
Merk
Hvis du vil sikre at dokumenter lastes ned på en betimelig måte, så finnes det en øvre grense på 100 for antallet relaterte oppføringer som kan returneres for hver relasjon. Hvis du for eksempel eksporterer en mal for en forretningsforbindelse og du vil ta med en liste over kontaktene, returnerer dokumentet ikke flere enn 100 av kontaktene til forretningsforbindelsen.
Laste ned malen.
Klikk Last ned mal på siden Velg enhet for å opprette en Word-fil på den lokale datamaskinen med den eksporterte enheten inkludert som XML-data.
Viktig
Dokumentmal som lastes ned fra ett miljø, kan bare brukes i dette miljøet. Miljø-til-miljø-overføring for Word- eller Excel-maler støttes ikke for øyeblikket.
Trinn 2: Aktivere fanen Utvikler
Åpne Word-malfilen. På dette tidspunktet ser dokumentet tomt ut.
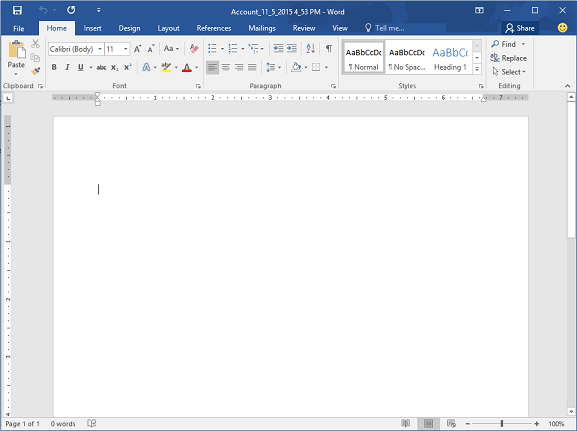
Hvis du vil vise og legge til XML-data for Customer Engagement-apper, må du aktivere Word-kategorien Utvikler.
Gå til Fil>Alternativer>Tilpass båndet, og aktiver deretter Utvikler.
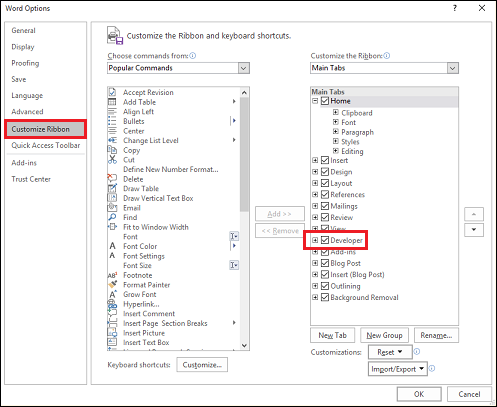
Klikk OK.
Utvikler vises nå på Word-båndet.

Viktig! Et kjent problem og hvordan du kan unngå det
Det er et kjent problem med Customer Engagement-app-genererte Word-maler og Office Word. I den neste delen skal du legge til XML-innholdskontrollfelt i Word-malen.
Advarsel!
Et par ting kan føre til at Word låser seg, noe som krever at du bruker Oppgavebehandling for å stoppe Word:
- Du setter inn en annen innholdskontroll enn Bilde eller Ren tekst.
- Du endrer tekst, for eksempel endrer stor forbokstav eller legge til tekst, i en innholdskontroll. Disse endringene kan oppstå via Autokorrektur, i tillegg til brukerredigeringer. Autokorrektur i Microsoft Word setter inn stor forbokstav i setninger som standard. Når du legger til en innholdskontroll for feltet, ser Word den som en ny setning og setter inn stor forbokstav når fokus flyttes bort fra feltet.
Gjør følgende for å unngå problemer med kontrollfelt:
Bare legge til felt som ren tekst eller bilde
Du bruker ruten for XML-tilordning til å legge til enhetsfelt i Word-malen. Pass på at du bare legger til felt som Ren tekst eller Bilde.
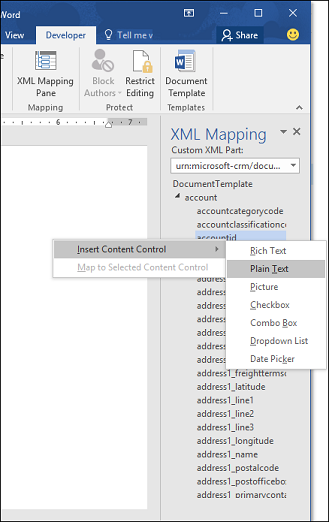
Ikke gjøre tekstendringer i innholdskontrollen som er lagt til
Du kan gjøre endringer i formateringen for innholdskontrollfelt, for eksempel fet tekst, men ingen andre tekstendringer, inkludert endringer av store og små bokstaver.
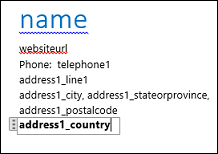
Hvis du opplever at Word låses eller at ytelsen blir dårligere, kan du prøve å deaktivere autokorrektur.
Deaktivere autokorrektur
Med malfilen åpen i Word, går du til Fil>Alternativer>Korrektur>Alternativer for Autokorrektur.
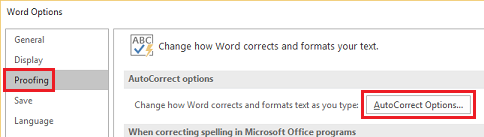
Fjern merket for Bruk stor bokstav etter punktum og Bruk automatisk forslag fra stavekontrollen.
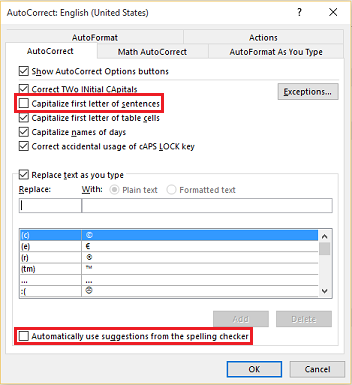
Fjern merket for Bindestreker (--) med tankestrek (–) i kategorien Autoformat og Fortløpende autoformatering.
Klikk OK.
Hvis du fulgte anbefalingene ovenfor, er du klar til å definere Word-malen.
Trinn 3: Definere Word-malen
Bruk XML-tilordningsruten til å definere Word-malen med enhetsfelt.
I Word-malen klikker du på Utvikler>XML-tilordningsrute.
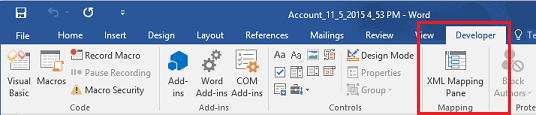
Standard XML-skjemaet er valgt.
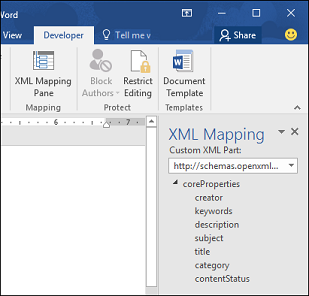
Velg XML-skjemaet. Det begynner med urn:microsoft-crm/document-template/.
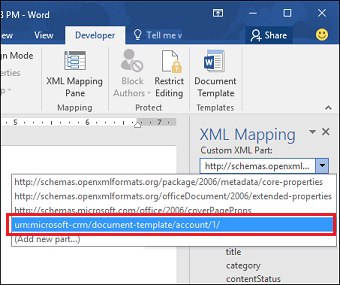
Viktig
Hvis du har hyppige utilsiktede redigeringer som fører til at Word låser seg eller har dårligere ytelse, må du deaktivere alternativer for Autokorrektur i henhold til avsnittet: Et kjent problem og hvordan du kan unngå det.
Vis enheten, høyreklikk på enhetsfeltet og klikk deretter på Sett inn innholdskontroll>Ren tekst.
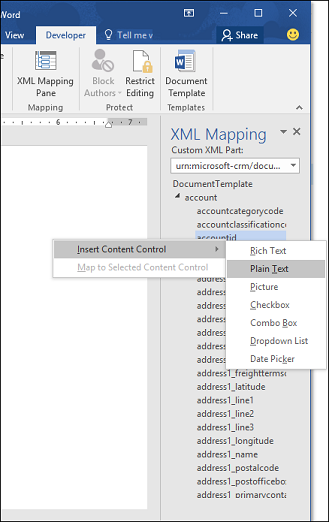
Enhetsfeltet legges til i Word-malen.
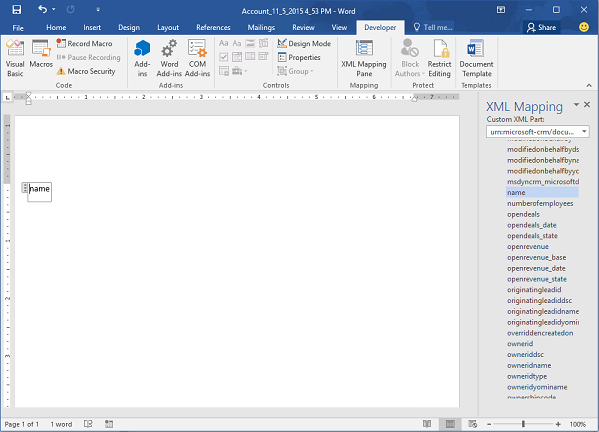
Legg til flere felt, legg til beskrivende etiketter og tekst og formater dokumentet.
En utfylt mal kan se slik ut:
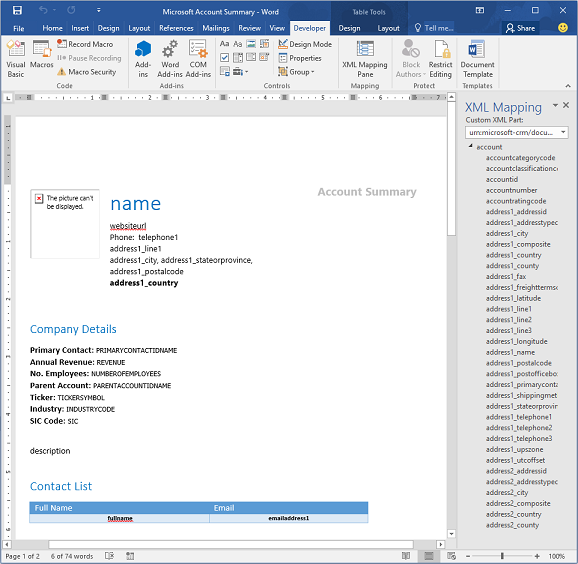
Noen av innholdskontrollfeltene du angav, har sannsynligvis flere linjer med data. Forretningsforbindelser har for eksempel flere enn én kontakt. Hvis du vil ta med alle dataene i Word-malen, angir du at innholdskontrollfeltet skal gjentas.
Angi at innholdskontrollfelt skal gjentas
Plassere felt med repeterende data i en tabellrad.
Merk hele tabellraden i malen.

Høyreklikk relasjonen som inneholder innholdskontrollfeltene i XML-tilordningsruten, og klikk deretter Gjentatt.
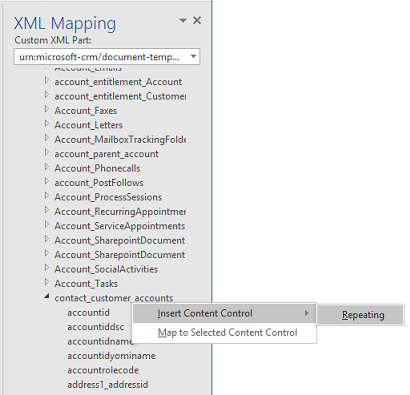
Når du bruker Word-malen i Customer Engagement-apper til å opprette et dokument, vil tabellen fylles ut med flere rader med data.
Når malen har feltene og formateringen du ønsker, lagrer du den og laster den opp til Customer Engagement-apper.
Trinn 4: Last opp Word-malen til Customer Engagement-apper
Når du har laget Word-malen slik du vil, lagrer du den slik at du kan laste den opp til Customer Engagement-apper.
Tilgang til den nylig opprettede Word-malen, avhenger av hvordan du lastet den opp og tilgangen som gis til sikkerhetsrollen. Pass på at du sjekker Bruke sikkerhetsroller til å styre tilgang til maler.
Administratorer kan bruke Innstillinger-siden for å laste opp Word-malen i Customer Engagement-apper. En mal som er lastet opp i Innstillinger, er tilgjengelig for alle brukere i din organisasjon.
For administratorer: Last opp Word-malen til Customer Engagement-apper
Gå til Innstillinger>Maler>Dokumentmaler.
Klikk Laste opp mal
Dra Word-filen inn i dialogboksen eller gå til filen.
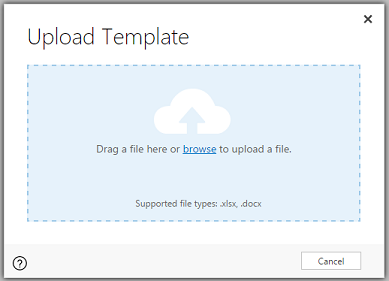
Klikk Last opp.
Brukere som ikke er administrator kan laste opp en mal til eget bruk fra en oppføringsliste.
For brukere som ikke er administratorer eller administratorer som vil opprette en personlig mal: Last opp Word-malen til Customer Engagement-apper
Åpne en side med en oppføringsliste, for eksempel listen over kundeforretningsforbindelser i Salg.
Velg ett enkelt element, for eksempel en forretningsforbindelse, og klikk deretter Mer (…) >Word-maler>Opprett Word-mal.
Klikk Word-mal>Last opp.
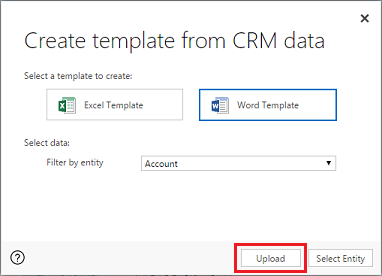
Dra Word-filen inn i dialogboksen eller gå til filen.
Klikk Last opp.
Trinn 5: Generer et dokument fra Word-malen
Gjør følgende for å bruke en Word-mal du har opprettet:
Åpne en oppføring med informasjon som du vil opprette et dokument med. Åpne for eksempel en oppføring for kundeforretningsforbindelse i Salg.
Klikk Mer (...) > Word-maler, og velg deretter malen du opprettet under Word-maler.
Hvis malen du opprettet ikke vises, er det to muligheter:
Bare maler som er bygget for den valgte oppføringstypen (enhet) vises. Hvis du for eksempel åpner en salgsmulighetsoppføring, vil du ikke se en mal du opprettet med Forretningsforbindelse-enheten.
Du må oppdatere Customer Engagement-apper for å se malen. Oppdater nettleseren eller lukk og åpne Customer Engagement-apper på nytt.
Når du har valgt Word-malen, oppretter Customer Engagement-appene et Word-dokument fra oppføringen du valgte.
Prøv eksempelmalene for Word
Det finnes fem Word-maler som følger med Customer Engagement-apper.
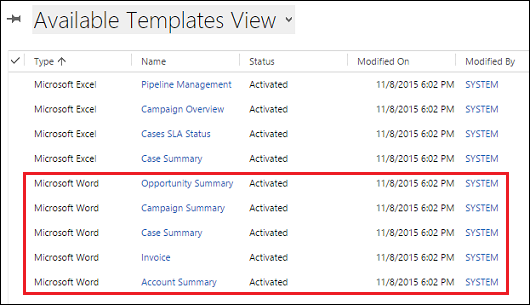
Eksempelmalene for Word ble opprettet med en bestemt oppføringstype (enhet). Du kan bare bruke malen for oppføringer av samme oppføringstype.
| Navn | Enhet |
|---|---|
| Sammendrag for salgsmulighet | Salgsmulighet (Salg-området) |
| Kampanjesammendrag | Kampanje (Markedsføring-området) |
| Sakssammendrag | Sak (Service-området) |
| Faktura | Faktura (Salg-området) |
| Sammendrag av forretningsforbindelse | Kundeforretningsforbindelse (Salg-, Service- og Markedsføring-området) |
Slik bruker du en eksempelmal for Word
Åpne en oppføring med informasjon med enhetstypen som samsvarer med eksempelmalen. Åpne for eksempel en oppføring for kundeforretningsforbindelse i Salg for å bruke malen Sammendrag av forretningsforbindelse.
Klikk Mer (...) > Word-maler, og velg deretter eksempelmalen under Word-maler.
Åpne den nylig opprettede Word-malen, og ta en titt på den.
Merk
Du kan se gjennom, men ikke redigere maler som er inkludert i Customer Engagement-apper.
Andre hensyn
Bruke Sikkerhetsroller til å styre tilgang til maler
Administratorer kan til en viss grad styre tilgang til Word-maler. Du kan for eksempel gi selgere lesetilgang, men ikke skrivetilgang til en Word-mal.
Klikk Innstillinger>Sikkerhet>Sikkerhetsroller.
Velg en rolle, og klikk deretter kategorien Forretningsbehandling.
Velg Dokumentmal for å angi tilgang til maler som er tilgjengelige for hele organisasjonen. Velg Personlig dokumentmal for maler som er delt med enkeltbrukere.
Klikk sirklene for å justere tilgangsnivået.
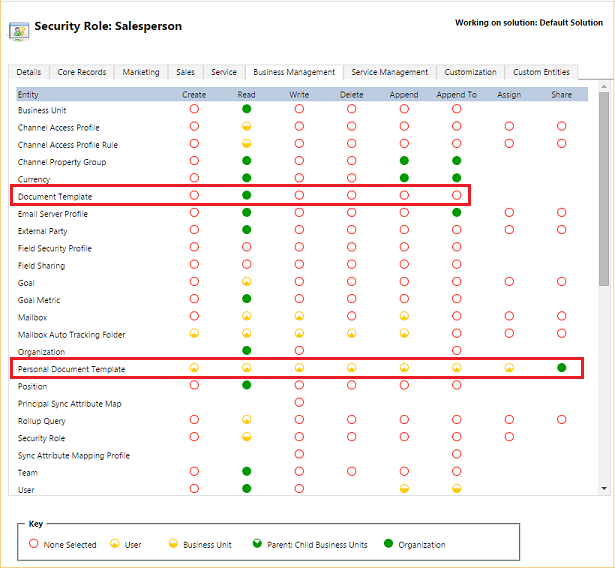
Lister i dokumenter som er opprettet, er ikke i samme rekkefølge som oppføringer
Lister over oppføringer som er opprettet fra en egendefinert mal vises kanskje ikke i samme rekkefølge i Word-dokumenter som rekkefølgen i Customer Engagement-apper. Oppføringene vises i rekkefølgen for dato og klokkeslett for opprettingen.
Problem med høyre-mot-venstre-språk
Innhold på RTL-språk (høyre mot venstre) kan ha noen formateringsproblemer i Word-filen etter at dokumentet er opprettet.