Administrer Dynamics 365-apper
Du kan bruke Microsoft Power Platform-administrasjonssenteret til å installere, konfigurere og administrere Dynamics 365-apper som kjører på Microsoft Dataverse. Apper i dette emnet refererer til Dynamics 365-apper, for eksempel Dynamics 365 Sales, Dynamics 365 Customer Service, Dynamics 365 Field Service og Dynamics 365 Marketing, samt apper som kjøpes fra Microsoft AppSource og som krever noen av disse Dynamics 365-lisensene.
Merk
Du kan bare installere og administrere Dynamics 365-apper i et miljø som ble opprettet med en database, og som har aktivert Dynamics 365-apper under oppretting av miljøet. En gyldig Dynamics 365-lisens kreves for å aktivere Dynamics 365-apper under oppretting av miljø. Mer informasjon: Opprette et miljø med en database
Du kan administrere apper enten fra leiernivået eller miljønivået.
Visning av apper på leiernivå
Appadministrasjon i Programmer-fanen i administrasjonssenteret for Dynamics 365 gjøres fra leiernivåvisningen for apper i administrasjonssenteret for Power Platform. Følg fremgangsmåten nedenfor for å vise en liste over alle lisensierte Dynamics 365-apper for leieren din.
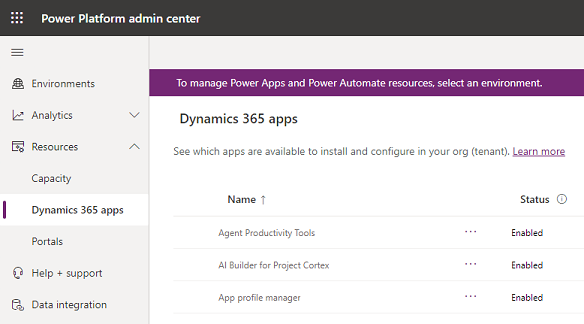
Følg fremgangsmåten nedenfor for å vise en liste over alle lisensierte apper for leieren din.
Velg Ressurser>Dynamics 365-apper på menyen til venstre.
Du vil se en liste over installerte Dynamics 365-apper eller apper som er tilgjengelige for å installere eller konfigurere, for den påloggede brukeren. En administrator vil se alle installerte apper eller apper tilgjengelige for å installere.
Duplikserte elementer vises under Navn hvis du har samme applisens brukt på flere miljøer.
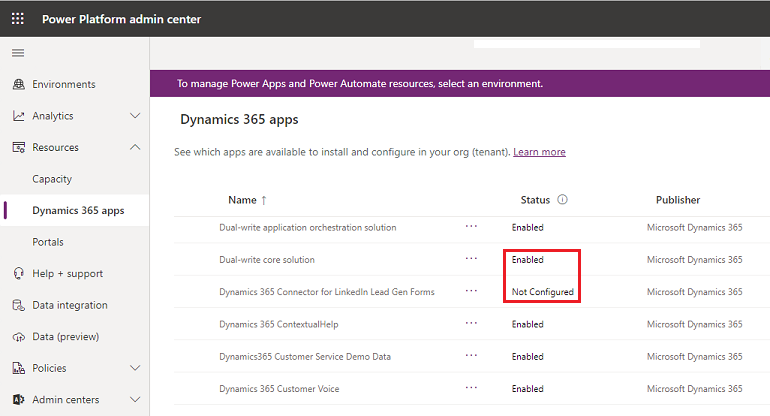
Merk deg følgende under Status:
- Aktivert: Denne appen er klar til å installeres i miljøene dine.
- Konfigurert: Denne appen er konfigurert til et miljø. Den kan konfigureres på nytt til et annet miljø, eller konfigurasjon til gjeldende miljø kan oppdateres.
- Ikke konfigurert: Denne appen er klar til å konfigureres til et miljø.
På den øvre menylinjen, avhengig av statusen for appen, kan du gjøre følgende:
- Administrer: Velg for å gå til en side der du kan administrere appen din.
- Detaljer: Se informasjon om appen, for eksempel utgiveren.
- Installer app: Installer bestemte programmer i det valgte miljøet du har tillatelser for. Når du har valgt et miljø, vil du se en liste over pakker som skal installeres.
Hvis leieren din er multigeo, kan du endre den nasjonale innstillingen ved hjelp av områdevelgeren.
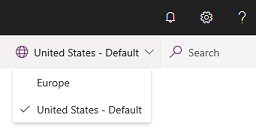
Visning av apper på miljønivå
I tillegg til miljønivået kan løsningsadministrasjon også gjøres fra visningen på miljønivå i Power Platform-administrasjonssenteret.
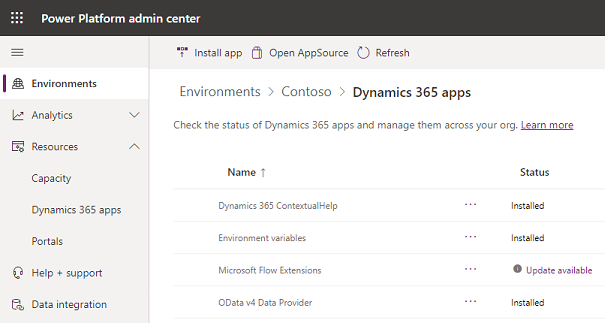
Følg fremgangsmåten nedenfor for å vise en liste over lisensierte apper du har installert for miljøet ditt.
Velg Miljøer, og velg deretter et miljø.
Under Ressurser velger du Dynamics 365-apper.
Du vil se en liste over Dynamics 365-apper som er installert av deg i det valgte miljøet.
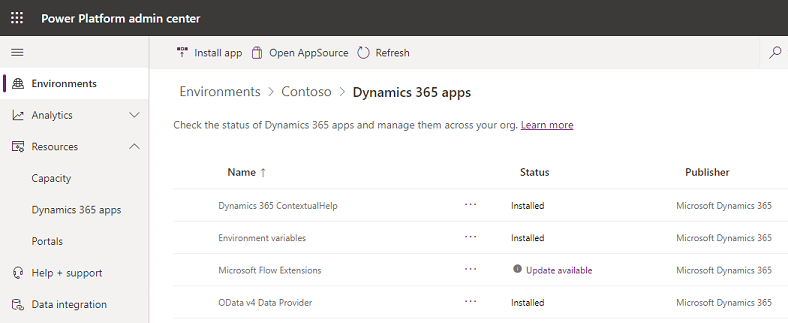
Velg en app. På den øvre menylinjen, avhengig av statusen for appen, kan du gjøre følgende:
- Installer app: Administratorer kan installere bestemte programmer i det valgte miljøet de har tillatelse til. Når du har valgt et miljø, vil du se en liste over pakker som skal installeres.
- Åpne AppSource: Velg for å installere en app fra AppSource.
- Oppdater: Vises hvis en oppdatering er tilgjengelig. Velg dette for å oppdatere pakken.
- Detaljer: Se informasjon om appen, for eksempel utgiveren.
Hvis du har mislykkede installasjoner, kan du se Feilsøking av mislykkede installasjoner.
Installere en app
Prosessen for å installere en app avhenger av visningen din.
Installere en app i leiervisningen
Velg Ressurser>Dynamics 365-apper på menyen til venstre.
Velg en Aktivert app, og velg deretter Installer på den øverste menylinjen.
Velg et miljø, se gjennom pakkene som skal installeres, godta vilkårene for bruk, og velg deretter Installer.
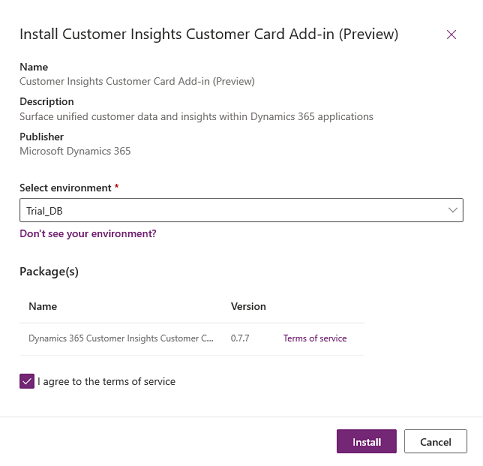
Du navigerer til visningen på miljønivå, der du kan se installasjonsstatusen.
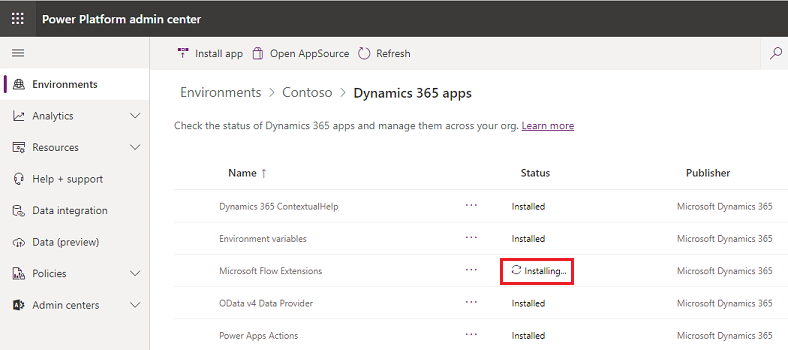
Installere en app i miljøvisningen
Velg Miljøer, og velg deretter et miljø.
Under Ressurser velger du Dynamics 365-apper.
Velg Installer app.
Velg et aktivert app, og velg deretter Neste.
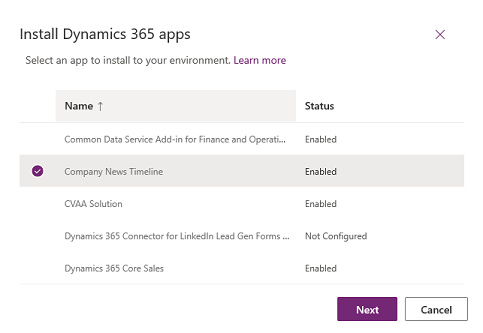
Godta vilkårene for bruk, og velg deretter Installer.
Feilsøke installasjonsfeil
Hvis du ser følgende feil:
"Installasjon av Dynamics 365-apper som Dynamics 365 Sales og Dynamics 365 Customer Service støttes bare i miljøer som er opprettet med en database med alternativet Aktiver Dynamics 365-apper satt til Ja. Prøv å installere dette programmet i et miljø med en database og Aktiver Dynamics 365-apper aktivert.
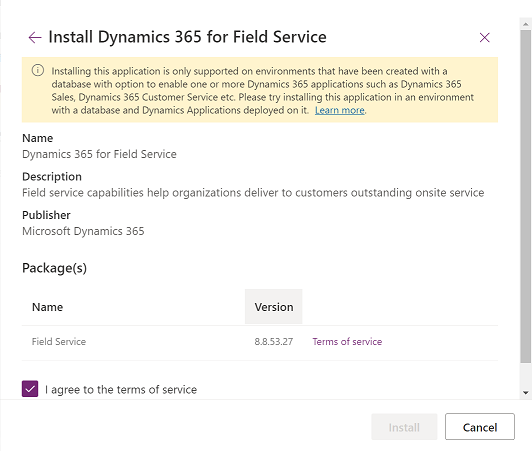
Du må opprette et nytt miljø slik det er beskrevet i Opprette et miljø med en database. I trinn 4 må du angi Ja for Aktiver Dynamics 365-apper.
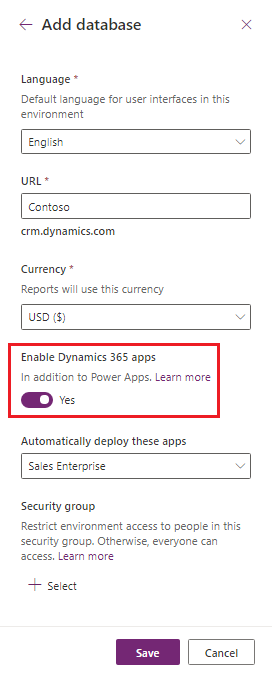
Feilsøking av en mislykket installasjon
Hvis appinstallasjonen mislyktes, velger du Installasjonen mislyktes fra visningen på miljønivå og ser gjennom feilsøkingsdetaljene.
Hvis det er nødvendig å kontakte støtte, må du oppgi detaljene som er oppført å siden Feildetaljer.
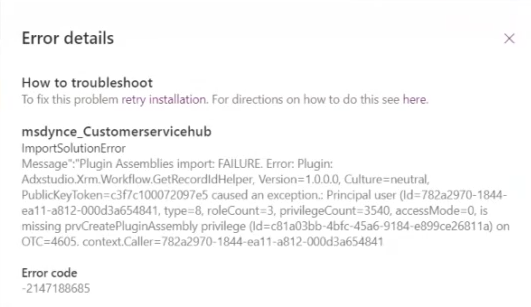
Slette en app
Hvis du vil ha mer informasjon om hvordan du sletter en app, kan du se Slette en modelldrevet app.
VANLIGE SPØRSMÅL
Ser du ikke miljøet ditt?
Antallet miljøer som administratorer kan se i rullegardinlisten Velg et miljø, er mindre enn eller likt antallet miljøer som vises på Miljøer-siden i Power Platform-administrasjonssenteret. Kontroller at ingen filtre er brukt på Miljøer-siden.
Filtre brukes på rullegardinlisten Velg et miljø på denne måten:
- Viser miljøer basert på den geografiske regionen, som velges av administratoren i visningen på leiernivå.
- Viser miljøer som bare har en database.
- Viser miljøer som bare er i klartilstand.