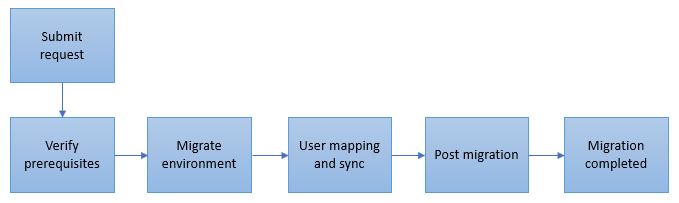Leier-til-leier-overføring
Overføre et miljø til en annen leier
Du kan bruke funksjonen for leier-til-leier-overføring til å be om at et miljø i en leier flyttes* til en annen leier. Denne funksjonen gjør at kunder kan støtte følgende tilfeller:
- konsolidere flere leiere under én leier
- støtte innhenting fra firma A til firma B
*Miljøet flyttes ikke fysisk, men blir i stedet knyttet til en annen leier. Miljøet finnes fortsatt, men er ikke lenger under kildeleieren. Det er tilgjengelig og administreres under målleieren.
Du må sende inn en støtteforespørsel for å kunne starte leier-til-leier-overføring.
Det finnes ingen endringer i brukergrensesnittet eller versjonsendringer som en del av denne flyttingen. Du kan flytte ett eller flere miljøer. Når flyttingen er fullført, vises miljøet eller miljøene i den nye leieren.
Viktig
- Hvis flytting av enkeltmiljøer fra en leier til en annen gjør det nødvendig å endre geografisk område, blir leieren din en flerregional leier. Regionale funksjoner aktiveres i administrasjonssenteret for Power Platform av støtteteamet. Mer informasjon: Overføringer fra geografisk område til geografisk område.
- Det kan hende at du må konfigurere enkelte programmer og innstillinger på nytt etter leier-til-leier-overføringen, for eksempel Microsoft Dynamics 365 for Outlook, synkronisering på serversiden, SharePoint og andre.
- Endringer i geografisk område støttes ikke til eller fra US GCC, US GCC High, US DoD, OCE, IND eller Kina.
- Eksisterende sikkerhetskopier av kildedatabasen overføres ikke til målleieren.
- En Dataverse-organisasjon som er koblet til en økonomi- og driftsorganisasjon, kan ikke overføres til en annen leier.
- Overføring av leiere til leiere er underlagt Customer Lockbox når aktivert i kildeleieren.
Støttede programmer og plattformer
| Støttes | Støttes ikke fullstendig* |
|---|---|
|
|
*Det kan hende at det oppstår et datatap under overføringen, og at ytterligere trinn kreves. Bekreft om noen av løsningene nedenfor er installert i miljøene som skal overføres, siden disse kan kreve ytterligere trinn fra deg eller kundestøtte.
Støttede miljøtyper
| Støttes | Støttes ikke |
|---|---|
|
|
Overføringsflyt
Etter at en overføringsforespørsel er sendt inn, går støtteteamet gjennom forespørselen manuelt. Du finner listen over trinn som utføres under hele overføringsprosessen, nedenfor.
Forhåndskrav:
Hvis du ikke har et betalt abonnement på Dynamics 365, Power Apps eller Power Virtual Agents i målleieren, må du opprette et. Det kan hende at du må kjøpe et nytt abonnement eller konvertere et prøveabonnement til et betalt abonnement, hvis det ikke allerede er gjort.
Målleieren må ha et likt eller høyere antall aktive brukerlisenser og like stor lagringsplass som eller større lagringsplass enn kildeleieren.
Når miljøet flyttes fra en leier til en annen innenfor samme område, endres ikke URL-adressen. For å kunne utføre denne operasjonen må du svare på enkelte spørsmål, blant annet følgende:
- Hva er kildeleierdomenet og dets område? (Eksempel: EMEA, NA, APAC)
- Hva er målleierdomenet og dets område? (Eksempel: EMEA, NA, APAC)
- Har målleieren et gyldig Dynamics 365-abonnement med nok lisenser til at alle brukerne kan tilordnes? Brukerne i tilordningsfilen må være aktive og lisensiert både i kilde- og målleierne.
- Har målleieren nok tilgjengelige brukerlisenser?
- Har målleieren nok ledig lagringsplass for miljøene som skal overføres?
- Før du overfører produksjonsmiljøer (eller miljøer med mulig innvirkning på selskapet), må du først foreta overføringer av sandkassekopi. Målet med disse overføringene som bruker kopier av de viktige produksjonsmiljøene, er å tillate validering av de overførte miljøene før du går i gang med de forretningskritiske miljøoverføringene. Har du kapasitet nok til å klargjøre en kopi av produksjonsmiljøet, slik at du kan fortsette med denne testen? Hvis du vil ha informasjon om hvordan du kopierer et miljø, kan du gå til Kopier et miljø.
Du må også oppgi følgende informasjon:
- Miljøene som skal overføres fra kildeleieren.
- Brukertilordningsfilen for det første miljøet som skal overføres. Hvert miljø må ha en egen tilordningsfil. Vær oppmerksom på at brukerne må eksistere både i kilde- og målleierne, og må lisensieres og aktiveres i miljøene for at overføringen skal lykkes. De kan ha ulike kilde- og måldomener så lenge de er aktive.
- Objekt-ID-en for sikkerhetsgruppen i målleieren som skal tilordnes til hvert miljø, hvis en sikkerhetsgruppe skal tilordnes. Objekt-ID-en for målleiersikkerhetsgruppen tilordnes under overføringen hvis den er angitt. Hvis ikke angitt, kan sikkerhetsgruppen tilordnes fra Power Platform-administrasjonssenteret etter at overføringen er fullført.
Trinn som skal utføres av en global administrator, Dynamics 365-administrator eller Power Platform-administrator
- Vær autorisert til å utføre overføringen.
- En overføring med en sandkassekopi bør utføres og valideres av alle parter før planlegging av overføring av et forretningskritisk miljø. I dette tilfellet må vi også ha et nytt miljø i kildeleieren, slik at vi kan kopiere det forretningskritiske miljøet til det nye miljøet og utføre testoverføringen.
- Opprett brukere i målleieren. Du må gjøre følgende:
- Opprett brukere i Microsoft 365/Microsoft Entra ID.
- Tilordne lisenser.
- Etter at brukerne er opprettet og aktivert, må du generere tilordningsfilen ved å følge trinnene beskrevet senere i denne artikkelen.
- Hvis det finnes løsninger for Power Apps- eller Power Automate-flyter, må disse eksporteres fra Power Apps og importeres på nytt til det nye miljøet etter overføringen.
- Hvis Lockbox er aktivert i kildeleieren, må du være klar til å godkjenne Lockbox-forespørsel i starten av leier-til-leier-operasjonen.
Bekreft om noen av løsningene nedenfor er installert i miljøene som skal overføres, siden disse kan kreve ytterligere trinn fra deg eller støtte:
- Power Apps eller Power Automate
- Power Virtual Agents
- Dynamics 365 Customer Voice
- Overføring av leier til leier støttes ikke for Dynamics 365 Customer Voice. Prosjekter og evalueringer må opprettes på nytt etter overføringen.
- Power Apps-portaler
- Power Apps-kontrollappen
- Café X
- Dynamics 365 Marketing
- Postbokser. Hvis den tilordnede brukeren har en postboks i målleieren, konfigureres postboksen automatisk under overføringen. Du må konfigurere postboksen på nytt for alle andre brukere:
- Hvis den samme postboksen brukes i målleieren (test@microsoft.com), blir postboksen aktivert som standard. Før leier-til-leier-prosessen må kundene overføre/konfigurere postboksene i målleieren.
- Hvis du bruker standard onmicrosoft-domene (test@sourcecompanyname.onmicrosoft.com), endres domenenavnet etter overføringen (test@targetcompanyname.onmicrosoft.com). Kunder må konfigurere postboksen på nytt. Hvis du vil konfigurere postboksen, kan du se Koble til Exchange Online.
Fremgangsmåte for å opprette tilordningsfilen
For brukere med full tilgang:
Få tilgang til kildemiljøet.
Bruk Avansert søk (
 ) og se etter brukere.
) og se etter brukere.Velg Bruk lagret visning>Brukere med full tilgang, og velg deretter Rediger kolonner.
Fjern alle kolonner unntatt Fullt navn.
Velg Legg til kolonner>Windows Live ID.
Velg OK>Resultater for å vise listen over brukere med full tilgang.
Velg alle oppføringene, velg Eksporter brukere på båndet, og velg deretter Statisk regneark.
Følg trinn 1–7 ovenfor for målleieren, hvis mulig. Du skal nå ha to separate Excel-ark – ett for kilde- og ett for målleieren.
Åpne filene for redigering.
Begynn med Excel-arket for kilde, og kopier oppføringene under kolonnen Windows Live ID til Notisblokk. Ikke kopier hodet.
Lagre Notisblokk-filen.
Angi deretter Windows Live ID (UPN-er) for målet i samme Notisblokk-dokument til høyre for den tilsvarende kilde-UPN-en, og skill kilde- og mål-UPN-ene med et komma (,).
Eksempel:
user001@source.com, user001@destination.com
user002@source.com, user002@destination.com
user003@source.com, user003@destination.comLagre filen som en CSV-fil.
For brukere med administrativ tilgang:
- Få tilgang til kildemiljøet.
- Bruk Avansert søk (
 ) og se etter brukere.
) og se etter brukere. - Velg Bruk lagret visning>Brukere med administrativ tilgang, og velg deretter Resultater for å vise listen over brukere med administrativ tilgang.
- Hvis du ikke vil ha med noen av disse brukerne, hopper du over trinnene nedenfor. Ellers gjør du følgende for å ta med disse brukerne i tilordningen:
- Finn de tilsvarende brukerne i målleieren.
- Kontroller at en gyldig Dynamics 365-lisens er tilordnet til målbrukeren i målleieren. Obs! Hvis målbrukeren ikke er tilordnet til en lisens, mislykkes overføringen.
- Lagre CSV-filen der både brukere med full tilgang og administrativ tilgang er tilordnet.
Gjør følgende for Power Apps, Power Automate, Power Virtual Agents, Power Apps-portaler og Marketing før og etter overføringen:
For Power Apps og Power Automate:
- Alle Power Apps- og Power Automate-flyter må eksporteres manuelt.
- Vi støtter ikke overføring av kundekoblinger, tilkoblinger eller gatewayer. Hvis du har konfigurert noen av disse komponentene, må du konfigurere dem på nytt manuelt etter overføringen.
For løsningsavhengige apper
Før overføringen:
- Når det gjelder apper som er løsningsavhengige, kan du gå til https://make.powerapps.com/, gå til Løsninger-siden og eksportere alle apper/løsninger (enten hver enkelt for seg eller gruppert i én løsning, hvis de ikke allerede er det).
- Slett disse løsningsappene i miljøet etter at de er eksportert.
Viktig
Løsningsavhengige lerretsapper, egendefinerte sider eller komponentbiblioteker som du ikke sletter fra et miljø før overføringen, fungerer ikke etter at overføringen er fullført.
Etter overføringen:
- Velg det nye miljøet fra https://make.powerapps.com/, og gå til Løsninger-siden.
- Velg Importer, og bruk filvelgeren til å velge pakkene som eksporteres fra trinnene ovenfor.
- Bekreft at importen ble fullført, ved å kontrollere løsningsinnholdet i det overførte miljøet.
For ikke-løsningsavhengige apper
Før overføringen:
- Gå til https://make.powerapps.com, og velg deretter Apper.
- For hver app du vil flytte, velger du Flere kommandoer (…), og deretter velger du Eksporter pakke (forhåndsversjon).
- Fyll ut detaljene som kreves for å utføre eksporten av appen, og velg deretter Eksporter. Når eksporten er fullført, skal en nedlasting starte. Resultatfilen inneholder appakken som ble valgt.
- Gjenta disse trinnene til alle appene er eksportert.
Etter overføringen:
- Gå til https://make.powerapps.com.
- Velg det nye miljøet fra miljøvelgeren øverst til høyre.
- Velg Apper.
- Velg Importer lerretsapp.
- Last opp appakkefilen.
- Velg de aktuelle importalternativene, og velg deretter Importer.
- Gjenta disse trinnene til alle appene er importert.
For Power Virtual Agents:
- Alle Power Virtual Agents-chatroboter må eksporteres manuelt.
- Noen avhengige komponenter for chatroboter må konfigureres manuelt under eller etter overføringen, for eksempel tilkoblinger, miljøvariabler og egendefinerte koblinger.
Før overføringen:
- Chatroboter er løsningsavhengige. Du kan gå til https://make.powerapps.com/, gå til Løsninger-siden og eksportere alle chatrobotløsninger, enten hver enkelt for seg eller gruppert i én løsning. Hvis du vil ha mer informasjon, kan du se Eksporter og importer roboter ved hjelp av løsninger.
Etter overføringen:
- Velg det nye miljøet fra https://make.powerapps.com/, og gå til Løsninger-siden.
- Velg Importer, og bruk filvelgeren til å velge pakkene som eksporteres fra trinnene ovenfor.
- Bekreft at importen ble fullført, ved å kontrollere løsningsinnholdet i det overførte miljøet.
For Power Apps-portaler (må gjøres for hver portal i miljøet eller miljøene):
Før overføringen:
- Logg deg på miljøet.
- Åpne Administrasjonssenter for Power Apps-portaler.
- Slett portalen.
Etter overføringen:
- Logg deg på miljøet.
- Åpne Administrasjonssenter for Power Apps-portaler.
- Klargjør portalen med samme portaltype og språk.
For Dynamics 365 Marketing:
Hvis Marketing-appen er distribuert i leieren, må du sikre at de nødvendige lisensene finnes i målleieren for å kunne klargjøre programmet på nytt når overføringen er fullført. Gå til Leier-til-leier-overføring for Dynamics 365 Marketing.
Etter overføring
Etter flytting av miljøer til en annen leier:
- URL-adressen til miljøet, organisasjons-ID-en (OrgID) og navnet endres ikke.
- Kildemiljøet er ikke tilgjengelig.
- Brukere som ikke er tatt med i tilordningsfilen, blir ikke overført og tilordnet etter overføringen.
Hvordan flyttingen fungerer
Du får en liste over forhånds- og etterkrav for overføringen, som en del av støtteforespørselen som opprettes. Tabellen nedenfor beskriver hva Microsoft gjør før, under og etter flyttingen din.
| Før flyttingen: Varsel |
Under flyttingen: Overgang |
Etter flyttingen: Varsling og brukerstøtte |
|
|---|---|---|---|
| Hva Microsoft gjør | Din kundestøtterepresentant eller kontoadministrator hjelper deg med forespørselen om og planleggingen av flytting. | Overgangen i forbindelse med overføringen tar flere timer, avhengig av antall brukere. I denne perioden er ikke miljøet tilgjengelig for brukerne, så overgangen må planlegges å utføres om kvelden eller i en helg. Det finnes et trinn som krever innsats fra deg, og det er å sørge for en brukertilordningsfil. Dette kreves på forhånd, slik at vi kan validere brukerne som flyttes, før overføringen finner sted. |
Du får beskjed via e-post eller telefon når ditt miljø overføres til den nye leieren. Når leieroverføringen er fullført, hjelper kundestøtterepresentanten eller kontoadministratoren deg å kontakte fakturering for å avbryte og/eller kreditere det forrige abonnementet om nødvendig. |
Vi overholder vilkårene i serviceavtalen for Microsoft Online Services for alle flyttinger.
Vanlige spørsmål
Aktiveres bakgrunnsoperasjoner under leier-til-leier-overføring?
Administrasjonsmodus aktiveres under leier-til-leier-overføring, og bakgrunnsoperasjoner kjører derfor ikke. Gå til Administrasjonsmodus – Power Platform
Kan vi overføre alle brukere i Dataverse-organisasjonen?
Vi kan bare overføre alle brukere i Dataverse-organisasjonen hvis det finnes brukere i målleieren. Eksempel:
user001@source.com, user001@destination.com
user002@source.com, user002@destination.com