Feilsøke Word-maler
Denne artikkelen hjelper deg med å feilsøke og løse problemer som er relatert til Word-maler.
Jeg kan ikke se et enhetsbilde i en Word-mal for bestemte medfølgende og egendefinerte enheter
Årsak
Som standard er det bare noen få medfølgende enheter – for eksempel Forretningsforbindelse, Kontakt, Salgsmulighet, Ordre, Faktura, Produkt, Kundeemne, Mål og Distrikt – som har en EntityImage-verdi for Hovedbilde-feltet, som du kan bruke til å laste opp bildet til en Word-mal. For andre medfølgende enheter (for eksempel Tilbud, Forretningsenhet, Avtale og E-post) og egendefinerte enheter, er ikke EntityImage tilgjengelig.
Avslutning
Hvis du vil vise et bilde for enheter som ikke har en EntityImage som standard, oppretter du et bildefelt for enheten, laster opp enhetsbildet til en oppføring, og deretter legger du til enhetsbildet i Word-malen. I eksemplet nedenfor legger vi til EntityImage for en avtale om drøftelse om fornyelse av kontrakt.
Slik oppretter du et bildefelt for enheten
Gå til Innstillinger>Tilpassinger>Tilpass systemet.
I løsningsutforskeren, under Komponenter, viser du Enheter, og deretter velger du enheten. I dette eksemplet skal vi velge Avtale-enheten.
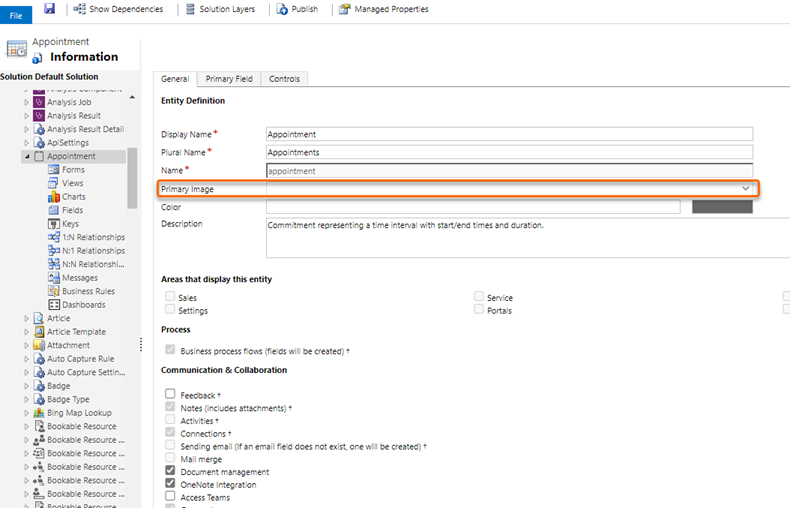
- I Avtale-enheten velger du Felt, og velg deretter Nytt.
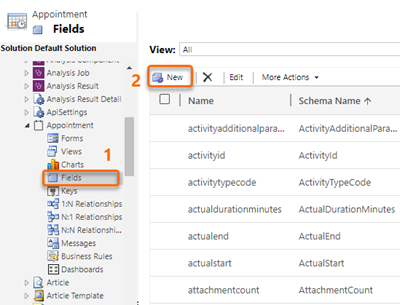
- I det nye feltskjemaet angir du Enhetsbilde for Visningsnavn, angir EntityImage for Navn og velger Bilde for Datatype.
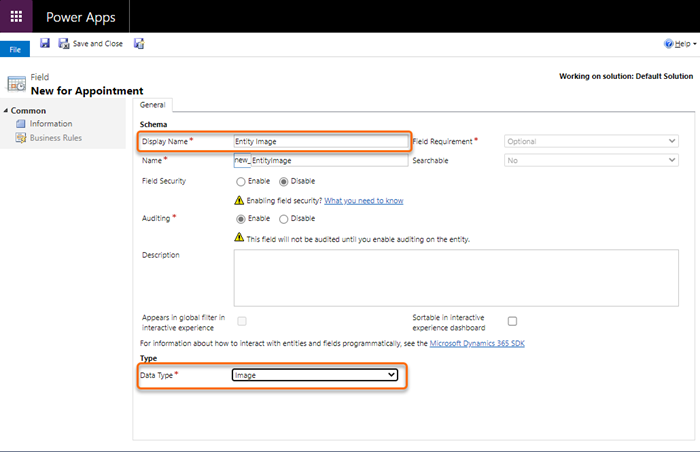
Lagre og lukk skjemaet.
Kontroller at det nye feltet er lagt til, ved å velge enhetsnavnet. I dette eksemplet har vi lagt til Enhetbilde som en verdi for Hovedbilde-feltet for Avtale-enheten.
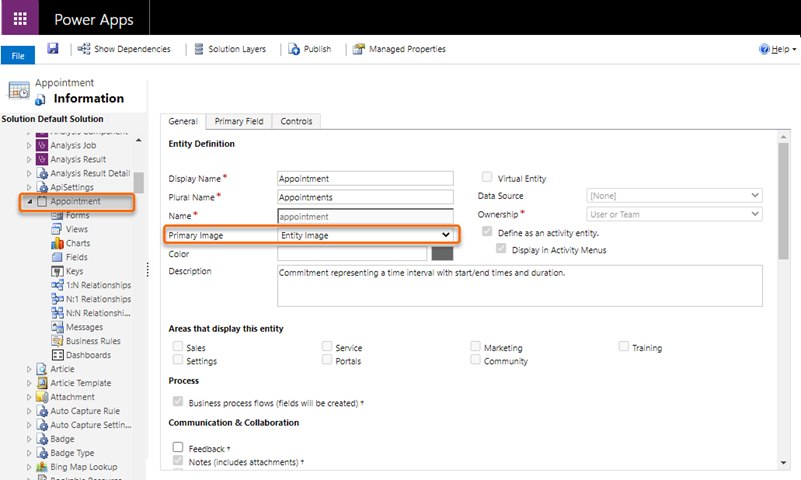
- Publiser tilpasningene.
Slik laster du opp enhetsbildet til oppføringen
Åpne enhetsoppføringen. I dette eksemplet åpner vi en avtale om drøftelse om fornyelse av kontrakt.
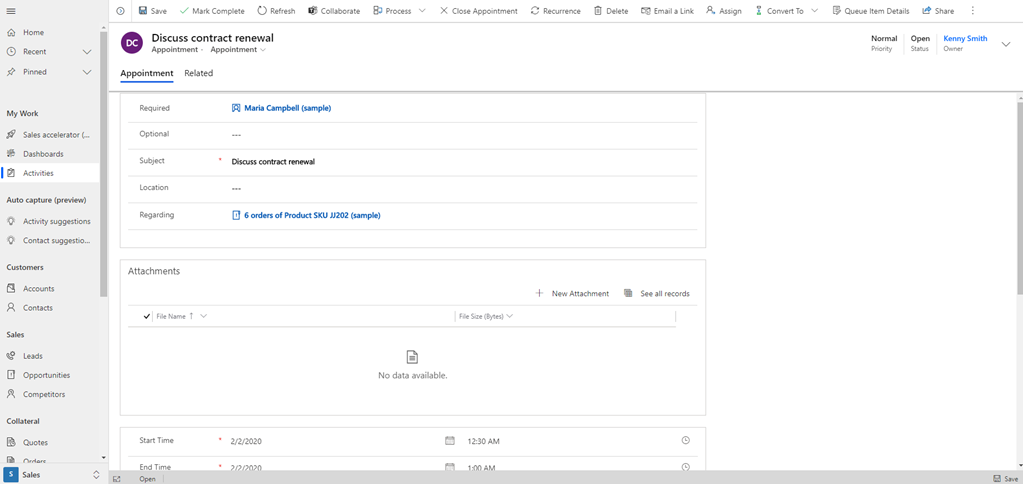
Velg bildet, og i dialogboksen Velg bilde velger du Last opp bilde.
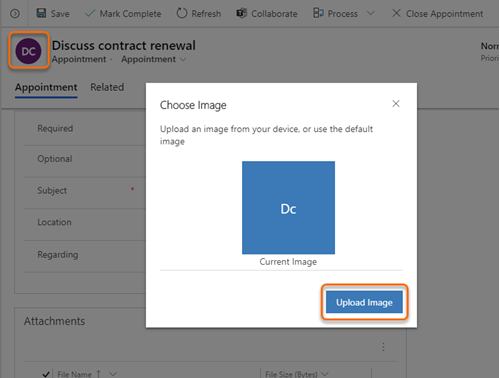
Velg bildet, og velg deretter Endre.
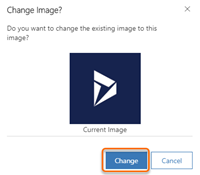
Bildet vises ved siden av enheten.
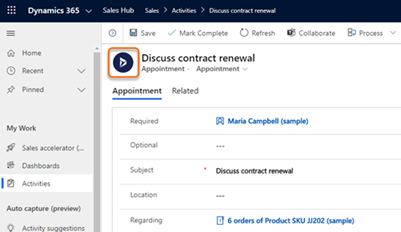
Slik legger du til enhetsbildet i Word-malen
Last ned og åpne Word-malen.
Den nedlastede malen lagres i følgende format:
recordType organizationDateFormat time localDateFormat time.docx
Navnet på den nedlastede malen for avtalen er: Avtale 2020-7-15 15-39-27 17-7-2020 12-28-00 PM.docx.Åpne ruten for XML-tilordning, høyreklikk for å velge new_entityimage, og velg deretter Sett inn innholdskontroll>Bilde.
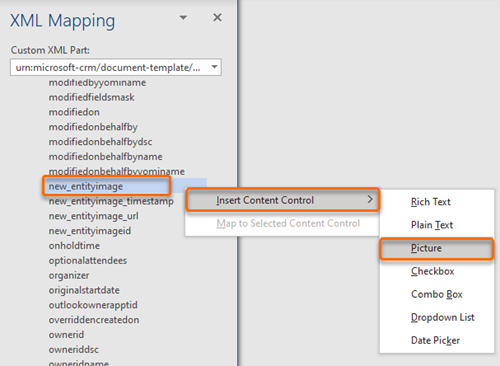
Enhetsbildefeltet med bildet legges til i Word-malen.
Lagre og last opp Word-malen til Dynamics 365 Sales Hub-appen.
Når du laster ned og åpner et dokument basert på denne malen, vil det nå inneholde bildet du har lagt til.
Merk
På lignende måte, hvis du legger til et bilde i et enhetsskjema, kan du følge denne fremgangsmåten for å laste opp bildet til Word-malen.
Enkelte tegn eksporteres ikke riktig i dokumenter
Enkelte tegn og tegnsett støttes ikke i dokumenteksport. Når disse tegnene er i et dokument, eksporteres dokumentet uten problemer, men feltene og teksten som inneholder tegnene mellom tegnene som ikke støttes, blir fjernet. Denne virkemåten er i utformingen for å støtte kompatibilitet på tvers av produkter mellom Dynamics, Excel, Word og Adobe PDF.
Denne tabellen beskriver tegnene som ikke støttes for dokumenteksport.
| Tegn | Bekrivelse |
|---|---|
| < | Mindre enn-symbol brukes også til å angi starten på et HTML-element |
| > | Større enn-symbol brukes også til å angi slutten på et HTML-element |
| HTML-streng med hardt mellomrom |
Her er et eksempel på hva som skjer når du eksporterer et dokument som inneholder tegn som ikke støttes.
- Det er denne teksten i Word-dokumentet: Skriv inn bruker<konto>nummeret
- Dokumentet eksporteres fra en app i Power Apps- eller en Dynamics 365-app.
- Etter eksporten: <Forretningsforbindelse>-teksten i i eksemplet over fjernes og lar den eksporterte teksten være Angi brukernummeret i stedet for Angi bruker<konto>nummeret.