Oppdatere startpakke for Center of Excellence (CoE)
Denne artikkelen forbereder deg på å oppdatere CoE-startpakken. Den gir veiledning om følgende:
- Slik holder du deg oppdatert om den nyeste versjonen.
- Hvor ofte og hvorfor oppgraderinger skal brukes.
- Slik installerer du den nyeste versjonen.
- Slik tester du den nyeste versjonen.
Merk
Hvis du konfigurerer CoE-startpakken for første gang, kan du se installasjonsinstruksjonene våre. Hvis du ønsker å utvide CoE-startpakken med dine egne tilpassinger, kan du se vår veiledning for utvidelse av CoE-startpakke.
Viktig
Vi anbefaler at du oppgraderer CoE-startpakkeløsningen minst hver tredje måned. Med det raske endringstempoet for Microsoft Power Platform vil det å utsette oppdateringer lengre enn tre måneder føre til uventede problemer når du oppdaterer.
Hvor ofte nye versjoner gis ut
En ny versjon av CoE-startpakken lanseres månedlig, vanligvis i den første hele uken i hver måned. Det er viktig å vite om denne versjonen, slik at du kan gå gjennom, ordne, planlegge og teste den nyeste versjonen.
Oppdateringer (feilrettinger, forbedringer, nye funksjoner og avskrivninger) annonseres via GitHub-produktmerknader.
GitHub-produktmerknader
Hver utgave av CoE-startpakken er en del av en versjon som inneholder informasjon om feilrettinger og forbedringer som utgivelsen tar for seg. Du bør se gjennom versjonsnotatet før du installerer den nye versjonen i organisasjonen.
Vise produktmerknader
Slik viser du detaljene for en utgivelse:
Naviger til lageret for CoE-startpakken i GitHub.
Velg de nyeste produktnotatene.
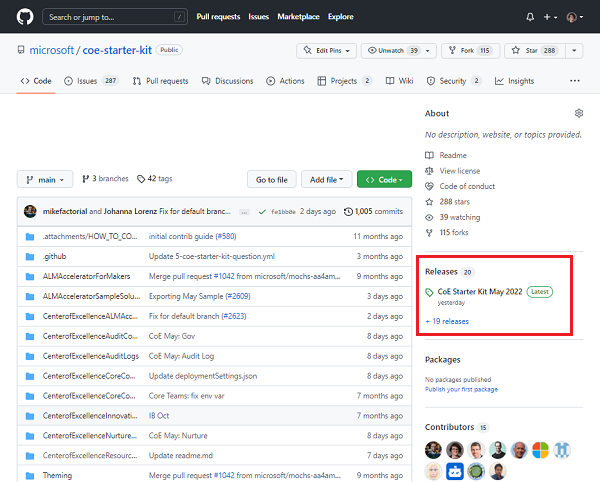
Produktmerknader inneholder en endringslogg over problemer (feilrettinger og forbedringer) som den nye versjonen har adressert, og kan også inneholde spesifikke oppgraderingsinstruksjoner som er nye for versjonen. Dette kan bety å aktivere en ny flyt eller notater om avskrevne funksjoner.
Abonnere på CoE-startpakkeutgivelser
Se på utgivelser i GitHub-lageret for å bli varslet om den nyeste versjonen.
Logg på din GitHub-konto.
Gå til GitHub-lageret.
Velg Se>Egendefinert.
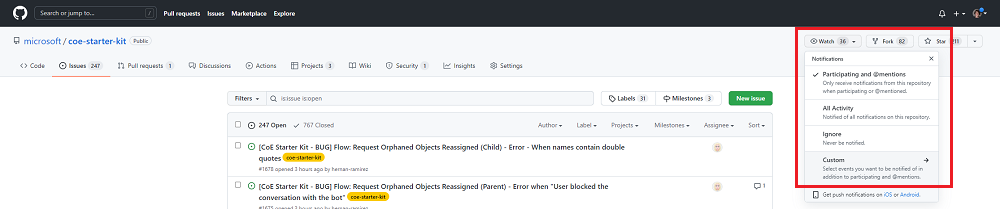
Velg Utgivelser.
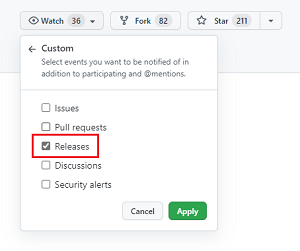
Velg Bruk.
Hvor ofte bør du oppdatere CoE-startpakken?
Her er spørsmål du må vurdere når du bestemmer deg for oppdateringshyppigheten:
- Løser den nye versjonen et problem som du har for øyeblikket?
- Inneholder den nye versjonen en ny funksjon du vil prøve?
- Var gjeldende versjon installert for mer enn tre måneder siden?
Med det raske endringstempoet for Microsoft Power Platform vil det å utsette oppdateringer lengre enn tre måneder føre til uventede problemer når du oppdaterer.
Tips
Gjennomgå utgivelser månedlig ved å abonnere på produktmerknader.
Installere oppdateringer
Nedenfor finner du trinnvise instruksjoner for hvordan du installerer den nyeste versjonen av CoE-startpakken.
Last ned den nyeste løsningsfilen
Les først de nyeste produktnotatene.
Last ned den siste versjonen av den komprimerte filen for CoE-startsettet (aka.ms/CoeStarterKitDownload).
Viktig
Pakk ut zip-filen etter nedlastingen og før du fortsetter til neste trinn. Den komprimerte CoE-startpakkefilen inneholder alle løsningskomponenter samt ikke-løsningskomponenter som utgjør CoE-startpakken.
Fjerne uadministrerte lag fra lagerflyter
Før du installerer oppgraderingen må du kontrollere at løsningen er i god tilstand for å motta de nye oppdateringene.
Hvis du gjør endringer i flyter eller apper i løsningen, opprettes et uadministrert lag. Komponenter med uadministrerte lag mottar ikke oppdateringer før du fjerner det uadministrerte laget. Lær mer: Løsningslag
Alle flyter med Administrator | Synkroniseringsmal v i navnet er ansvarlige for å samle inn leierens lagerbeholdning og bygge fundamentet som CoE-startpakken er avhengig av. Disse flytene bør ikke tilpasses. Hvis du har flere krav til hvilken lagerbeholdning du skal samle inn, kan du stille et funksjonsspørsmål eller opprette din egen flyt. Mer informasjon: Utvide av startpakken for CoE
Første gang du kontrollerer før du installerer oppgraderingen, er å fjerne uadministrerte lag fra lagerflytene.
Merk
Du har kanskje opprettet et uadministrert lag ved å velge Rediger for å se på flythandlinger eller ved å endre kjør-bare-flytegenskapene.
Du kan se etter uadministrerte lag i lagerflytene ved hjelp av appen CoE-administrasjon – Kommandosenter.
Åpne appen CoE-administrasjon – Kommandosenter fra CoE-miljøet.
Velg Synkroniseringsflyt fra navigasjonen.
Kontroller om noen av flytene viser lagikonet og angir at de har uadministrerte lag
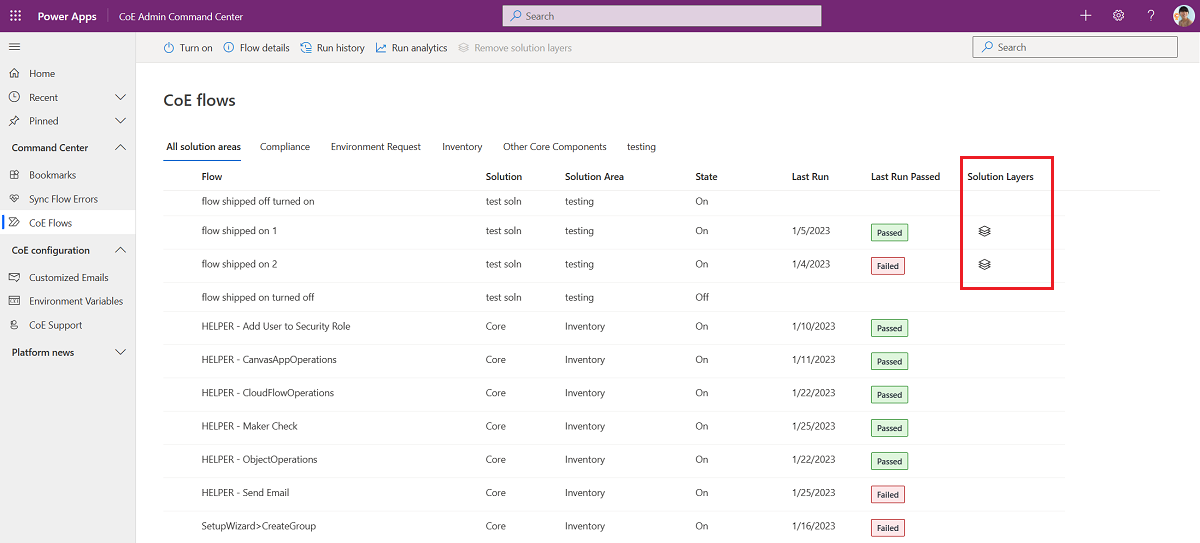
Velg lagikonet for å gå til løsningslagsiden i flyten, og fjern det uadministrerte laget.
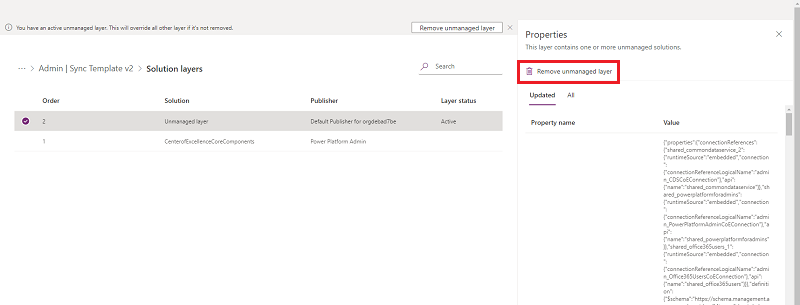
Fjerne andre tilpassinger
Alle skyflyter eller lerretsapper du har endret, vil ikke motta oppdateringer før du fjerner det uadministrerte laget.
Hvis du vil beholde endringene, kan du lære mer om hvordan du utvider CoE-startpakken.
Hvis du ikke vil beholde endringene, fjerner du alle uadministrerte lag før oppdateringen. En god indikasjon på at en komponent er endret, er at den endrede datoen er nyere enn den nyeste installasjonen. Les våre anbefalinger om utvidelse av CoE-startpakken å unngå å opprette et uadministrerte lag.
Velg ellipsen (...) >Se løsningslag.
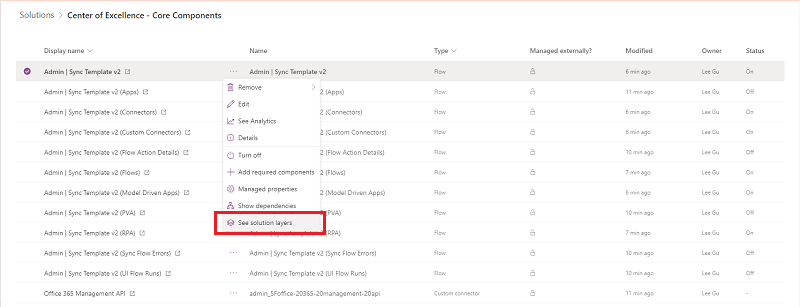
Velg Fjern uadministrert lag.
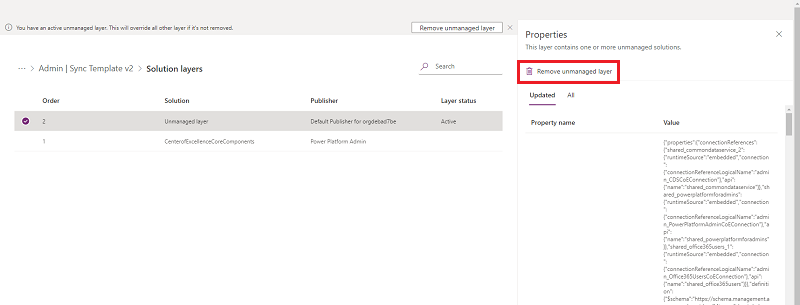
Importere den nye løsningsversjonen
Når du har fjernet uadministrerte lag, kan du importere den nye løsningsversjonen:
Velg Oppgrader (standardinnstilling). Løsningsoppgraderinger vil slette komponenter som eksisterte, men som ikke lenger er inkludert i den oppgraderte versjonen.
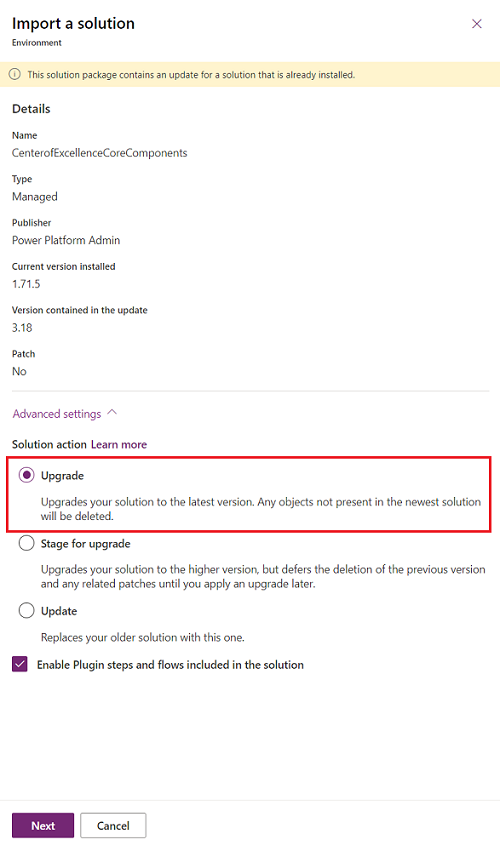
Hvis oppgraderingen legger til nye miljøvariabler eller tilkoblingsreferanser, oppretter du tilkoblinger og oppdaterer miljøvariabler. Du finner de forventede verdiene i installasjonsinstruksjonene.
Vent til oppgraderingen er fullført. Dette kan ta opptil 15 minutter. Under oppgraderingen installeres den nye versjonen først, og deretter slettes den gamle versjonen. Hvis oppgraderingen bearbeides, kan det hende at du ser to løsninger med samme navn i løsningsutforskeren. Se i løsningslogg for å vise fremdriften for oppgraderingen.
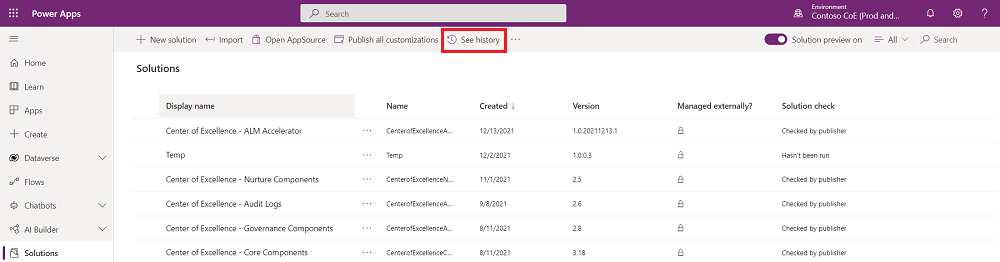
Oppgraderingen fullføres når sluttiden ikke lenger er tom.
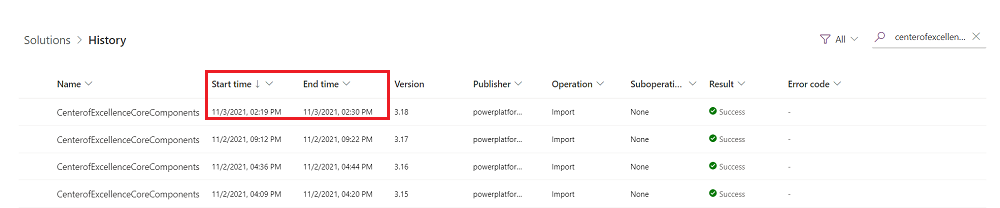
Løsningsloggen viser også om oppgraderingen mislyktes og hvorfor. Rapporter et problem, og oppgi detaljer om løsningsoperasjonsfeilen.
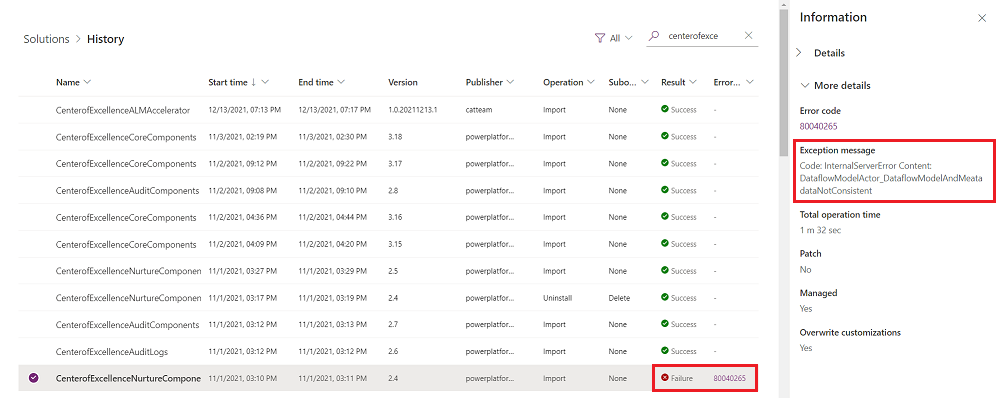
Når importeringen av løsningen er vellykket, åpner du løsningen Center of Excellence – Kjernekomponenter.
Åpne appen CoE-oppsett og oppgraderingsveiviser .
Denne appen gir en trinnvis veiledningsopplevelse gjennom konfigurasjonstrinnene. Under en oppgradering vises løsningsloggen, alle komponenter med uadministrerte lag og eventuelle nye apper, flyter og miljøvariabler som er lagt til i løpet av denne oppgraderingen.
Når du har fullført dette trinnet, går du videre til testing.
Oppdatering av revisjonsloggløsningen
Tilkoblinger til egendefinerte koblinger må opprettes på nytt etter løsningsoppgradering. Hvis du bruker revisjonsloggløsningen, tilbakestiller du tilkoblingen til den egendefinerte koblingen.
Teststrategi
Som ved installasjon av eventuelle oppdateringer øker sannsynligheten for suksess før installasjonen i et produksjonsmiljø.
Viktig
Testing er viktig fordi det gir deg mulighet til å prøve ut nye funksjoner og bekrefte at feilrettinger fungerer som forventet. Dette gjør du i et isolert miljø og beskytter produksjonsversjoner.
Opprett et eget testmiljø for oppdateringer av CoE-startpakken.
Nedenfor finner du noen anbefalinger:
- Opprett et dedikert testmiljø.
- Test- og produksjonsmiljøer må ha de samme versjonene av CoE-startpakken som er installert.
- Test- og produksjonsmiljøer må ha de samme tilpassingene installert.
- Dokumenter testmønstre og forventede resultater. Kontroller at du har dekket alle mulige kombinasjoner som kan mislykkes.
Eksempel på testmønster:
| Referanse | Test | Forventet resultat | Resultat |
|---|---|---|---|
| 1 | Aktiver: Administrator - Synkroniseringsmal v3-flyt | Aktiver uten problemer | Vellykket |
| 2 | Start: CoE-administrasjon – Kommandosenter | App starter | Vellykket |
Teste med brukere
Når du har fullført funksjonstester, bør du kjøre de siste testene med brukere av CoE-startpakken. Dette bidrar til å sikre at oppdateringen ikke gir uventede resultater.
Hvis du har et problem
Hvis du finner en feil eller et problem under testing, kan du rapportere en feil her, slik at du får informasjon om detaljene om løsningsoperasjonsfeilen.
Administrasjon av programlivssyklus
Dette dokumentet går ikke grundig inn i behandling av programlivssyklusen (ALM). Hvis du er interessert i anbefalinger og scenarier, kan du se gjennom oversikten over programlivssyklusbehandling med Microsoft Power Platform. ALM dekker mange ulike utfordringer. Dette dokumentet inneholder noe informasjon om distribusjon av løsninger.
ALM Accelerator for Power Platform
ALM Accelerator for Power Platform er en referanseimplementering som brukes på toppen av Azure-forløp og Git-kildekontrollen.
ALM Accelerator for Power Platform inneholder en lerretsapp som gir et forenklet grensesnitt for beslutningstakere for regelmessig å eksportere komponenter i løsninger til kildekontroll og opprette distribusjonsforespørsler.
Microsoft Power Platform Build Tools
Microsoft Power Platform Build Tools for Azure DevOps Services automatiserer vanlige bygge- og distribusjonsoppgaver. De kan brukes med andre Azure DevOps-oppgaver for å komponere utvikling- og utgivelsespipeliner.
Last ned verktøyene, og se i oppgavedokumentasjonen for å komme i gang.