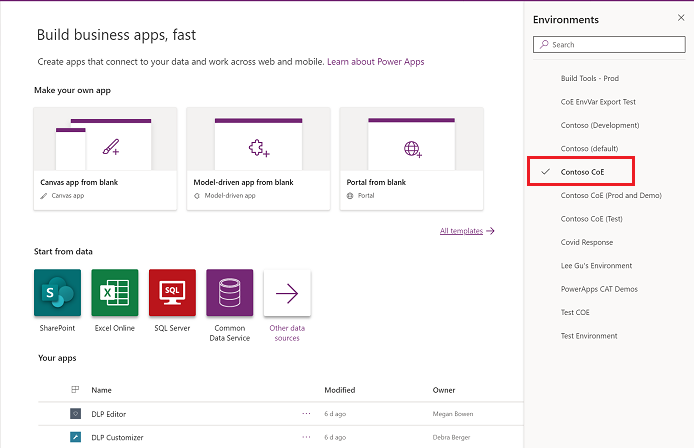CoE-startpakke – vanlige spørsmål
Denne artikkelen svarer på vanlige spørsmål og tips om hvordan du konfigurerer og bruker CoE-startpakken Microsoft.
Installere en løsning i et produksjonsmiljø
Gå til make.powerapps.com.
Gå til CoE-miljøet. I dette eksempelbildet importerer vi til miljøet med navnet Contoso CoE.
Velg Løsninger i venstre rute.
Velg Importer og velg deretter Bla gjennom.
Velg løsningen fra nedlastingen for CoE-startpakke.
Opprett tilkoblinger for å aktivere løsningen. Hvis du oppretter en ny tilkobling, Velg Oppdater. Importfremdriften forblir intakt.

Oppdater miljøvariabelverdier. Disse miljøvariablene lagrer program- og flytkonfigurasjonsdata som er spesifikke for organisasjonen eller miljøet. Ved å angi verdien én gang per miljø, vises den på tvers av alle nødvendige flyter og programmer i dette miljøet.

Velg Importer.
Angi at flyt bare skal kjøre brukeregenskaper
- Fjern uadministrerte lag for alle flyter.
- Gå til Detaljer-siden , og Velg deretter redigeringsknappen Kjør bare brukere .

- Du ser alle tilkoblingene i den underordnet flyten. For hver bortsett fra Microsoft Dataverse endrer du verdien til Bruk denne tilkoblingen (userPrincipalName@company.com). For Microsoft Dataverse lar du verdien være tom.

- Hvis det ikke er noen tilkobling for noen av koblingene, går du til Data>Tilkoblinger og oppretter en for koblingen.
- Når du har oppdatert alle brukere som bare kjører, kan du aktivere den underordnede flyten.
Finne en brukers sikkerhetsroller i et miljø
Hvis du vil finne sikkerhetsrollene til en bruker i et miljø, kan du bruke produktets brukeropplevelse:
- Gå til Power Platform administrasjonssentermiljøer.
- Velg miljøet ditt.
- Gå til Innstillinger i navigasjonslinjen.

- Fra Brukere + tillatelser Velg Brukere.

- Finn brukeren, og Velg navnet for å vise egenskapene. Du ser sikkerhetsrollene deres under Roller-delen .
Importere en flyt
Av og til distribuerer vi en engangsflyt for å løse spesifikke problemer. Når disse flytene er gjort tilgjengelige, er det første trinnet å importere dem.
Importere flytene dine:
- Gå til make.powerautomate.com
- Velg målmiljøet. I dette eksemplet velger vi CoE-miljøet vårt.
- VelgMine flyter>Importer>importpakke (eldre)

- Velg og last opp flyten.

- Opprett nødvendige tilkoblinger, og Velg deretter Importer.

- VelgÅpne flyt for å vise.

- Gå tilbake til forrige visning for å se pakkedetaljer.

- Slå på flyten.

Konfigurer CoE for et delsett av miljøer
Det kan være lurt å overvåke og styre bare bestemte miljøer ved hjelp av CoE-startpakken. Hvis du for eksempel konfigurerer CoE-startpakken for individuelle forretningsenheter som administrerer sine egne Mindre Centers of Excellence, eller hvis du vil inkludere Dynamics 365-miljøene i CoE-startpakkeprosessene.
Du kan selektivt aktivere CoE-startpakkeprosesser for bestemte miljøer:
Viktig!
En startsettprosess er ikke en sikkerhetsfunksjon og implementerer ikke personvern eller sikkerhet på radnivå. Prosessen er utelukkende ment å lette overvåking og styring av miljøer for organisasjonsenheter.
- Når du har importert kjernekomponentene, og før du aktiverer flyter, setter du verdien for miljøvariabelen Beholdning i alle miljøer til Nei . Hvis du vil ha mer informasjon, kan du se Oppdatere miljøvariabler.
- Fortsett med lageroppsettet og aktiver alle lagerflyter.
- Vent på den første lagerkjøringen av Admin | Synkroniser mal v3 for å fullføre. Alle miljøer i leieren legges til som utelatt fra lageret.

- Legg til miljøene du vil overvåke og administrere, i lageret ved å velge Nei for konfigurasjonen Unnskyld fra lager .

- Vent til neste lagerkjøring er fullført. Kjøringen plukker automatisk opp og overvåker beholdningen for de valgte miljøene.
Kjøre en fullstendig lagerbeholdning
For å redusere API-kall oppdaterer ikke lagerflytene alle objekter med hver synkroniseringsflyt. Flytene oppdaterer bare objekter som er endret siden forrige beholdning.
Notat
Lagerflyter kontrollerer ikke hvert objekt hver dag for å se om endringsdatoen er nyere enn datoen på lageret.
Handlinger for lagerflyt:
- Henter alle objekter. Flyten kaller for eksempel Hent apper som administrator.
- Filtrerer den returnerte listen over objekter for å hente objekter der endringsdatoen er større enn sju dager gammel (kan konfigureres via InventoryFilter_DaysToLookBack).
- Kontrollerer hvert objekt i det filtrerte resultatet for å se om gjeldende endringsdato er nyere enn lagerdatoen.
- Oppdaterer disse objektene med den nyere endringsdatoen .
Hvis synkroniseringsflytene er deaktivert i mer enn sju dager, kan du bare få lageroppdateringene du gikk glipp av, ved å endre miljøvariabelen InventoryFilter_DaysToLookBack . Hvis du vil ha mer informasjon, kan du se Oppdatere miljøvariabler.
Hvis du vil oppdatere hele beholdningen på nytt, endrer du miljøvariabelen Fullstendig lager :
- Sett verdien til miljøvariabelen Full lagerbeholdning til Ja. Hvis du vil ha mer informasjon, kan du se Oppdatere miljøvariabler.
- Kjør administratoren | Synkroniseringsmal v4 (driver) flyt.
- Vent til strømmen er ferdig med å kjøre.
- Sett miljøvariabelen Full lagerbeholdning til Nei.
Oppdater lagerbeholdning for en valgt app eller flyt
Tving inventar på objekter
For å redusere API-kall oppdaterer ikke lagerflytene alle objekter med hver synkroniseringskjøring. I stedet oppdaterer flytene bare objekter som er endret siden forrige lagerbeholdning. Hvis du imidlertid vil tvinge beholdningen for et enkelt objekt, kan du bruke Inventory Me-flagget . Alle objekter har dette flagget.
Her er et eksempel på hvordan du setter dette flagget ved hjelp av skyflyt-objekter.
- Gå til Power Apps og Velg CoE-miljøet.
- Åpne appen Power Platform-administratorvisning.
- VelgFlyter .
- Velg flyten du vil tvinge beholdning for, fra visningen.
- Velg Innstillinger.
- Endre flagget Lag en fortegnelse over meg til Ja.
Når dette flagget er satt til Ja, oppdaterer neste lagerkjøring objektet, selv om det ikke nylig er endret. Flagget settes deretter tilbake til Nei.
Fremtving beholdning på skyflyt-handlingsdetaljer
Vi samler inn detaljer om flythandlingene i en langvarig flyt kalt Admin | Synkroniseringsmal v3 (detaljer om flythandling).
Hvis du vil tvinge lageret til å kjøre for flyten, kan du bruke flagget Inventory My FlowActionDetails .
- Gå til Power Apps og Velg CoE-miljøet.
- Åpne appen Power Platform-administratorvisning.
- VelgFlyter .
- Velg flyten du vil fremtvinge detaljbeholdning for flythandling for, fra visningen.
- Velg Innstillinger.
- Endre flagget Inventory My FlowActionDetails til Ja.
Oppdatere miljøvariabler
Begrensninger for miljøvariabler
Følgende begrensninger gjelder når miljøvariabler oppdateres:
- Du kan ikke oppdatere verdiene for miljøvariabler fra den importerte løsningen.
- Legg alltid til eller oppdater gjeldende verdi, ikke standardverdien, siden standardverdien overskrives når du installerer en oppgradering.
- Du kan ikke oppdatere hemmelige miljøvariabler for Azure Key Vault ved hjelp av administrasjonssenteret for CoE. Oppdater dem i stedet via standardløsningen.
Oppdatere spesifikke miljøvariabler for CoE-startpakken
Hvis du vil oppdatere miljøvariabler som brukes i pakken, kan du bruke kommandosenteret forCoE-administrator:
- Gå til Power Apps og Velg CoE-miljøet.
- Åpne appen CoE-administrasjon – Kommandosenter.
- Velg ikonet Skjermbildet Miljøvariabler.
- Velg en miljøvariabel du vil oppdatere, og Velg deretter Rediger fra navigasjonsfeltet.
Kontroller at flyter som bruker miljøvariabler, ikke bufres
Noen ganger,bufrer Power Automate gamle verdier for miljøvariabler. Hvis du ikke ser den forventede virkemåten etter at du har endret en miljøvariabel, starter du de berørte flytene på nytt etter at du har angitt miljøvariabelen.
- Gå til Power Automate.
- Velg Løsninger i venstre rute.
- Velg Standardløsning, og endre filteret for å vise Miljøvariabler.
- Velg en variabel du vil oppdatere, og Velg overflytmenyen for å velge Avanserte>visningsavhengigheter.
- Se på Brukes av-fanen og Objekttype-prosessen .

- Slå av alle disse flytene, og slå dem deretter på igjen.
Miljøvariabler utenfor settet
Hvis du ikke bruker CoE Admin Command Center-appen , kan du oppdatere miljøvariabler utenfor settet. Du kan oppdatere miljøvariabler direkte i miljøet. Oppdatering gjennom miljøet er den eneste måten å oppdatere Azure Key Vault hemmelige miljøvariabler på.
- Gå til Power Automate.
- Velg Løsninger i venstre rute.
- Velg Standardløsning, og endre filteret for å vise Miljøvariabler.
- Velg en variabel du vil oppdatere, og konfigurer deretter dens gjeldende verdi.
- Hvis du oppdaterer en hemmelig miljøvariabel for Azure Key Vault, angir du følgende informasjon:
- Azure Abonnements-ID: Abonnements-ID-en Azure som er knyttet til nøkkelhvelvet.
- Ressursgruppenavn: Ressursgruppen Azure der nøkkelhvelvet som inneholder hemmeligheten, er plassert.
- Azure Navn på nøkkelhvelv: Navnet på nøkkelhvelvet som inneholder hemmeligheten.
- Hemmelig navn: Navnet på hemmeligheten som ligger i Azure Key Vault.
Tips
Abonnements-ID-en, ressursgruppenavnet og Key Vault-navnet finnes på siden Oversikt for Key Vault i Azure Portal. Det hemmelige navnet finner du på nøkkelhvelvsiden i Azure-portalen ved å velge Innstillinger-hemmeligheter>.
Oppdater tilkoblingsreferanser
- Gå til Power Automate.
- Velg Løsninger i venstre rute.
- Velg Standardløsning, og endre filteret for å vise Tilkoblingsreferanser.
- Velg en tilkoblingsreferanse.
- Angi verdien ved å velge en eksisterende tilkobling fra rullegardinlisten eller ved å opprette en ny tilkobling.
- Velg Lagre og bekreft at du vil lagre endringene.
Overvåk og tilpass e-poster
Alle e-postmeldinger som sendes som en del av CoE-startpakken, lagres i tabellen Tilpassede e-postadresser . Hvis du vil tilpasse e-postmeldingene, trenger du ikke endre flytene eller appene som sender dem. Du kan i stedet bruke appen Administrator – Kommandosenter for CoE.
- Gå til Power Apps, og velg deretter CoE-miljøet.
- Åpne appen CoE-administrasjon – Kommandosenter.
- Velg Tilpassede e-postmeldinger.
- Velg e-postmeldingen du vil tilpasse, og velg deretter Rediger.
- Alle e-postmeldinger er som standard på engelsk. Du kan legge til lokaliserte versjoner av e-postmeldingen ved å velge Legg til språk.

Dele en app fra et produksjonsmiljø
Gå til Power Apps og Velg CoE-miljøet.
På appen du vil dele, Velg overløpsmenyen ...>Del.
Velg Dataverse-sikkerhetsrollen. CoE-startpakken gjør tre sikkerhetsroller tilgjengelige:
- Power Platform Admin SR for deling av en app med administratorer
- Power Platform Utvikler-SR for deling av en app med utviklerne
- Power Platform Bruker-SR for å dele en app med brukere
Velg Del.
Gå til URL-en for Power Apps fra et produksjonsmiljø
- Gå til Power Apps og Velg CoE-miljøet.
- Velg Apper.
- Velg appen som har URL-en du trenger.
- Velg overløpsmenyen ...>Detaljer.
- Velg Nettkobling.
Håndtering av backend-begrensning under lagerkjøringer
Noen brukere kan støte på begrensning av produktserverdelene, for eksempel oppdatering av poster i Dataverse under lagerprosessen, noe som resulterer i 429-feil. For å løse dette problemet er Der en miljøvariabel som legger til en forsinkelse i begynnelsen av hver enkelt lagerhandling. Denne forsinkelsen hindrer handlinger i å kjøre samtidig. Selv om denne fremgangsmåten reduserer samtidighetsproblemer, kan den forlenge lagerprosessen.
Hvis du vil bruke denne miljøvariabelen, endrer du DelayObjectInventory til Ja.
Hvis du vil ha mer informasjon, kan du se Slik oppdaterer du miljøvariabler.
Tilkoblingsidentiteter på tvers av leier
I Admin View-appen Power Platform kan du se hvor vi uthever tilkoblingsidentiteter på tvers av leier. Hvordan konfigurerer vi hva som regnes som på tvers av leier?
Slik konfigurerer du hva som er en lokal tilkoblingsidentitet
Som standard anses bare vertsdomenet til identiteten som kjører lagerflytene, for å være en lokal identitet. For å konfigurere denne identiteten kan du bruke miljøvariabelen Vertsdomener .
Skriv inn eventuelle verter du vil legge til i denne miljøvariabelen som en kommadelt streng.
Hvis du vil ha mer informasjon, kan du se Slik oppdaterer du miljøvariabler.
Slik oppdaterer du data for å respektere konfigurerte lokale leiere
Tips
Hvis du endrer miljøvariabelen Vertsdomener, oppdateres ikke gamle data i tabeller med tilbakevirkende kraft. Siden denne innstillingsendringen er sjelden, sammenligner vi den ikke regelmessig for å unngå flere API-treff. Derfor må du oppdatere denne miljøvariabelen manuelt.
Du kan oppdatere manuelt med egendefinerte flyter, Excel-tillegget eller via plugin-moduler. Den underliggende logikken forblir konsistent, slik at du kan velge den metoden som passer best for dine behov.
I dette eksemplet bruker vi Excel-tillegget, som er ideelt på grunn av hastigheten og minimal API-påvirkning.
Bla til tabellen Identitet for tilkoblingsreferanse og Rediger data i Excel.

VelgGodta og fortsett, hvis du blir bedt om det, og logg deretter på som CoE-administratoridentitet.

Filtrer accountName-feltet etter domenet du la til i miljøvariabelen Host Domains .

Hvordan aktiverer jeg forretningsprosessflyter?
Av og til støter brukere på deaktiverte forretningsprosessflyter (BPF-er) i pakken på grunn av installasjonsproblemer.
Hvis du vil bruke funksjoner som er avhengige av disse BPF-ene, kan du aktivere dem manuelt:
Bla til løsningen med BPF-ene og Velg for å vise prosesser.
Finn BPF-er som er deaktivert, og Velg et navn som skal åpnes.

Hvilken lisens skal jeg tilordne til brukeren som kjører flytene i CoE-startpakken?
Før du installerer CoE-startpakken, må brukeren ha en Power Automate per bruker-lisens, eller flytene må dekkes med en per flyt-lisens.
Ofte kreves det en kombinasjon av disse lisensene for å kjøre CoE-startpakken. Den spesifikke kombinasjonen avhenger av faktorer som antall ressurser (apper, flyter, miljøer) i leieren, antall utviklere og hvor ofte nye ressurser opprettes og endres.
Ulike Power Automate lisenstyper har forskjellige API-grenser og håndhevelser. Hvis lisenstypen ikke er tilstrekkelig, kan flyten begrenses eller kjøres i en lengre periode.
Denne hjelpelinjen hjelper deg med å finne ut hvilken lisens du skal Velg:
- Forstå grensene for Power Automate-forespørsler.
- Start med å tilordne en Power Automate per bruker-lisens, og aktiver alle nødvendige flyter. Overvåk flytene med OPPRYDDING, Synkroniser mal (flyter) og Synkroniser mal (apper) i navnet. Alternativene kan bruke et stort antall API-forespørsler. Du kan bruke handlingsanalyse til å overvåke API-forespørslene for disse flytene.
- Hvis flyten kjører for mange handlinger, må du endre flyteiren til en annen konto med en Power Automate-lisens per bruker. Denne belastningsbalanserer API-forespørslene.
- Hvis flyten fortsetter å utføre for mange handlinger, bør du vurdere å tilordne en Per flyt-plan til den. Denne handlingen tildeler kapasitets- og API-forespørsler spesifikt for flyten.