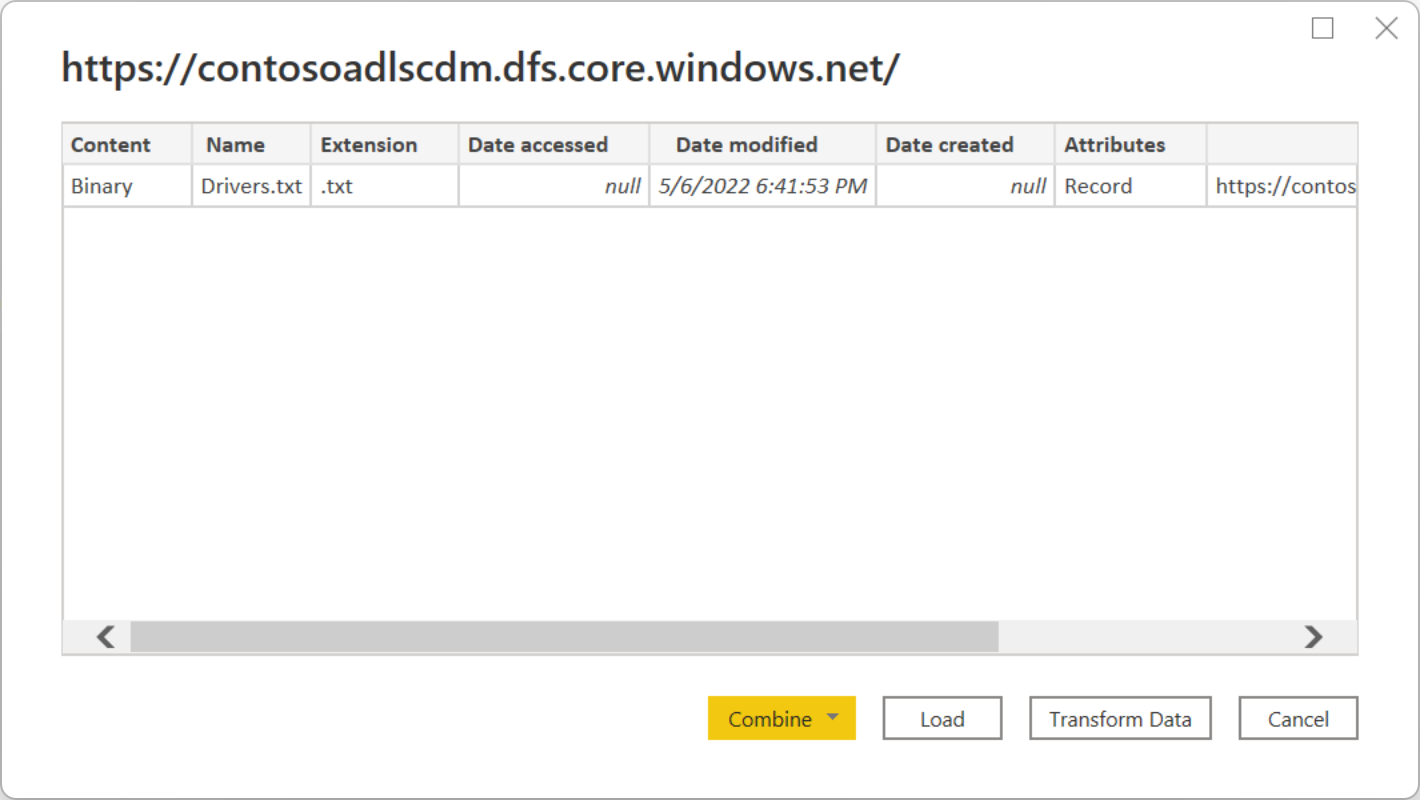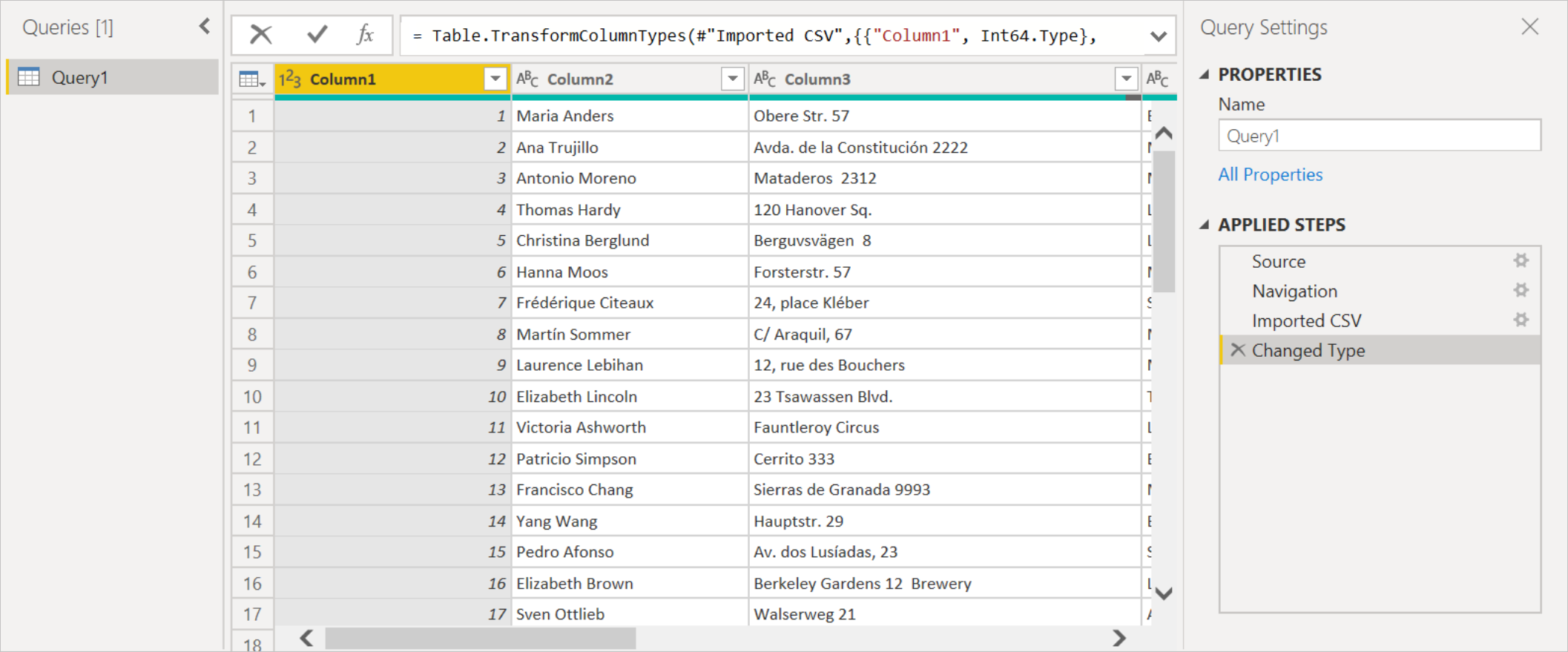Analyser data i Azure Data Lake Storage Gen2 ved hjelp av Power BI
I denne artikkelen lærer du hvordan du bruker Power BI Desktop til å analysere og visualisere data som er lagret i en lagringskonto som har et hierarkisk navneområde (Azure Data Lake Storage Gen2).
Forutsetning
Før du begynner denne opplæringen, må du ha følgende forutsetninger:
- Et Azure-abonnement. Gå til Få gratis prøveversjon av Azure.
- En lagringskonto som har et hierarkisk navneområde. Følg instruksjonene på Opprett en lagringskonto for å opprette en. Denne artikkelen antar at du har opprettet en lagringskonto med navnet
contosoadlscdm. - Sørg for at du får en av følgende roller for lagringskontoen: Blob Data Reader, Blob Data Contributor eller Blob Data Owner.
- En eksempeldatafil med navnet
Drivers.txtpå lagringskontoen. Du kan laste ned dette eksemplet fra Azure Data Lake Git Repository, og deretter laste opp filen til lagringskontoen. - Power BI Desktop. Du kan laste ned dette programmet fra Microsoft Download Center.
Opprett en rapport i Power BI Desktop
Start Power BI Desktop på datamaskinen.
Følg instruksjonene i azure Data Lake Storage Gen2-koblingsartikkelen for å koble til eksempeldataene.
Velg Last inn fra Power Query Navigator.
Etter at dataene er lastet inn i Power BI, vises følgende felt i Felt-panelet .
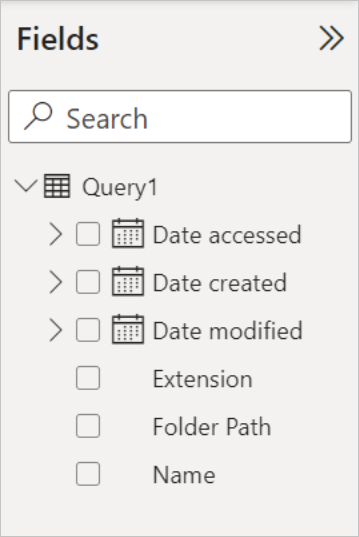
Hvis du imidlertid vil visualisere og analysere dataene, foretrekker du kanskje at dataene skal være tilgjengelige ved hjelp av følgende felt.

I de neste trinnene oppdaterer du spørringen for å konvertere de importerte dataene til ønsket format.
Velg Transformer data fra Hjem-fanen på båndet. Power Query-redigeringsprogrammet åpnes deretter, og viser innholdet i filen.
Velg Binær under Innhold-kolonnen i redigeringsprogrammet for Power Query. Filen oppdages automatisk som CSV og vil inneholde utdataene som vist nedenfor. Dataene er nå tilgjengelige i et format som du kan bruke til å opprette visualiseringer.
Velg Lukk og bruk på Hjem-fanen på båndet.
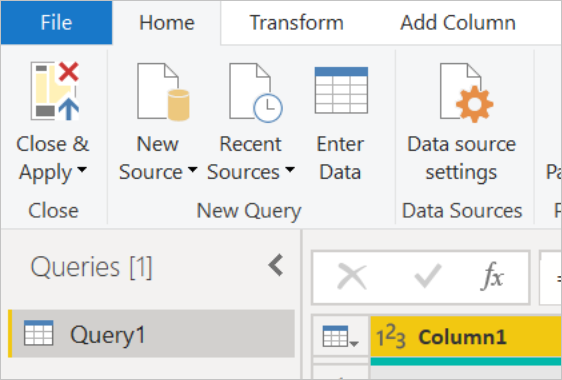
Når spørringen er oppdatert, viser Felt-fanen de nye feltene som er tilgjengelige for visualisering.
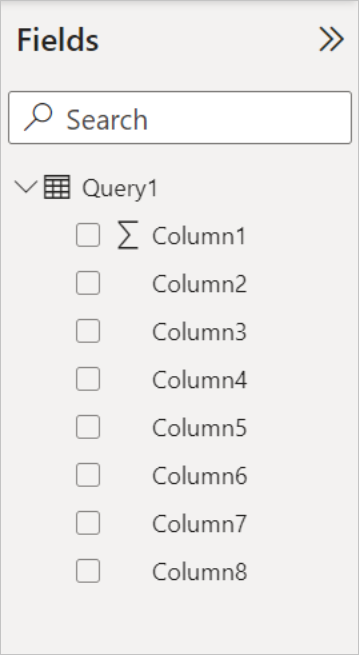
Nå kan du opprette et sektordiagram for å representere driverne i hver by for et gitt land/område. Hvis du vil gjøre dette, gjør du følgende valg.
Velg symbolet for et sektordiagram fra Visualiseringer-fanen .
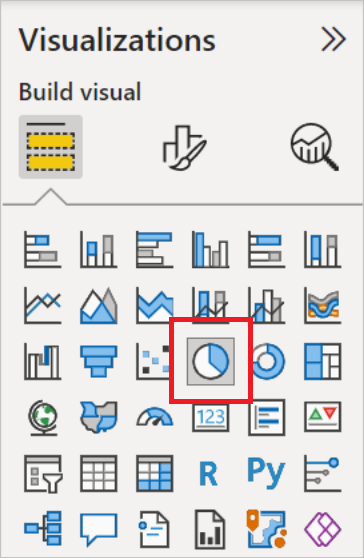
I dette eksemplet er kolonnene du skal bruke kolonne 4 (navnet på byen) og kolonne 7 (navnet på landet/området). Dra disse kolonnene fra Felt-fanen til Visualiseringer-fanen som vist nedenfor.
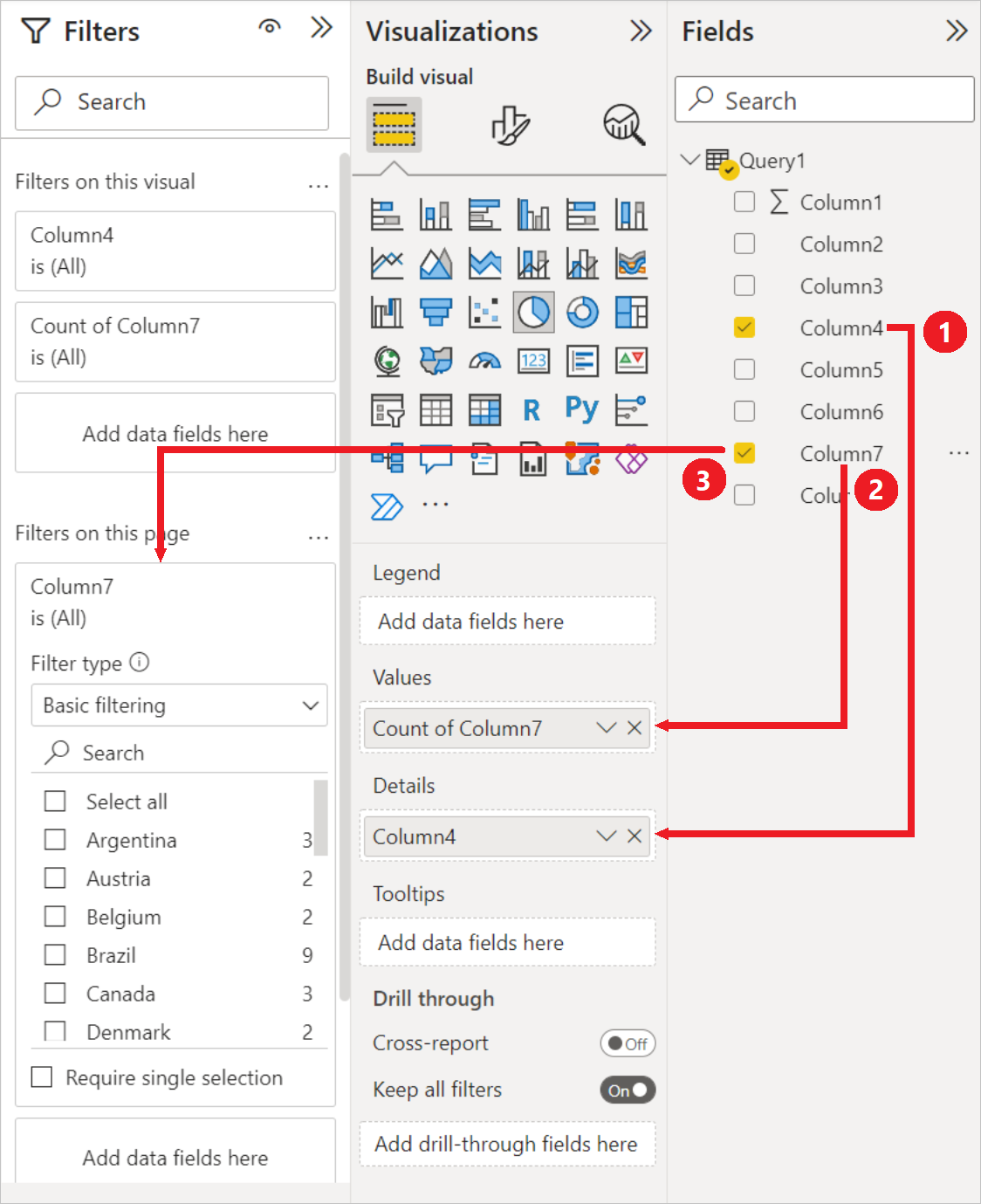
Sektordiagrammet skal nå ligne på det som vises nedenfor.
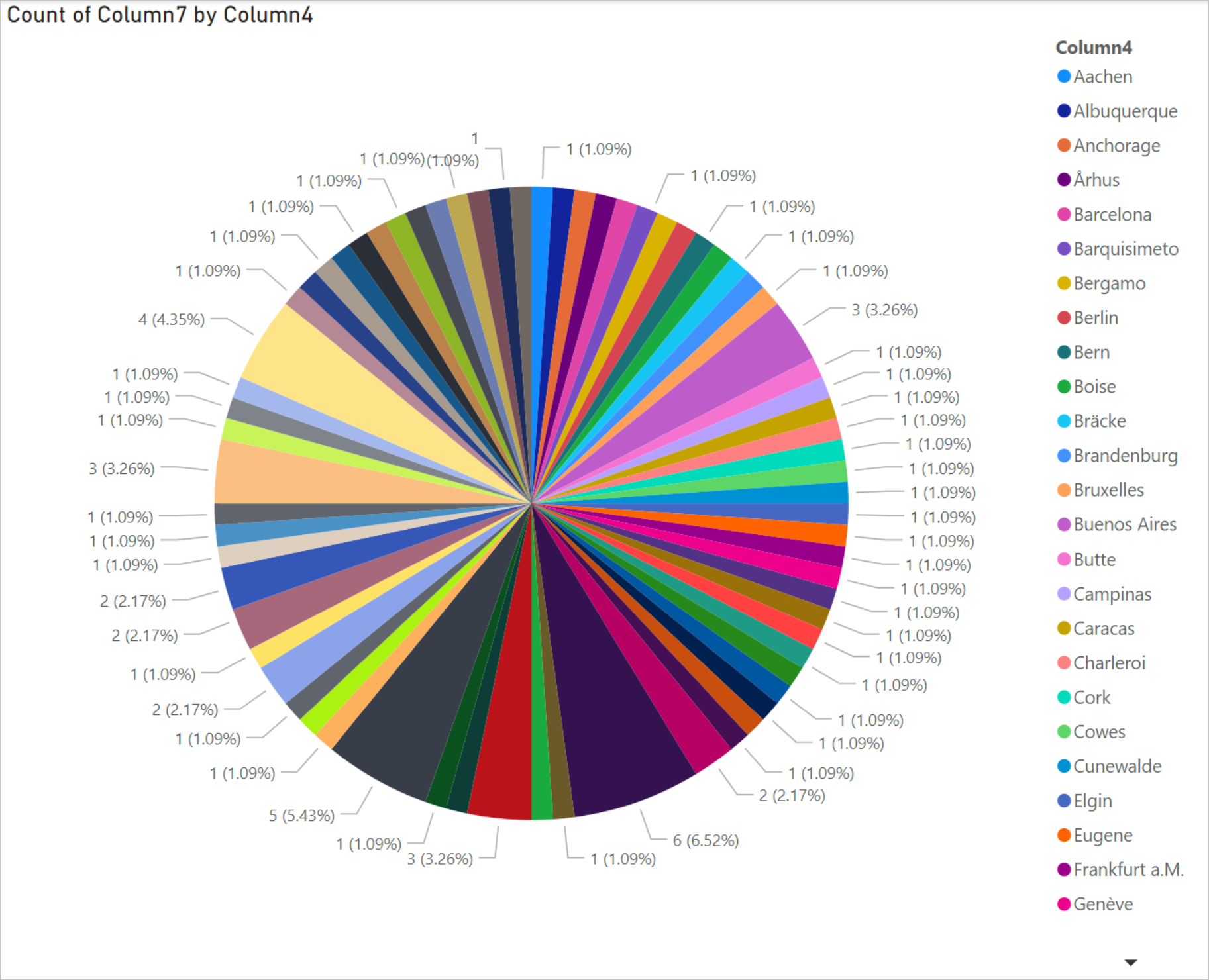
Hvis du velger et bestemt land/område fra sidenivåfiltrene, vises antallet drivere i hver by i det valgte landet/området. Velg for eksempel Brasil under Visualiseringer-fanen under Filtre på sidenivå.
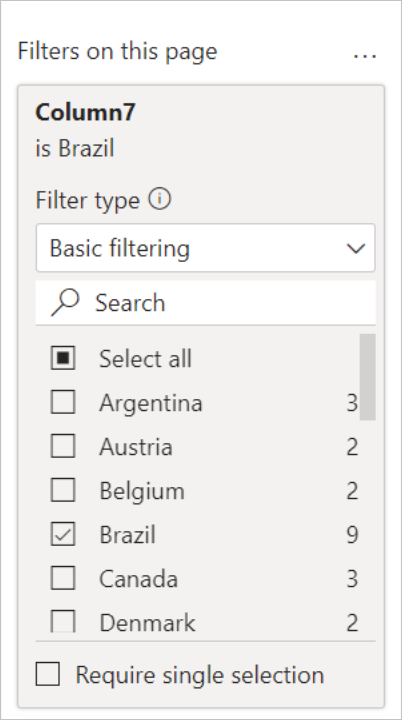
Sektordiagrammet oppdateres automatisk for å vise driverne i byene i Brasil.
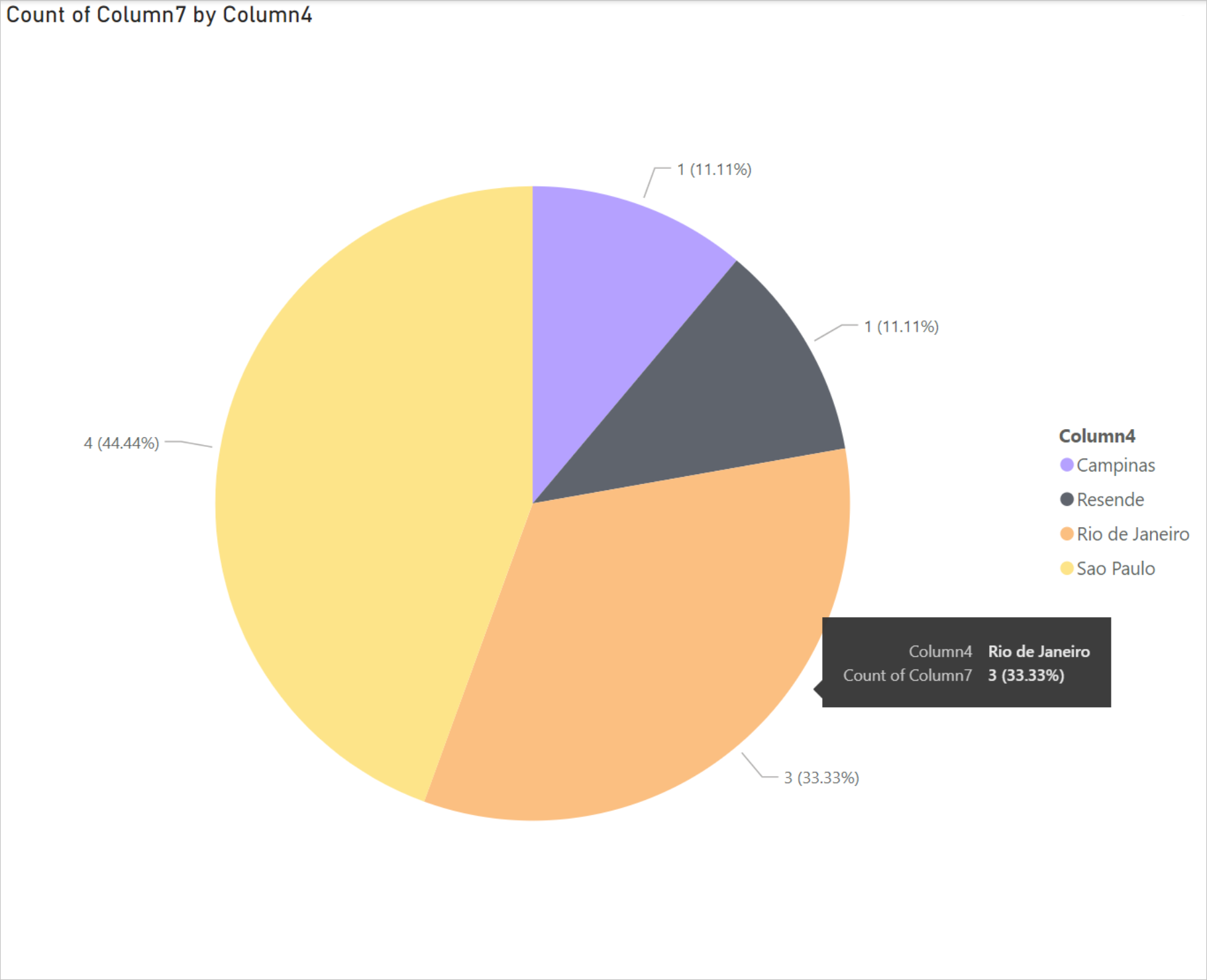
Velg Lagre på Fil-menyen for å lagre visualiseringen som en Power BI Desktop-fil.
Publiser rapport til Power Bi-tjeneste
Når du har opprettet visualiseringene i Power BI Desktop, kan du dele den med andre ved å publisere den til Power Bi-tjeneste. Hvis du vil ha instruksjoner om hvordan du gjør dette, kan du gå til Publiser fra Power BI Desktop.