Anaplan
Obs!
Følgende koblingsartikkel leveres av Anaplan, eieren av denne koblingen og et medlem av sertifiseringsprogrammet for Microsoft Power Query Koble til or. Hvis du har spørsmål om innholdet i denne artikkelen eller har endringer du ønsker å se gjort i denne artikkelen, kan du gå til Anaplan-nettstedet og bruke støttekanalene der.
| Element | Bekrivelse |
|---|---|
| Utgivelsestilstand | Generell tilgjengelighet |
| Produkter | Power BI (semantiske modeller) Power BI (dataflyter) Stoff (Dataflyt gen2) |
| Godkjenningstyper som støttes | Grunnleggende Organisasjonskonto |
Det finnes systemkrav for å bekrefte før du installerer Microsoft Power BI Desktop.
Anaplan-Koble til oren gir tilgang til Anaplan-modellens eksport. Det også:
- Kjører ved hjelp av anaplan offentlige dataintegrerings-API-er.
- Laster inn eksporthandlinger som er lagret i Anaplan-modellene, direkte i Power BI.
- Viser Anaplan-modeller (disse modellene ikke arkivert) i standardleieren.
- Oppretter semantiske modeller i Power BI Desktop og eksporterer eller oppdaterer dem til Power Bi-tjeneste (skyen).
Slik får du tilgang til den lagrede eksporten fra Power BI Desktop:
Velg Hent data fra båndmenyen, som viser menyen Vanlige datakilder .
Velg Mer på menyen.
Skriv inn Anaplan i søkefeltet i Hent data, som viser Anaplan-Koble til elleren.
Velg Anaplan Koble til or.
Velg Koble til.
Konfigurer koblingen når du har lastet den ned. Med dette trinnet kan du koble til ved hjelp av Anaplan-API-er.
Koblingen bruker enten enkel godkjenning (bruker-ID, passord) eller Anaplan-konfigurert IDP for å logge på Anaplan. Hvis du vil bruke den andre metoden, må du angis som en SSO-bruker (Anaplan Single-Sign On) i Anaplan-modellen. Du kan angi din egen konfigurasjon.
Bildet nedenfor viser dialogboksen Konfigurasjon av Anaplan-Koble til ion.
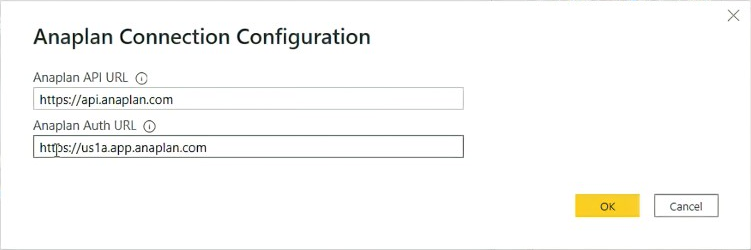
Angi API- og godkjennings-URL-adressene (auth).
Hvis du velger Grunnleggende godkjenning, skriver du inn følgende URL-adresser, og deretter velger du OK.
URL-adresse for Anaplan-API:
https://api.anaplan.comURL-adresse for godkjenning av Anaplan:
https://auth.anaplan.comHvis du foretrekker anaplankonfigurert IDP for å logge på Anaplan, skriver du inn følgende NETTADRESSEr og velger DERETTER OK.
URL-adresse for Anaplan-API:
https://api.anaplan.comURL-adresse for godkjenning av Anaplan:
https://us1a.app.anaplan.comVelg OK.
Velg enten Grunnleggende- eller Organisasjonskonto (som utløser Anaplan-konfigurert IDP) fra den neste dialogboksen Anaplan.
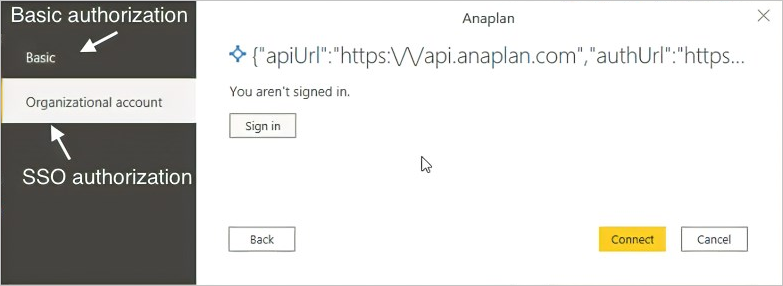
Du har valgt enten enkel godkjenning eller Anaplan-konfigurert IDP.
Hvis du valgte Enkel godkjenning, fra dialogboksen Anaplan :
Skriv inn brukernavn og passord.
Velg Koble til.
Gå videre til neste trinn, Hent data.
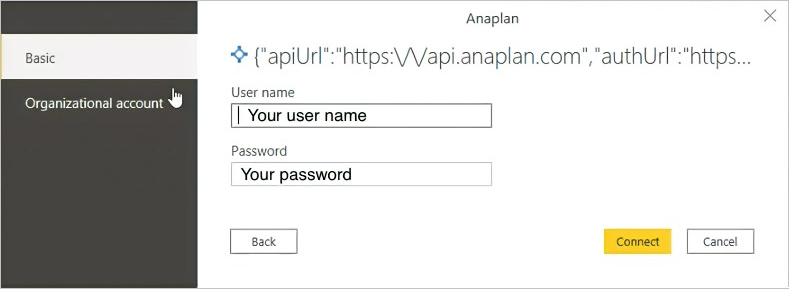
Hvis du valgte Organisasjonskonto (Anaplan-konfigurert IDP), fra dialogboksen Anaplan :
Velg Logg på.
Velg Logg på med enkel pålogging (SSO) fra Velkommen til Anaplan.
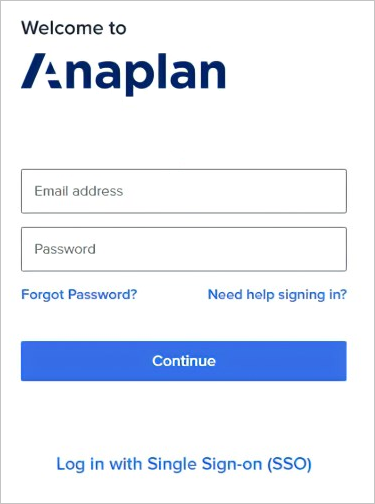
Skriv inn brukernavn og passord i firmaets SSO-dialogboks.
Velg Logg på.
Obs!
Firmaets Anaplan-konfigurerte IDP-tjeneste genererer denne dialogboksen. En vanlig ID-administrasjonstjeneste er Okta.
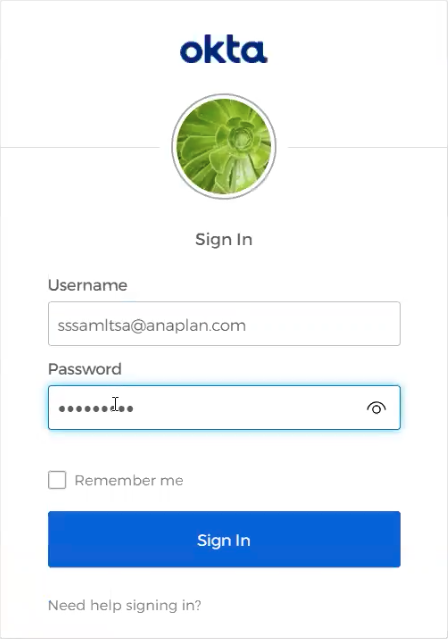
Velg Koble til i neste Anaplan-dialogboks.
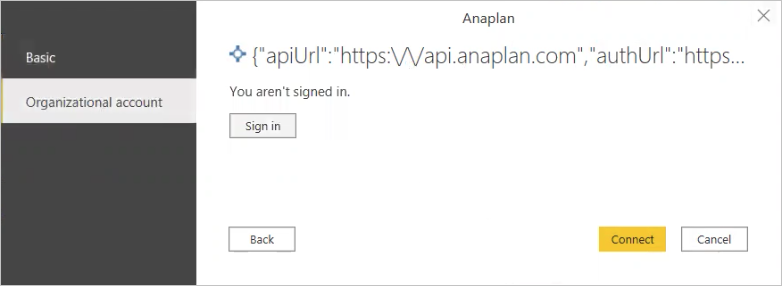
Anaplan-koblingen for Power BI bruker eksporter til å laste ned data fra Anaplan-modellen. Kontroller at du har angitt en eksporthandling. Navigatortrinnet er der du laster inn og kjører disse eksportene.
Når du kjører en eksporthandling:
- Eksporter bare utdata .csv og .txt filer støttes.
- Hvis du ikke ser eksporthandlingen i Power BI-koblingen, kontrollerer du modellrollen og eksporthandlingene i modellen.
Hvis du vil kjøre en eksporthandling, bruker du dialogboksen Navigator til å finne eksporten.
Søk i Anaplan-modellene for å finne og angi eksporten.
- Velg den hvite vinkeltegnet, som utvides til en rullegardinliste.
- Du kan også finne modellnavnet ved hjelp av søkefeltet.
Merk av i boksen ved siden av ƒx Kjør eksporthandling for å velge eksporten.
- Når du velger ƒx Kjør eksporthandling, utløses ikke eksportkjøringen. I stedet laster dette valget ned den siste versjonen av de eksporterte Anaplan-dataene for forhåndsvisning.
- En forhåndsvisning vises i høyre panel. Hvis Anaplan-eksporten bare er satt til Administratorer, kan modellbrukere se en tom forhåndsvisning, men eksporten kjøres som normalt.
- Du ser forhåndsvisningen neste gang du angir en integrasjon med samme eksport.
Velg Last inn, som starter eksporten. Dialogboksen Last inn vises.
Dataene lastes deretter inn.
Når dataene lastes inn i Power BI Desktop, kan du utføre datavisualiseringer.
Slik får du mest mulig ut av datavisualiseringen , slik at du kan velge kolonner, bruke filtre, utføre visualiseringer og publisere.
Publiseringstrinnet sender rapporten fra Power BI Desktop til Power Bi-tjeneste.
Mer informasjon: Opprett rapporter i Power BI. Du må ha en rapport for å begynne.
Hvis du vil publisere en rapport til Power Bi-tjeneste, velger du Publiser fra rapportdialogboksen i Power BI Desktop.
 Rapporten er nå i Power Bi-tjeneste. Logg på Power Bi-tjeneste for å se rapporten.
Rapporten er nå i Power Bi-tjeneste. Logg på Power Bi-tjeneste for å se rapporten.
Når du har opprettet en semantisk modell i Power Bi-tjeneste, kan du planlegge en dataoppdatering.
Først må du opprette en rapport i Power BI Desktop. Mer informasjon: Opprett rapporter i Power BI.
Slik oppdaterer du den semantiske modellen:
Velg Legg til datakilde (øverst til venstre i dialogboksen).
Velg fra rullegardinlistene Datakildetype og Datakildeinformasjon .
Velg Bruk.
Dette bildet viser en semantisk eksempelmodell med tittelen Ny datakilde.
Fra dialogboksen Anaplan:
Velg OAuth2 fra rullegardinmenyen for godkjenningsmetode .
Velg Logg på.
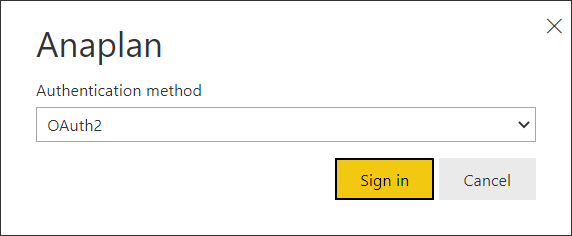
Når du har opprettet en planlagt oppdatering i Power Bi-tjeneste:
- Hvis den planlagte oppdateringsfrekvensen er mer enn 15 dager, må du skrive inn påloggingslegitimasjonen på nytt før slutten av den 15. dagen. Hvis du ikke gjør det, må du godkjenne på nytt.
- Vi anbefaler en oppdateringsfrekvens som er mindre enn hver 15. dag.
- Bortsett fra dataoppdateringer, må du skrive inn påloggingslegitimasjonen hver 90. dag.
Du kan få feilmeldinger. Her er noen vanlige scenarioer og trinn for løsning.
Hvis du får en feilmelding, velger du oppdateringsikonet. Denne oppdateringen løser feilen i de fleste tilfeller.
We couldn't authenticate with the credentials provided, please try again.
Slik løser du en slik feil:
Velg Oppdater (øverst til høyre).
Velg Fil.
Velg Alternativer og innstillinger.
Velg datakildeinnstillinger.
Velg tillatelsen Anaplan Koble til or fra listen.
Velg Fjern tillatelser.
Velg Slett.
Disse trinnene fjerner utløpte Anaplan API-tokener. Du må godkjenne på nytt for å fortsette.
Du kan oppleve en legitimasjonsfeil i redigeringsprogrammet for Power Query når du åpner en Power BI-rapport på nytt, eller når du redigerer et tidligere datasett.
Hvis du vil løse denne feilen, velger du Lukk og bruk eller Oppdater forhåndsvisning.
Løsning: Hvis du ikke ser hele listen over integreringer etter at du har byttet arbeidsområde, kan du:
- Velg oppdateringsknappen ved siden av Integreringer.
- Oppdater nettleseren din.
Du kan også:
Velg Nylige kilder.
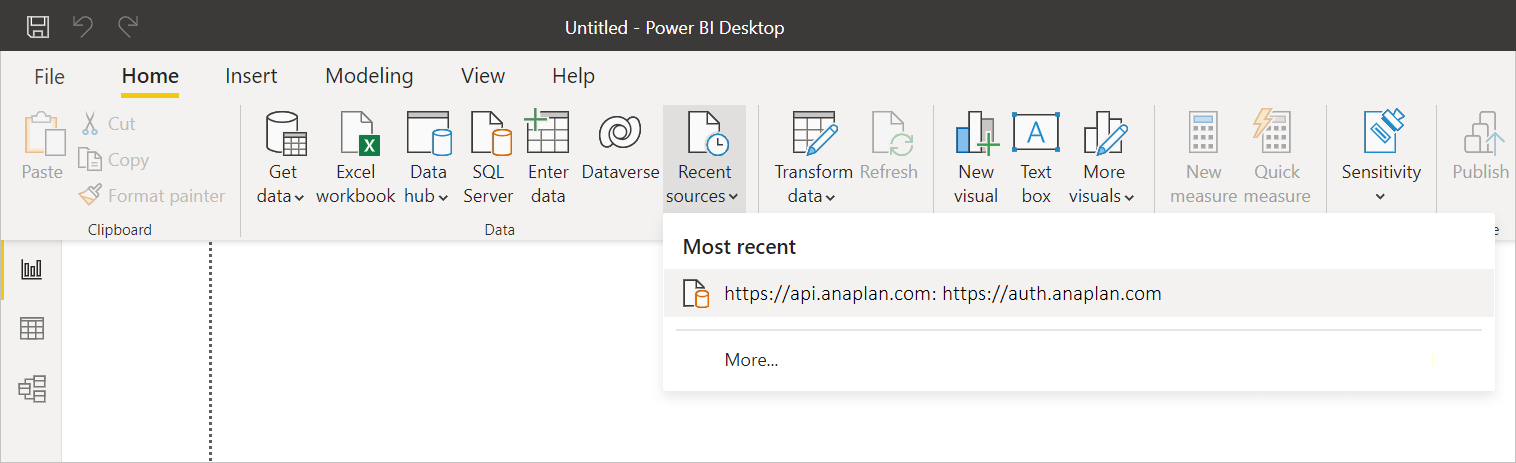
Velg Mer.
Høyreklikk på tilkoblingen.
Velg Fjern fra listen.
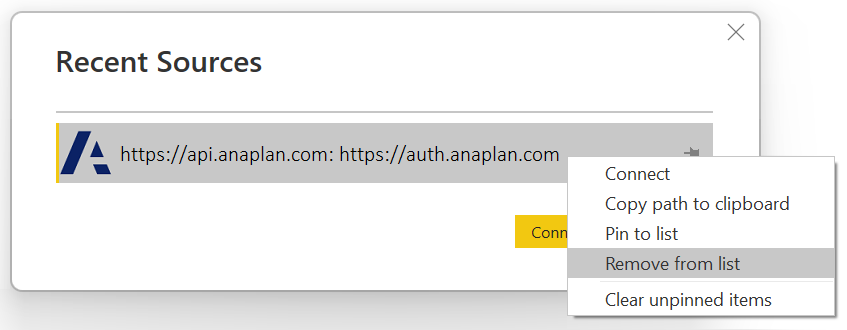
Koble til til eksporten på nytt. Dataene oppdateres deretter.
Expression.Error: The key didn't match any rows in the table.
Velg Oppdater forhåndsvisning.
 De første 1000 radene med data vises deretter.
De første 1000 radene med data vises deretter.
 Mer informasjon: Power Query M-uttrykksfunksjoner
Mer informasjon: Power Query M-uttrykksfunksjoner
Hvis du går utover størrelsesgrensen på 5 gigabyte (GB), får du følgende feil.
Anaplan connector supports file downloads up to 5 GB in size.
 Gå tilbake til Anaplan-modellen, reduser størrelsen på filen, og prøv på nytt.
Gå tilbake til Anaplan-modellen, reduser størrelsen på filen, og prøv på nytt.






