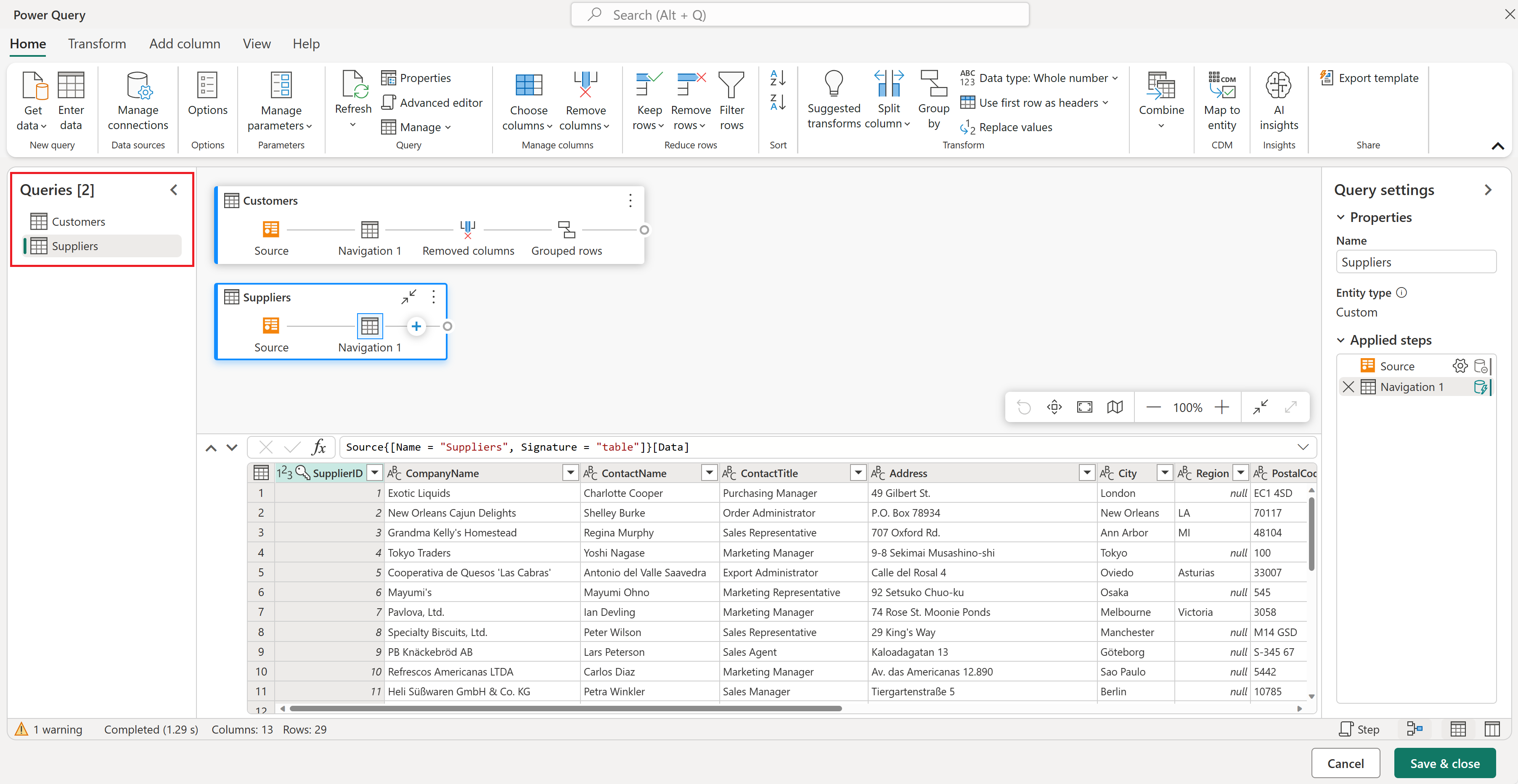Brukergrensesnittet i Power Query
Med Power Query kan du koble til mange forskjellige datakilder og transformere dataene til ønsket figur.
I denne artikkelen lærer du hvordan du oppretter spørringer med Power Query ved å oppdage:
- Hvordan «Hent data»-opplevelsen fungerer i Power Query.
- Slik bruker og drar du nytte av Power Query-brukergrensesnittet.
- Slik utfører du vanlige transformasjoner som gruppering og fletting av data.
Hvis du ikke har brukt Power Query før du begynner, kan du registrere deg for en gratis prøveversjon av Power BI før du begynner. Du kan bruke Power BI-dataflyter til å prøve Power Query Online-opplevelsene som er beskrevet i denne artikkelen.
Du kan også laste ned Power BI Desktop gratis.
Eksempler i denne artikkelen kobler til og bruker Northwind OData-feeden.
https://services.odata.org/V4/Northwind/Northwind.svc/
Koble til en OData-feed
Notat
Hvis du vil finne ut mer om hvor du kan hente data fra hvert av Microsoft-produktene som inkluderer Power Query, kan du gå til Hvor du henter data.
Du starter ved å finne OData- feedkobling fra Hent data-opplevelsen. Du kan søke etter OData- i søkefeltet øverst til høyre.
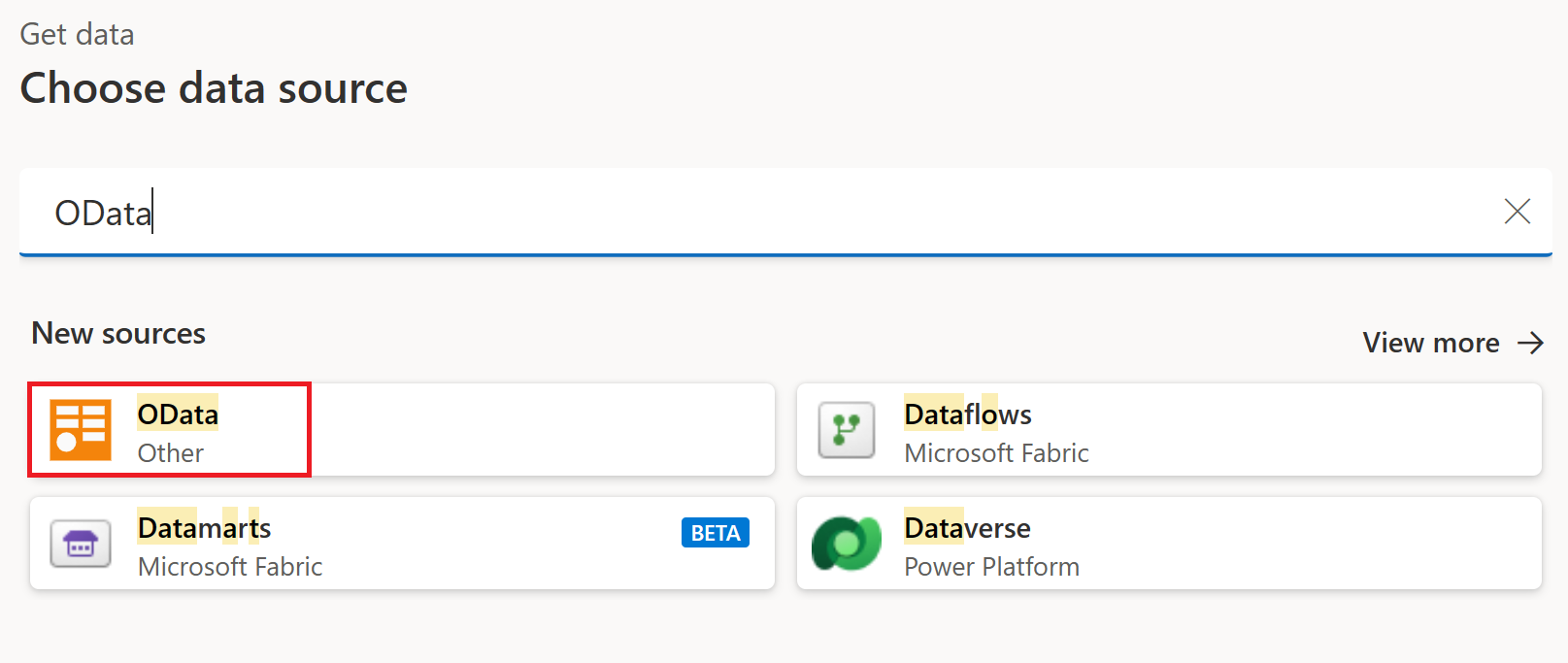
Når du har valgt denne koblingen, viser skjermen tilkoblingsinnstillingene og legitimasjonen.
- Hvis du vil ha URL-adresse, skriver du inn nettadressen til OData-feeden Northwind som vises i forrige del.
- Hvis du vil ha lokal datagateway, lar du være ingen.
- For godkjenningstypekan du la være anonym.
Velg Neste-knappen.
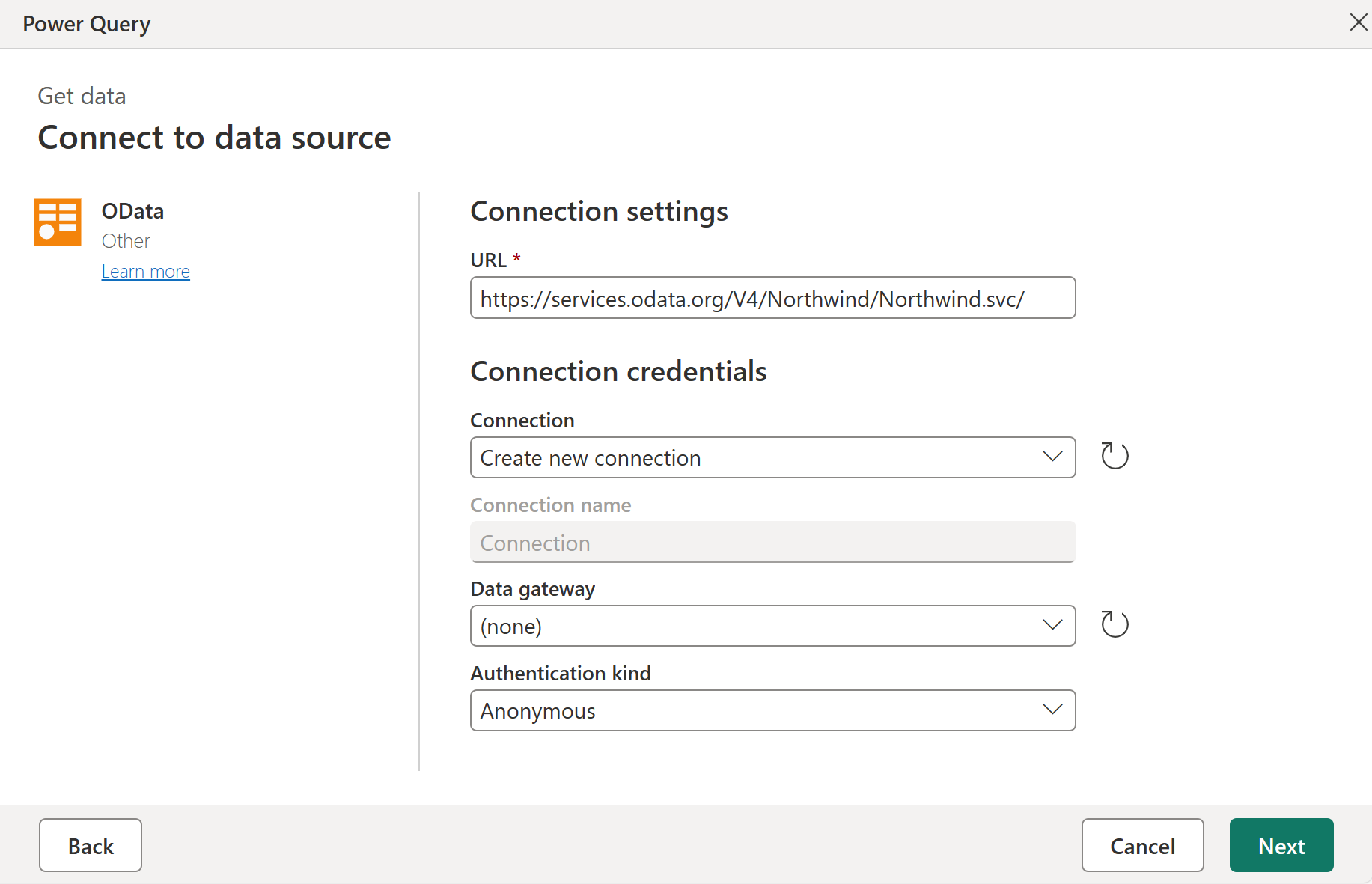
Navigator- åpnes nå, der du velger tabellene du vil koble til fra datakilden. Velg tabellen Kunder for å laste inn en forhåndsvisning av dataene, og velg deretter Transformer data.
Dialogboksen laster deretter inn dataene fra Kunder-tabellen i redigeringsprogrammet for Power Query.
Opplevelsen av å koble til dataene, angi godkjenningsmetoden og velge det bestemte objektet eller tabellen du vil koble til, kalles hente dataopplevelse. Denne opplevelsen er dokumentert med ytterligere detaljer i artikkelen Hent data.
Notat
Hvis du vil ha mer informasjon om OData-feedkoblingen, kan du gå til OData-feed.
Brukeropplevelsen for Power Query-redigeringsprogrammet
Power Query-redigeringsprogrammet representerer brukergrensesnittet i Power Query. I dette brukergrensesnittet kan du legge til eller endre spørringer, behandle spørringer ved å gruppere eller legge til beskrivelser i spørringstrinn, eller visualisere spørringene og strukturen deres med forskjellige visninger. Power Query-brukergrensesnittet har fem forskjellige komponenter.
- båndet: navigasjonsopplevelsen på båndet, som inneholder flere faner for å legge til transformeringer, velge alternativer for spørringen og få tilgang til forskjellige båndknapper for å fullføre ulike oppgaver.
- spørringsruten: en visning av alle tilgjengelige spørringer.
- Gjeldende visning: hovedvisningen, som som standard viser en forhåndsvisning av dataene for spørringen. Du kan også aktivere diagramvisning sammen med forhåndsvisningsvisningen for data. Du kan også bytte mellom skjemavisning og forhåndsvisningsvisningen for data samtidig som diagramvisningen opprettholdes.
- spørringsinnstillinger: en visning av den valgte spørringen med relevant informasjon, for eksempel spørringsnavn, spørringstrinn og ulike indikatorer.
- Statuslinje: en stolpe som viser relevant viktig informasjon om spørringen, for eksempel kjøringstid, totalt antall kolonner og rader og behandlingsstatus. Denne linjen inneholder også knapper for å endre gjeldende visning.
Notat
Skjema- og diagramvisningen er for øyeblikket bare tilgjengelig i Power Query Online.
Bruke redigeringsprogrammet for Power Query
I denne delen begynner du å transformere dataene ved hjelp av Power Query. Men før du begynner å arbeide med å transformere dataene, diskuterer vi noen av grensesnittrutene som kan utvides eller skjules, avhengig av konteksten deres. Hvis du velger de aktuelle rutene, kan du fokusere på visningen som er mest viktig for deg. Vi diskuterer også de ulike visningene som er tilgjengelige i Brukergrensesnittet for Power Query.
Båndet
Båndet er komponenten der du finner de fleste transformeringer og handlinger som du kan gjøre i redigeringsprogrammet for Power Query. Den har flere faner, der verdiene avhenger av produktintegrasjonen. Hver av fanene inneholder bestemte knapper og alternativer, hvorav noen kan være overflødige på tvers av hele Power Query-opplevelsen. Disse knappene og alternativene gir deg enkel tilgang til transformeringer og handlinger som du kanskje trenger.
Power Query-grensesnittet svarer og prøver å justere skjermoppløsningen for å vise deg den beste opplevelsen. I scenarioer der du vil bruke en kompakt versjon av båndet, finnes det også en skjulingsknapp nederst til høyre på båndet for å hjelpe deg med å bytte til det kompakte båndet.
Du kan bytte tilbake til standard båndvisning ved å velge utvid-ikonet nederst til høyre på båndet.
Vise og skjule ruter
Du legger kanskje merke til at det finnes ikoner i hele Brukergrensesnittet i Power Query som hjelper deg med å skjule eller utvide bestemte visninger eller inndelinger. Det er for eksempel et ikon øverst til høyre i Spørringer-ruten som skjuler spørringsruten når den er valgt, og utvider ruten når den er valgt på nytt.
Bytte mellom visninger
Bortsett fra å kunne skjule bestemte ruter og inndelinger i power query-brukergrensesnittet, kan du også bytte hvilke visninger som vises. Hvis du vil bytte visning, går du til Vis-fanen på båndet der du finner forhåndsvisning og oppsett grupper, som styrer hvordan brukergrensesnittet i Power Query ser ut.
Du oppfordres til å prøve alle disse alternativene for å finne visningen og oppsettet du føler deg mest komfortabel med å arbeide med. Velg for eksempel skjemavisning fra båndet.
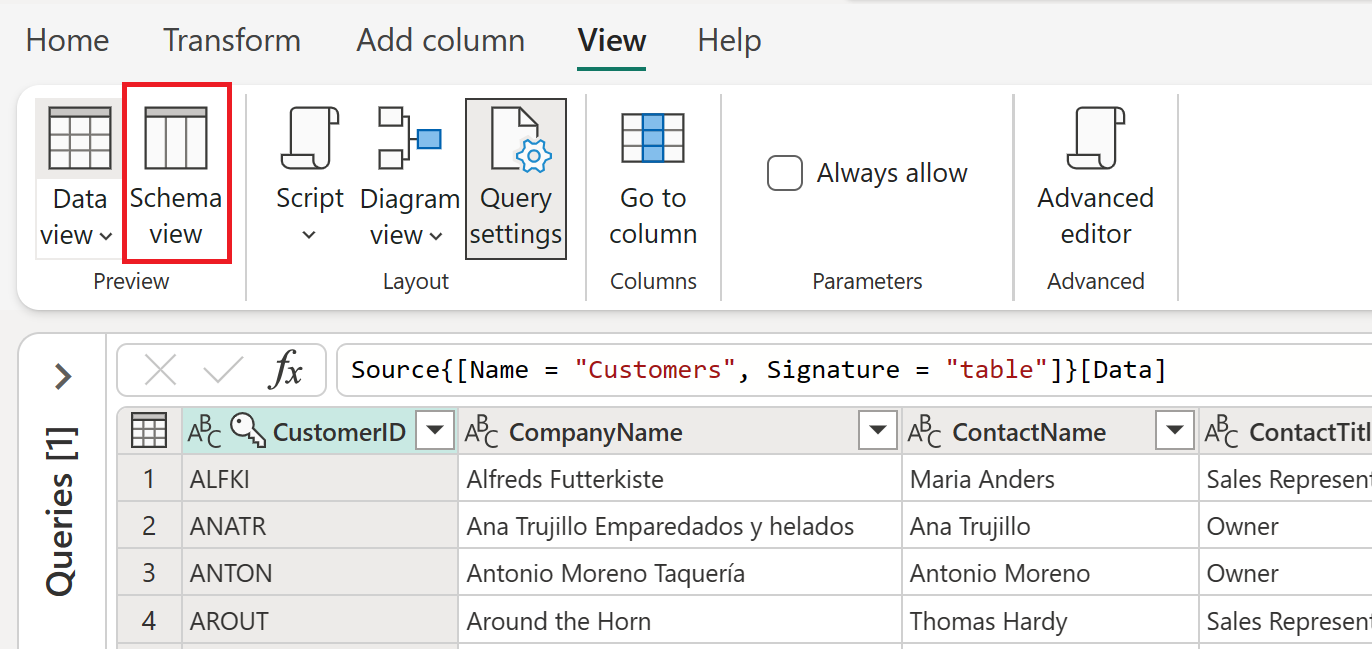
Høyre side av statuslinjen inneholder også ikoner for diagram-, data- og skjemavisninger. Du kan bruke disse ikonene til å endre mellom visninger. Du kan også bruke disse ikonene til å aktivere eller deaktivere visningen du ønsker.
Hva er skjemavisning
Skjemavisningen gir deg en rask og enkel måte å samhandle med komponentene i skjemaet for tabellen på, for eksempel kolonnenavnene og datatypene. Vi anbefaler skjemavisningen når du vil utføre skjemarelaterte handlinger. Disse handlingene kan være å fjerne kolonner, gi nytt navn til kolonner, endre kolonnedatatyper, endre rekkefølgen på kolonner eller duplisere kolonner.
Notat
Hvis du vil lære mer om skjemavisning, kan du gå til Bruke skjemavisning.
Merk for eksempel av for Ordrer og CustomerDemographics kolonner i skjemavisning, og velg Fjern kolonner handling fra båndet. Dette valget bruker en transformasjon for å fjerne disse kolonnene fra dataene.
Hva er diagramvisning
Nå kan du bytte tilbake til forhåndsvisningsvisningen for data og gjøre det mulig for diagramvisningen å bruke et mer visuelt perspektiv på dataene og spørringen.
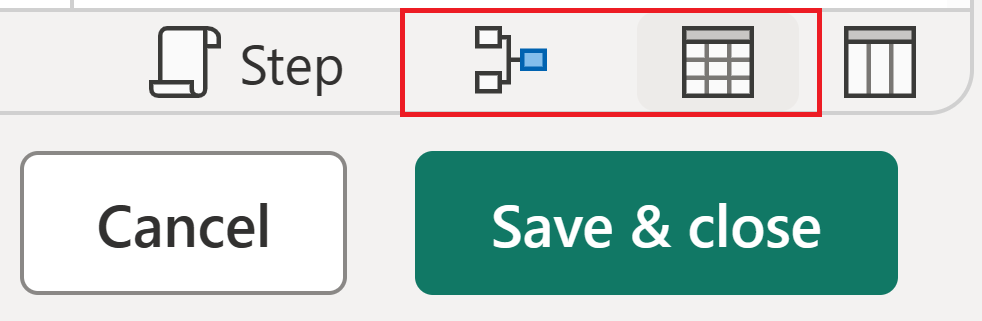
Diagramvisningen hjelper deg med å visualisere hvordan spørringen er strukturert og hvordan den kan samhandle med andre spørringer i prosjektet. Hvert trinn i spørringen har et distinkt ikon for å hjelpe deg med å gjenkjenne transformasjonen som ble brukt. Det finnes også linjer som kobler sammen trinn for å illustrere avhengigheter. Siden både forhåndsvisningsvisning av data og diagramvisning er aktivert, vises diagramvisningen øverst i forhåndsvisningen av data.
Notat
Hvis du vil lære mer om diagramvisning, kan du gå til diagramvisning.
Begynne å transformere dataene
Når diagramvisning er aktivert, velger du plusstegnet. Du kan søke etter en ny transformering for å legge til spørringen. Søk etter grupper etter, og velg transformeringen.
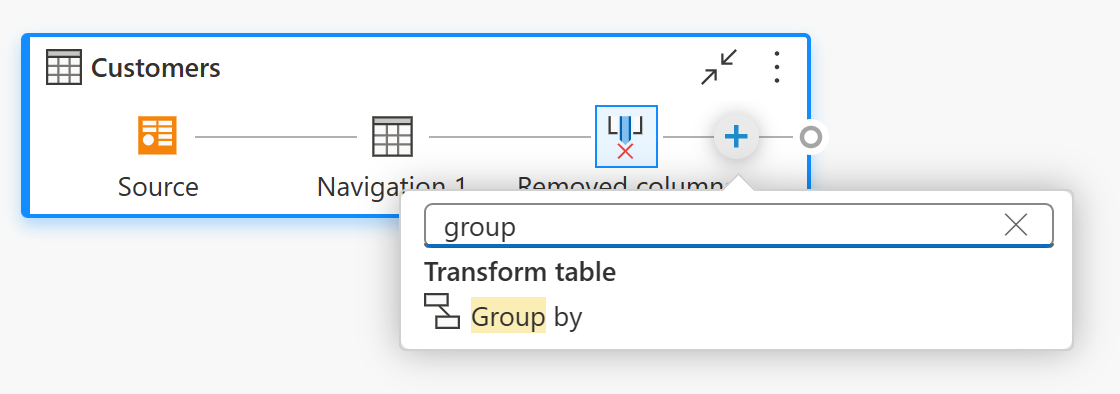
Dialogboksen Grupper etter vises. Du kan angi gruppere etter operasjon for å gruppere etter land og telle antall kunderader per land.
- Hold alternativknappen Grunnleggende valgt.
- Velg Land du vil gruppere etter.
- Skriv inn Kunder som det nye kolonnenavnet, og velg Telle rader som operasjonen.
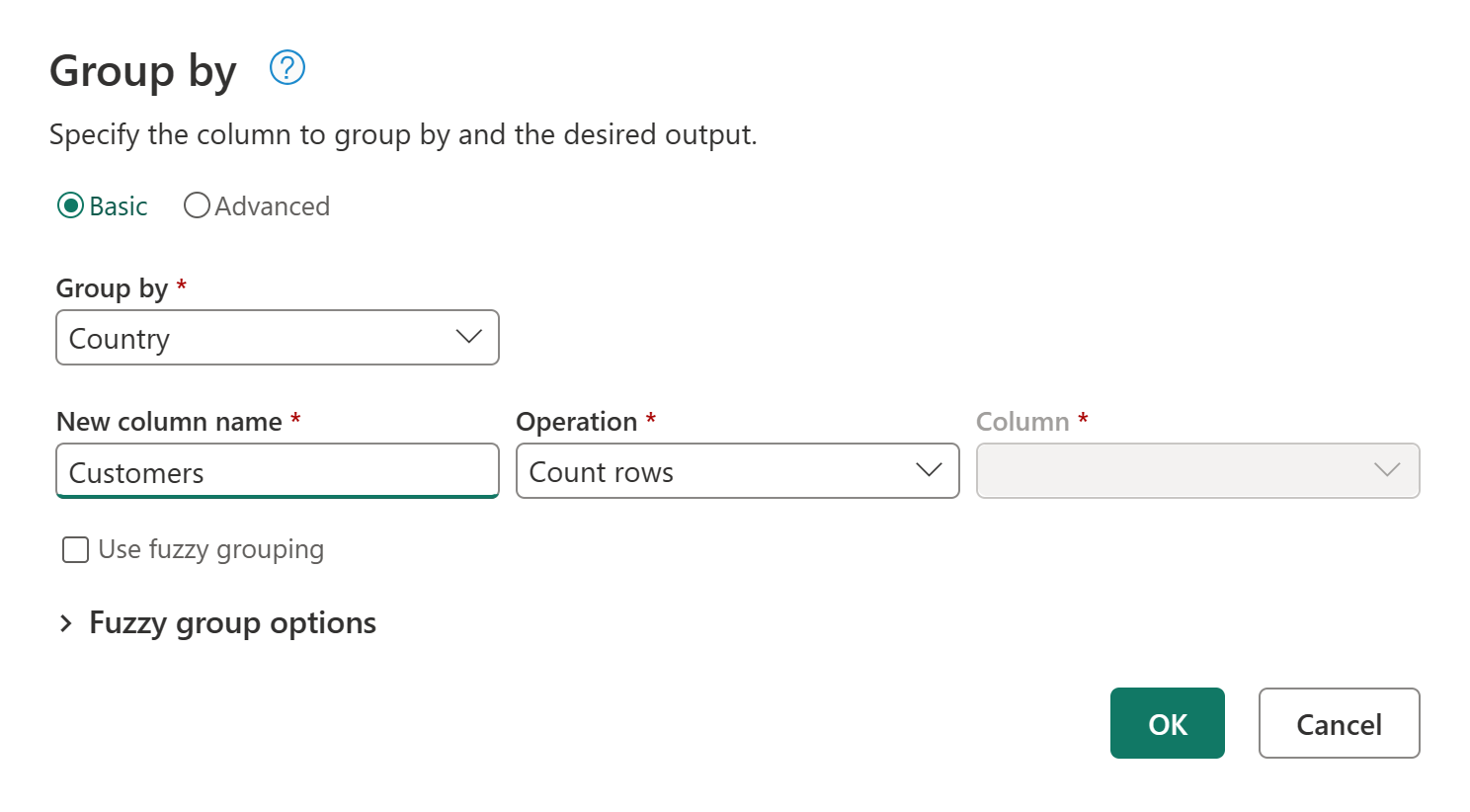
Velg OK for å utføre operasjonen. Forhåndsvisningen av data oppdateres for å vise totalt antall kunder etter land.
En alternativ måte å starte dialogboksen Grupper etter på, er å bruke Grupper etter-knappen på båndet, eller å velge og holde (høyreklikke) Land-kolonnen.
For enkelhets skyld kan transformeringer i Power Query ofte åpnes fra flere steder, slik at brukere kan velge å bruke opplevelsen de foretrekker.
Legge til en ny spørring
Nå som du har en spørring som gir antall kunder per land, kan du legge til kontekst i disse dataene ved å finne totalt antall leverandører for hvert distrikt.
Først må du legge til leverandører data. Velg Hent data. Søk etter ODatai Velg datakilde. Velg deretter OData-koblingen.
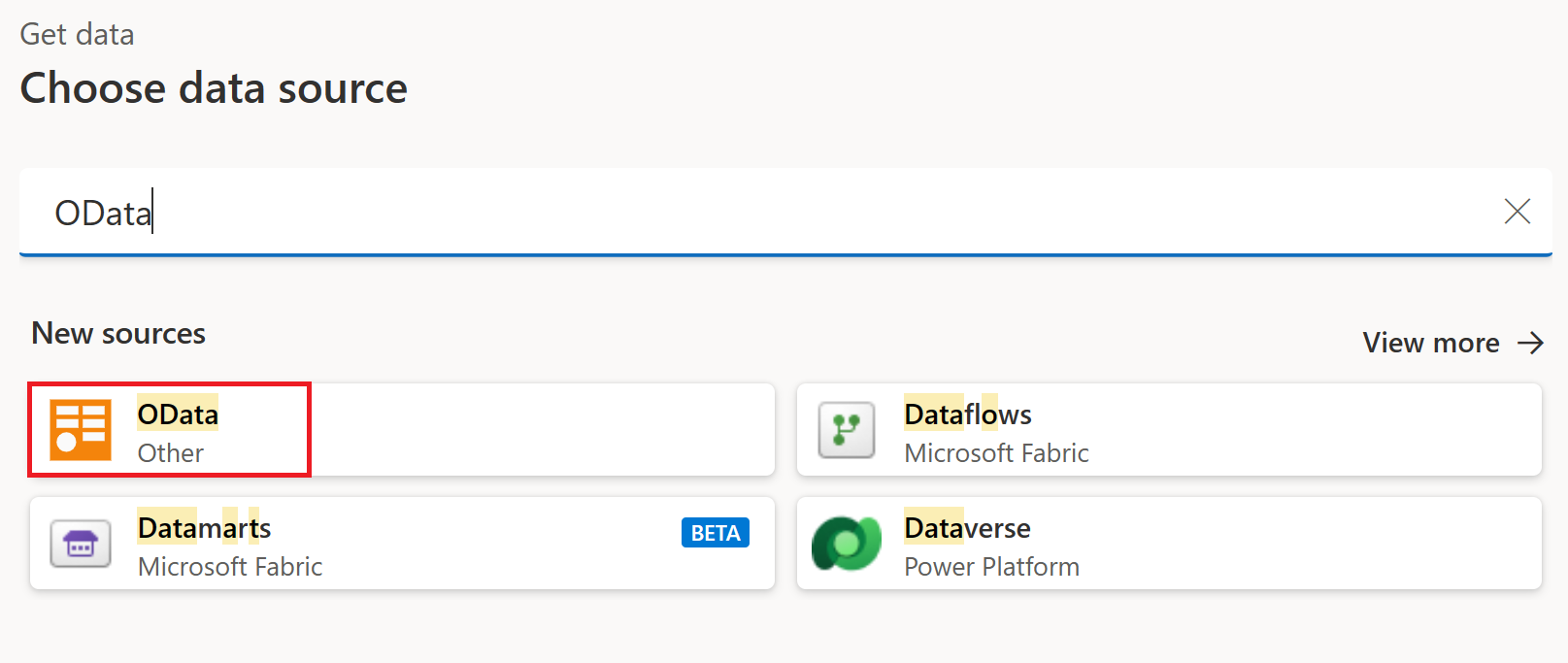
OData-tilkoblingsopplevelsen vises på nytt. Skriv inn tilkoblingsinnstillingene som beskrevet i Koble til en OData-feed for å koble til Northwind OData-feeden. Søk etter og velg tabellen Leverandører i Navigator-opplevelsen.
Velg Opprett for å legge til den nye spørringen i redigeringsprogrammet for Power Query. Utvid Spørringer-ruten, som nå viser både kunder og leverandører spørring.
Åpne dialogboksen Grupper etter på nytt, denne gangen ved å velge Grupper etter-knappen på båndet under Transformer-fanen.
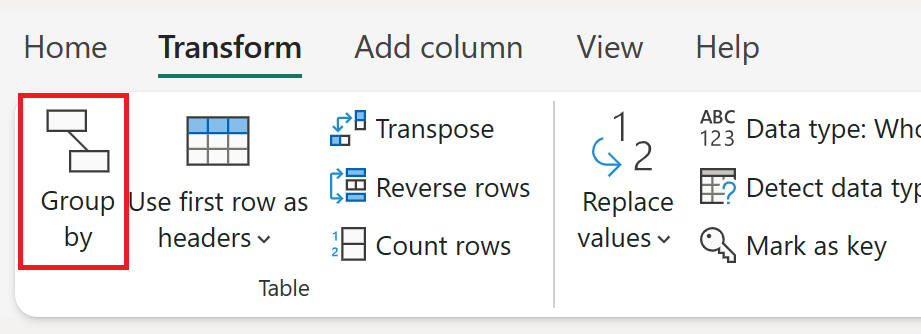
I dialogboksen Grupper etter angir du grupper etter operasjon for å gruppere etter land og telle antall leverandørrader per land.
- Hold alternativknappen Grunnleggende valgt.
- Velg Land du vil gruppere etter.
- Skriv inn leverandører i Nytt kolonnenavn, og velg Antall rader i Operasjon.
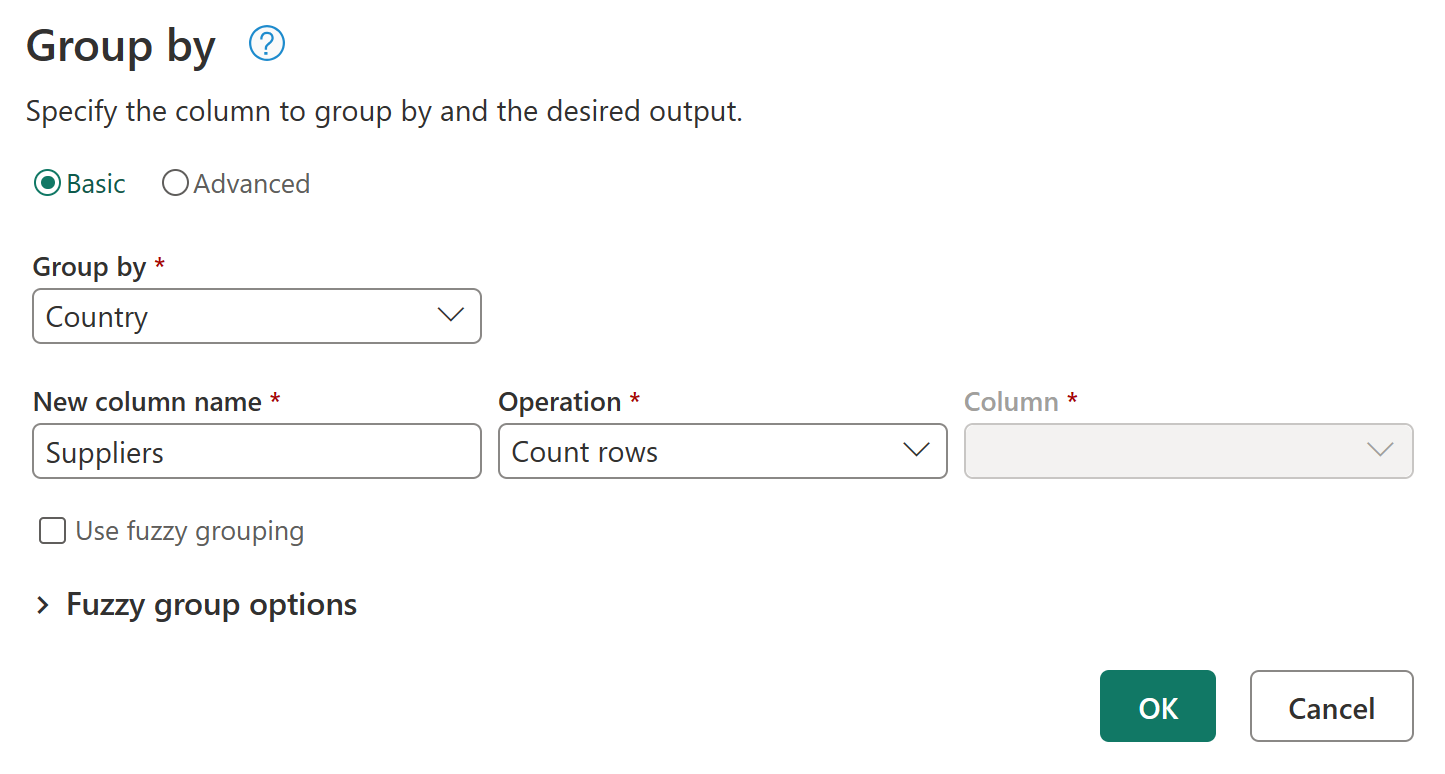
Notat
Hvis du vil lære mer om gruppere etter transformering, kan du gå til Gruppere eller oppsummere rader.
Referere til spørringer
Nå som du har en spørring for kunder og en spørring for leverandører, er det neste målet å kombinere disse spørringene til én. Det finnes mange måter å oppnå dette på, inkludert å bruke alternativet Slå sammen i Kunder-tabellen, duplisere en spørring eller referere til en spørring. I dette eksemplet oppretter du en referanse ved å velge og holde (høyreklikke) Kunder tabellen og velge Referanse, som effektivt oppretter en ny spørring som refererer til Kunder-spørringen.
Når du har opprettet denne nye spørringen, endrer du navnet på spørringen for å landanalyse og deaktiverer belastningen av kunder tabellen ved å fjerne alternativet Aktiver innlasting fra leverandører spørring.
Slå sammen spørringer
En flettespørringer operasjonen slår sammen to eksisterende tabeller basert på samsvarende verdier fra én eller flere kolonner. I dette eksemplet er målet å bli med både kunder og leverandører tabeller i én tabell bare for land/områder som har både kunder og leverandører.
Velg alternativet Slå sammen spørringer fra Hjem-fanen på båndet i Landanalyse-spørringen.
En ny dialogboks for fletteoperasjonen vises. Deretter kan du velge spørringen som skal flettes med den gjeldende spørringen. Velg leverandører spørring i høyre tabell for fletting, og velg deretter feltet Land fra begge spørringene. Til slutt velger du indre sammenføyningstype, siden du bare vil ha landene/områdene der du har kunder og leverandører for denne analysen.
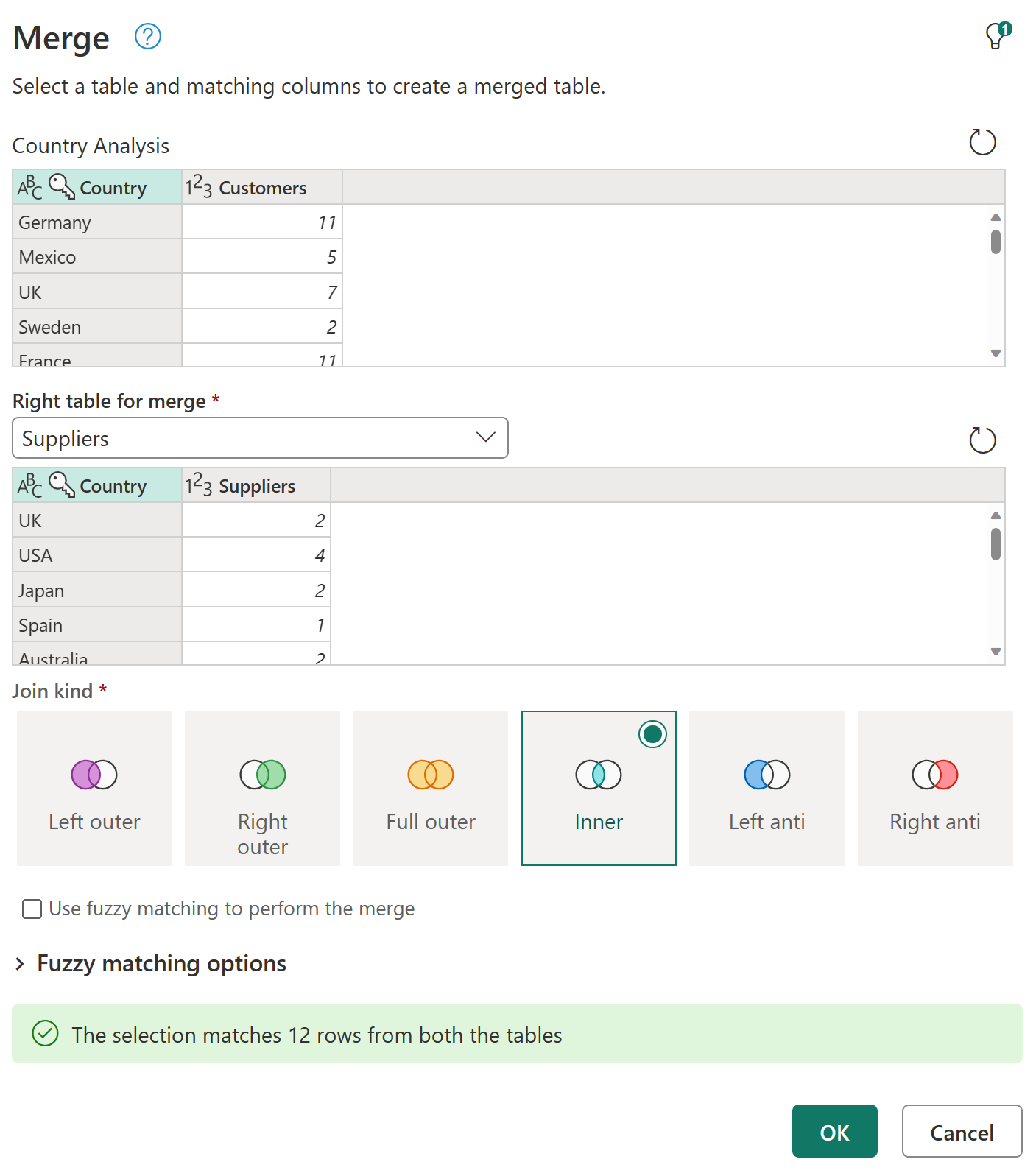
Når du har valgt OK-knappen, legges en ny kolonne til i -spørringen for landanalyse som inneholder dataene fra Leverandører--spørringen. Velg ikonet ved siden av feltet Leverandører, som viser en meny der du kan velge hvilke felt du vil utvide. Velg bare leverandører feltet, og velg deretter OK-knappen.
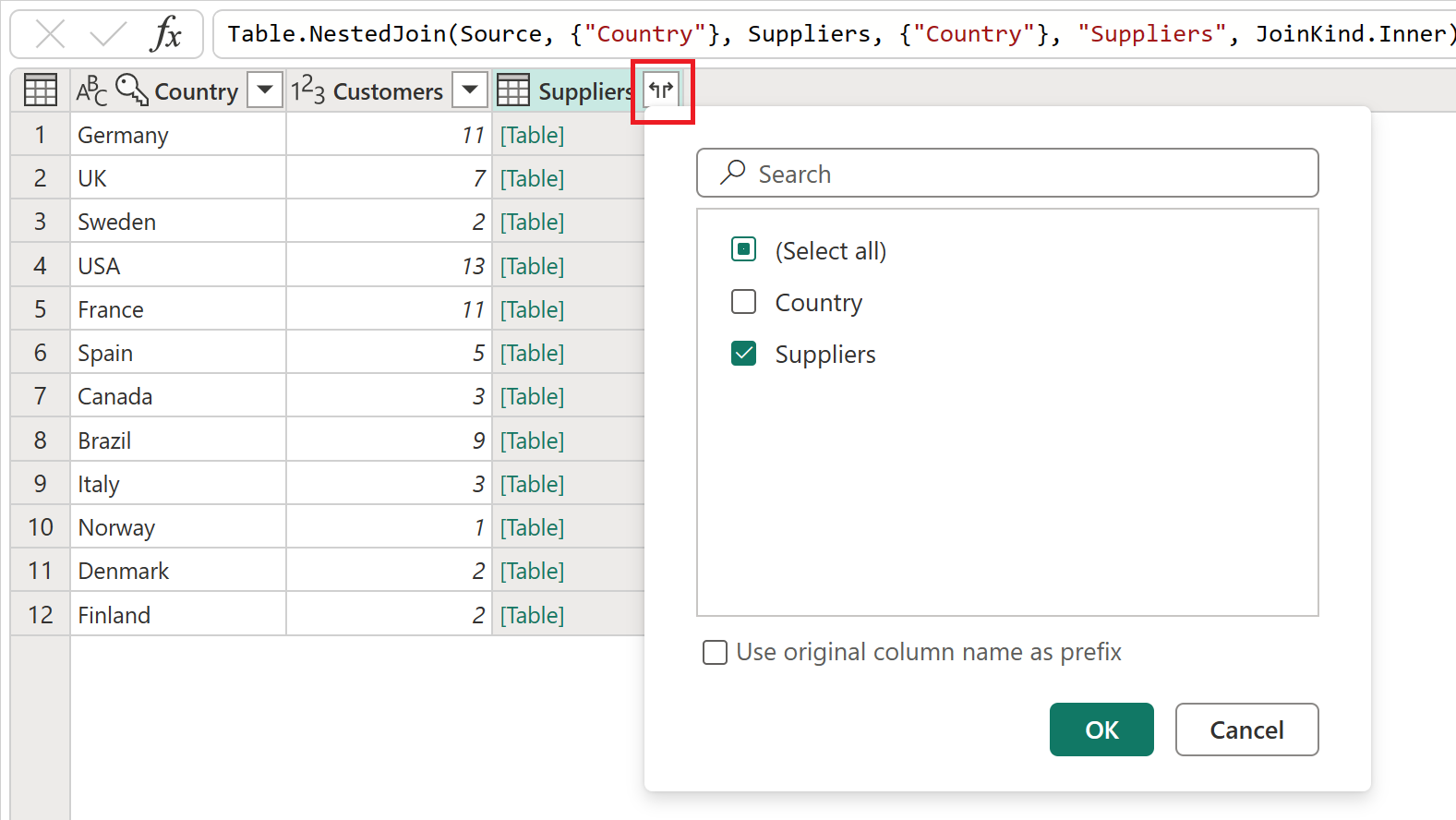
Resultatet av denne utvide operasjonen er en tabell med bare 12 rader. Gi Suppliers.1 feltet nytt navn til bare leverandører ved å dobbeltklikke feltnavnet og skrive inn det nye navnet.
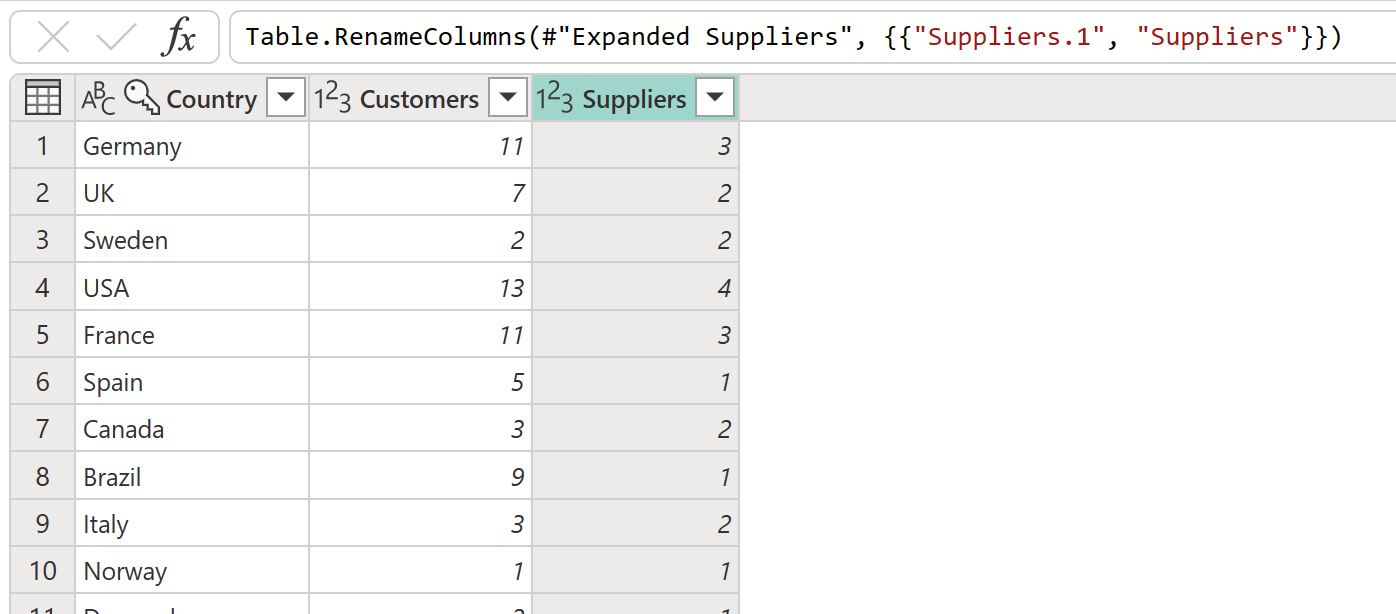
Notat
Hvis du vil ha mer informasjon om funksjonen Slå sammen spørringer, kan du gå til Oversikt over flett spørringer.
Brukte trinn
Hver transformasjon som brukes på spørringen, lagres som et trinn i Brukte trinn del av ruten for spørringsinnstillinger. Hvis du noen gang trenger å kontrollere hvordan spørringen transformeres fra trinn til trinn, kan du velge et trinn og forhåndsvise hvordan spørringen løses på det bestemte punktet.
Du kan også velge og holde (høyreklikke) en spørring og velge alternativet Egenskaper for å endre navnet på spørringen eller legge til en beskrivelse for spørringen. Du kan for eksempel velge og holde (høyreklikke) Slå sammen spørringer trinn fra spørringen Landanalyse, og endre navnet på spørringen for å Slå sammen med leverandører og beskrivelsen for å Hente data fra Leverandører-spørringen for leverandører etter land.
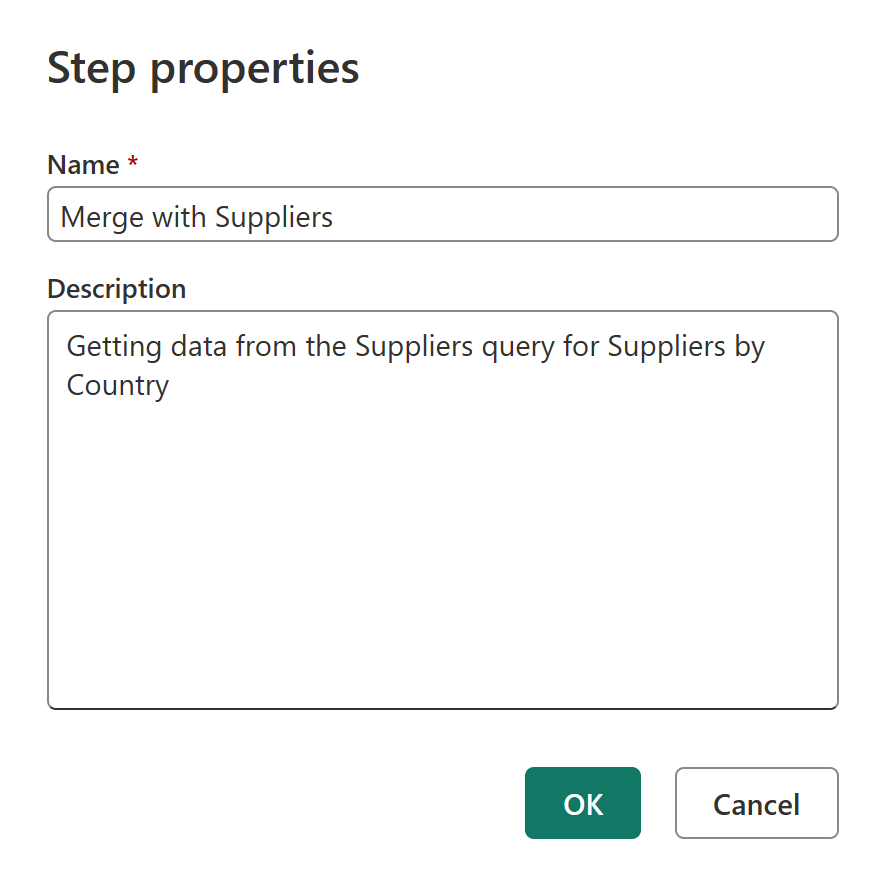
Etter denne endringen kan du holde pekeren over flettespørringsikonet i diagramvisningen eller holde pekeren over det nye ikonet ved siden av trinnet i ruten Brukte trinn for å lese beskrivelsen.
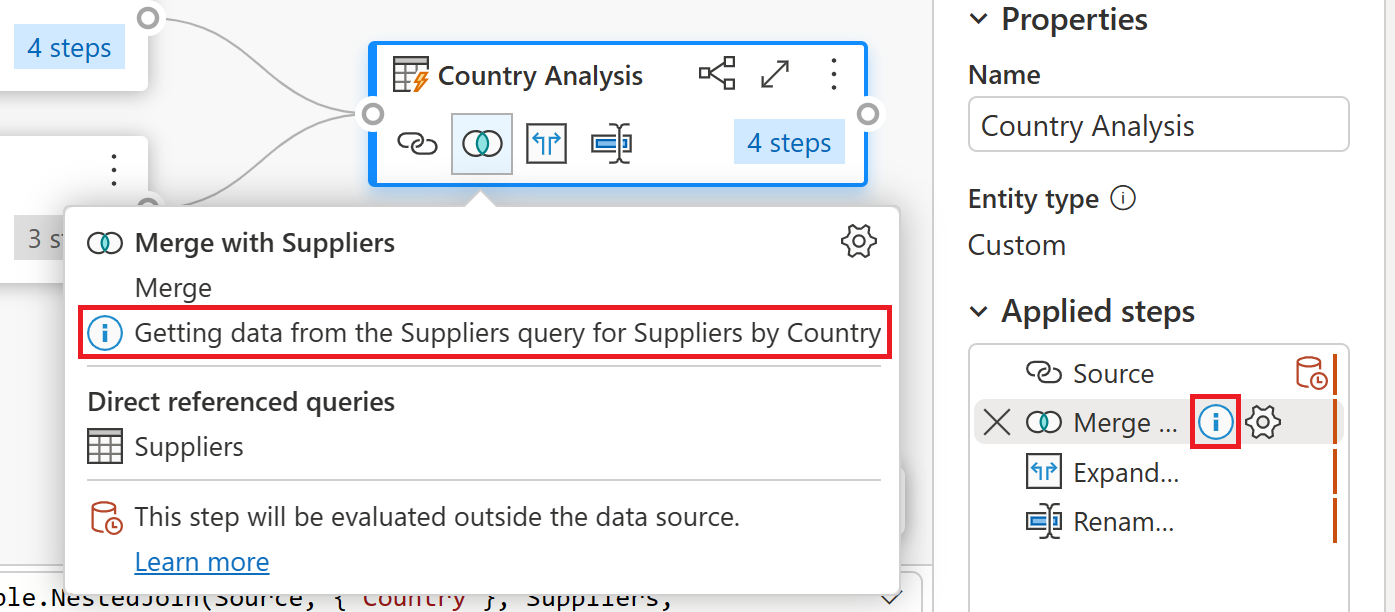
Notat
Hvis du vil lære mer om Brukte trinn, kan du gå til Bruke listen Brukte trinn.
Før du går videre til neste inndeling, må du deaktivere diagramvisning bare bruke forhåndsvisning av data.
Legge til en ny kolonne
Med dataene for kunder og leverandører i én enkelt tabell kan du nå beregne forholdet mellom kunder og leverandører for hvert land. Velg det siste trinnet i spørringen landanalyse, og velg deretter kolonnene kunder og leverandører. Velg
Denne endringen oppretter en ny kolonne kalt heltallsdivisjon som du kan gi nytt navn til Ratio. Denne endringen er det siste trinnet i spørringen, og gir forholdet mellom kunder og leverandører for landene/områdene der dataene har kunder og leverandører.
Dataprofilering
En annen Power Query-funksjon som kan hjelpe deg med å forstå dataene dine på en bedre måte, er dataprofilering. Ved å aktivere funksjonene for dataprofilering får du tilbakemelding om dataene i spørringsfeltene, for eksempel verdidistribusjon, kolonnekvalitet og mer.
Vi anbefaler at du bruker denne funksjonen gjennom hele utviklingen av spørringene, men du kan alltid aktivere og deaktivere funksjonen når det passer deg. Bildet nedenfor viser alle dataprofileringsverktøyene som er aktivert for spørringen landanalyse.
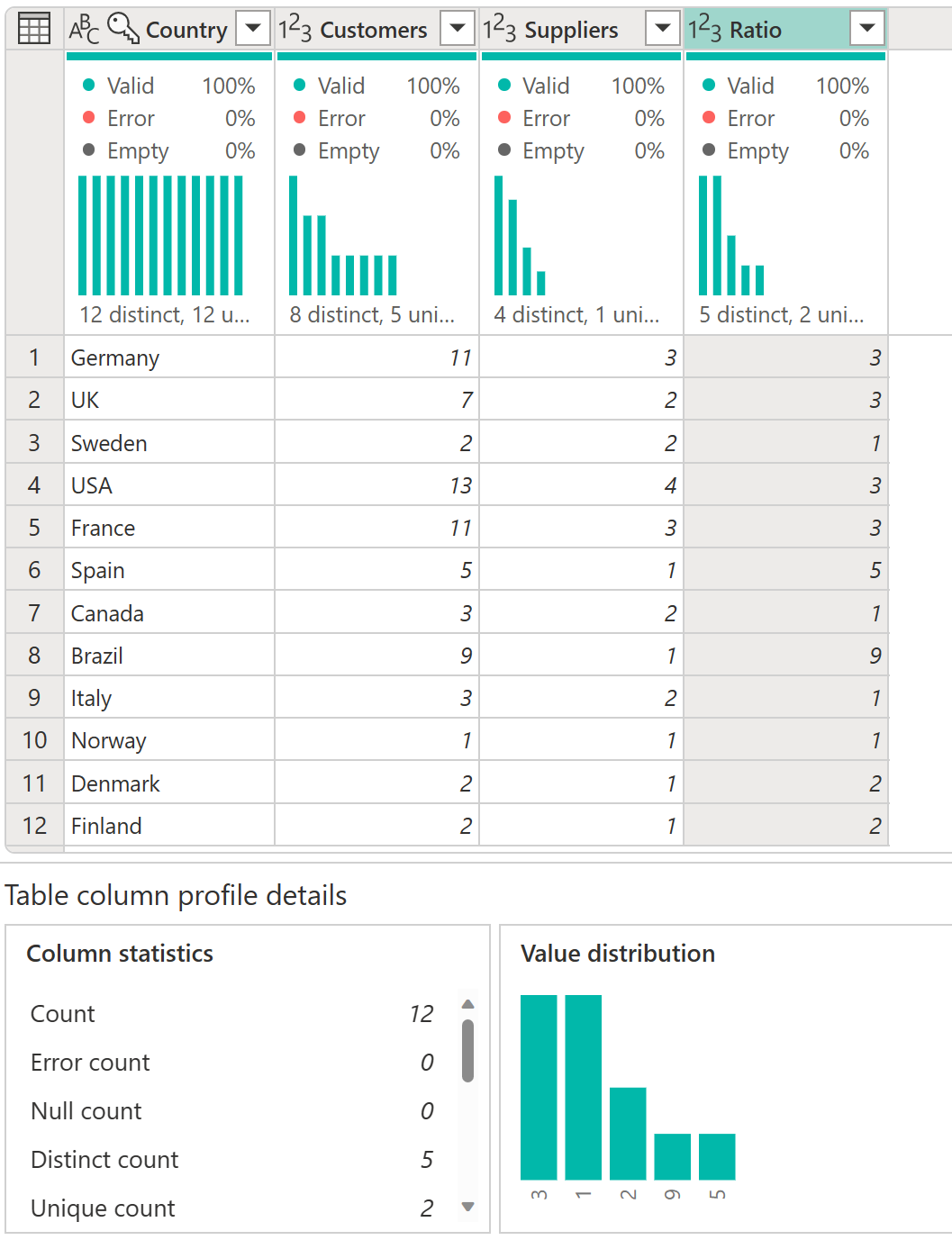
Notat
Hvis du vil ha mer informasjon om dataprofilering, kan du gå til Brukefor dataprofilering.
Det avanserte redigeringsprogrammet
Hvis du vil observere koden som Power Query-redigeringsprogrammet oppretter med hvert trinn, eller vil opprette din egen formingskode, kan du bruke det avanserte redigeringsprogrammet. Hvis du vil åpne det avanserte redigeringsprogrammet, velger du fanen Vis på båndet, og deretter velger du Avansert redigering. Det vises et vindu som viser den eksisterende spørringskoden.
Du kan redigere koden direkte i vinduet Avansert redigering. Redigeringsprogrammet angir om koden er fri for syntaksfeil. Hvis du vil lukke vinduet, velger du knappen Ferdig eller Avbryt.
Få tilgang til Hjelp for Power Query
Det finnes ulike nivåer av hjelp som kan nås i Microsoft-appene som bruker Power Query. Denne delen beskriver disse hjelpenivåene.
Hjelp for Power Query i Excel
Det finnes et par måter å få tilgang til hjelpeinformasjon for Power Query på som gjelder spesifikt for Power Query i Excel. Én måte å få tilgang til den elektroniske Excel Power Query-dokumentasjonen på, er å velge Fil>Hjelp>Hjelp i redigeringsprogrammet for Power Query.
Hvis du vil ha tilgang til den innebygde hjelpeinformasjonen for Power Query i Excel, velger du Hjelp-fanen på Excel-båndet, og deretter skriver du inn Power Query- i søketekstboksen.
Hjelp for Power Query i Power BI Desktop
Det finnes en Hjelp-fanen i redigeringsprogrammet for Power Query som kjører på Power BI Desktop, men på dette tidspunktet går alle alternativene til steder som leverer Power BI-informasjon. Du kan også nå samme Power BI-hjelp informasjon i redigeringsprogrammet for Power Query i Power BI Desktop ved å velge Fil>Hjelp, og deretter velge ett av hjelpealternativene.
Hjelp for Power Query i Power BI-tjenesten, Power Apps, Customer Insights og Azure Data Factory
Power Query Hjelp-fanen i Power BI-tjenesten, Power Apps, Dynamics 365 Customer Insights og Azure Data Factory inneholder koblinger til viktige informasjonskilder om Power Query.
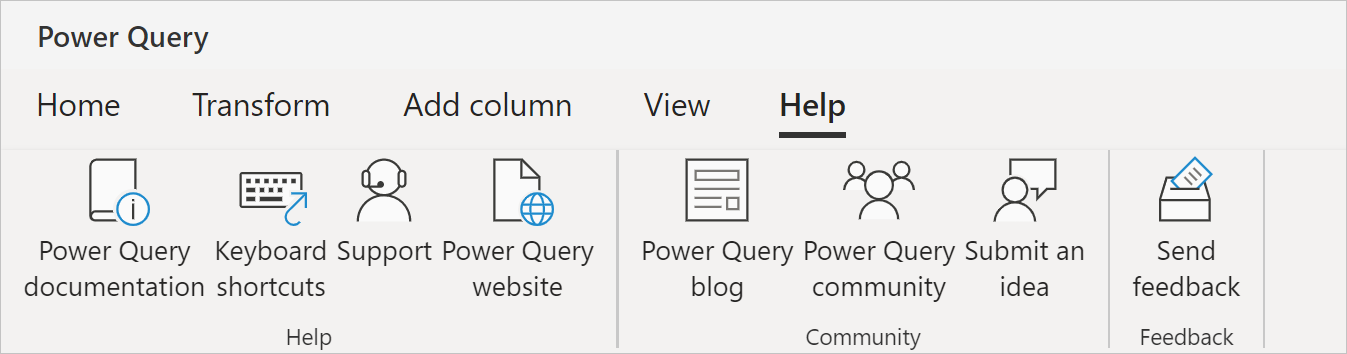
Alternativene i hjelp-fanen inneholder koblinger til:
- Power Query-dokumentasjon: Koblinger til Power Query-dokumentasjonen
- Hurtigtaster: Koblinger til hurtigtastartikkelen i Power Query-dokumentasjonen.
- kundestøtte: Koblinger til støttenettstedet for Microsoft-produktet som Power Query kjører i.
- Power Query-nettstedet: Koblinger til Power Query-nettstedet.
- Power Query-blogg: Koblinger til Power Query-bloggen
- Power Query-fellesskapet: Koblinger til Power Query-fellesskapet.
- Sende inn en idé: Koblinger til idenettstedet til Microsoft-produktet som Power Query kjører i.
- Send tilbakemelding: Åpner et vindu i Power Query. Vinduet ber deg vurdere opplevelsen din med Power Query og oppgi eventuell tilleggsinformasjon du ønsker å oppgi.
Notat
Azure Analysis Services inneholder for øyeblikket ingen innebygde hjelpekoblinger for Power Query. Du kan imidlertid få hjelp med Power Query M-funksjoner. Mer informasjon finnes i neste del.
Hjelp for Power Query M-funksjoner
I tillegg til hjelpefunksjonene i Power Query som er oppført i de forrige inndelingene, kan du også få hjelp med individuelle M-funksjoner fra power query-redigeringsprogrammet. Fremgangsmåten nedenfor beskriver hvordan du får tilgang til denne innebygde hjelpen.
- Når redigeringsprogrammet for Power Query er åpent, velger du sett inn trinn (
 )-knappen.
)-knappen. - Skriv inn navnet på en funksjon du vil kontrollere, på formellinjen.
- Hvis du bruker Power Query Desktop, skriver du inn et likhetstegn, et mellomrom og navnet på en funksjon.
- Hvis du bruker Power Query Online, skriver du inn navnet på en funksjon.
- Velg egenskapene for funksjonen.
- Hvis du bruker Power Query Desktop, velger du Alle egenskaperi ruten spørringsinnstillinger under Egenskaper.
- Hvis du bruker Power Query Online, velger du Egenskaperi ruten spørringsinnstillinger .
Disse trinnene åpner den innebygde hjelpeinformasjonen for den valgte funksjonen, og lar deg angi individuelle egenskaper som brukes av funksjonen.
Sammendrag
I denne artikkelen opprettet du en rekke spørringer med Power Query som gir en analyse av kunde-til-leverandør-forhold på landnivå for Northwind-selskapet.
Du lærte komponentene i power query-brukergrensesnittet, hvordan du oppretter nye spørringer i redigeringsprogrammet for spørringer, referansespørringer, flettespørringer, forstår delen brukte trinn og legger til nye kolonner. Du lærte også hvordan du bruker dataprofileringsverktøyene til å forstå dataene bedre.
Power Query er et kraftig verktøy som brukes til å koble til mange forskjellige datakilder og transformere dataene til ønsket figur. Scenariene som er beskrevet i denne artikkelen, er eksempler for å vise deg hvordan du kan bruke Power Query til å transformere rådata til viktig handlingsbar forretningsinnsikt.