Azure Table Storage
Sammendrag
| Element | Bekrivelse |
|---|---|
| Utgivelsestilstand | Generell tilgjengelighet |
| Produkter | Excel Power BI (semantiske modeller) Power BI (dataflyter) Stoff (Dataflyt gen2) Power Apps (dataflyter) Kundeinnsikter (dataflyter) Analysis Services |
| Godkjenningstyper som støttes | Kontonøkkel |
| Funksjonsreferansedokumentasjon | AzureStorage.Table |
Funksjoner som støttes
- Importer
Koble til til Azure Table Storage fra Power Query Desktop
Power Query Desktop inkluderer Excel, Power BI (semantiske modeller) og Analysis Services som opplevelser.
Følg disse trinnene for å koble til Azure Table Storage:
Velg Azure-kategorien fra Hent data, velg Azure Table Storage, og velg deretter Koble til. Mer informasjon: Hvor henter du data
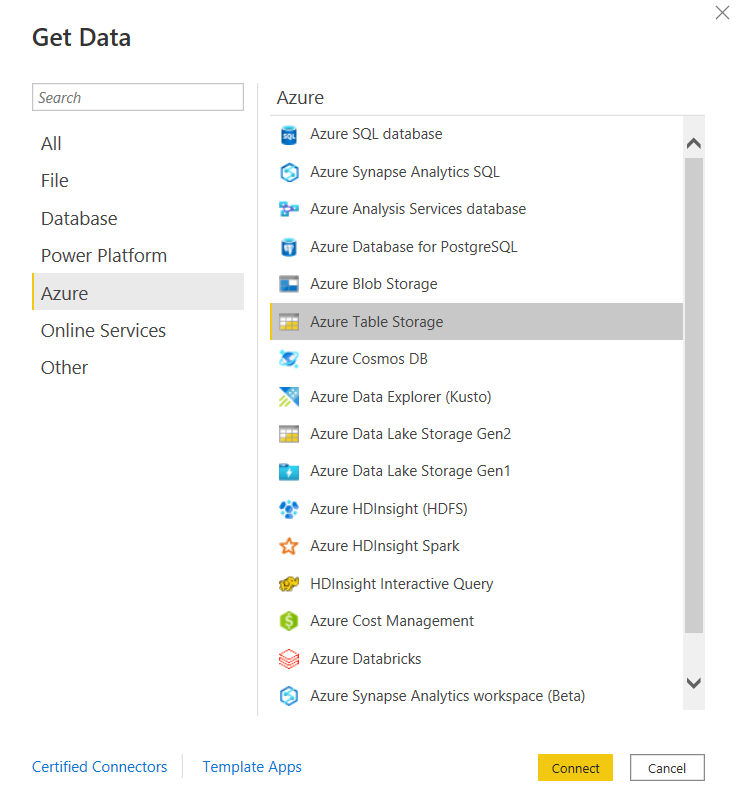
Skriv inn navnet eller nettadressen til lagringskontoen der tabellen er plassert, i Azure Table Storage-vinduet som vises. Ikke legg til navnet på tabellen i nettadressen.
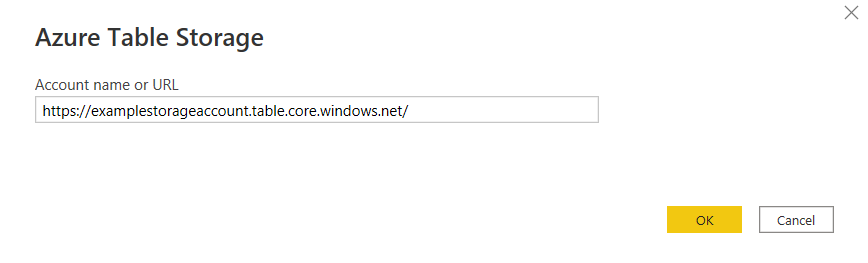
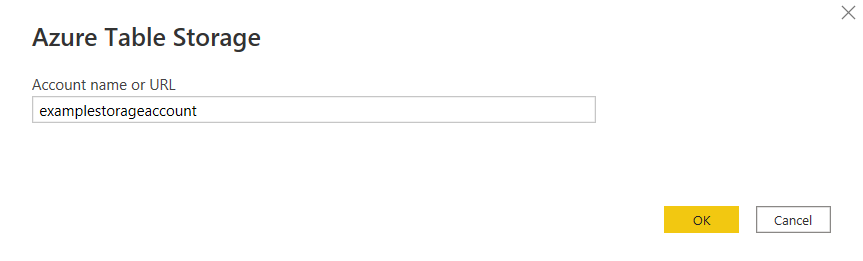
Velg OK.
Legg til azure-tabelllagringskontonøkkelen, og velg Koble til.
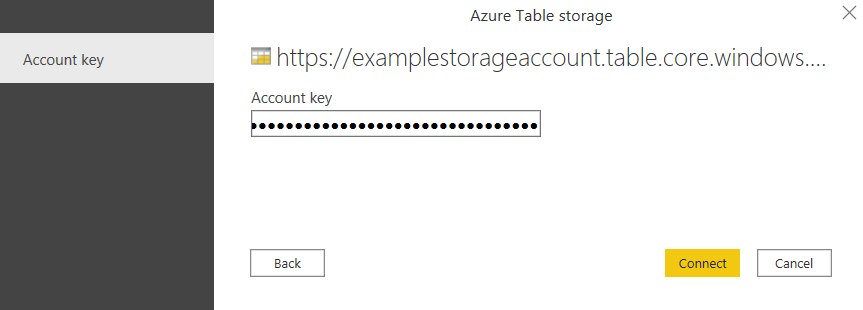
Velg én eller flere tabeller som skal importeres og brukes i programmet, i Navigator. Velg deretter enten Last inn for å laste inn tabellen, eller Transformer data for å åpne Power Query-redigering der du kan filtrere og begrense datasettet du vil bruke, og deretter laste inn det presiserte datasettet.
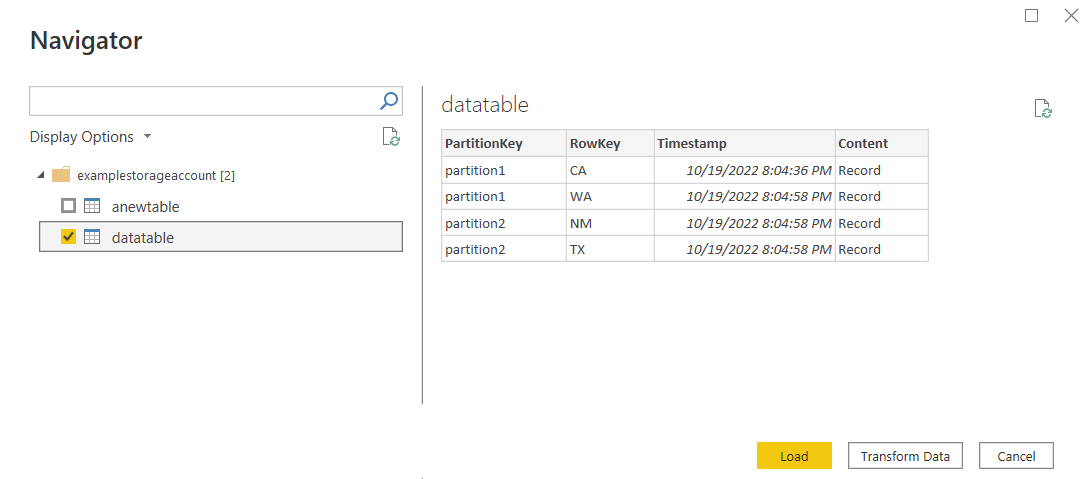
Koble til til Azure Table Storage fra Power Query Online
Power Query Online inkluderer Power BI (dataflyter), Power Apps (dataflyter) og kundeinnsikter (dataflyter) som opplevelser.
Hvis du vil opprette tilkoblingen, gjør du følgende:
Velg alternativet Azure Table Storage i koblingsvalget. Mer informasjon: Hvor henter du data
Skriv inn navnet eller nettadressen til Azure Storage-kontoen der tabellen er plassert, i dialogboksen Azure Table Storage som vises. Ikke legg til navnet på tabellen i nettadressen.
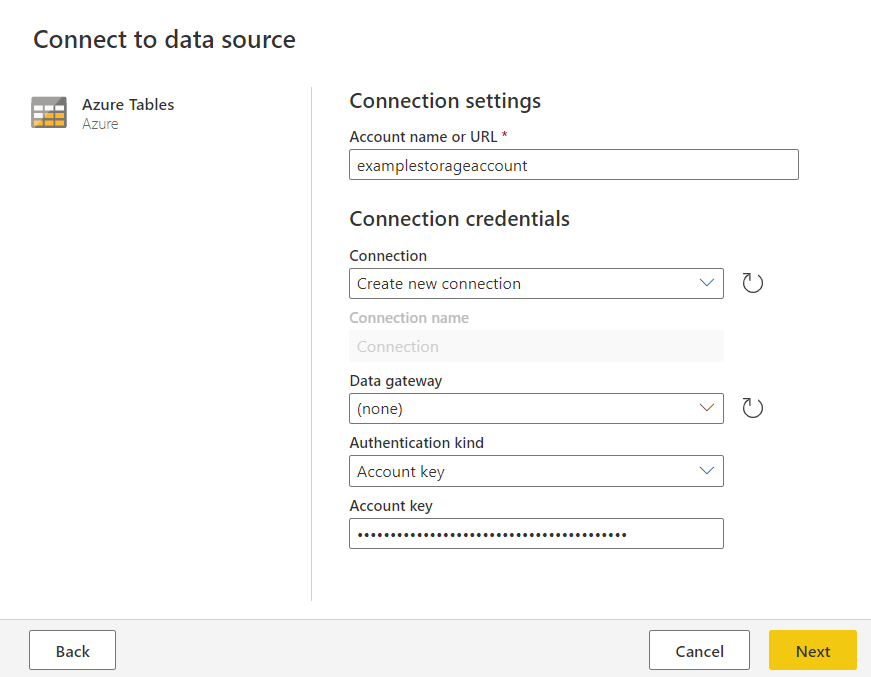
Legg til azure-tabelllagringskontonøkkelen, og velg deretter Neste.
Velg én eller flere tabeller du vil importere og bruke, og velg deretter Transformer data for å transformere data i redigeringsprogrammet for Power Query.
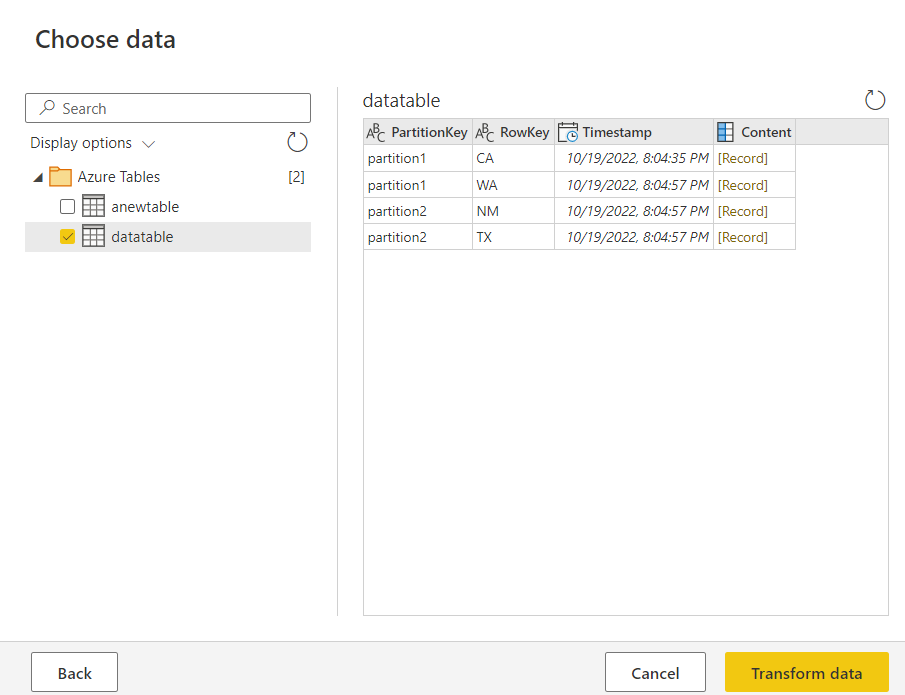
Kopier kontonøkkelen for Azure Table Storage
Azure Table Storage-kontonøkkelen er den samme som azure Blob-lagringskontonøkkelen. Følg disse trinnene for å hente azure Table Storage-kontonøkkelen som skal brukes mens du godkjenner kontoen i Power Query:
Logg deg på Azure-portalen.
Finn Azure Blob Storage-kontoen der tabellen er plassert.
Velg Access-nøkler under Sikkerhet + nettverk i menyruten for lagringskontoen.
Finn nøkkelverdien i key1-delen. Velg Vis ved siden av nøkkelverdien.
Velg ikonet Kopier til utklippstavle for å kopiere nøkkelverdien .
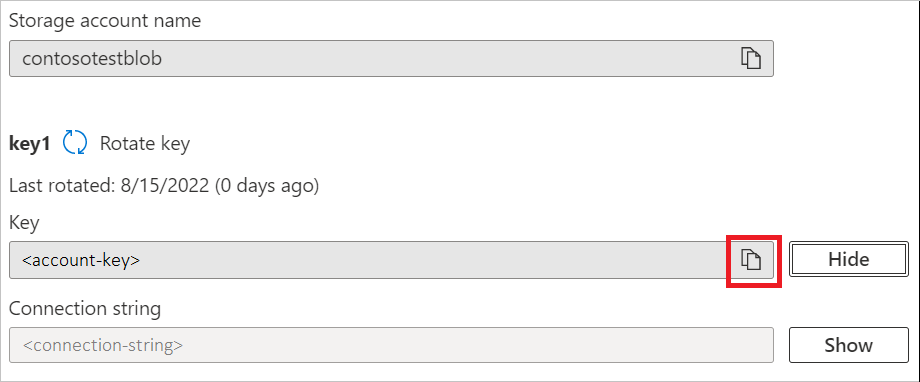
Begrensninger
Følgende begrensninger gjelder for Power Query Azure Table Storage-koblingen.
Power Query Online og Azure Storage er i samme område
Direkte tilgang til en Azure Storage-konto med brannmuren aktivert og i samme område som Power Query Online støttes ikke. Denne begrensningen oppstår fordi Power Query-tjenester, når de distribueres i samme område som Azure-lagringskontoen, bruker private Azure IP-adresser for kommunikasjon. Hvis du vil ha mer informasjon, kan du se Azure-dokumentasjonen om lagringsnettverkssikkerhet.
Hvis du vil omgå denne begrensningen og aktivere tilgang til Azure Storage fra Power Query Online i samme område, kan du bruke én av følgende metoder:
- Bruk en lokal datagateway, som fungerer som en bro mellom Power Query Online og Azure Storage.
- Bruk en virtuell nettverksdatagateway (VNet).
Tilbakemeldinger
Kommer snart: Gjennom 2024 faser vi ut GitHub Issues som tilbakemeldingsmekanisme for innhold, og erstatter det med et nytt system for tilbakemeldinger. Hvis du vil ha mer informasjon, kan du se: https://aka.ms/ContentUserFeedback.
Send inn og vis tilbakemelding for
