Azure Databricks
Merk
Følgende koblingsartikkel leveres av Databricks, eieren av denne koblingen og et medlem av sertifiseringsprogrammet for Microsoft Power Query Koble til or. Hvis du har spørsmål om innholdet i denne artikkelen eller har endringer du ønsker å se gjort i denne artikkelen, kan du gå til Databricks-nettstedet og bruke støttekanalene der.
Sammendrag
| Element | Bekrivelse |
|---|---|
| Utgivelsestilstand | Generell tilgjengelighet |
| Produkter | Power BI (semantiske modeller) Power BI (dataflyter) Stoff (Dataflyt gen2) |
| Godkjenningstyper som støttes | Azure Active Directory Personlig tilgangstoken Brukernavn / passord |
Funksjoner som støttes
- Importer
- DirectQuery (semantiske Modeller for Power BI)
Koble til til Databricks (AWS, Azure eller GCP) fra Power Query Desktop
Hvis du vil koble til Databricks fra Power Query Desktop, gjør du følgende:
Søk etter Databricks i Hent data-opplevelsen for å kortliste Databricks-koblingen, Azure Databricks. Bruk Azure Databricks-koblingen for alle Databricks SQL Warehouse-data med mindre du har fått beskjed om noe annet av Databricks-representanten.
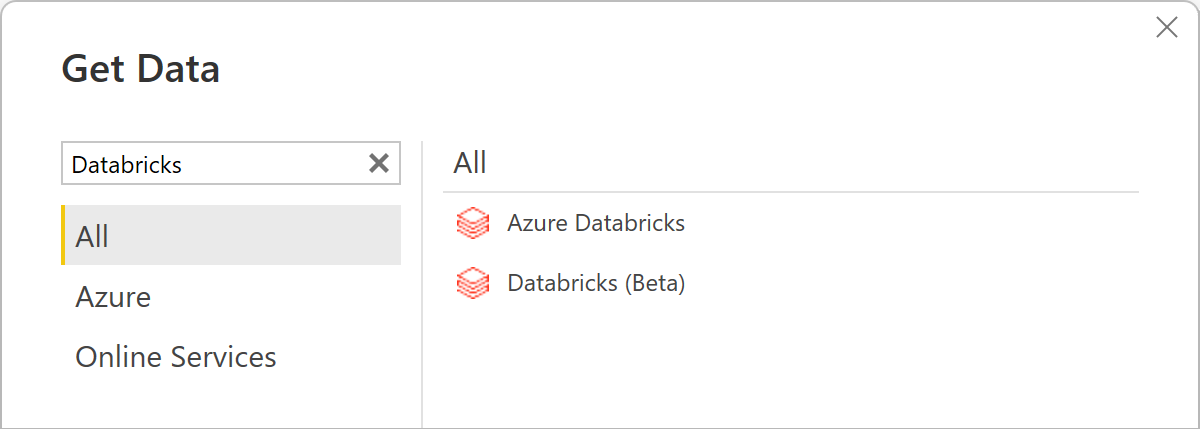
Angi serververtsnavnet og HTTP-banen for Databricks SQL Warehouse. Se konfigurere ODBC- og JDBC-driverne for Databricks for instruksjoner for å slå opp serververtsnavnet og HTTP-banen. Skriv inn denne informasjonen tilsvarende. Du kan eventuelt angi en standardkatalog og/eller database under Avanserte alternativer. Velg OK for å fortsette.
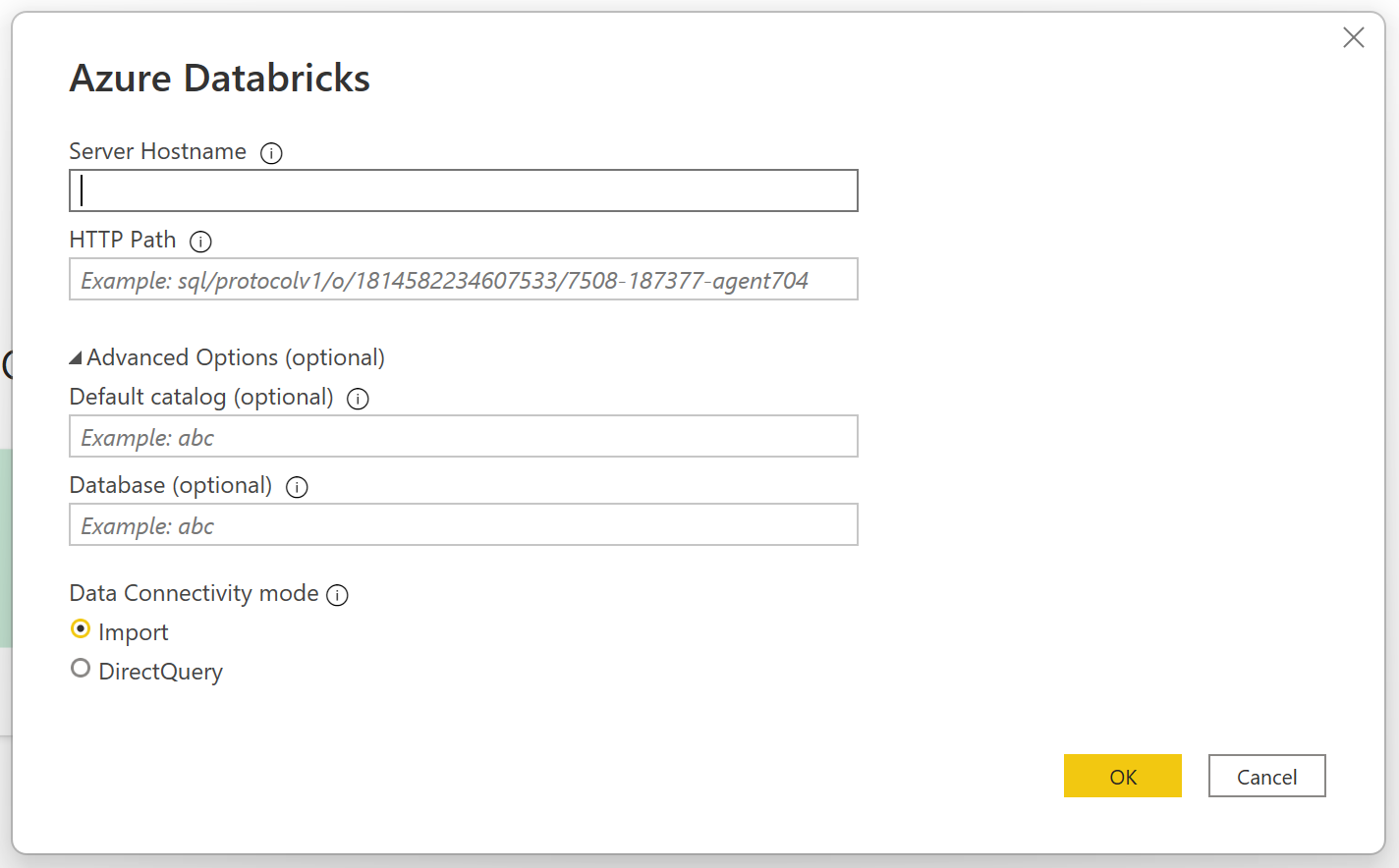
Angi legitimasjonen for å godkjenne med Databricks SQL Warehouse. Det finnes tre alternativer for legitimasjon:
Brukernavn/passord (kan brukes for AWS eller GCP). Dette alternativet er ikke tilgjengelig hvis organisasjonen/kontoen bruker 2FA/MFA.
Personlig tilgangstoken (kan brukes for AWS, Azure eller GCP). Se personlige tilgangstokener for instruksjoner om generering av et personlig tilgangstoken (PAT).
Azure Active Directory (kan bare brukes for Azure). Logg på organisasjonskontoen ved hjelp av popup-vinduet i nettleseren.
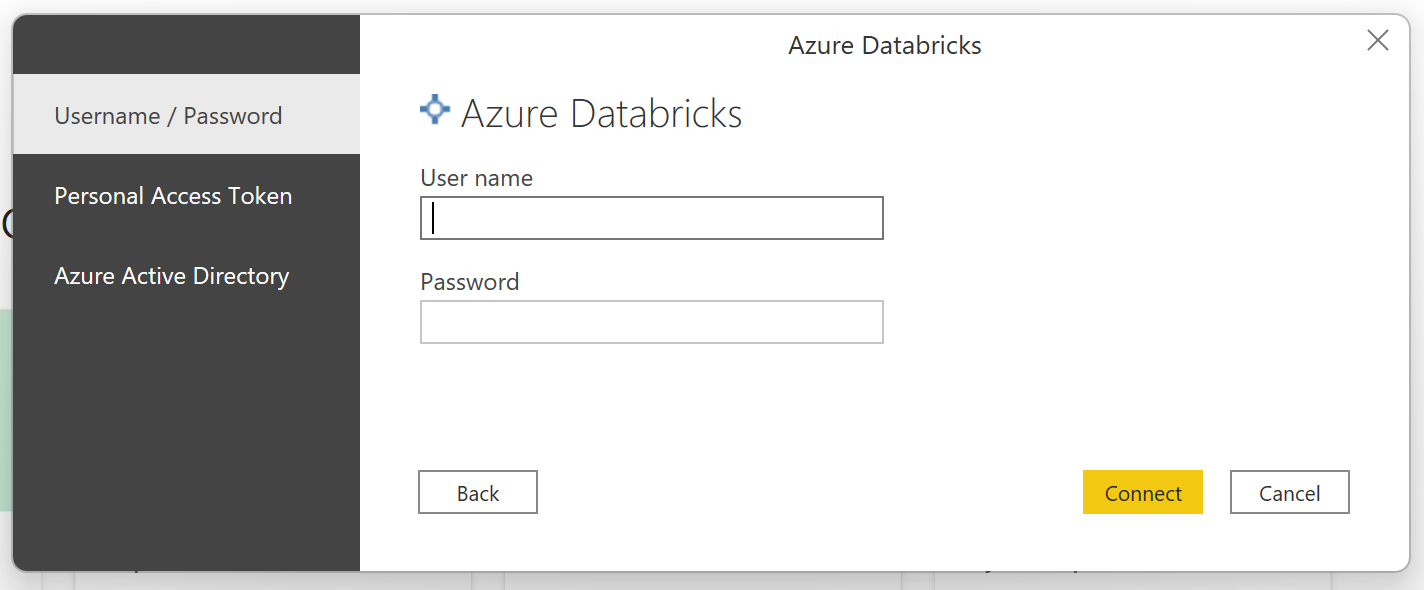
Merk
Når du angir legitimasjonen for et bestemt Databricks SQL Warehouse, bufrer Power BI Desktop og bruker den samme legitimasjonen på nytt i etterfølgende tilkoblingsforsøk. Du kan endre denne legitimasjonen ved å gå til Filalternativer > og innstillinger > for datakildeinnstillinger. Mer informasjon: Endre godkjenningsmetoden
Når du har koblet til, viser navigatøren dataene som er tilgjengelige for deg i klyngen. Du kan velge enten Transformer data for å transformere dataene ved hjelp av Power Query eller Last inn for å laste inn dataene i Power Query Desktop.
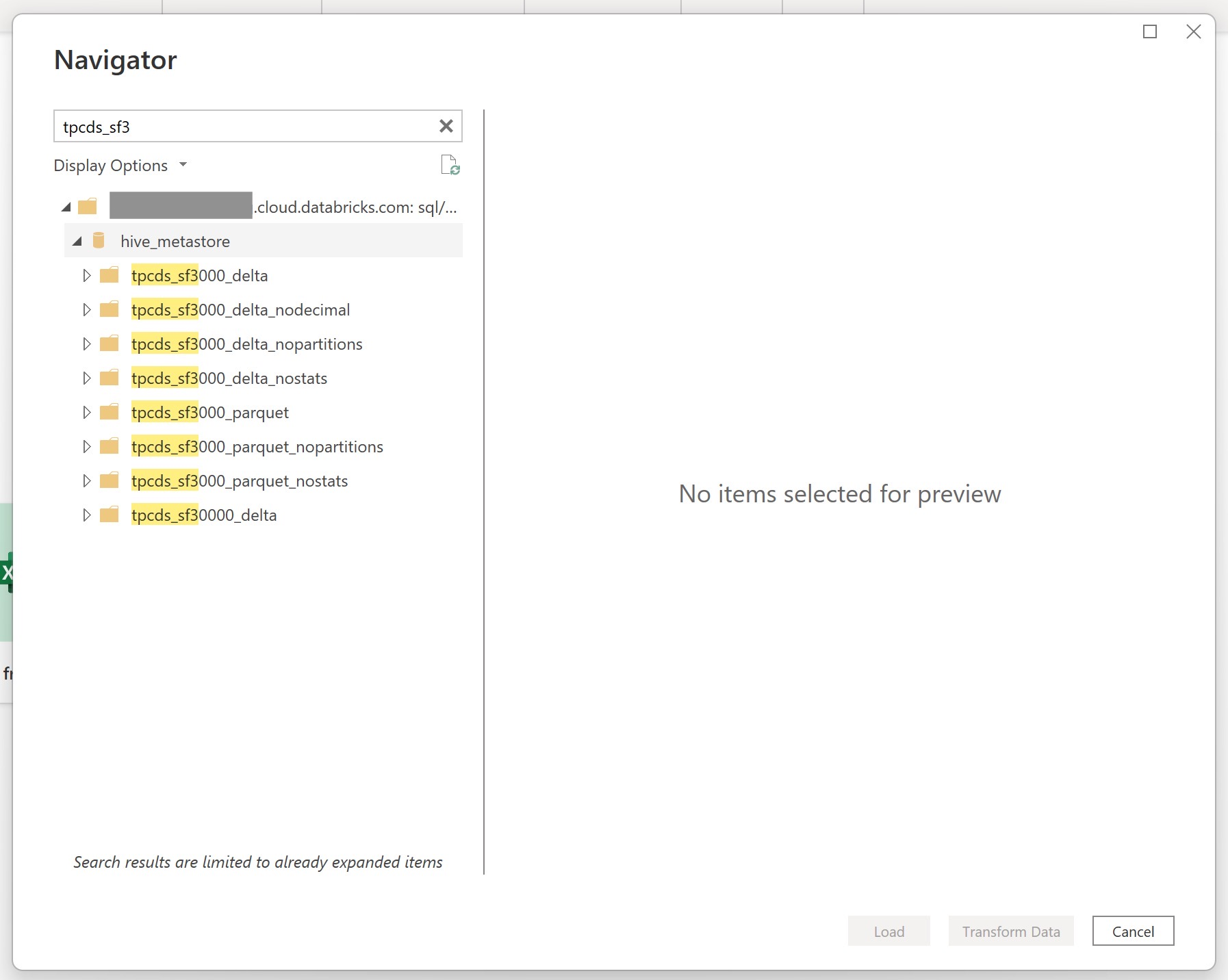
Koble til til Databricks-data fra Power Query Online
Hvis du vil koble til Databricks fra Power Query Online, gjør du følgende:
Velg Azure Databricks-alternativet i hent dataopplevelsen. Ulike apper har ulike måter å få tilgang til Power Query Online på for å få dataopplevelse. Hvis du vil ha mer informasjon om hvordan du får tilgang til Power Query Online, kan du få dataopplevelse fra appen din ved å gå til Hvor for å hente data.
Kortliste de tilgjengelige Databricks-koblingene med søkeboksen. Bruk Azure Databricks-koblingen for alle Databricks SQL Warehouse-data med mindre du har fått beskjed om noe annet av Databricks-representanten.
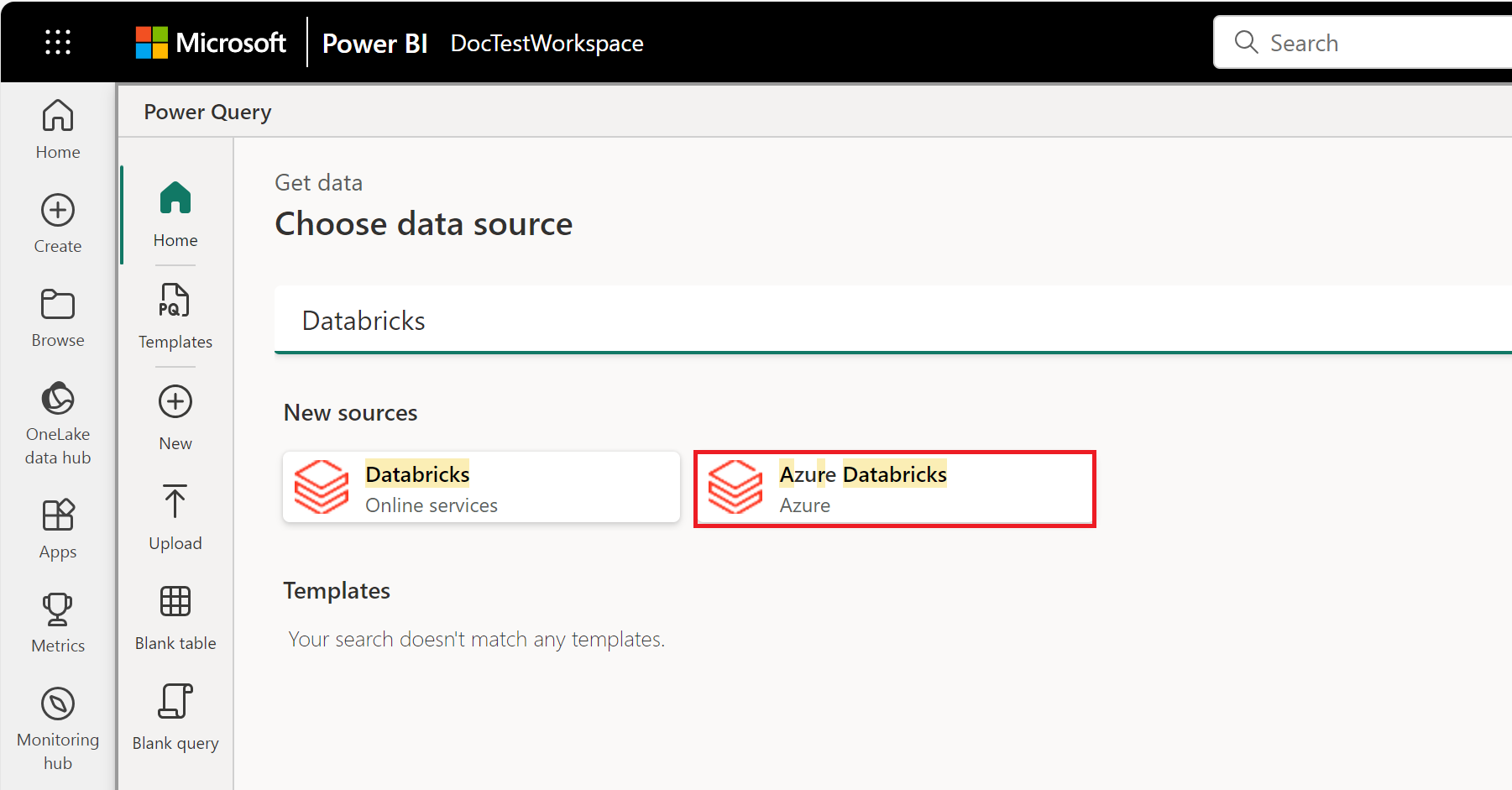
Skriv inn serververtsnavnet og HTTP-banen for Databricks SQL Warehouse. Se konfigurere ODBC- og JDBC-driverne for Databricks for instruksjoner for å slå opp serververtsnavnet og HTTP-banen. Du kan eventuelt angi en standardkatalog og/eller database under Avanserte alternativer.
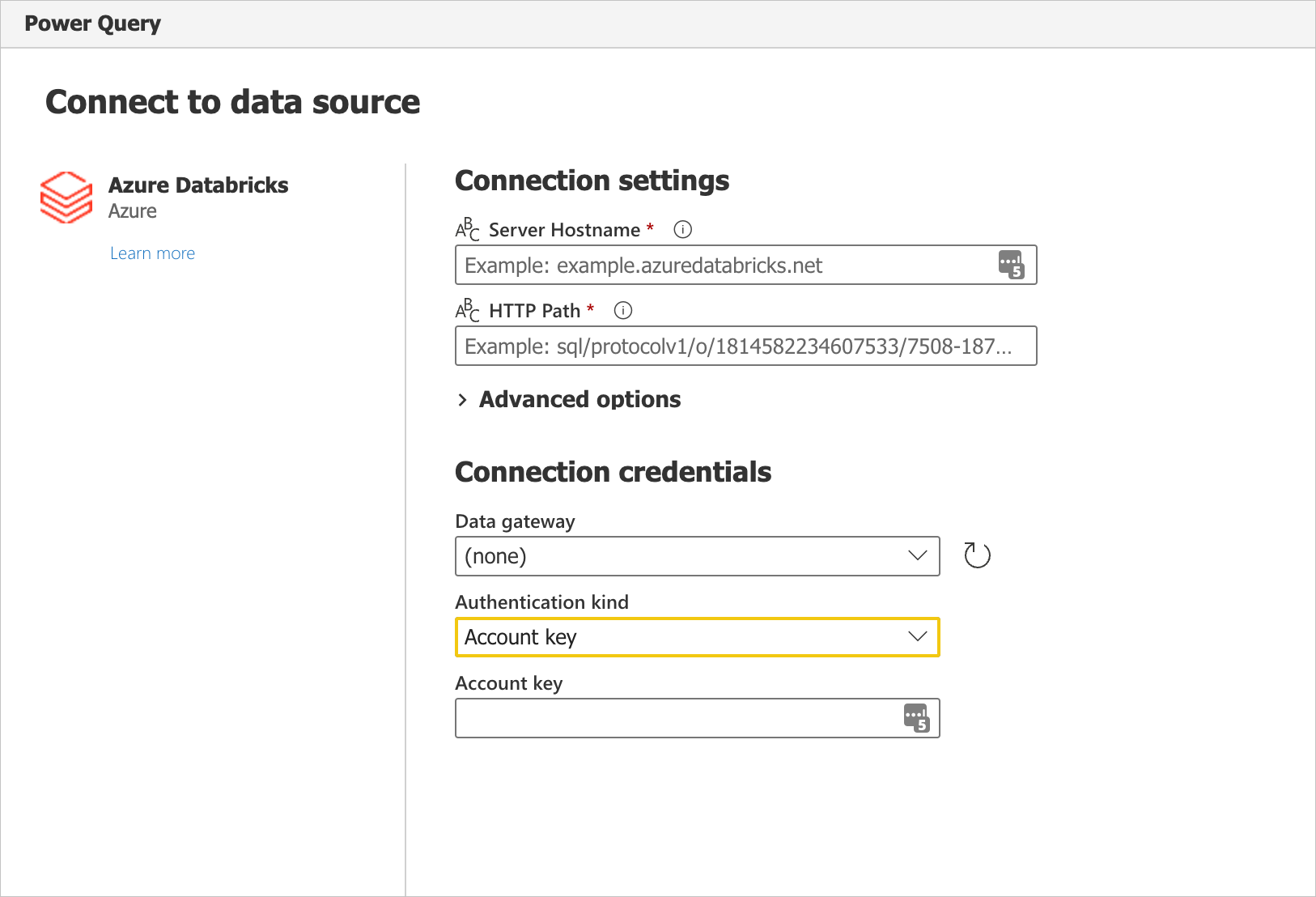
Angi legitimasjonen for å godkjenne med Databricks SQL Warehouse. Det finnes tre alternativer for legitimasjon:
- Brukernavn/passord (kan brukes for AWS eller GCP). Dette alternativet er ikke tilgjengelig hvis organisasjonen/kontoen bruker 2FA/MFA.
- Kontonøkkel (kan brukes for AWS, Azure eller GCP). Se personlige tilgangstokener for instruksjoner om generering av et personlig tilgangstoken (PAT).
- Azure Active Directory (kan bare brukes for Azure). Logg på organisasjonskontoen ved hjelp av popup-vinduet i nettleseren.
Når du har koblet til, vises navigatøren og viser dataene som er tilgjengelige på serveren. Velg dataene i navigatøren. Velg deretter Neste for å transformere dataene i Power Query.
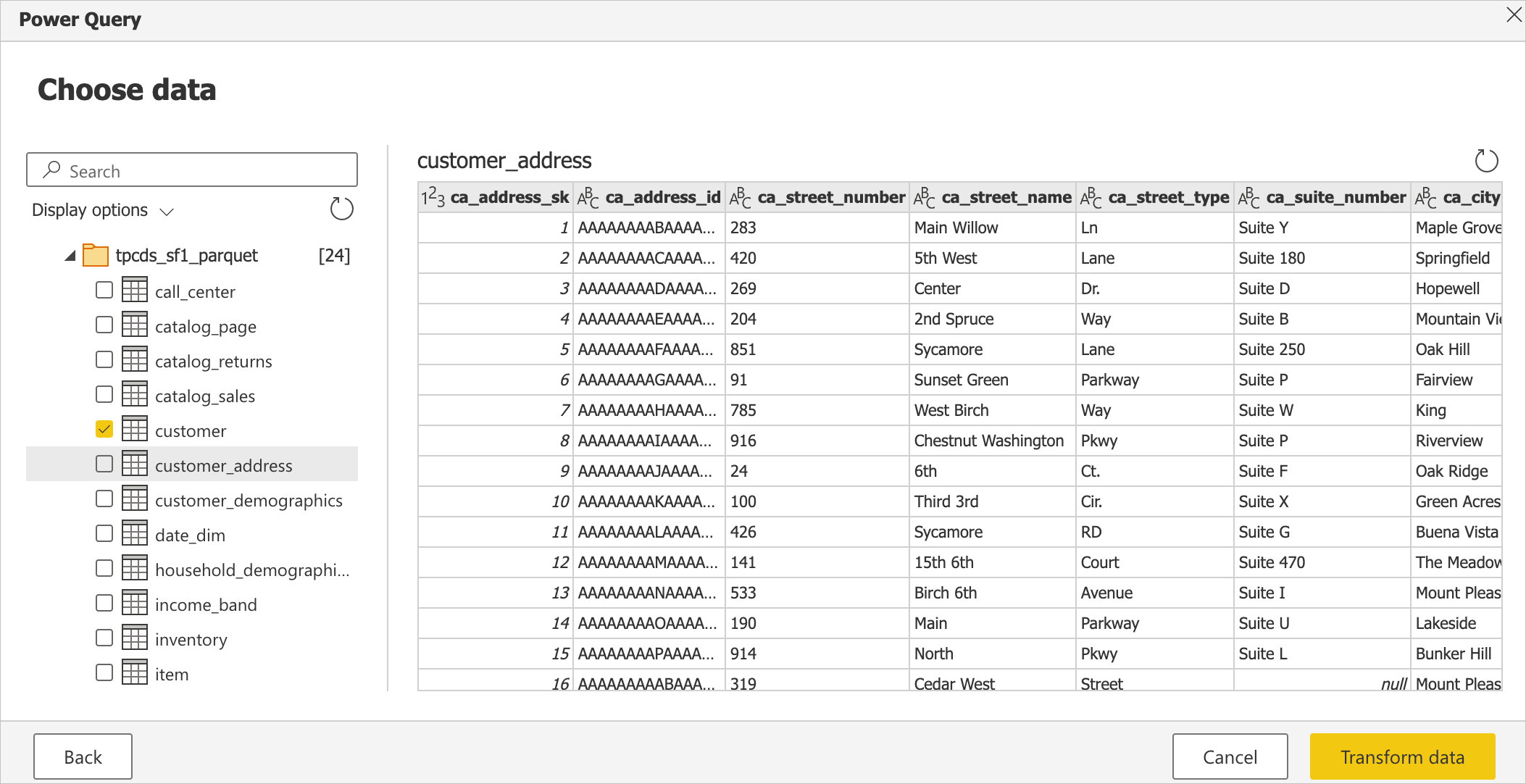
Begrensninger
- Azure Databricks-koblingen støtter webproxy. Automatiske proxy-innstillinger som er definert i PAC-filer, støttes imidlertid ikke.
- Datakilden støttes ikke i kombinasjon med Power BI-semantisk modells DirectQuery-modus i Azure Databricks-koblingen
Databricks.Query.
Tilbakemeldinger
Kommer snart: Gjennom 2024 faser vi ut GitHub Issues som tilbakemeldingsmekanisme for innhold, og erstatter det med et nytt system for tilbakemeldinger. Hvis du vil ha mer informasjon, kan du se: https://aka.ms/ContentUserFeedback.
Send inn og vis tilbakemelding for