FHIR
Fast Healthcare Interoperability Resources (FHIR®) er en ny standard for interoperabilitet for helsedata. Helsedata representeres som ressurser som Patient, , ObservationEncounterog så videre, og en REST-API brukes til å spørre helsedata som betjenes av en FHIR-server. Power Query-koblingen for FHIR kan brukes til å importere og forme data fra en FHIR-server.
Hvis du ikke har en FHIR-server, kan du klargjøre Azure API for FHIR.
Sammendrag
| Element | Bekrivelse |
|---|---|
| Utgivelsestilstand | Generell tilgjengelighet |
| Produkter | Power BI (semantiske modeller) Power BI (dataflyter) Stoff (Dataflyt gen2) Power Apps (dataflyter) Dynamics 365 Customer Insights |
| Godkjenningstyper som støttes | Anonym Organisasjonskonto |
Merk
Noen funksjoner kan være til stede i ett produkt, men ikke andre på grunn av distribusjonsplaner og vertsspesifikke funksjoner.
Funksjoner som støttes
- Import
Forutsetning
Du må ha en FHIR-dataleserrolle på FHIR-serveren for å kunne lese data fra serveren. Mer informasjon: Tilordne roller for FHIR-tjenesten
Koble til til en FHIR-server fra Power Query Desktop
Hvis du vil opprette en tilkobling til en FHIR-server, gjør du følgende:
Velg Hent data-knappen.
Velg Andre>FHIR, og velg deretter Koble til.
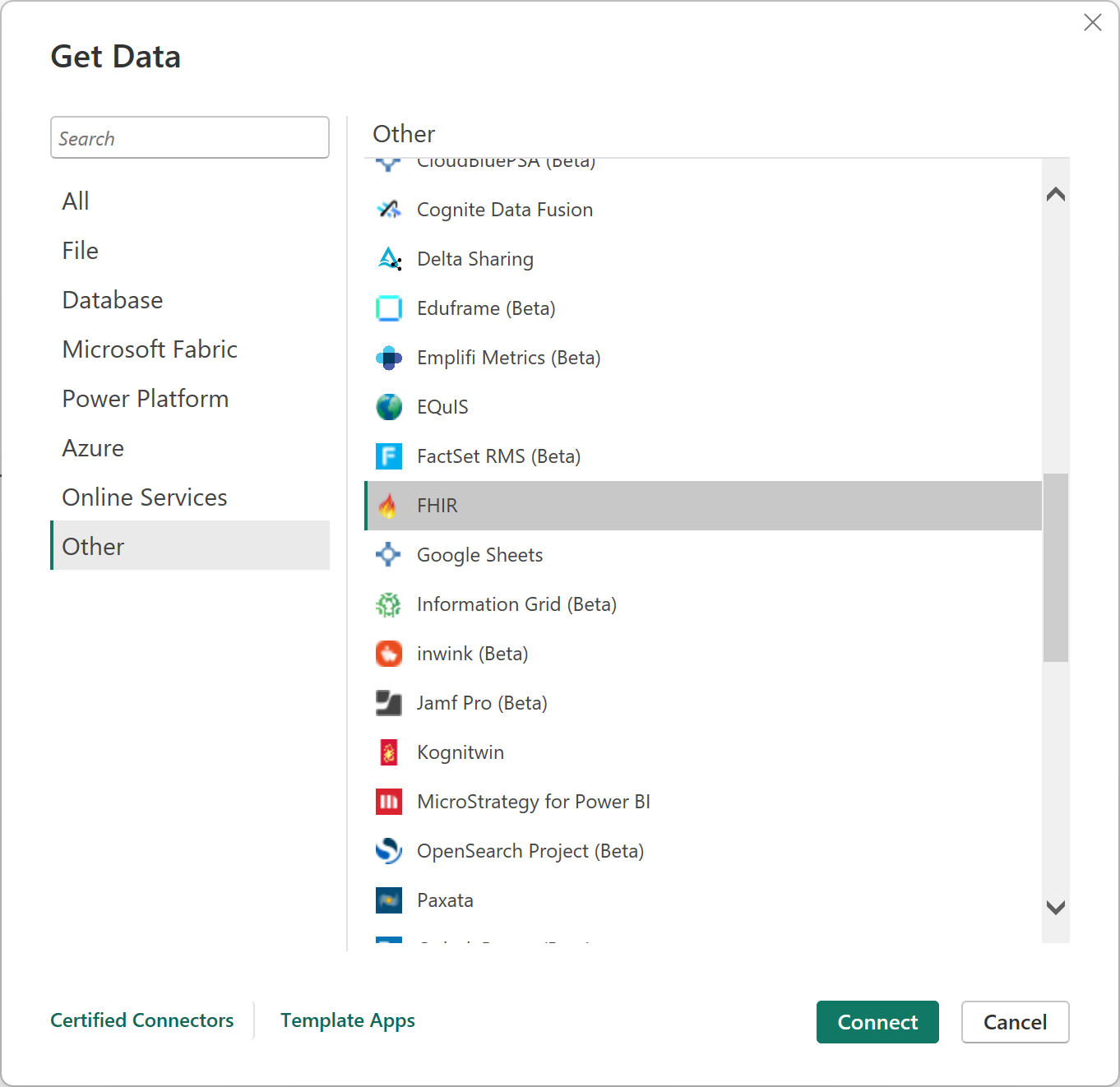
Skriv inn URL-adressen for FHIR-serveren.
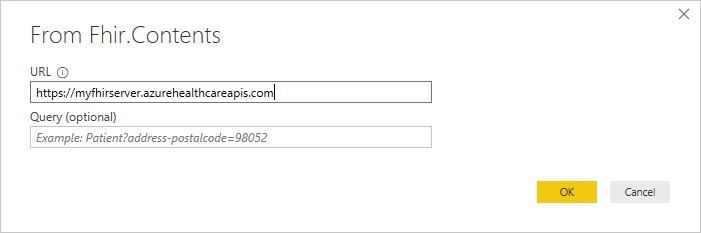
Du kan eventuelt angi en første spørring for FHIR-serveren hvis du vet nøyaktig hvilke data du leter etter.
Velg OK for å fortsette.
Bestem deg for godkjenningsordningen.
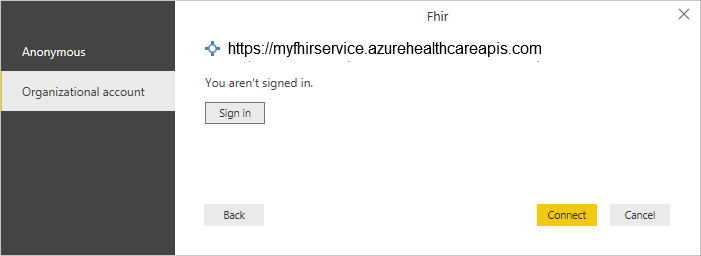
Koblingen støtter Anonym for FHIR-servere uten tilgangskontroller (for eksempel offentlige testservere som
http://test.fhir.org/r4) eller Microsoft Entra ID (organisasjonsgodkjenning). Du må ha en FHIR-dataleserrolle på FHIR-serveren for å kunne lese data fra serveren. Gå til FHIR-tilkoblingsgodkjenning for mer informasjon.Velg ressursene du er interessert i.
Velg Transformer data for å forme dataene.
Form dataene etter behov, for eksempel, utvid postnummeret.
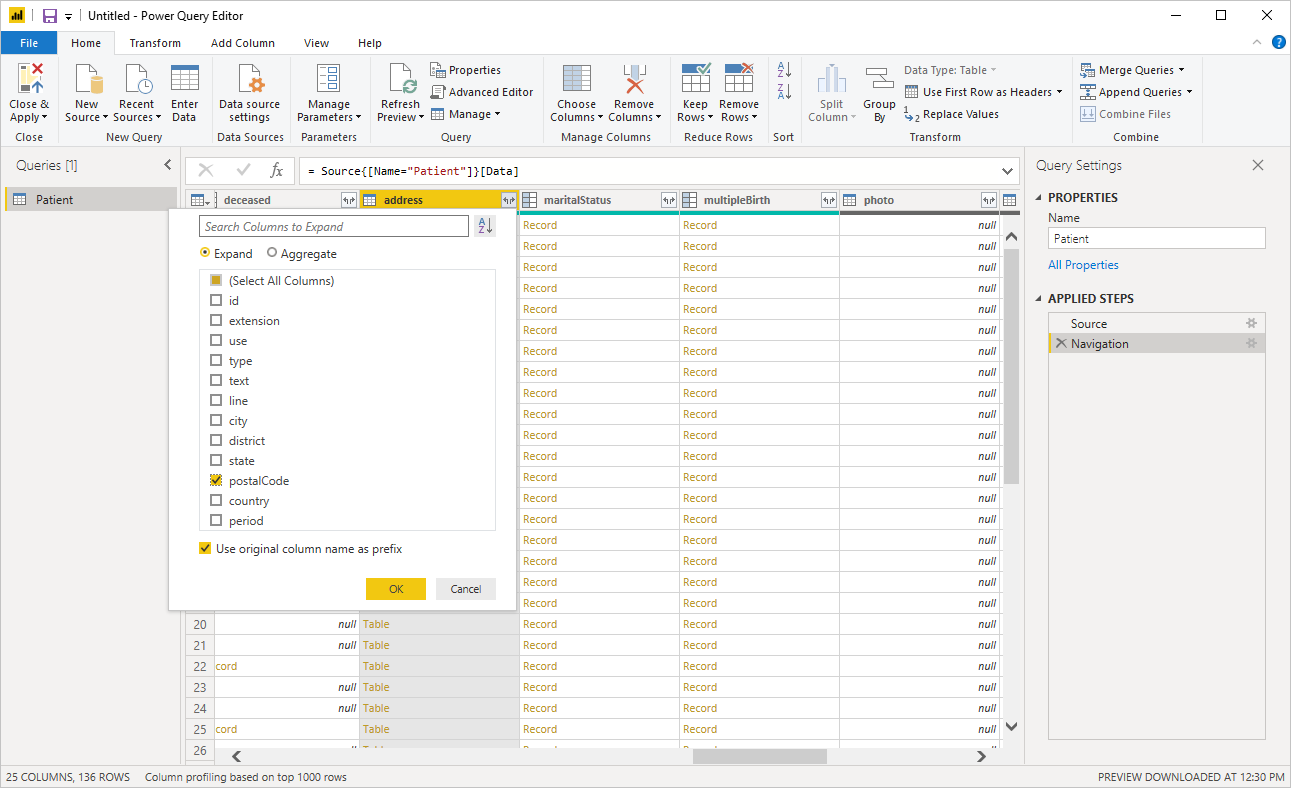
Lagre spørringen når utformingen er fullført.
Opprett instrumentbord med data, for eksempel, lag et plott av pasientplasseringene basert på postnummer.
Koble til til en FHIR-server fra Power Query Online
Hvis du vil opprette en tilkobling til en FHIR-server, gjør du følgende:
Søk etter FHIR i Velg datakilde, og velg deretter FHIR-koblingen. Mer informasjon: Hvor henter du data
Skriv inn nettadressen for FHIR-serveren i dialogboksen FHIR.
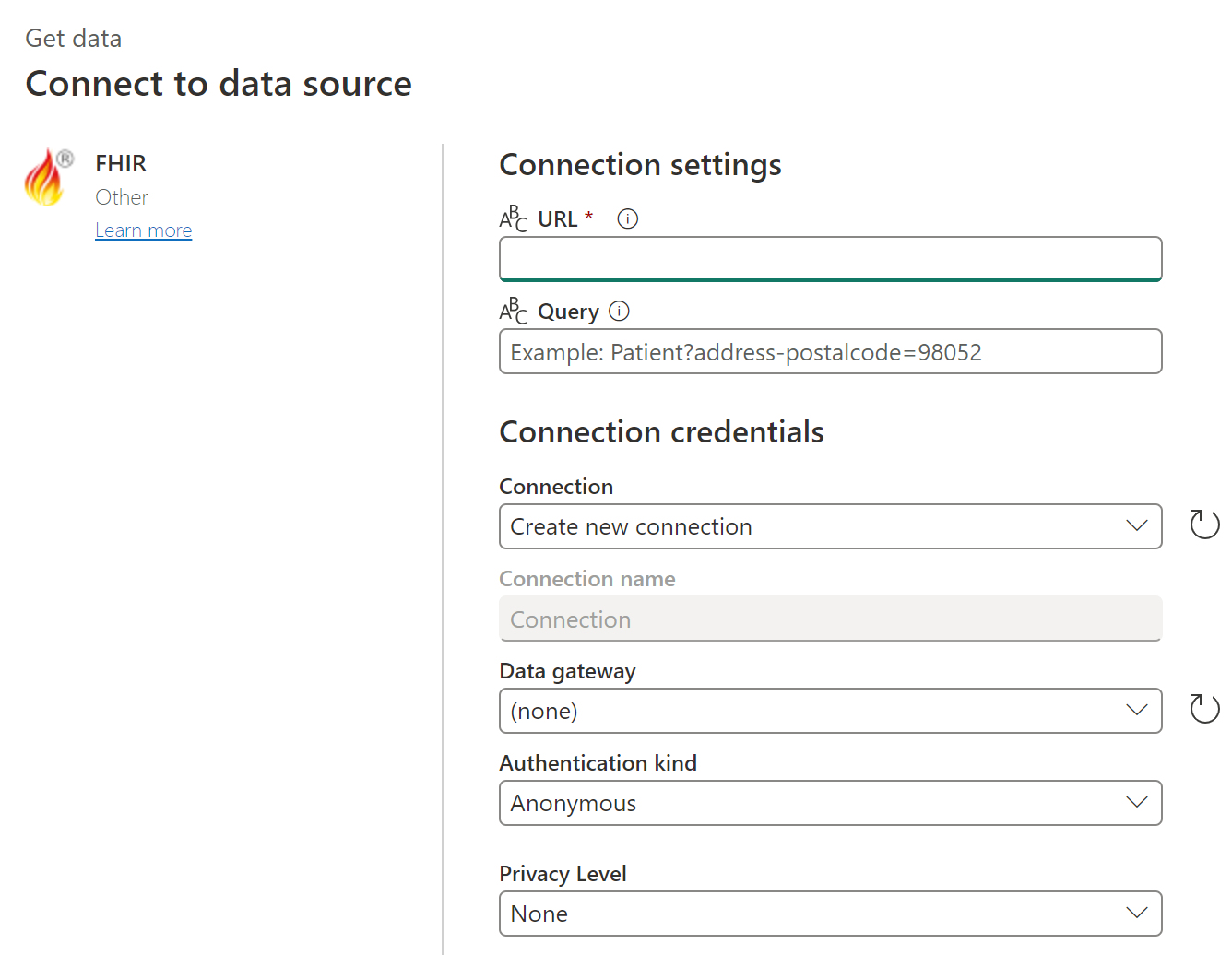
Du kan eventuelt angi en første spørring for FHIR-serveren hvis du vet nøyaktig hvilke data du leter etter.
Hvis det er nødvendig, må du inkludere navnet på den lokale datagatewayen.
Velg godkjenningstype for organisasjonskonto , og velg Logg på. Skriv inn legitimasjonen din når du blir spurt. Du må ha en FHIR-dataleserrolle på FHIR-serveren for å kunne lese data fra serveren.
Velg Neste for å fortsette.
Velg ressursene du er interessert i.
Velg Transformer data for å forme dataene.
Form dataene etter behov, for eksempel, utvid postnummeret.
Lagre spørringen når utformingen er fullført.
Merk
I noen tilfeller kan ikke spørringsdelegering hentes utelukkende gjennom dataforming med det grafiske brukergrensesnittet (GUI), som vist i forrige bilde. Hvis du vil lære mer om spørringsdelegering når du bruker FHIR-koblingen, kan du se FHIR-spørringsdelegering.
Neste trinn
I denne artikkelen har du lært hvordan du bruker Power Query-koblingen for FHIR til å få tilgang til FHIR-data. Utforsk deretter godkjenningsfunksjonene i Power Query-koblingen for FHIR.
FHIR® og FHIR Flame-ikonet er de registrerte varemerkene til HL7 og brukes med tillatelse fra HL7. Bruk av FHIR-varemerket utgjør ikke godkjenning av dette produktet av HL7.
Tilbakemeldinger
Kommer snart: Gjennom 2024 faser vi ut GitHub Issues som tilbakemeldingsmekanisme for innhold, og erstatter det med et nytt system for tilbakemeldinger. Hvis du vil ha mer informasjon, kan du se: https://aka.ms/ContentUserFeedback.
Send inn og vis tilbakemelding for






