Google BigQuery (Microsoft Entra ID) (Beta)
Sammendrag
| Element | Bekrivelse |
|---|---|
| Utgivelsestilstand | Beta |
| Produkter som støttes | Power BI (semantiske modeller) Power BI (dataflyter) Stoff (Dataflyt gen2) Power Apps (dataflyter) |
| Godkjenningstyper som støttes | Organisasjonskonto |
Merk
Noen funksjoner kan være til stede i ett produkt, men ikke andre på grunn av distribusjonsplaner og vertsspesifikke funksjoner.
Forutsetning
Du trenger en Microsoft Entra ID-konto for å logge på Google BigQuery (Microsoft Entra ID).
Funksjoner som støttes
- Importer
- DirectQuery (Semantiske Modeller for Power BI)
Koble til til Google BigQuery -data (Microsoft Entra ID) fra Power Query Desktop
Hvis du vil koble til Google BigQuery (Microsoft Entra ID) fra Power Query Desktop, gjør du følgende:
Søk etter og velg Google BigQuery (Microsoft Entra ID) i Hent data-opplevelsen. Mer informasjon: Hvor henter du data
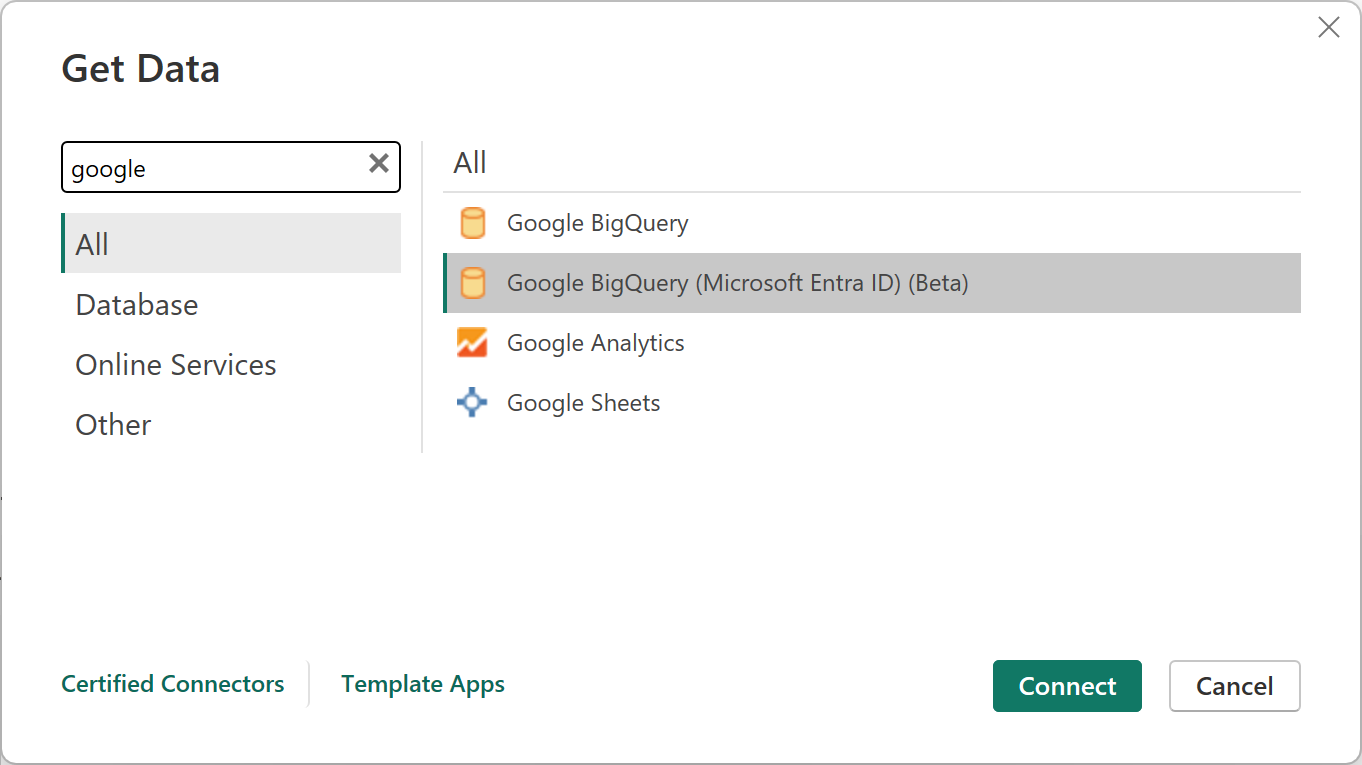
Angi en faktureringsprosjekt-ID, som kreves for bruk av denne koblingen. Hvis du vil bruke avanserte alternativer, velger du Avanserte alternativer. Ellers velger du enten Importer eller DirectQuery, og deretter velger du OK for å fortsette. Mer informasjon: Koble til ved hjelp av avanserte alternativer
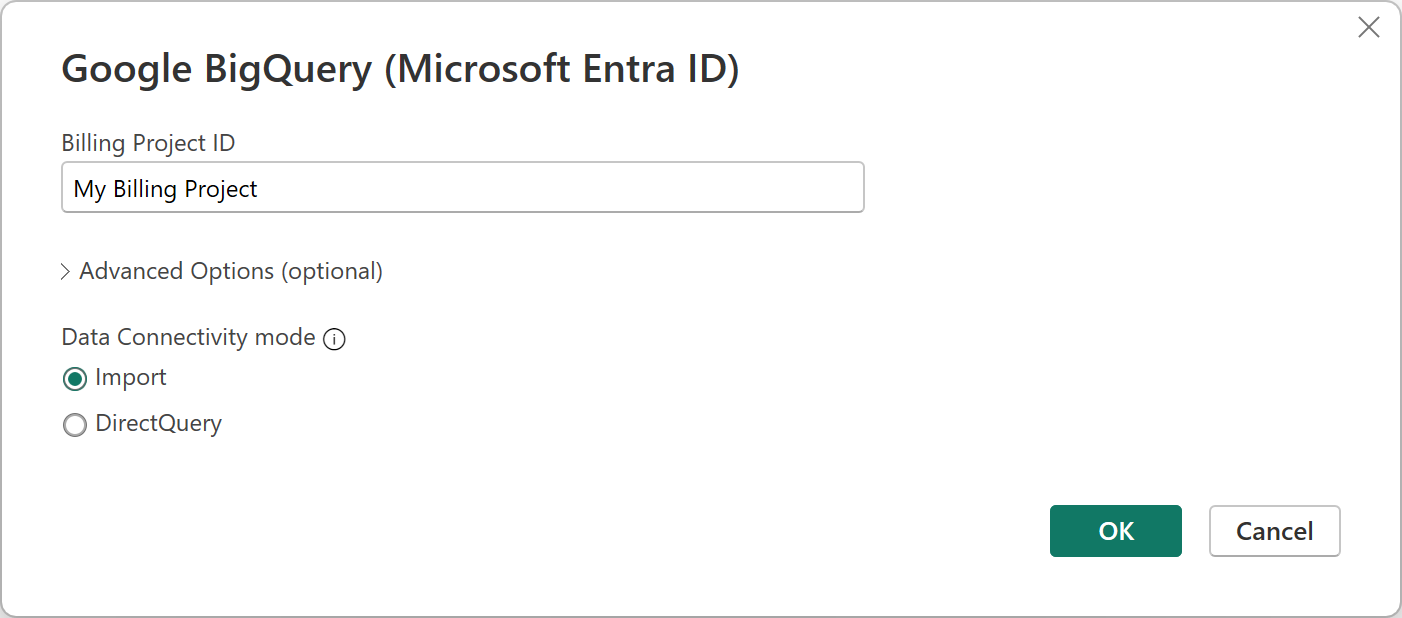
Google BigQuery-koblingen (Microsoft Entra ID) støtter tilkobling via en Microsoft Entra ID-konto. Velg Logg på for å fortsette.
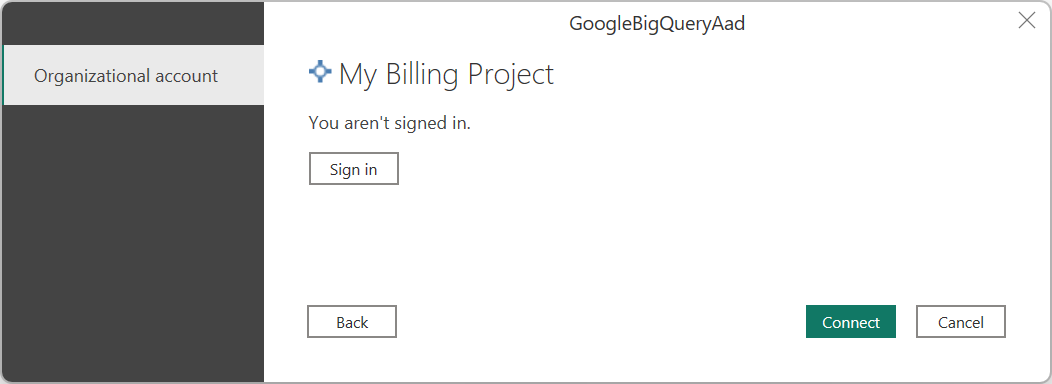
Når du er logget på, velger du Koble til for å fortsette.
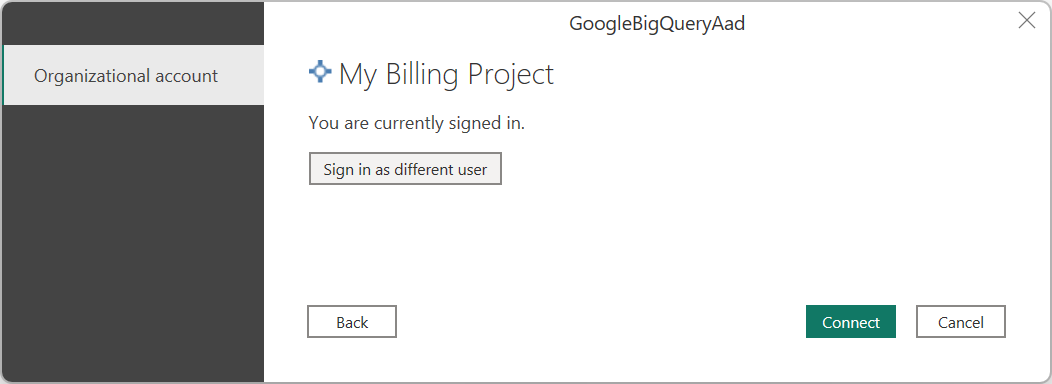
Når du har koblet til, vises et Navigator-vindu og viser dataene som er tilgjengelige på serveren. Velg dataene i navigatøren. Velg deretter enten Transformer data for å transformere dataene i Power Query eller Last inn for å laste inn dataene i Power BI Desktop.
Koble til til Google BigQuery -data (Microsoft Entra ID) fra Power Query Online
Hvis du vil koble til Google BigQuery (Microsoft Entra ID) fra Power Query Online, gjør du følgende:
Gjør et søk etter Google i Hent data-opplevelsen, og velg deretter Google BigQuery (Microsoft Entra ID). Mer informasjon: Hvor henter du data
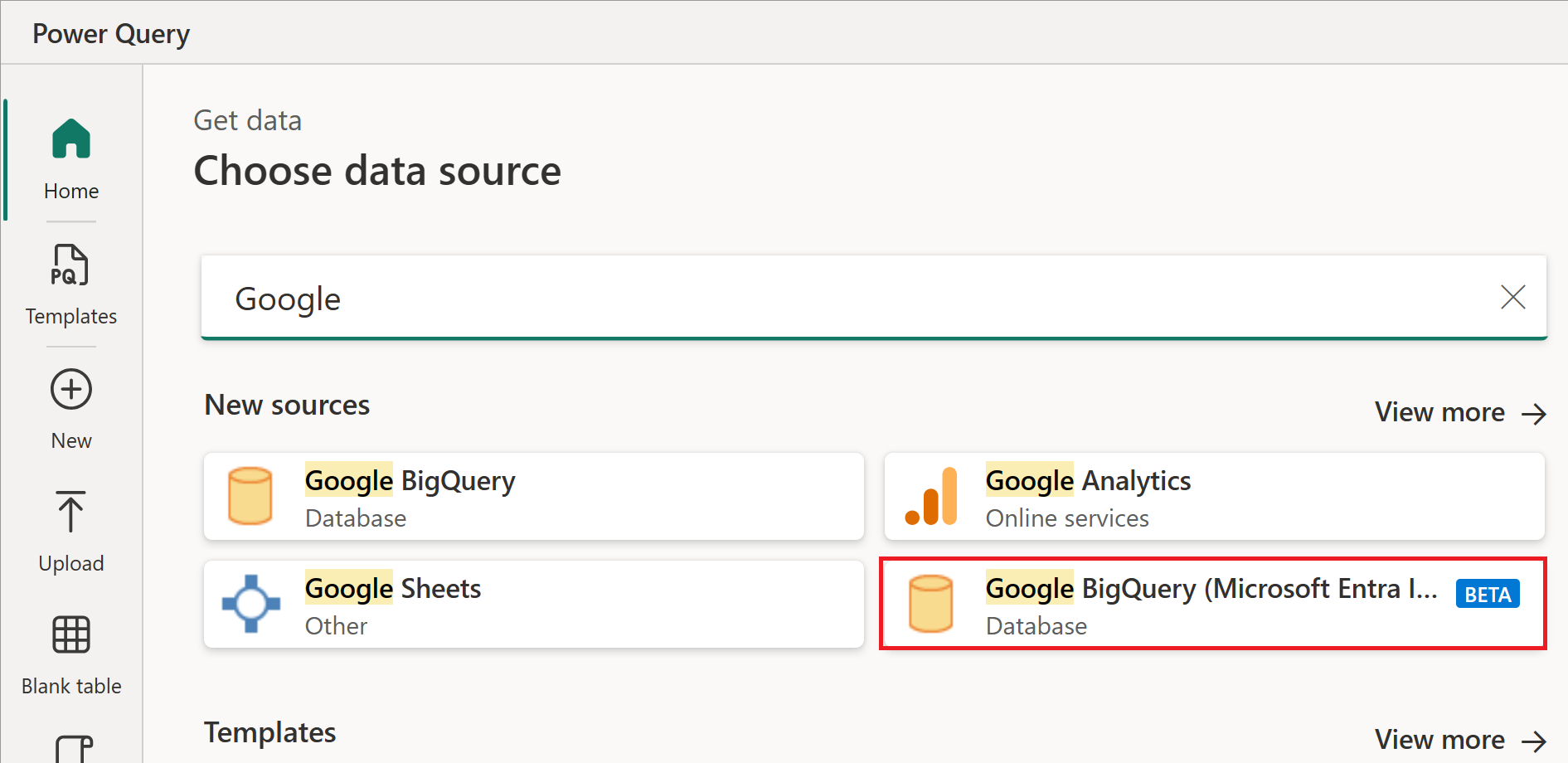
I dialogboksen Google BigQuery (Microsoft Entra ID) må du kanskje enten opprette en ny tilkobling eller velge en eksisterende tilkobling. Hvis du oppretter en ny tilkobling, skriver du inn faktureringsprosjekt-ID-en. Hvis du bruker lokale data, velger du en lokal datagateway.
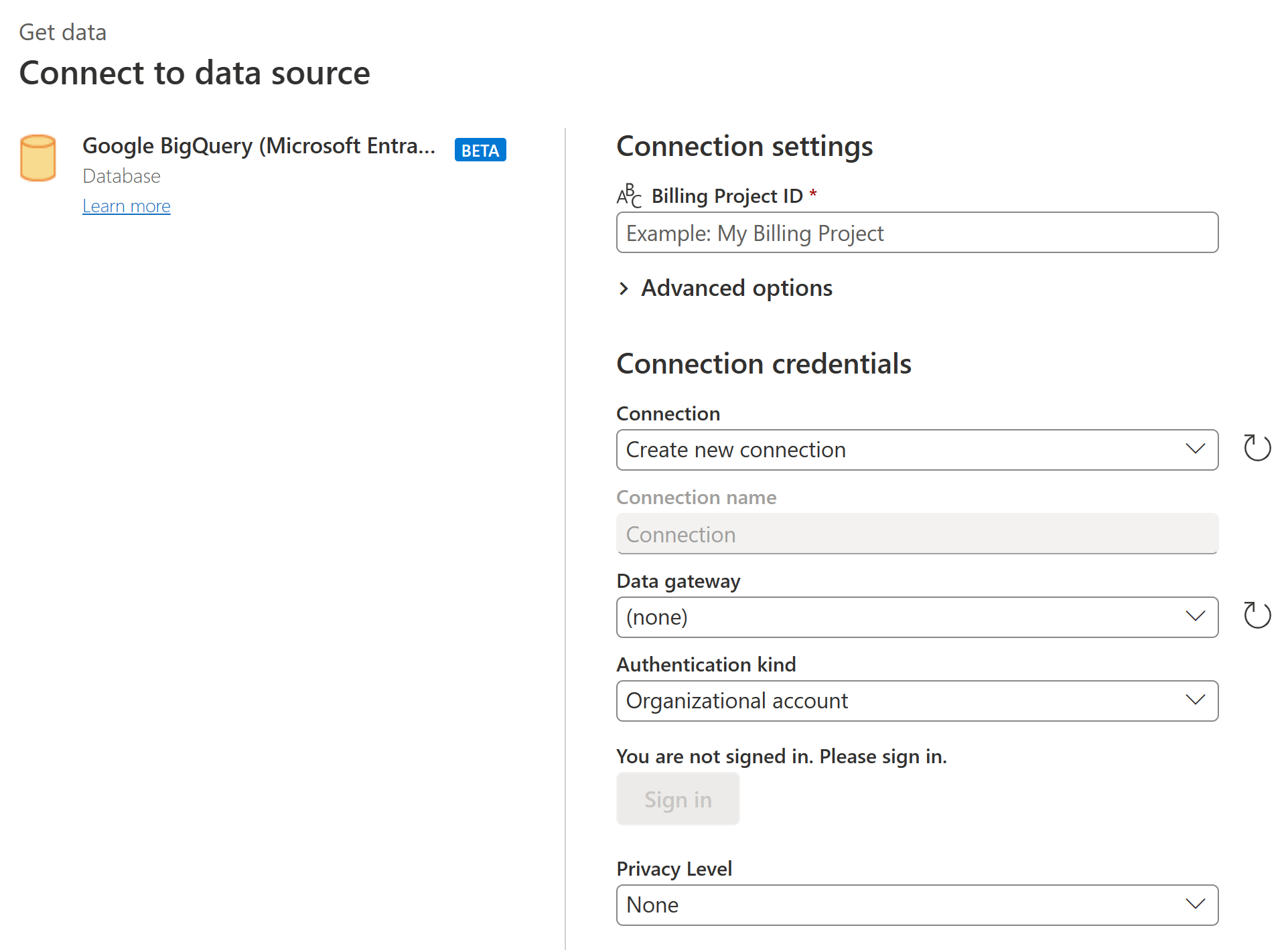
Hvis du vil bruke avanserte alternativer, velger du Avanserte alternativer. Mer informasjon: Koble til ved hjelp av avanserte alternativer
Når du er logget på, velger du Neste for å fortsette.
Når du har koblet til, vises et Navigator-vindu og viser dataene som er tilgjengelige på serveren. Velg dataene i navigatøren. Velg deretter Neste for å transformere dataene i Power Query.
Koble til ved hjelp av avanserte alternativer
Både Power Query Desktop og Power Query Online inneholder et sett med avanserte alternativer som du kan legge til i spørringen om nødvendig.
Tabellen nedenfor viser alle de avanserte alternativene du kan angi i Power Query Desktop og Power Query Online.
| Avansert alternativ | Bekrivelse |
|---|---|
| Bruk lagrings-API | Et flagg som aktiverer bruk av Lagrings-API-en til Google BigQuery. Dette alternativet er sann som standard. Dette alternativet kan settes til usann for ikke å bruke lagrings-API-en og bruke REST-API-er i stedet. |
| tidsavbruddsvarighet for Koble til ion | Standard tilkoblingsinnstilling (i sekunder) som styrer hvor lenge Power Query venter på at en tilkobling skal fullføres. Du kan endre denne verdien hvis tilkoblingen ikke fullføres før 15 sekunder (standardverdien.) |
| Tidsavbruddsvarighet for kommando | Hvor lenge Power Query venter på at en spørring skal fullføre og returnere resultater. Standardinnstillingen avhenger av driverstandarden. Du kan angi en annen verdi i minutter for å holde tilkoblingen åpen lenger. |
| Målgruppe-URI | URI-en som inneholder ID-en> for arbeidsstyrkeutvalg som må endres til navnet på arbeidsstyrken som brukes når du konfigurerer OIDC-konfigurasjonen.< Formatet for URI-verdien for målgruppen er //iam.googleapis.com/locations/global/workforcePools/<workforce pool ID>/providers/azuread. Standardverdien for id-en for arbeidsstyrkens utvalg er powerquery-<TenantId>, der <TenantId> er gjeldende Leier-ID for< Power BI.> Hvis du oppdaterer målgruppe-URIen, brukes strengen du angir som den er. |
| ProjectID | Prosjektet du vil kjøre opprinnelige spørringer på. Dette alternativet er bare tilgjengelig i Power Query Desktop. |
| Opprinnelig spørring | Hvis du vil ha informasjon, kan du gå til Importer data fra en database ved hjelp av opprinnelig databasespørring. I denne versjonen av opprinnelig databasespørringsfunksjonalitet må du for eksempel SELECT * FROM DEMO_DB.PUBLIC.DEMO_TABLEbruke fullstendige tabellnavn i formatet Database.Schema.Table. Dette alternativet er bare tilgjengelig i Power Query Desktop. |
Når du har valgt de avanserte alternativene du trenger, velger du OK i Power Query Desktop eller Neste i Power Query Online for å koble til Google BigQuery-dataene.
Begrensninger og hensyn
Denne delen beskriver eventuelle begrensninger eller vurderinger for Google BigQuery-koblingen (Microsoft Entra ID).
OIDC-konfigurasjoner
Google BigQuery-koblingen (Microsoft Entra ID) benytter Microsoft Entra ID JWT-tokener til å koble Microsoft Entra ID-basert godkjenning med Googles workforce Federation-funksjon. Oppsettet på godkjenningssiden må derfor være et OIDC-basert oppsett for å justere med JWT-tokenene for Microsoft Entra ID. Ta kontakt med Google BigQuery-kontaktpunktet for mer informasjon om godkjenningsoppsett og støtte på Google-siden.
Koble til til Google BigQuery (Microsoft Entra ID) i Power BI Desktop
Det finnes noen begrensninger og hensyn du bør huske på når du bruker Google BigQuery-koblingen med Power BI.
Nestede felt
Google BigQuery gjør det bra med store datasett når det er denormalisert, flatet ut og nestet for å optimalisere ytelseshensyn.
Google BigQuery-koblingen (Microsoft Entra ID) støtter nestede felt, som lastes inn som tekstkolonner i JSON-format.
Brukere bør velge Transformer data og deretter bruke JSON-analysefunksjonene i redigeringsprogrammet for Power Query til å trekke ut dataene.
- Velg Analyser og deretter JSON under Fanen Transformer bånd, kategorien Tekstkolonne.
- Trekk ut JSON-postfeltene ved hjelp av alternativet Utvid kolonne .
Kan ikke godkjenne med Google BigQuery Storage API
Google BigQuery-koblingen (Microsoft Entra ID) bruker Google BigQuery Storage API som standard. Denne funksjonen styres av det avanserte alternativet UseStorageApi. Du kan støte på problemer med denne funksjonen hvis du bruker detaljerte tillatelser. I dette scenarioet kan du se følgende feilmelding eller mislykkes i å hente data fra spørringen:
ERROR [HY000] [Microsoft][BigQuery] (131) Unable to authenticate with Google BigQuery Storage API. Check your account permissions
Du kan løse dette problemet ved å justere brukertillatelsene for API-en for BigQuery Storage på riktig måte. Disse API-tillatelsene for lagring kreves for å få tilgang til data på riktig måte med API-en BigQueryStorage:
bigquery.readsessions.create: Oppretter en ny leseøkt via API-en for BigQuery Storage.bigquery.readsessions.getData: Leser data fra en leseøkt via API-en for BigQuery Storage.bigquery.readsessions.update: Oppdateringer en leseøkt via API-en for BigQuery Storage.
Disse tillatelsene er vanligvis angitt i BigQuery.User rollen. Mer informasjon, Forhåndsdefinerte roller og tillatelser for Google BigQuery
Hvis trinnene ovenfor ikke løser problemet, kan du deaktivere API-en for BigQuery Storage.
Kan ikke bruke DateTime-typedata i DirectQuery-modus
Det er et kjent problem der DateTime-typen ikke støttes via DirectQuery. Hvis du velger en kolonne med DateTime-typen, forårsakes det en ugyldig spørringsfeil eller en visuell feil.
Aktiver enkel pålogging for Microsoft Entra ID (SSO) for Google BigQuery
Vi støtter Microsoft Entra ID SSO gjennom både Power BI-tjenesten (skyen) og også gjennom den lokale datagatewayen. Hvis du vil ha mer informasjon om hvordan du aktiverer SSO for Microsoft Entra ID for alle koblinger, kan du gå til Oversikt over enkel pålogging (SSO) for lokale datagatewayer i Power BI. Bekreft direkte med Google-kontakten at systemet og kontoene er riktig konfigurert for Microsoft Entra ID SSO før du prøver å koble til i Power BI.
Enkel pålogging for Microsoft Entra ID (SSO) gjennom Power Bi-tjeneste
Slik konfigurerer du en ny tilkobling i Power Bi-tjeneste:
Velg administrasjonsportalen fra innstillingslisten i Power Bi-tjeneste.
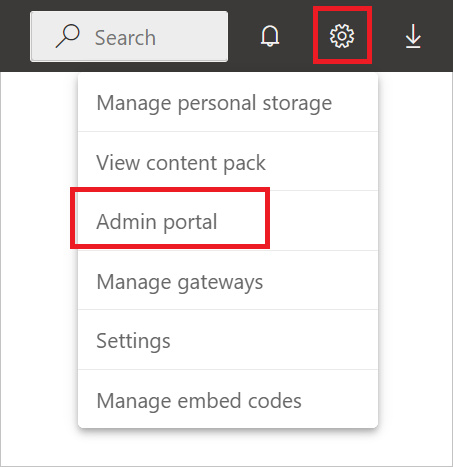
Aktiver alternativet Google BigQuery SSO.
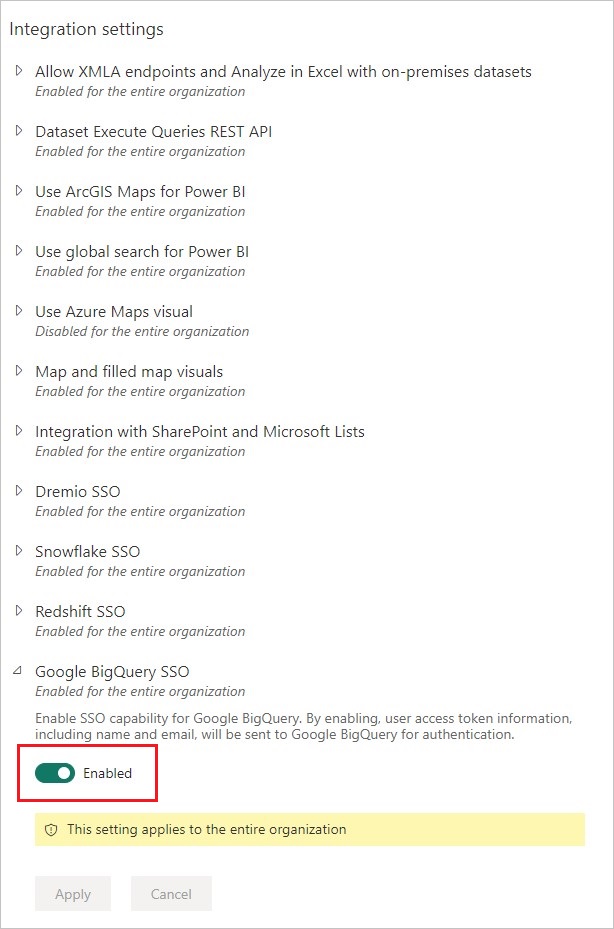
Enkel pålogging for Microsoft Entra ID (SSO) for Google BigQuery med en lokal datagateway
Før du kan aktivere SSO for Microsoft Entra ID for Google BigQuery, må du først aktivere SSO for Microsoft Entra ID for alle datakilder som støtter SSO for Microsoft Entra ID med en lokal datagateway. Sørg også for at du har oppgradert til minst desember 2022-utgivelsen av den lokale datagatewayen:
Velg administrasjonsportalen fra innstillingslisten i Power Bi-tjeneste.
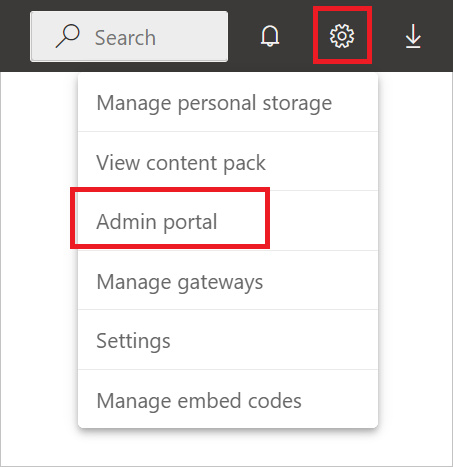
Aktiver Azure AD Single-Sign On (SSO) for Gateway under Integreringsinnstillinger.
Når du har aktivert SSO for Microsoft Entra ID for alle datakilder, aktiverer du SSO for Microsoft Entra ID for Google BigQuery:
Aktiver alternativet Google BigQuery SSO.
Velg Behandle gatewayer fra innstillingslisten .
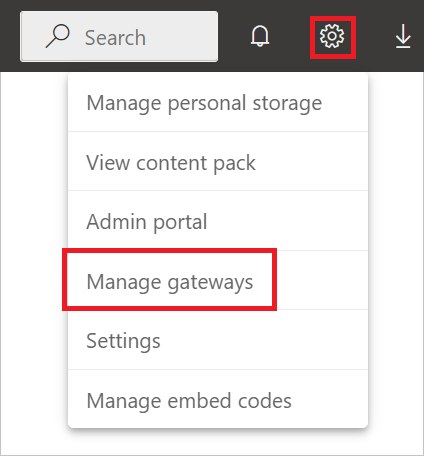
Velg en gateway, og velg deretter Velg datakilde.
Skriv inn en verdi i Faktureringsprosjekt-ID under fanen Datakilde Innstillinger. Parameteren Faktureringsprosjekt-ID kreves når du bruker Microsoft Entra ID og må angis i Avanserte innstillinger. Velg også Bruk SSO via Azure AD for DirectQuery-spørringer.
Tilbakemeldinger
Kommer snart: Gjennom 2024 faser vi ut GitHub Issues som tilbakemeldingsmekanisme for innhold, og erstatter det med et nytt system for tilbakemeldinger. Hvis du vil ha mer informasjon, kan du se: https://aka.ms/ContentUserFeedback.
Send inn og vis tilbakemelding for
