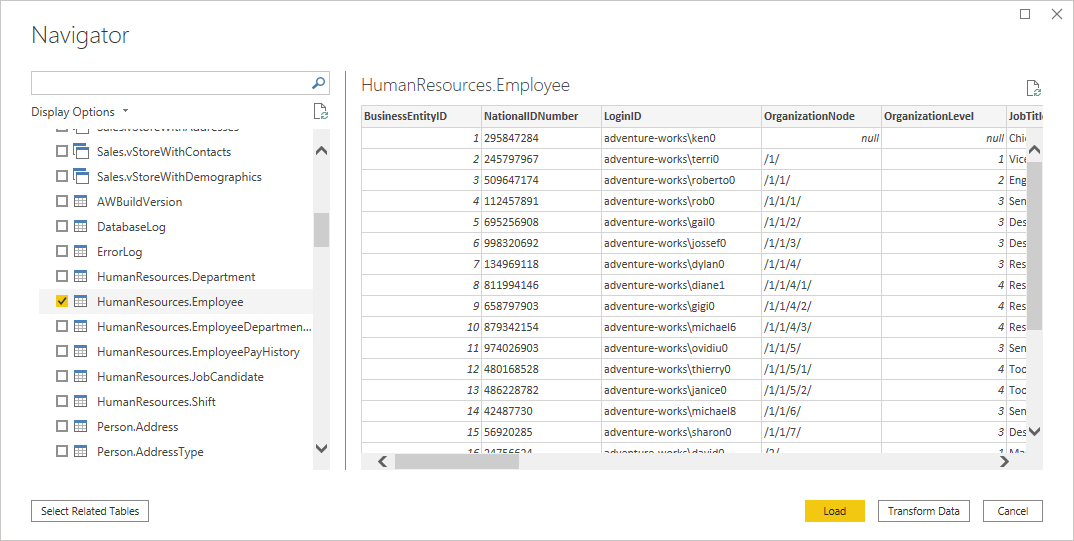Obs!
Tilgang til denne siden krever autorisasjon. Du kan prøve å logge på eller endre kataloger.
Tilgang til denne siden krever autorisasjon. Du kan prøve å endre kataloger.
Sammendrag
| Vare | Beskrivelse |
|---|---|
| Utgivelsestilstand | Generell tilgjengelighet |
| Produkter | Overgå Power BI (semantiske modeller) Power BI (dataflyter) Stoff (Dataflyt gen2) Power Apps (dataflyter) Dynamics 365 Customer Insights Analysis Services |
| Godkjenningstyper som støttes | Database (brukernavn/passord) |
| Funksjonsreferansedokumentasjon | PostgreSQL.Database |
Notat
Noen funksjoner kan være til stede i ett produkt, men ikke andre på grunn av distribusjonsplaner og vertsspesifikke funksjoner.
Forutsetninger
Power BI Desktop har inkludert Npgsql-leverandøren for PostgreSQL-kobling siden desember 2019, noe som eliminerer behovet for ytterligere installasjon. Fra og med oktober 2024-versjonen inneholder den Npgsql versjon 4.0.17. Separat Npgsql GAC-installasjon overstyrer denne standardversjonen.
PostgreSQL-koblingen støttes for skytilkobling og via VNet-datagateway eller lokal datagateway. Siden utgivelsen av juni 2025 inkluderer den lokale datagatewayen Npgsql-leverandøren, så ingen ekstra installasjon er nødvendig. Separat Npgsql GAC-installasjon overstyrer denne standardversjonen.
For Power BI Desktop-versjoner som ble utgitt før desember 2019 og lokal datagateway utgitt før juni 2025, må du installere Npgsql-leverandøren på den lokale maskinen for å bruke PostgreSQL-koblingen. Hvis du vil installere Npgsql-leverandøren, går du til utgivelsessiden for versjon 4.0.17, laster ned og kjører .msi-filen. Leverandørarkitekturen (32-biters eller 64-biters) må samsvare med arkitekturen til produktet der du har tenkt å bruke koblingen. Når du installerer, må du kontrollere at du velger Npgsql GAC-installasjon for å sikre at Npgsql i seg selv legges til maskinen. Npgsql 4.1 og nyere støttes ikke på grunn av inkompatibilitetsverktøy for .NET-versjon.
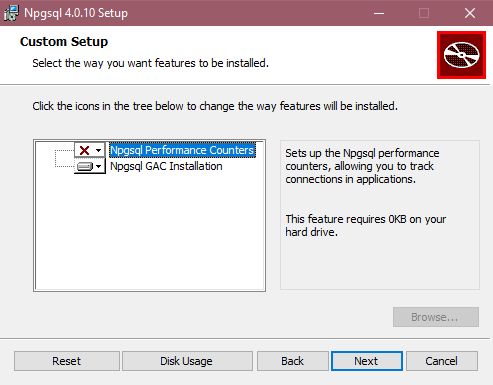
Funksjoner som støttes
- Importere
- DirectQuery (semantiske Modeller for Power BI)
- Avanserte alternativer
- Tidsavbrudd for kommando i minutter
- Opprinnelig SQL-setning
- Relasjonskolonner
- Navigere ved hjelp av hele hierarkiet
Koble til en PostgreSQL-database fra Power Query Desktop
Når den samsvarende Npgsql-leverandøren er installert, kan du koble til en PostgreSQL-database. Hvis du vil opprette tilkoblingen, gjør du følgende:
Velg alternativet PostgreSQL-database i koblingsvalget. Hvis du vil ha mer informasjon, kan du gå til Hvor kan du hente data.
Angi navnet på serveren og databasen i PostgreSQL-database dialogboks som vises.
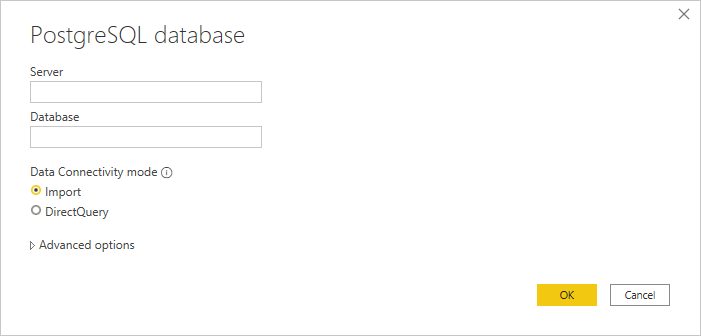
Velg enten Importer eller DirectQuery datatilkoblingsmodus.
Hvis du kobler til denne databasen for første gang, skriver du inn PostgreSQL-legitimasjonen i brukernavn- og passordboksene for databasegodkjenningstypen. Velg nivået du vil bruke godkjenningsinnstillingene på. Velg deretter Koble til.
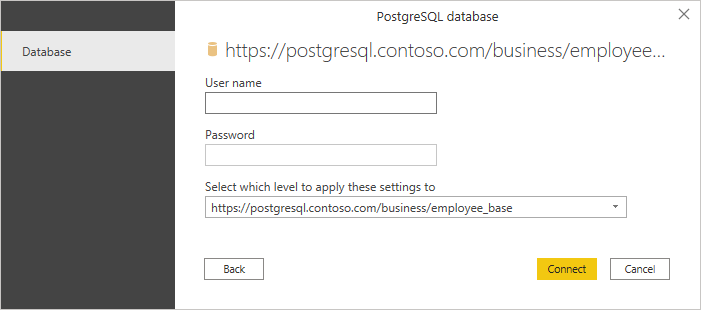
Hvis du vil ha mer informasjon om hvordan du bruker godkjenningsmetoder, kan du gå til Godkjenning med en datakilde.
Hvis tilkoblingen ikke er kryptert, blir du spurt med følgende melding.
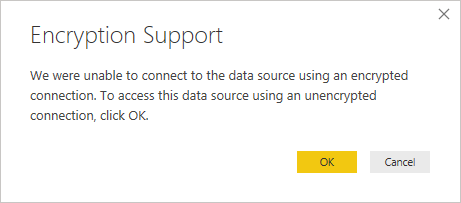
Velg OK for å koble til databasen ved hjelp av en ukryptert tilkobling, eller følg instruksjonene i Aktiver krypterte tilkoblinger til databasemotoren for å konfigurere krypterte tilkoblinger til PostgreSQL-databasen.
Velg databaseinformasjonen du vil bruke, i Navigator, og velg deretter Last inn for å laste inn dataene eller Transformer data for å fortsette å transformere dataene i redigeringsprogrammet for Power Query.
Koble til en PostgreSQL-database fra Power Query Online
Hvis du vil opprette tilkoblingen, gjør du følgende:
Velg alternativet PostgreSQL-database i koblingsvalget. Hvis du vil ha mer informasjon, kan du gå til Hvor kan du hente data.
Angi navnet på serveren og databasen i PostgreSQL-database dialogboks som vises.
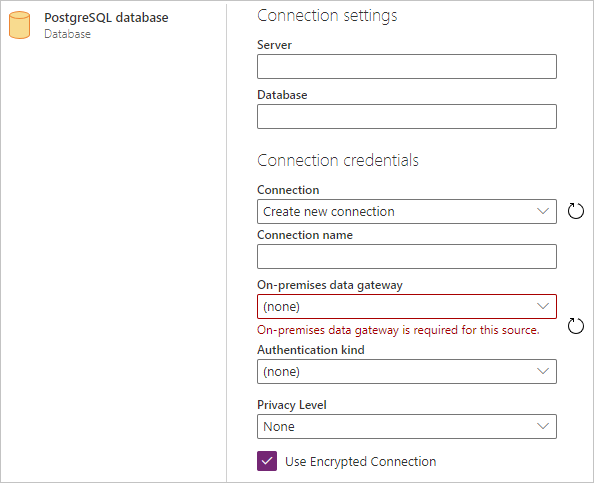
Velg navnet på den lokale datagatewayen du vil bruke.
Velg enkel godkjenningstype, og skriv inn PostgreSQL-legitimasjonen i boksene brukernavn og passord.
Hvis tilkoblingen ikke er kryptert, fjerner du Bruk kryptert tilkobling.
Velg Neste for å koble til databasen.
Velg dataene du trenger, i Navigator, og velg deretter Transformer data for å transformere dataene i redigeringsprogrammet for Power Query.
Koble til ved hjelp av avanserte alternativer
Power Query Desktop inneholder et sett med avanserte alternativer som du kan legge til i spørringen om nødvendig.
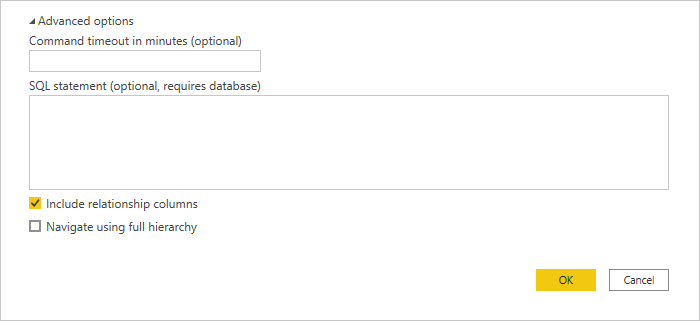
Tabellen nedenfor viser alle de avanserte alternativene du kan angi i Power Query Desktop.
| Avansert alternativ | Beskrivelse |
|---|---|
| Tidsavbrudd for kommando i minutter | Hvis tilkoblingen varer lenger enn 10 minutter (standard tidsavbrudd), kan du angi en annen verdi i minutter for å holde tilkoblingen åpen lenger. Dette alternativet er bare tilgjengelig i Power Query Desktop. |
| SQL-setning | Hvis du vil ha informasjon, kan du gå til Importere data fra en database ved hjelp av opprinnelig databasespørring. |
| Inkluder relasjonskolonner | Hvis merket, inkluderer kolonner som kan ha relasjoner til andre tabeller. Hvis denne boksen er fjernet, vises ikke disse kolonnene. |
| Navigere ved hjelp av hele hierarkiet | Hvis det er merket av for dette, viser navigatøren det fullstendige hierarkiet av tabeller i databasen du kobler til. Hvis den fjernes, viser navigatøren bare tabellene med kolonner og rader som inneholder data. |
Når du har valgt de avanserte alternativene du trenger, velger du OK i Power Query Desktop for å koble til PostgreSQL-databasen.
Opprinnelig spørringsdelegering
Opprinnelig spørringsdelegering er aktivert som standard. Operasjoner som er i stand til å brette, brukes på toppen av den opprinnelige spørringen i henhold til normal import- eller direktespørringslogikk. Opprinnelig spørringsdelegering gjelder ikke med valgfrie parametere som finnes i Value.NativeQuery.
I det sjeldne tilfellet at folding ikke fungerer med opprinnelig spørringsdelegering aktivert, kan du deaktivere den. Hvis du vil deaktivere opprinnelig spørringsdelegering, angir du EnableFolding flagget for falseValue.NativeQuery i det avanserte redigeringsprogrammet.
Eksempel: Value.NativeQuery(target as any, query, null, [EnableFolding=false])
Feilsøking
Den opprinnelige spørringen kan gi følgende feil:
We cannot fold on top of this native query. Please modify the native query or remove the 'EnableFolding' option.
Et grunnleggende feilsøkingstrinn er å kontrollere om spørringen i Value.NativeQuery kaster den samme feilen med en limit 1 setning rundt den:
select * from (query) _ limit 1