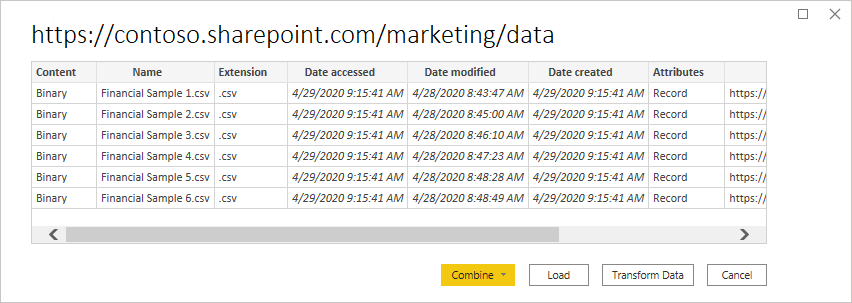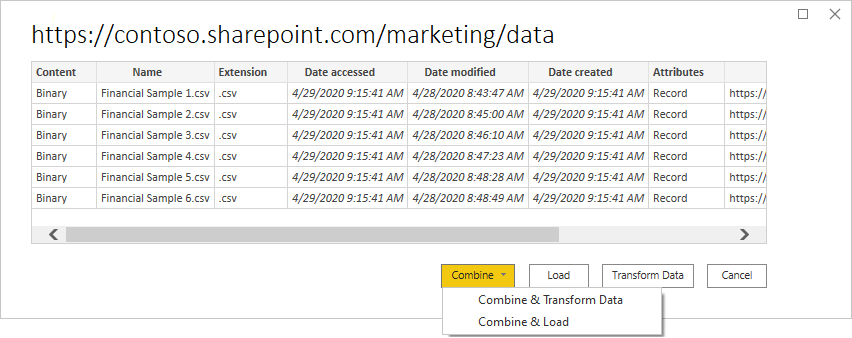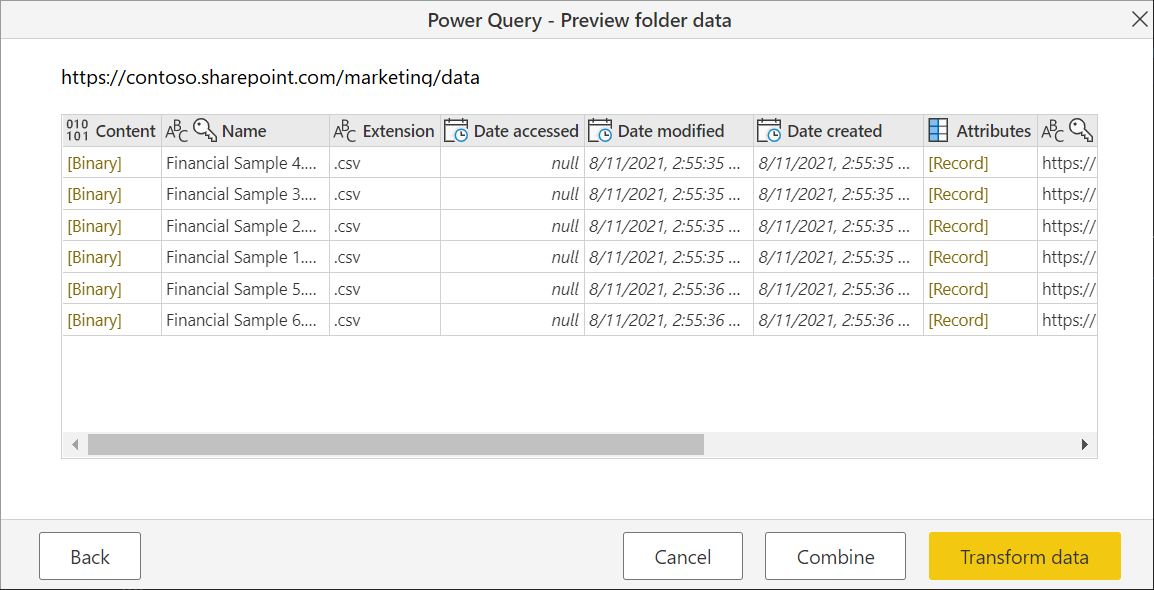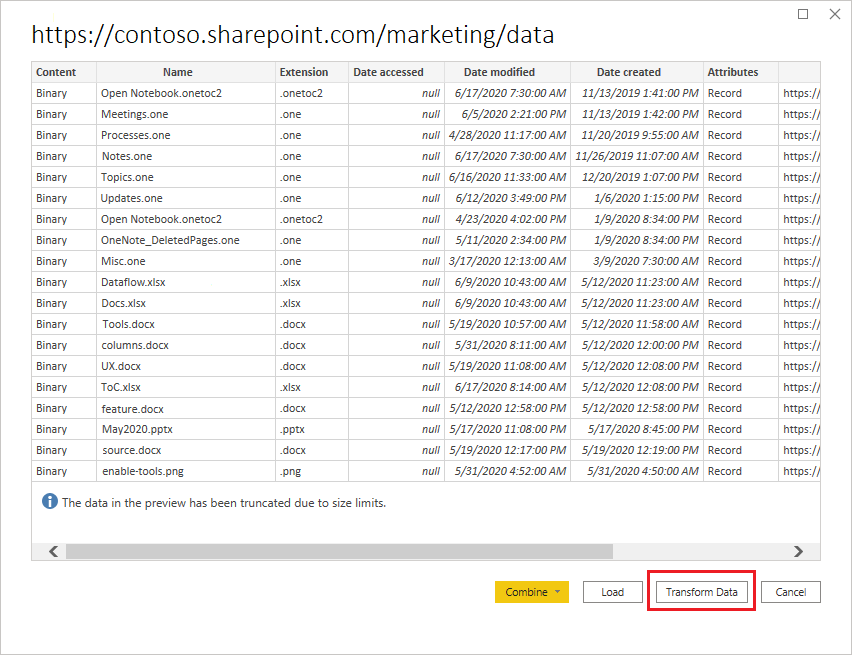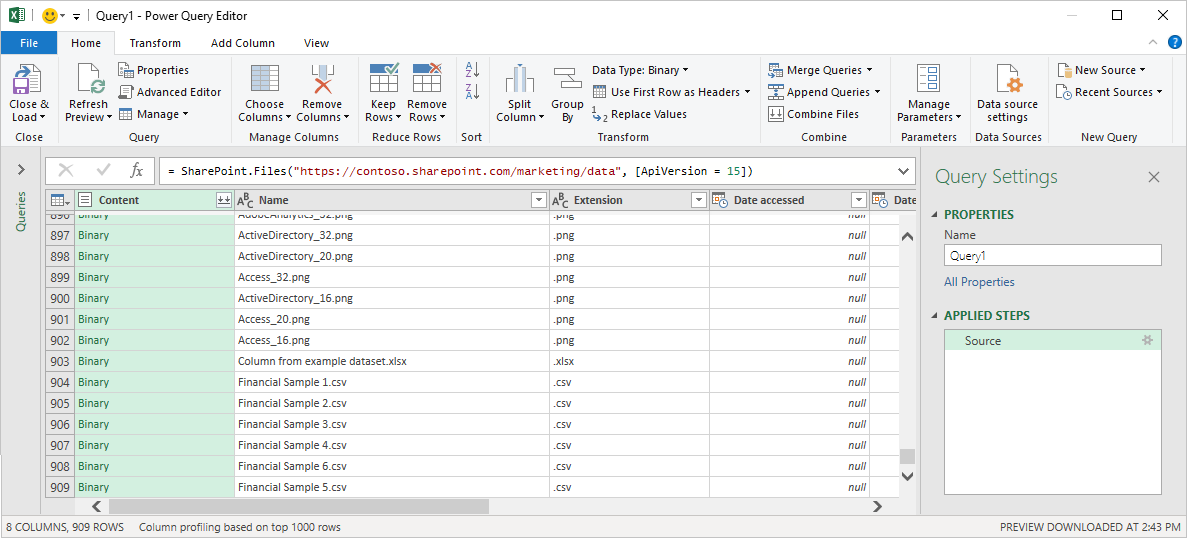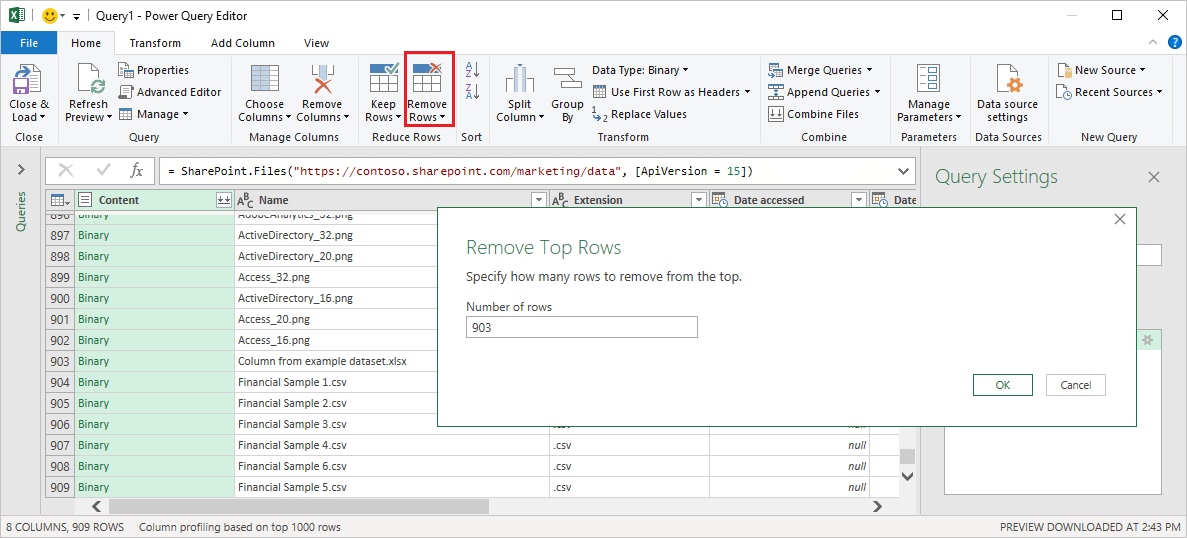Obs!
Tilgang til denne siden krever autorisasjon. Du kan prøve å logge på eller endre kataloger.
Tilgang til denne siden krever autorisasjon. Du kan prøve å endre kataloger.
Sammendrag
| Vare | Beskrivelse |
|---|---|
| Utgivelsestilstand | Generell tilgjengelighet |
| Produkter | Overgå Power BI (semantiske modeller) Power BI (dataflyter) Stoff (Dataflyt gen2) Power Apps (dataflyter) Dynamics 365 Customer Insights |
| Godkjenningstyper som støttes | Anonym Microsoft-konto Windows Organisasjonskonto |
| Funksjonsreferansedokumentasjon |
SharePoint.Contents SharePoint.Files |
Notat
Noen funksjoner kan være til stede i ett produkt, men ikke andre på grunn av distribusjonsplaner og vertsspesifikke funksjoner.
Notat
Lokal Microsoft Entra ID/OAuth for SharePoint støttes ikke ved hjelp av den lokale datagatewayen.
Funksjoner som støttes
- Mappebane
- Kombinere
- Kombiner og last inn
- Kombiner og transformer
Fastslå URL-adressen for området
Når du kobler til dokumentbiblioteket på et SharePoint-nettsted, blir du bedt om å skrive inn nettadressen for området. Hvis du vil finne nettadressen for området som inneholder SharePoint-mappen, åpner du først en side i SharePoint. Fra en side i SharePoint kan du vanligvis få nettstedsadressen ved å velge Home i navigasjonsruten, eller ikonet for området øverst. Kopier adressen fra adresselinjen i nettleseren, og lagre til senere.
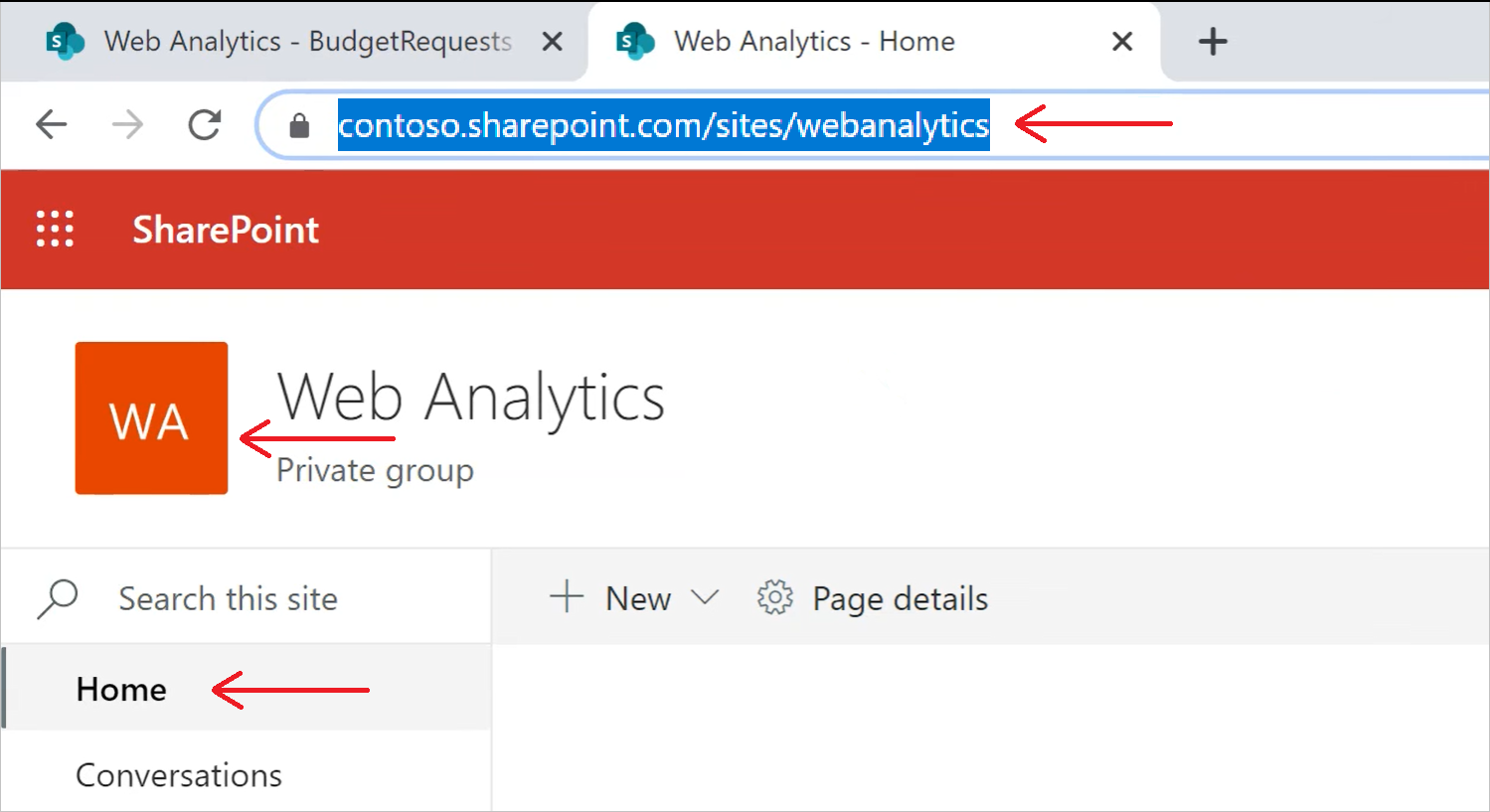
Notat
En klassisk SharePoint-nettadresseside støttes ikke og kan ikke koble til. Bare en moderne SharePoint-startside støttes.
Koble til en SharePoint-mappe fra Power Query Desktop
Slik kobler du til en SharePoint-mappe:
Velg SharePoint-mappefra Hent data. Mer informasjon: Hvor henter du data
Lim inn URL-adressen for SharePoint-området du kopierte i Fastslå url-adressen for området til tekstboksen for url-adresse for område i dialogboksen SharePoint-mappen. I dette eksemplet er nettadressen for området
https://contoso.sharepoint.com/marketing/data. Hvis url-adressen for området du angir, er ugyldig, vises et advarselsikon ved siden av tekstboksen for nettadressen.
advarselsikon ved siden av tekstboksen for nettadressen.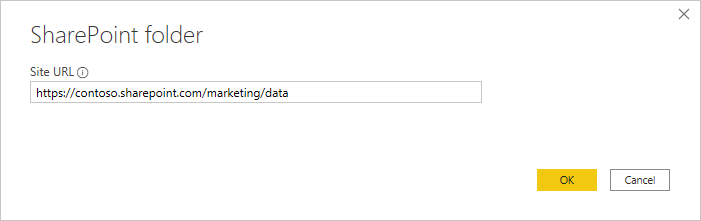
Velg OK for å fortsette.
Hvis du besøker denne områdeadressen for første gang, velger du riktig godkjenningsmetode. Skriv inn legitimasjonen din, og velg hvilket nivå disse innstillingene skal brukes på. Velg deretter Koble til.
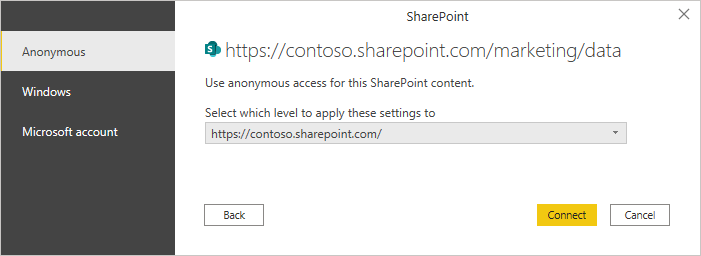
Hvis du vil ha mer informasjon om godkjenningsmetoder og nivåinnstillinger, kan du gå til Godkjenning i skrivebordsapper.
Når du velger SharePoint-mappen du vil bruke, vises filinformasjonen om alle filene i SharePoint-mappen. I tillegg vises også filinformasjon om eventuelle filer i eventuelle undermapper.
Velg Kombiner & Transformer data for å kombinere dataene i filene i den valgte SharePoint-mappen, og last inn dataene i redigeringsprogrammet for Power Query for redigering. Eller velg Kombiner & Last inn for å laste inn dataene fra alle filene i SharePoint-mappen direkte i appen.
Notat
Knappene Kombiner & Transformer data og Kombiner & last inn er de enkleste måtene å kombinere data som finnes i filene i SharePoint-mappen du angir. Du kan også bruke knappen Last inn eller Transformer data til å kombinere filene også, men det krever flere manuelle trinn.
Koble til en SharePoint-mappe fra Power Query Online
Slik kobler du til en SharePoint-mappe:
Velg SharePoint-mappefra datakilder-siden.
Lim inn URL-adressen for SharePoint-området du kopierte i Fastslå url-adressen for området til tekstboksen for url-adresse for område i dialogboksen SharePoint-mappen. I dette eksemplet er nettadressen for området
https://contoso.sharepoint.com/marketing/data.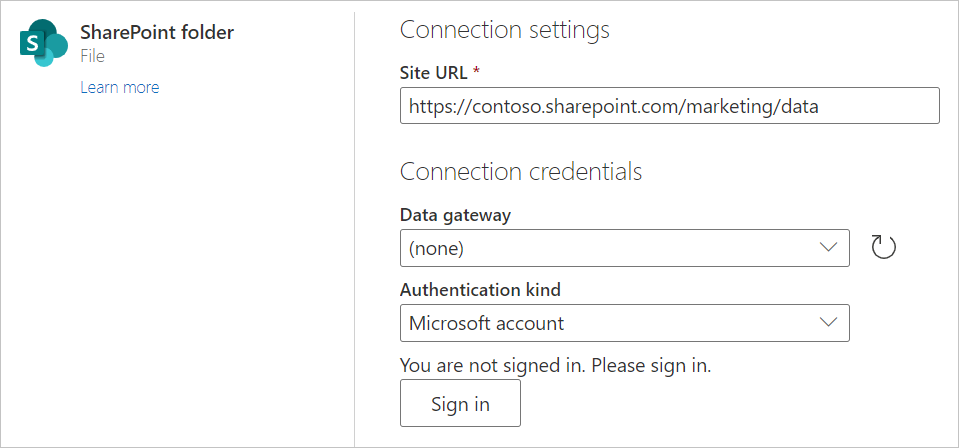
Hvis SharePoint-mappen er lokal, skriver du inn navnet på en lokal datagateway.
Velg godkjenningstype, og angi eventuell legitimasjon som kreves.
Velg Neste.
Når du velger SharePoint-mappen du vil bruke, vises filinformasjonen om alle filene i SharePoint-mappen. I tillegg vises også filinformasjon om eventuelle filer i eventuelle undermapper.
Velg Kombiner for å kombinere dataene i filene i den valgte SharePoint-mappen, og last inn dataene i redigeringsprogrammet for Power Query for redigering.
Notat
Knappen Kombiner er den enkleste måten å kombinere data som finnes i filene i SharePoint-mappen du angir. Du kan også bruke knappene Transformer data til å kombinere filene også, men det krever flere manuelle trinn.
Feilsøking
Kombinere filer
Alle filene i SharePoint-mappen du velger, er inkludert i dataene som skal kombineres. Hvis du har datafiler plassert i en undermappe i SharePoint-mappen du velger, inkluderes også alle disse filene. Kontroller at alle filene i mappen og undermappene har samme skjema for å sikre at kombinasjon av fildataene fungerer som de skal.
I noen tilfeller kan det hende du har flere mapper på SharePoint-nettstedet som inneholder ulike typer data. I dette tilfellet må du slette unødvendige filer. Slik sletter du disse filene:
Velg Transformer datai listen over filer fra SharePoint-mappen du valgte.
Rull ned i redigeringsprogrammet for Power Query for å finne filene du vil beholde.
I dette eksemplet er de nødvendige filene de siste radene i tabellen. Velg Fjern rader>Fjern de øverste radene, skriv inn verdien for den siste raden før filene som skal beholdes (i dette tilfellet 909), og velg OK.
Når du fjerner alle unødvendige filer, velger du Kombiner filer fra båndet Home for å kombinere dataene fra alle de gjenværende filene.
Hvis du vil ha mer informasjon om hvordan du kombinerer filer, kan du gå til Kombinere filer i Power Query.
Spesialtegn for filnavn
Hvis et filnavn inneholder bestemte spesialtegn, kan det føre til godkjenningsfeil på grunn av filnavnet som avkortes i nettadressen. Hvis du får uvanlige godkjenningsfeil, må du kontrollere at alle filnavnene du bruker, ikke inneholder noen av følgende spesialtegn.
# % $
Hvis disse tegnene finnes i filnavnet, må eieren av filen gi filen nytt navn, slik at den ikke inneholder noen av disse tegnene.
Tillatelser
Når du ber om innhold i dokumentbiblioteket, bør du ha lesetilgang til SharePoint-området, dokumentbiblioteket og eventuelle mapper som fører til den forespurte filen.
Microsoft Entra ID-godkjenning
Microsoft Entra ID-godkjenning støttes ikke for lokale SharePoint-kilder.