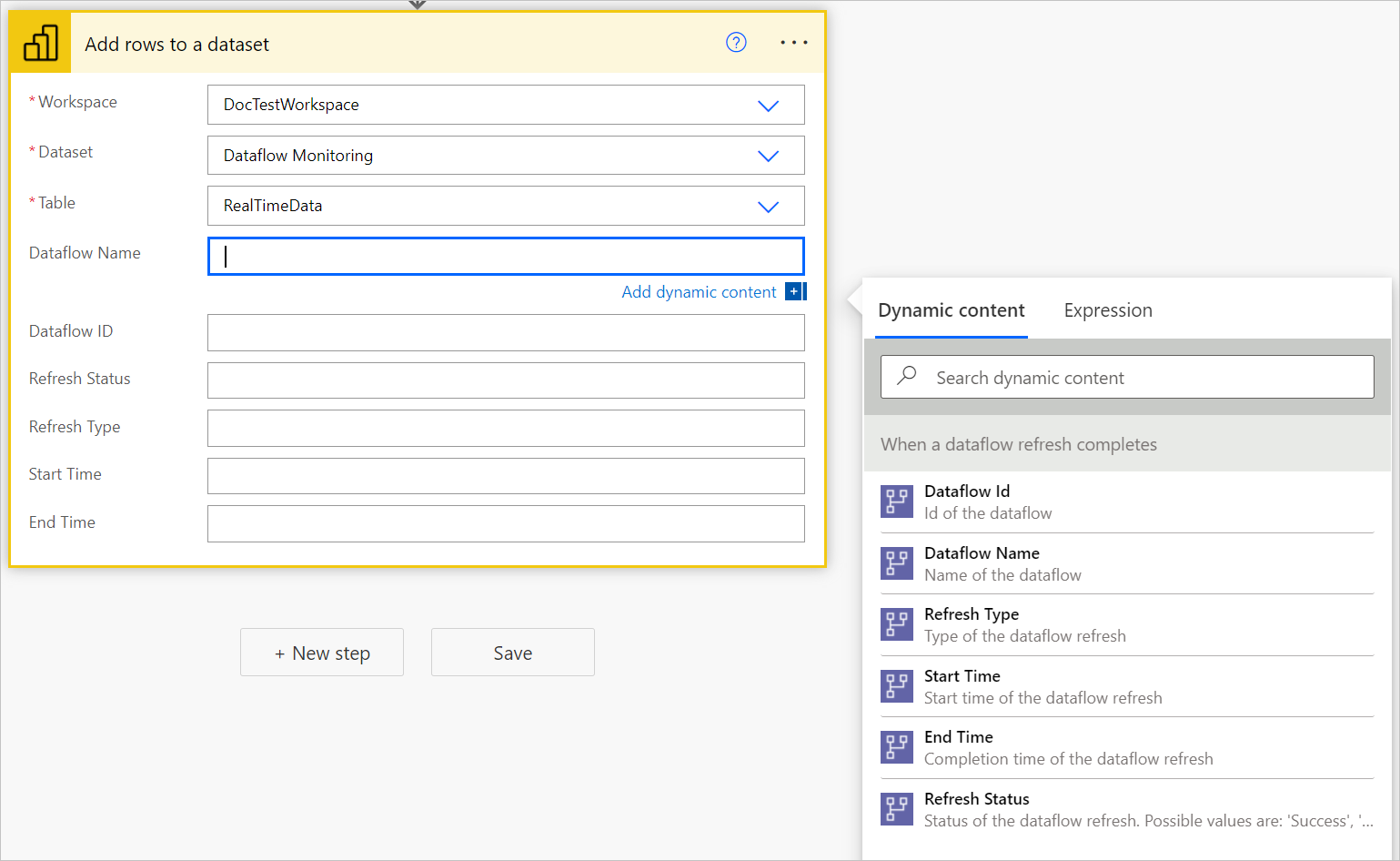Laste inn data i et datasett for strømming av Power BI og bygge en overvåkingsrapport for dataflyter med Power BI
Denne opplæringen viser hvordan du laster inn data i et datasett for strømming av Power BI for å opprette en overvåkingsrapport for dataflyter i Power BI.
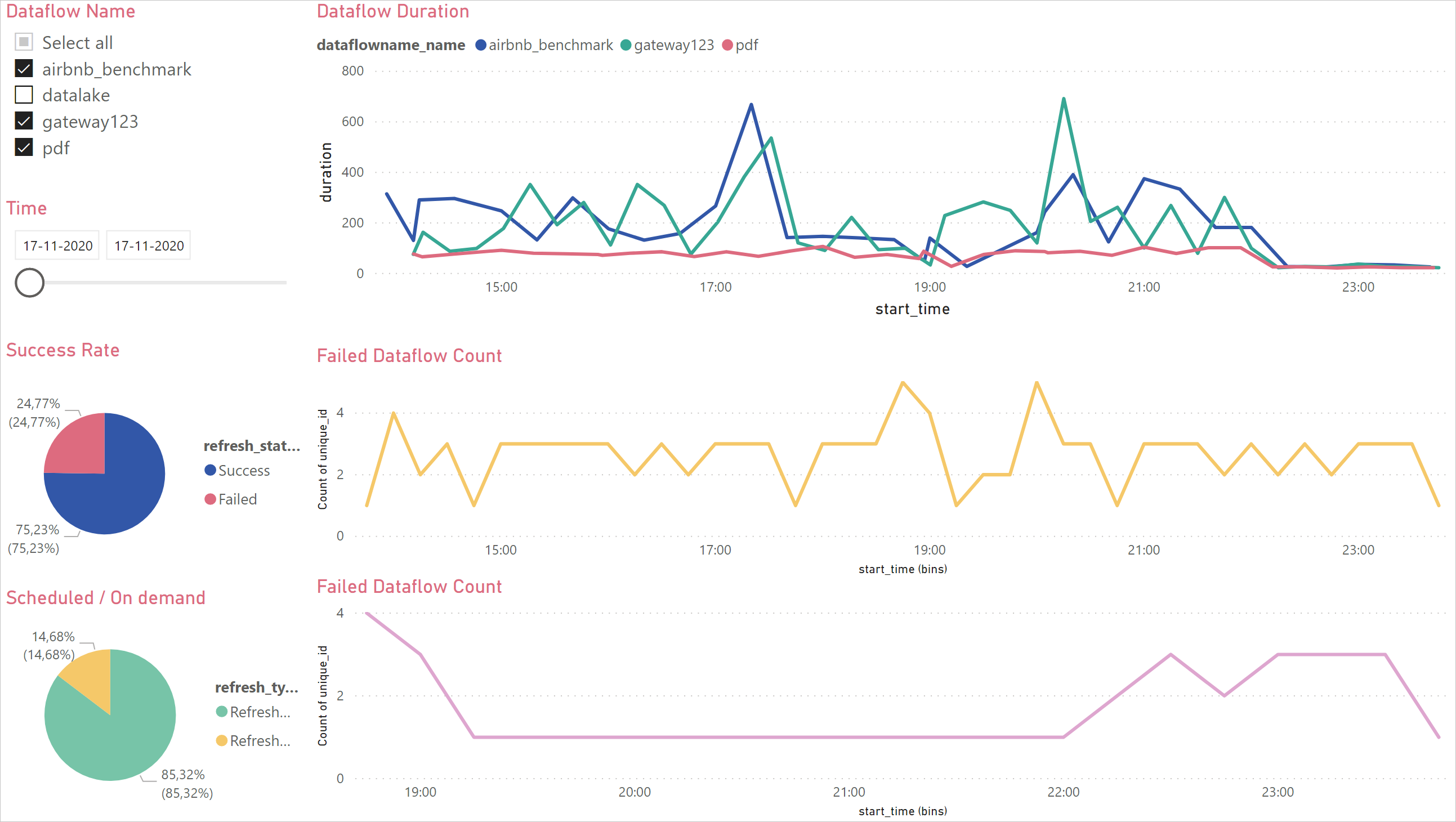
Først oppretter du et nytt datasett for strømming i Power BI. Dette datasettet samler inn alle metadataene fra dataflytkjøringen, og for hver oppdatering av en dataflyt legges det til en post i dette datasettet. Du kan kjøre flere dataflyter til samme datasett. Til slutt kan du bygge en Power BI-rapport på dataene for å visualisere metadataene og begynne å overvåke dataflytene.
Du kan bruke dette instrumentbordet til å overvåke dataflytens oppdateringsvarighet og antall feil. Med dette instrumentbordet kan du spore eventuelle problemer med dataflytytelsen og dele dataene med andre.
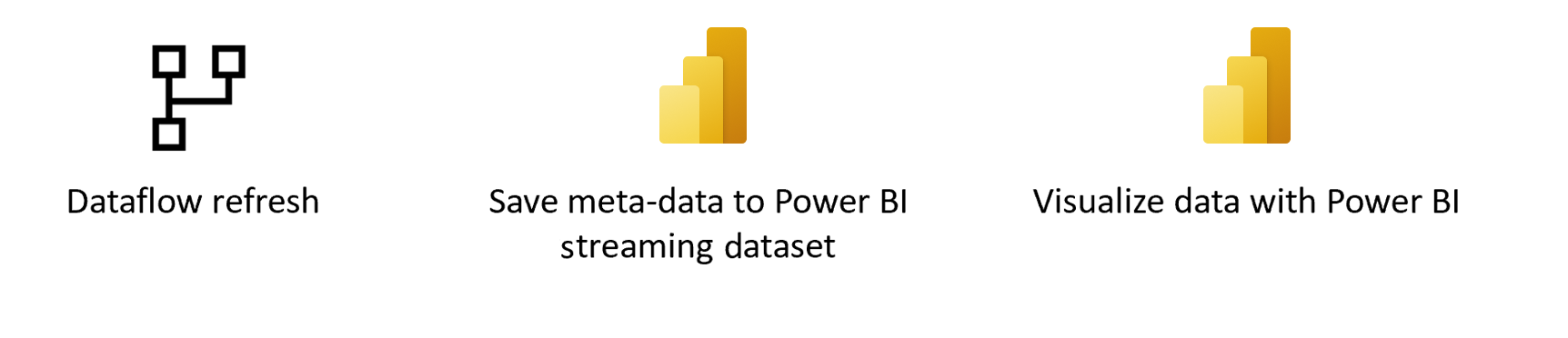
Forutsetning
En Power BI-dataflyt eller Power Platform-dataflyt.
Opprette et nytt datasett for strømming i Power BI
Gå til Power BI.
Åpne et arbeidsområde.
Velg Nytt>datasett for strømming fra arbeidsområdet.
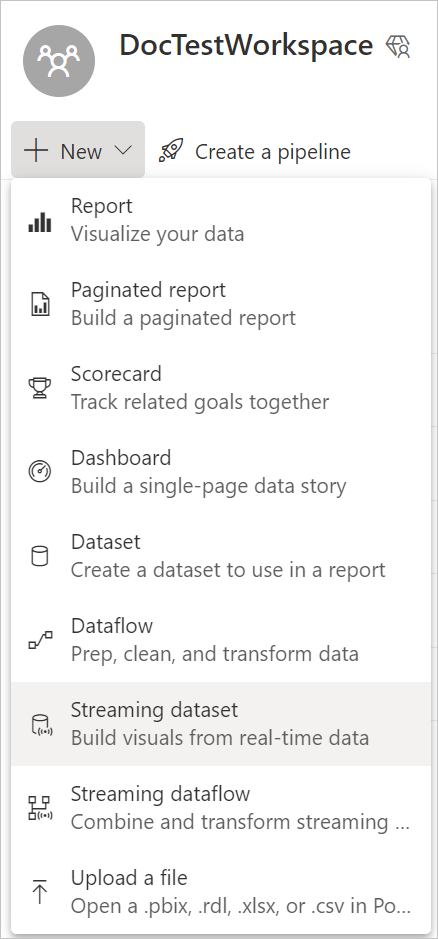
Velg API-flisenfra nytt datasett for strømming, og velg deretter Neste.
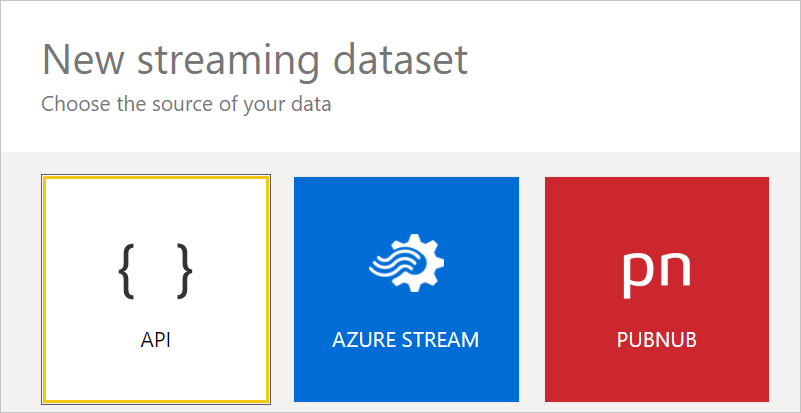
Slå på historisk dataanalyse i den nye ruten.
Skriv inn følgende verdier, og velg deretter Opprett.
- Datasettnavn: Dataflytovervåking.
- Verdi: Dataflytnavn, datatype: Tekst.
- Verdi: «Dataflyt-ID», datatype: Tekst.
- Verdi: «Oppdateringsstatus», datatype: Tekst.
- Verdi: «Oppdateringstype», datatype: Tekst.
- Verdi: Starttidspunkt, datatype: Dato og klokkeslett.
- Verdi: «Sluttidspunkt», datatype: Dato og klokkeslett.
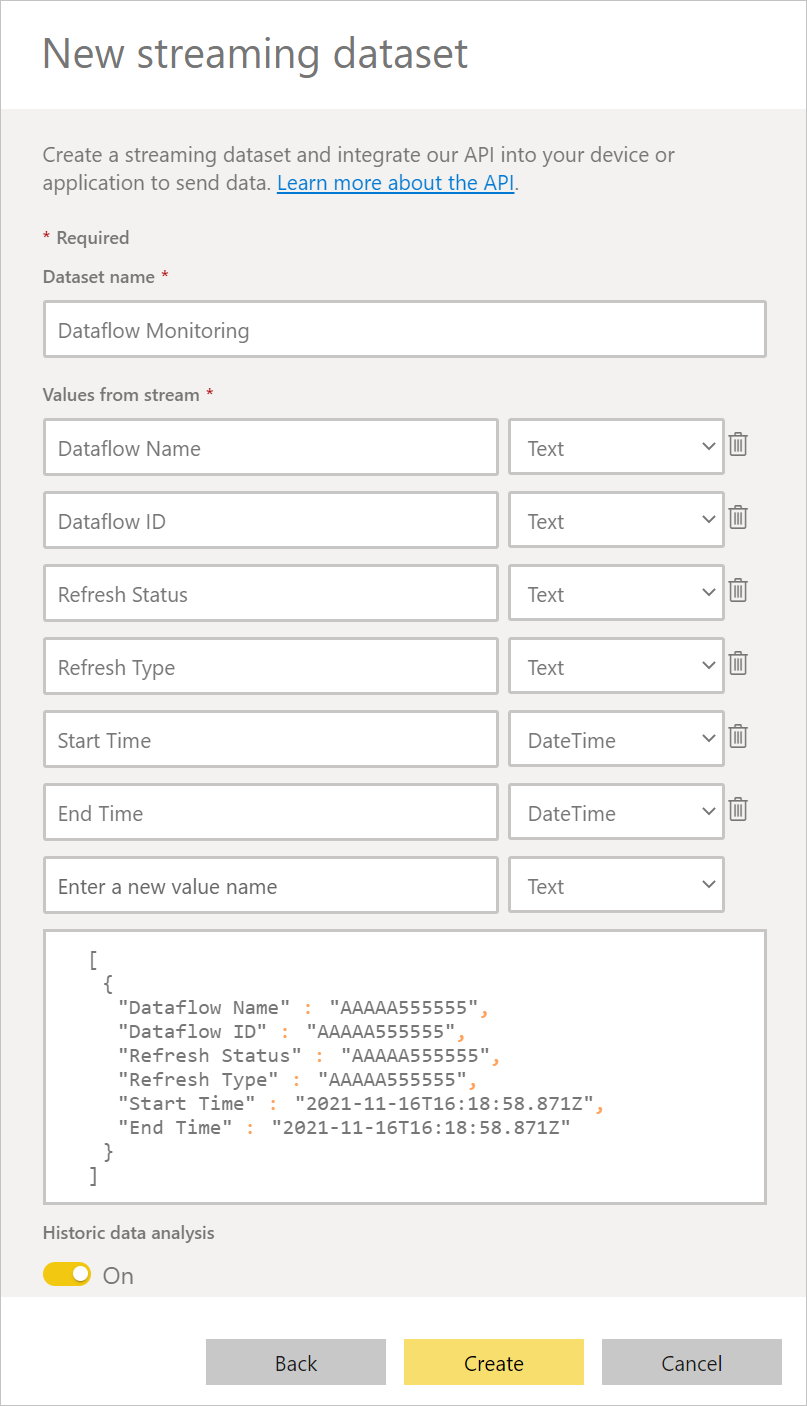
Opprette en dataflyt
Hvis du ikke allerede har en, oppretter du en dataflyt. Du kan opprette en dataflyt i enten Power BI-dataflyter eller Power Apps-dataflyter.
Opprett en flyt i Power Automate
Gå til Power Automate.
Velg Opprett>automatisert skyflyt.
Skriv inn et flytnavn, og søk deretter etter koblingen «Når en dataflytoppdatering fullføres». Velg denne koblingen fra listen, og velg deretter Opprett.
Tilpass koblingen. Skriv inn følgende informasjon om dataflyten:
- Gruppetype: Velg miljø når du kobler til Power Apps og Arbeidsområde når du kobler til Power BI.
- Gruppe: Velg Power Apps-miljøet eller Power BI-arbeidsområdet som dataflyten er i.
- Dataflyt: Velg dataflyten etter navn.
Velg nytt trinn for å legge til en handling i flyten.
Søk etter koblingen Legg til rader i et datasett fra Power BI, og velg det.
Tilpass koblingen. Angi følgende informasjon:
- Arbeidsområde-ID: Velg Power BI-arbeidsområdet som inneholder datasettet for strømming.
- Datasett: Velg dataflytovervåking for strømming som du tidligere opprettet i Opprett et nytt datasett for strømming i Power BI.
- Tabell: Velg RealTimeData.
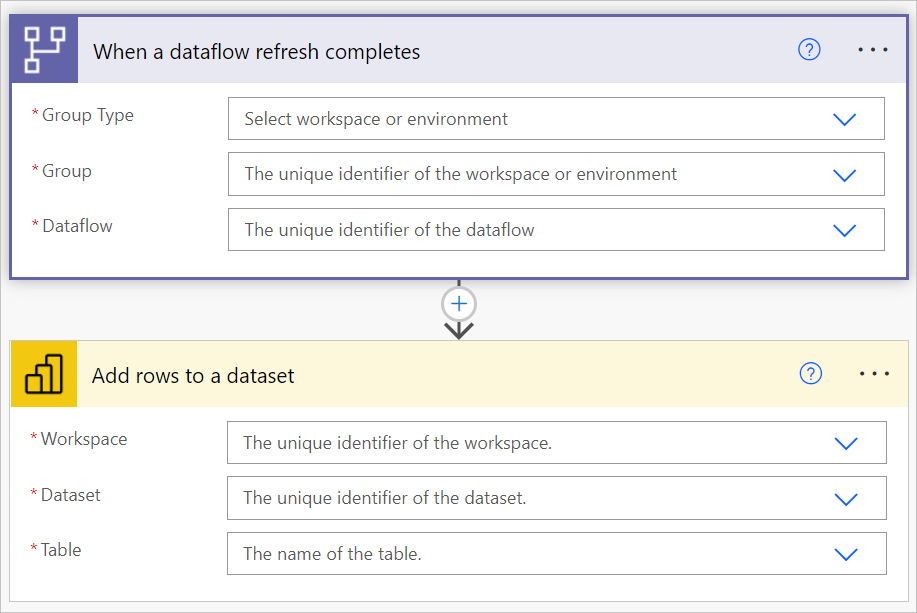
Legg til dynamiske verdier i de nødvendige feltene.
For alle nødvendige felt må du legge til en dynamisk verdi. Denne verdien er utdataene for metadataene for dataflytkjøringen.
Lagre flyten.
Opprette en Power BI-rapport
Gå til Power BI.
Gå til datasettet for strømming (i dette eksemplet, i DocTestWorkspace-arbeidsområdet, fra datasettet datasett for dataflytovervåking, velger du Opprett rapport).
Opprett din egen rapport over disse dataene.
Tilbakemeldinger
Kommer snart: Gjennom 2024 faser vi ut GitHub Issues som tilbakemeldingsmekanisme for innhold, og erstatter det med et nytt system for tilbakemeldinger. Hvis du vil ha mer informasjon, kan du se: https://aka.ms/ContentUserFeedback.
Send inn og vis tilbakemelding for