Filtrere etter verdier i en kolonne
I Power Query kan du inkludere eller utelate rader i henhold til en bestemt verdi i en kolonne. Du kan velge mellom tre metoder for å filtrere verdiene i kolonnen:
Når du har brukt et filter på en kolonne, vises et lite filterikon i kolonneoverskriften, som vist i illustrasjonen nedenfor.
![]()
I kolonneoverskriften kan du se et ikon med en omvendt trekant. Når du velger dette ikonet, vises sorterings- og filtermenyen. Med denne menyen kan du bruke eller fjerne filtre på eller fra kolonnen.
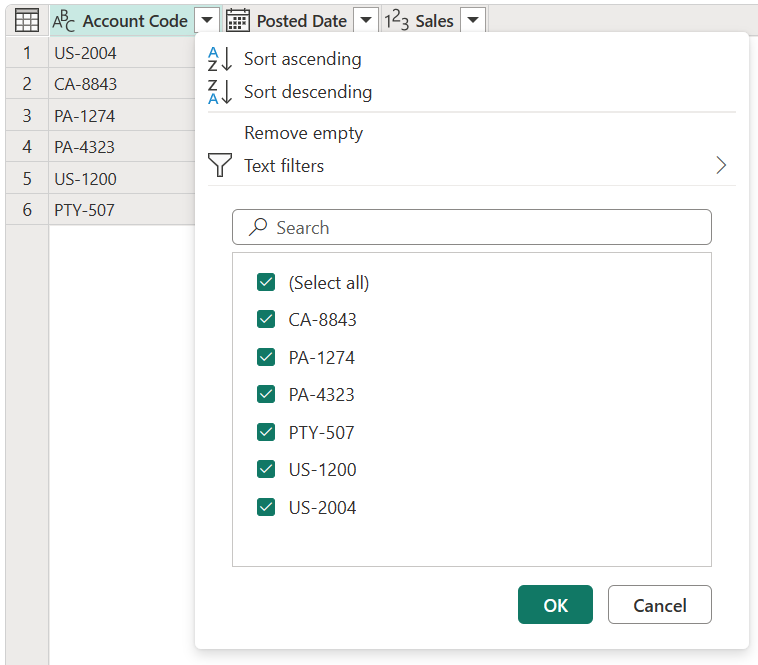
Obs!
I denne artikkelen fokuserer vi på aspekter relatert til filtrering av data. Hvis du vil lære mer om sorteringsalternativene og hvordan du sorterer kolonner i Power Query, kan du gå til Sorter kolonner.
Fjern tom-kommandoen bruker to filterregler for kolonnen. Den første regelen blir kvitt eventuelle nullverdier. Den andre regelen fjerner eventuelle tomme verdier. Tenk deg for eksempel en tabell med bare én tekstkolonne med fem rader, der du har én nullverdi og én tom celle.
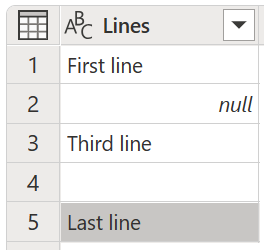
Obs!
En nullverdi er en bestemt verdi i Power Query-språket som ikke representerer noen verdi.
Deretter velger du Fjern tom fra sorterings- og filtermenyen, som vist på bildet nedenfor.
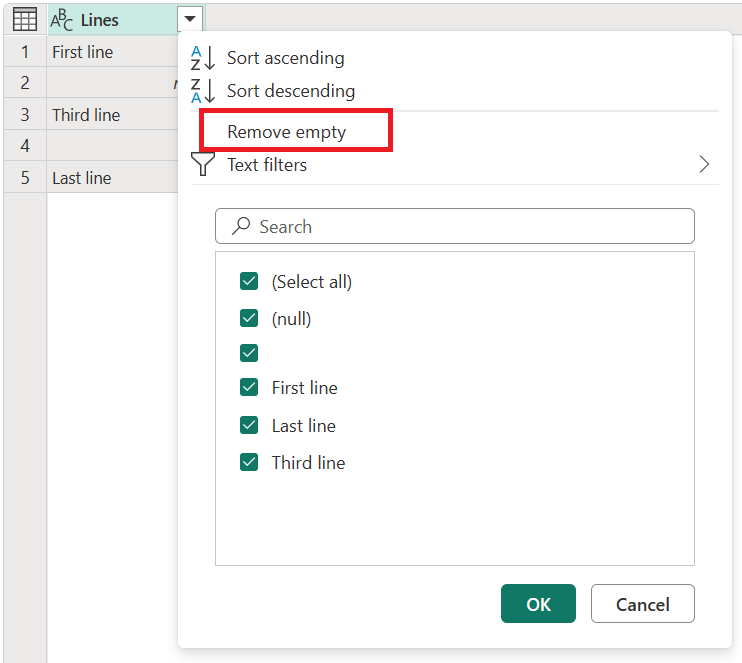
Du kan også velge dette alternativet fra Hjem-fanen i Gruppen Reduser rader i rullegardinalternativene Fjern rader , som vist i neste bilde.
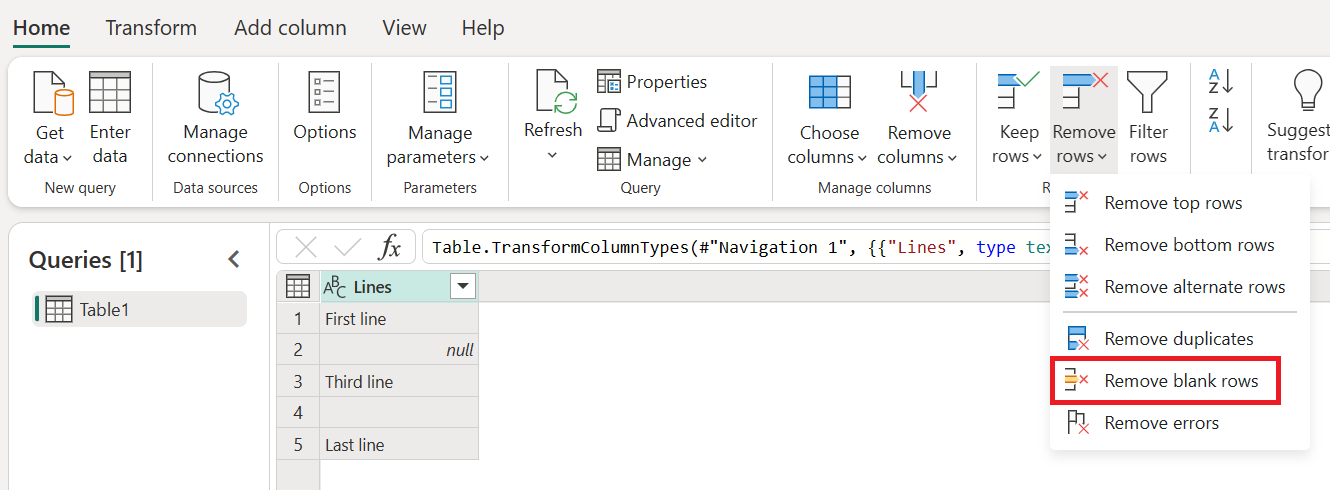
Resultatet av fjern tom-operasjonen gir deg samme tabell uten de tomme verdiene.
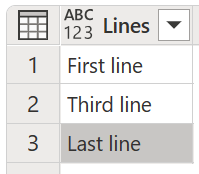
Når et filter brukes på en kolonne, vises Fjern filter-kommandoen på sorterings- og filtermenyen.
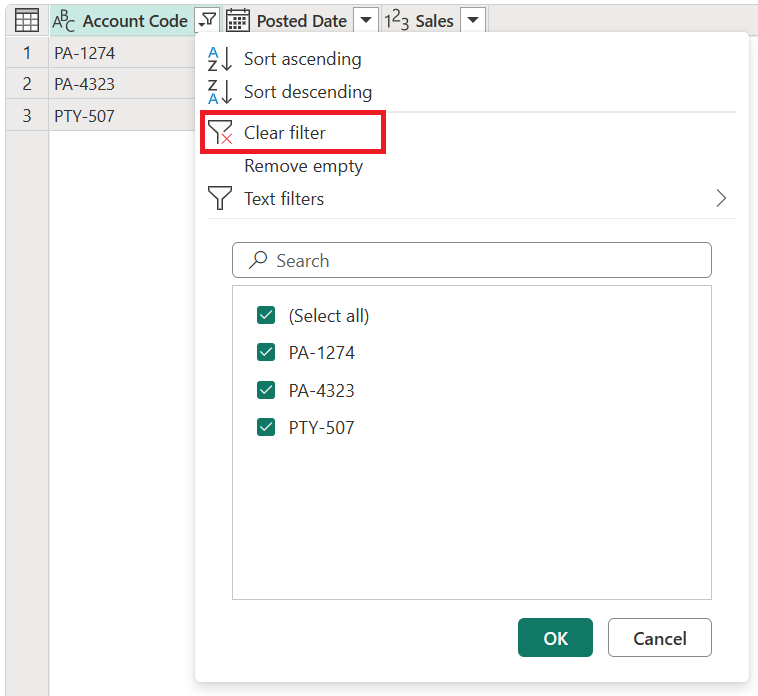
Listen i sorterings- og filtermenyen kalles automatisk filterliste , som viser de unike verdiene i kolonnen. Du kan velge eller fjerne merkingen av hvilke verdier som skal inkluderes i listen manuelt. Eventuelle valgte verdier tas i betraktning av filteret. alle verdier som ikke er valgt, ignoreres.
Denne inndelingen for automatisk filtrering har også et søkefelt som hjelper deg med å finne verdier fra listen.
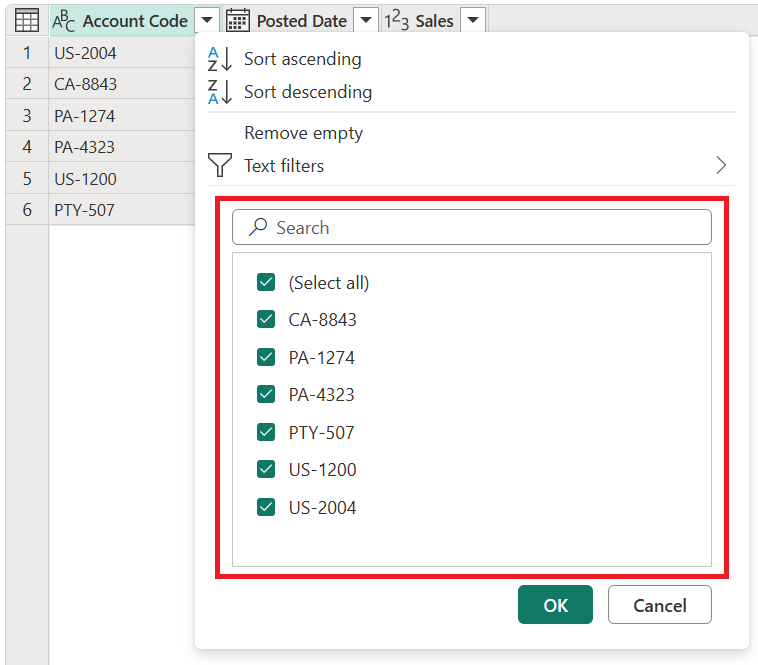
Obs!
Når du laster inn autofilterlisten, lastes bare de øverste 1000 distinkte verdiene i kolonnen inn. Hvis det er mer enn 1000 distinkte verdier i kolonnen du filtrerer, vises en melding som angir at listen over verdier i filterlisten kan være ufullstendig, og Last inn flere-koblingen vises. Velg Last inn mer-koblingen for å laste inn ytterligere 1000 distinkte verdier.
- Hvis nøyaktig 1000 distinkte verdier blir funnet på nytt, vises listen med en melding om at listen fremdeles kan være ufullstendig.
- Hvis det blir funnet færre enn 1000 distinkte verdier, vises den fullstendige listen over verdier.
Du kan høyreklikke en bestemt celle i en kolonne for å åpne hurtigmenyen for denne verdien. Pek på det lille filterikonet, og velg deretter filteralternativet du vil bruke.
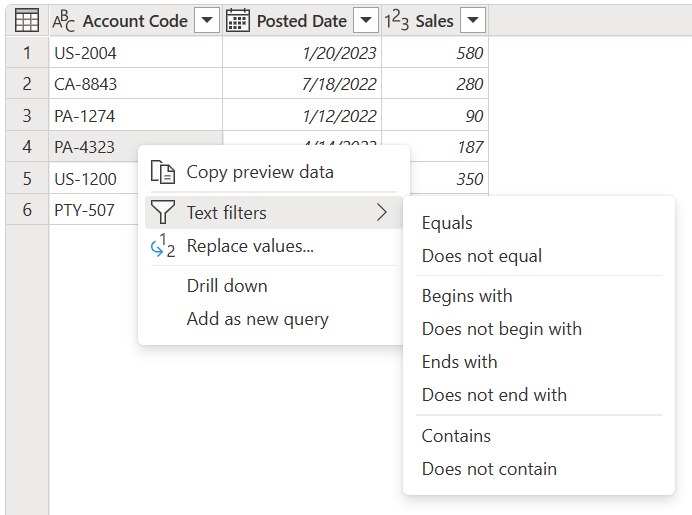
Obs!
Power Query viser et typespesifikt filter basert på datatypen for kolonnen.
Avhengig av datatypen for kolonnen, vises forskjellige kommandoer i sorterings- og filtermenyen. Følgende bilder viser eksempler for dato, tekst og numeriske kolonner.
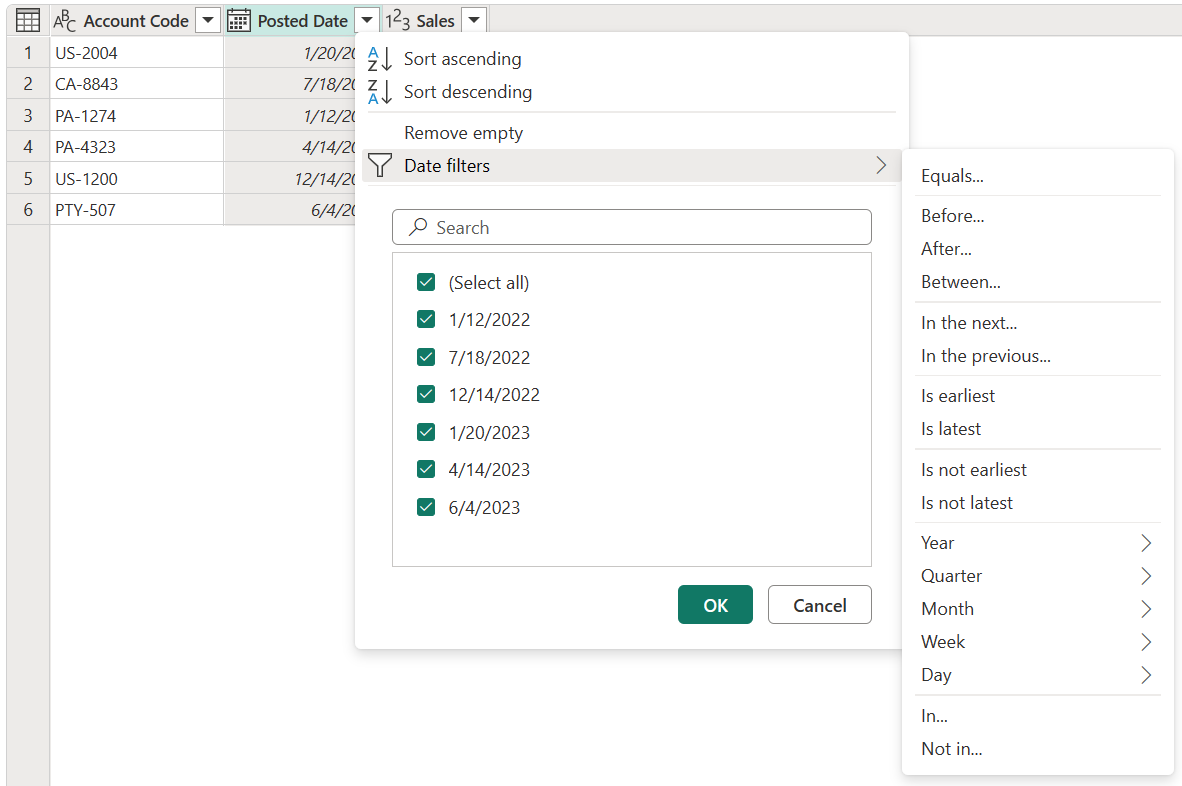
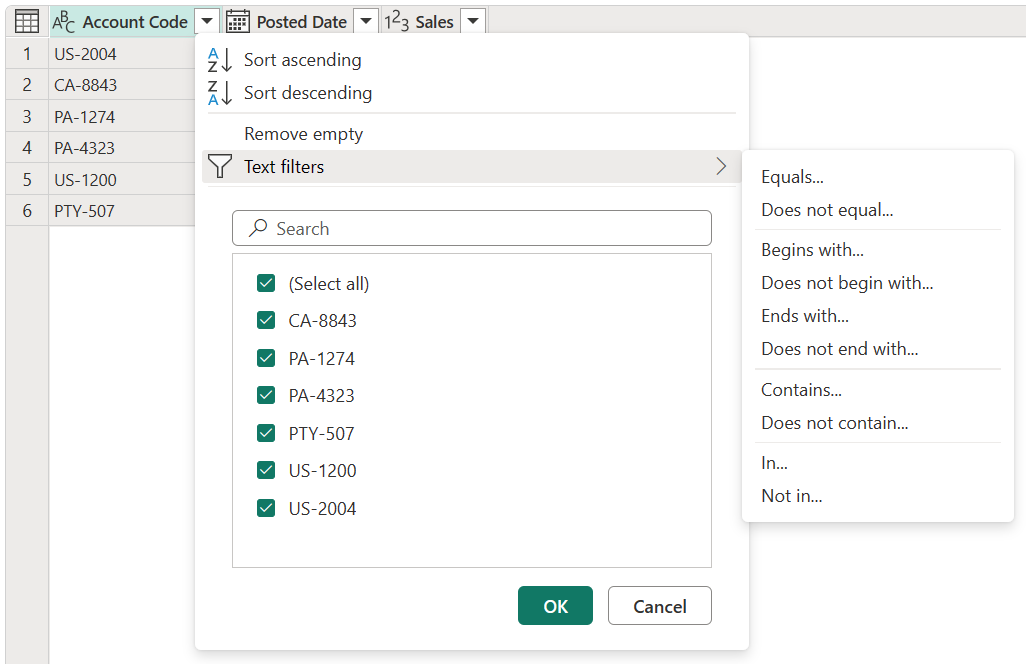
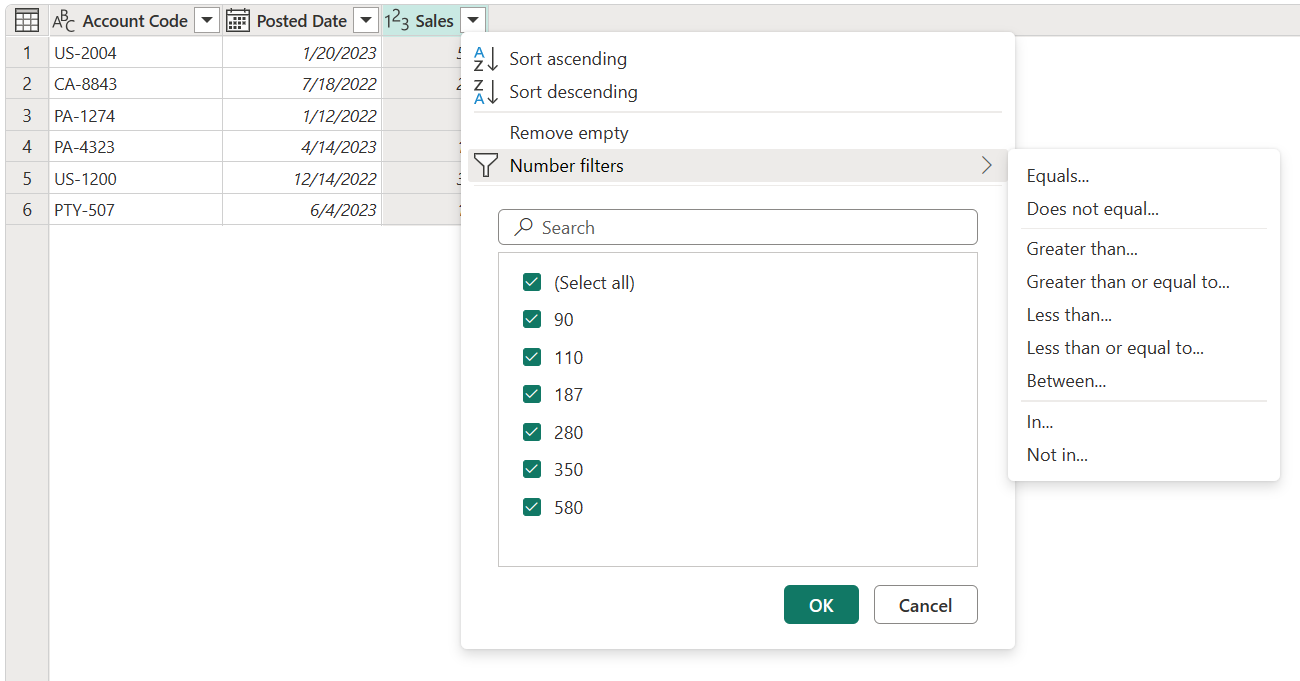
Når du velger et av de typespesifikke filtrene, bruker du dialogboksen Filtrer rader til å angi filterregler for kolonnen. Denne dialogboksen vises i bildet nedenfor.
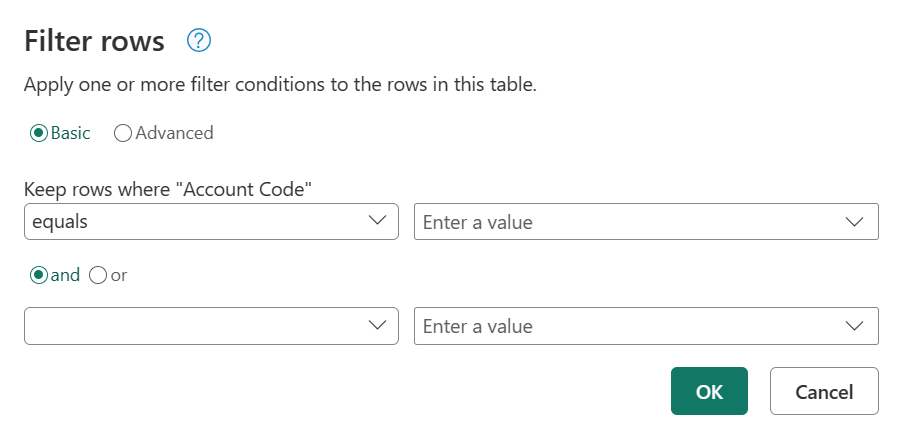
Dialogboksen Filtrer rader har to moduser: Grunnleggende og avansert.
Med grunnleggende modus kan du implementere opptil to filterregler basert på typespesifikke filtre. Legg merke til at navnet på den valgte kolonnen vises etter etiketten Behold rader der, for å fortelle deg hvilken kolonne disse filterreglene implementeres på.
Tenk deg for eksempel at i tabellen nedenfor vil du filtrere kontokoden etter alle verdier som starter med enten PA eller PTY.
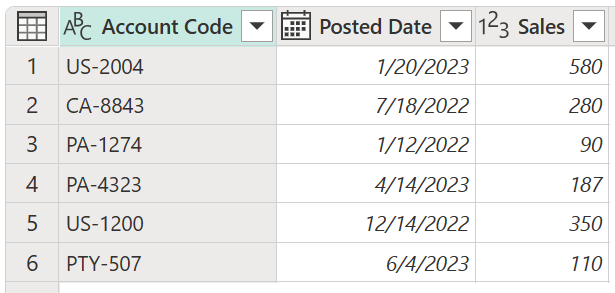
Hvis du vil gjøre dette, kan du gå til dialogboksen Filtrer rader for kolonnen Kontokode og angi settet med filterregler du vil bruke.
I dette eksemplet velger du først Grunnleggende-knappen . Deretter velger du begynner med under Behold rader der «Kontokode», og deretter skriver du inn PA. Velg deretter eller -knappen. Velg begynner med under eller -knappen, og skriv deretter inn PTY. Velg OK.
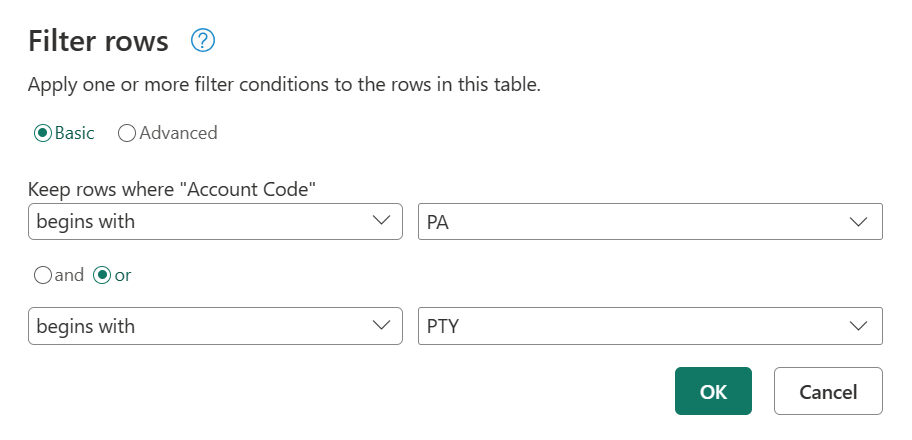
Resultatet av denne operasjonen gir deg settet med rader du leter etter.
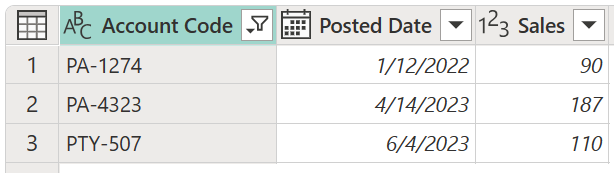
Med avansert modus kan du implementere så mange typespesifikke filtre som nødvendig fra alle kolonnene i tabellen.
Tenk deg for eksempel at i stedet for å bruke det forrige filteret i grunnleggende modus, ville du implementere et filter til kontokode for å vise alle verdier som slutter med 4. Du vil også vise verdier over USD 100 i Salg-kolonnen .
I dette eksemplet velger du først Avansert-knappen . I den første raden velger du Kontokode under Kolonnenavn, slutter med under Operator og velger 4 for verdien. Velg i den andre raden, og velg deretter Salg under Kolonnenavn, er større enn under Operator, og 100 under Verdi. Velg deretter OK
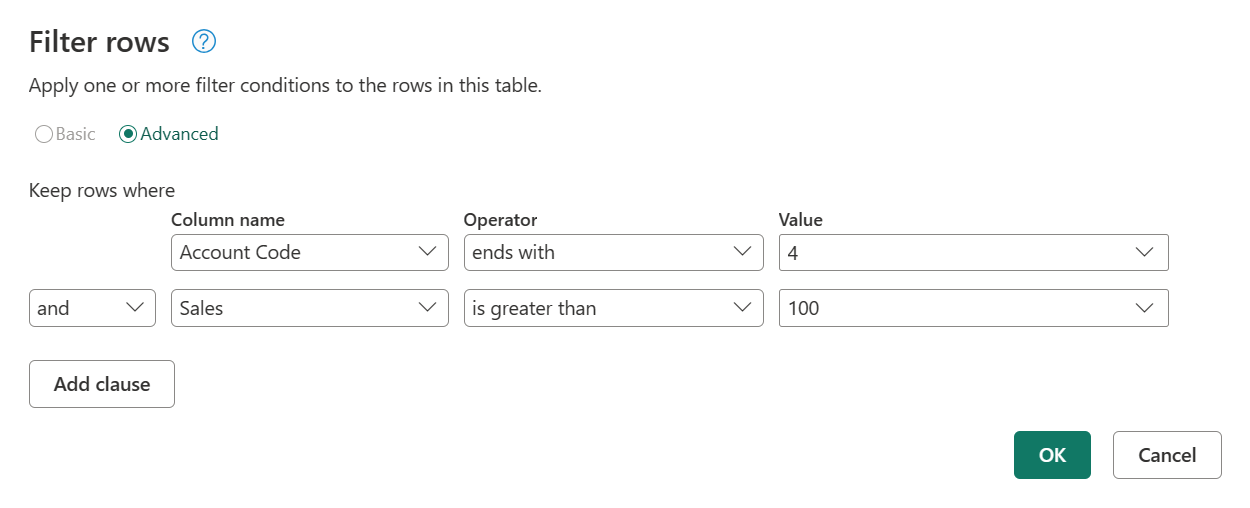
Resultatet av operasjonen gir deg bare én rad som oppfyller begge vilkårene.

Obs!
Du kan legge til så mange setninger du vil ved å velge Legg til setningsdel. Alle setninger fungerer på samme nivå, så det kan være lurt å vurdere å opprette flere filtertrinn hvis du trenger å implementere filtre som er avhengige av andre filtre.