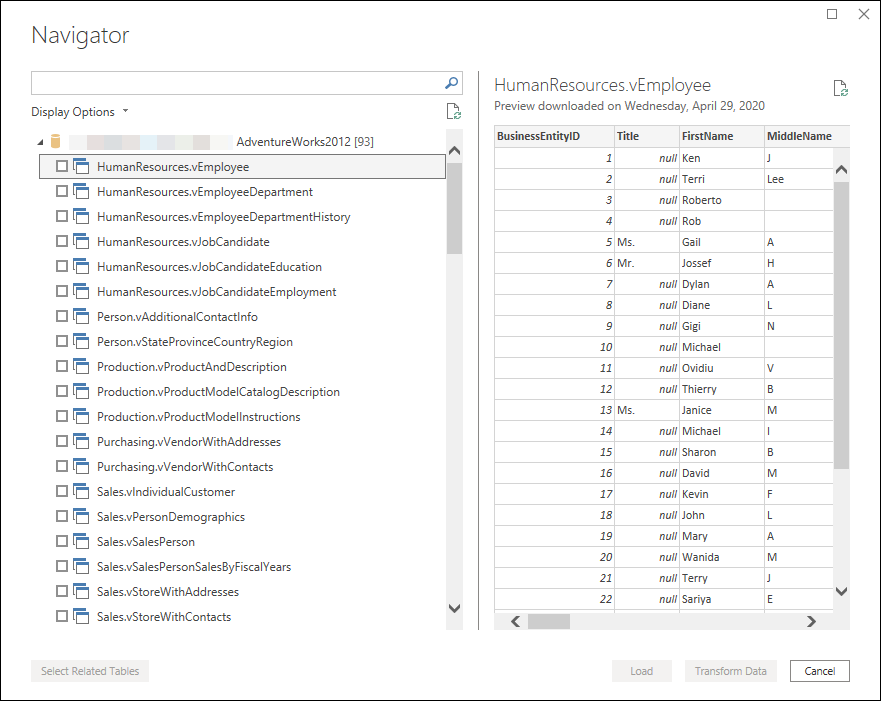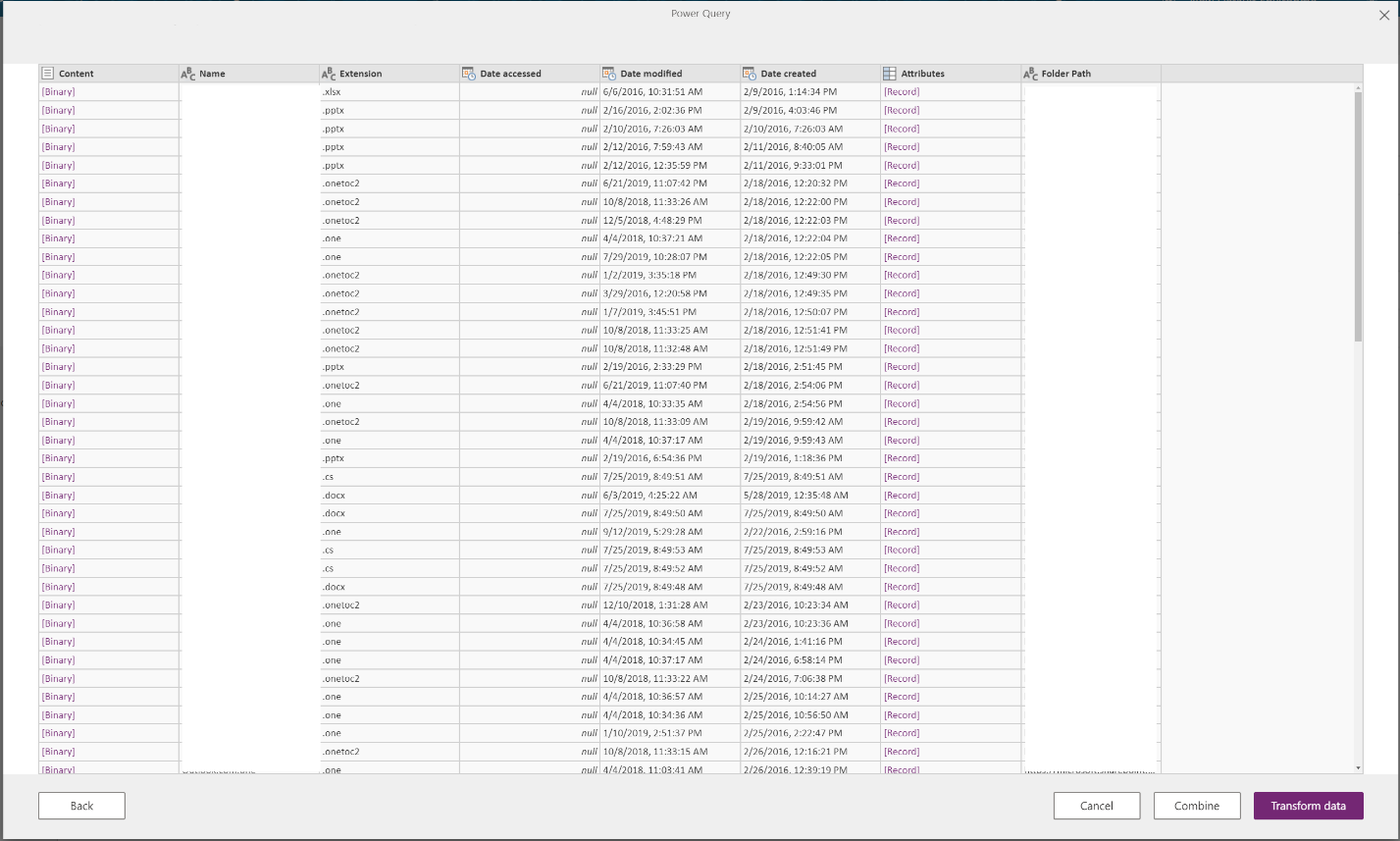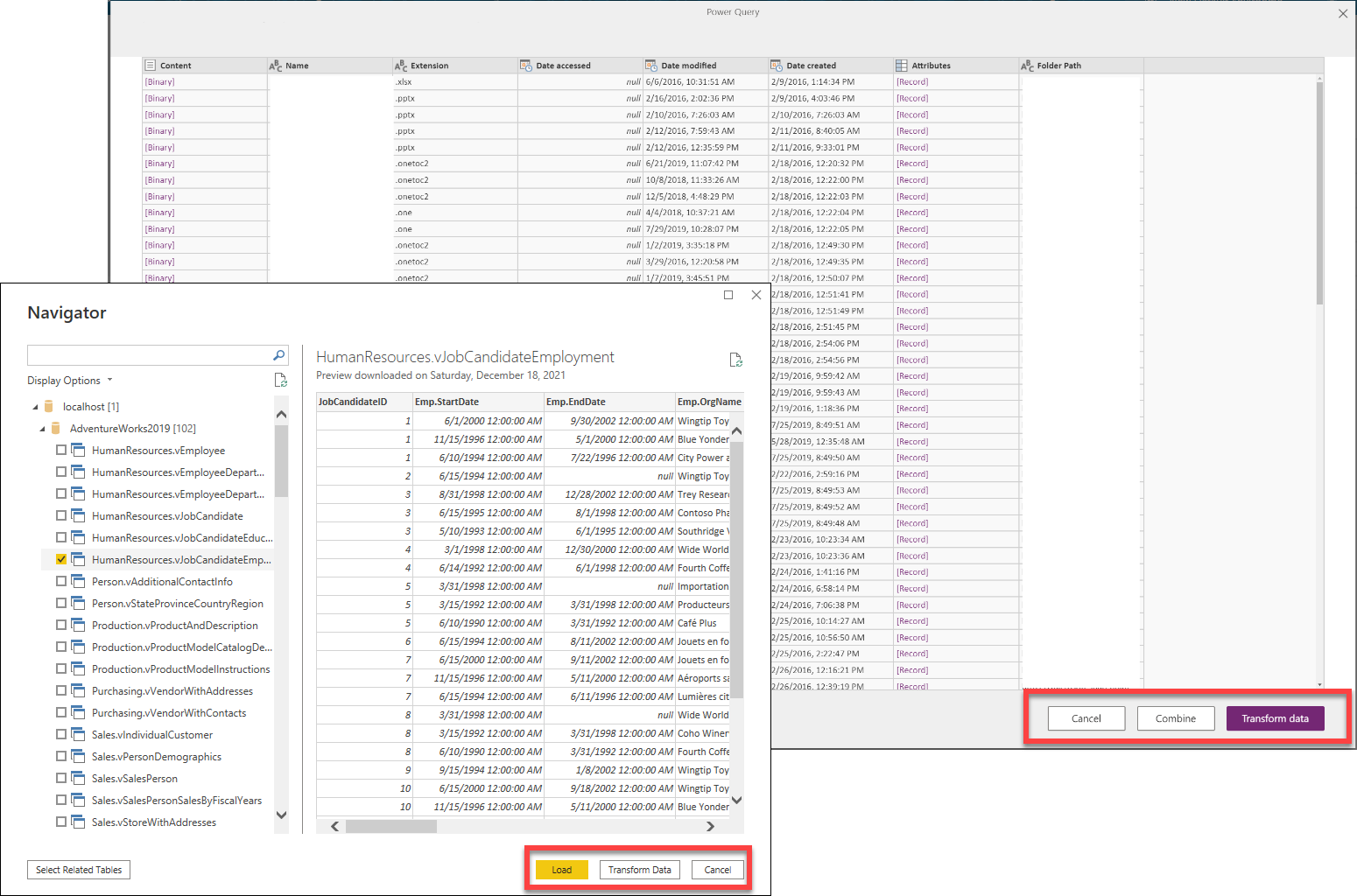Henter dataoversikt
Power Query kan koble til mange forskjellige datakilder, slik at du kan arbeide med dataene du trenger. Denne artikkelen veileder deg gjennom trinnene for å hente inn data til Power Query enten i Power Query Desktop eller Power Query Online.
Tilkobling til en datakilde med Power Query følger et standard sett med faser før du lander dataene på et mål. Denne artikkelen beskriver hvert av disse stadiene.
Viktig
I noen tilfeller kan en kobling ha alle faser av hent dataopplevelsen, og i andre tilfeller kan en kobling ha bare noen få av dem. Hvis du vil ha mer informasjon om opplevelsen av en bestemt kobling, kan du gå til dokumentasjonen som er tilgjengelig for den bestemte koblingen, ved å søke i artikkelen Koblinger i Power Query.
Power Query Desktop-opplevelse
Fasene for å hente data i Power Query Desktop-opplevelsene er:
Tilkoblingsinnstillinger
Autentisering
Forhåndsvisning av data
Spørringsmål
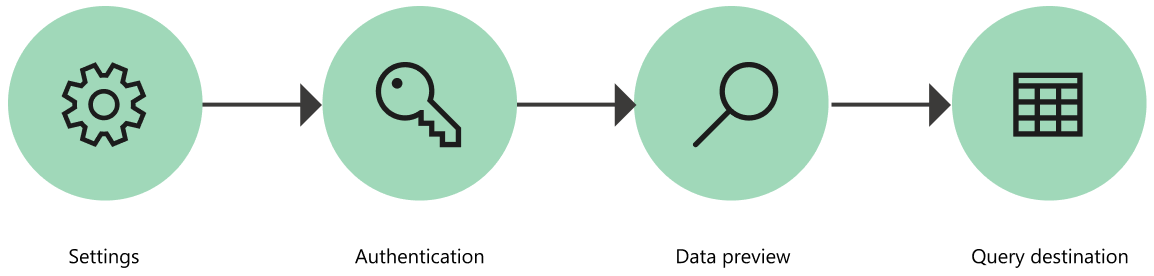
1. Tilkoblingsinnstillinger
De fleste koblinger krever i utgangspunktet minst én parameter for å initialisere en tilkobling til datakilden. SQL Server-koblingen krever for eksempel minst vertsnavnet for å opprette en tilkobling til SQL Server-databasen.
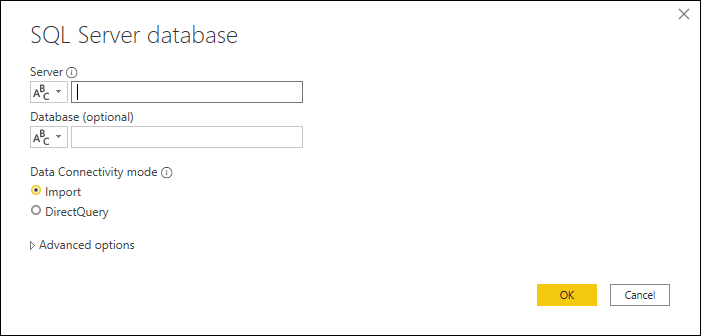
Når du prøver å koble til en Excel-fil, krever Power Query at du bruker filbanen til å finne filen du vil koble til.
Koblingsparameterne brukes vanligvis til å opprette en tilkobling til en datakilde, og de definerer en datakildebane sammen med koblingen som brukes.
Merk
Noen koblinger krever ikke at du angir noen parametere i det hele tatt. Disse kalles singleton-koblinger og har bare én datakildebane tilgjengelig per miljø. Noen eksempler er Adobe Analytics, MailChimp og Google Analytics.
2. Godkjenning
Hver enkelt tilkobling i Power Query må godkjennes. Godkjenningsmetodene varierer fra kobling til kobling, og noen koblinger kan tilby flere godkjenningsmetoder.
De tilgjengelige godkjenningsmetodene for Power Query er:
- Anonym: Brukes vanligvis når du kobler til en datakilde som ikke krever brukergodkjenning, for eksempel en nettside eller en fil som er tilgjengelig via offentlig HTTP.
- API-nøkkel: Én enkelt API-nøkkel godtas for godkjenning.
- Grunnleggende: Et brukernavn og passord som sendes i base64-koding, godtas for godkjenning.
- Database: Denne metoden er bare tilgjengelig i enkelte databasekoblinger.
- Organisasjonskonto eller Microsoft-konto: Denne metoden kalles også OAuth 2.0.
- Tjenestekontohaver: Bruker Microsoft Entra ID for godkjenning.
- Windows: Kan være implisitt eller eksplisitt.
De tilgjengelige godkjenningsmetodene for SQL Server-databasekoblingen er for eksempel Windows-, Database- og Microsoft-konto.
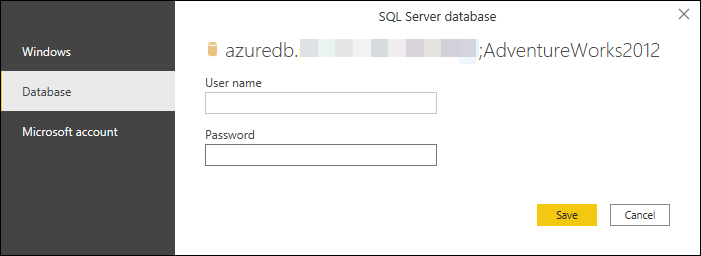
3. Forhåndsvisning av data
Målet med forhåndsvisningsfasen for data er å gi deg en brukervennlig måte å forhåndsvise og velge dataene dine på.
Avhengig av koblingen du bruker, kan du forhåndsvise data ved hjelp av følgende:
- Navigatorvindu
- Dialogboksen Forhåndsvisning av tabell
Navigatorvindu (navigasjonstabell)
Navigator-vinduet består av to hoveddeler:
Objektvalgruten vises på venstre side av vinduet. Brukeren kan samhandle med og merke disse objektene.
Merk
For Power Query i Excel velger du alternativet Velg flere elementer øverst til venstre i navigasjonsvinduet for å velge mer enn ett objekt om gangen i valgruten for objektet.
Merk
Listen over objekter i Power Query Desktop er begrenset til 10 000 elementer. Denne grensen finnes ikke i Power Query Online. Hvis du vil ha en midlertidig løsning i Power Query Desktop, kan du gå til midlertidig løsning for objektbegrensning.
Forhåndsvisningsruten for data til høyre i vinduet viser en forhåndsvisning av dataene fra objektet du valgte.
Midlertidig løsning for objektbegrensning
Det er en fast grense på 10 000 objekter i Navigator i Power Query Desktop. Denne grensen forekommer ikke i Power Query Online. Brukergrensesnittet i Power Query Online vil etter hvert erstatte det i skrivebordet.
I mellomtiden kan du bruke følgende løsning:
Høyreklikk på rotnoden til navigatøren, og velg deretter Transformer data.
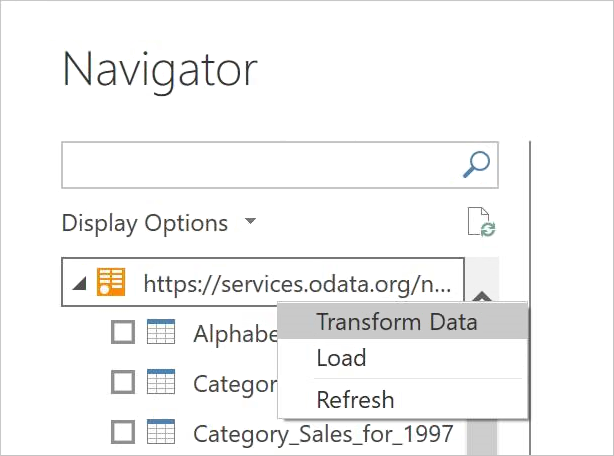
Power Query-redigering åpnes deretter med hele navigasjonstabellen i forhåndsvisningsområdet for tabellen. Denne visningen har ingen grense for antall objekter, og du kan bruke filtre eller andre Power Query-transformeringer til å utforske listen og finne radene du vil bruke (for eksempel basert på Navn-kolonnen ).
Når du finner elementet du vil bruke, kan du hente innholdet ved å velge datakoblingen (for eksempel Tabell-koblingen i bildet nedenfor).
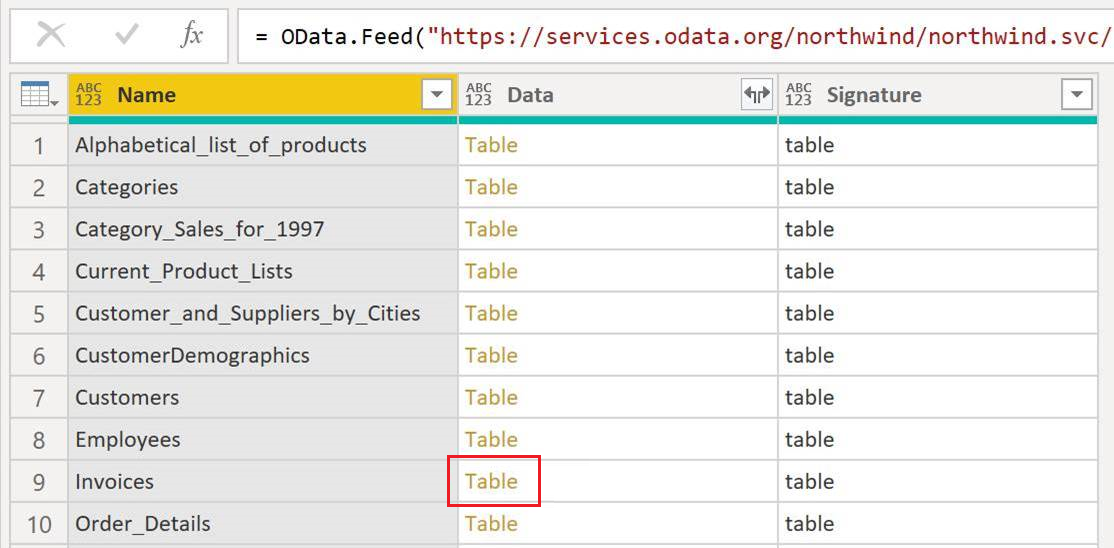
Dialogboksen Forhåndsvisning av tabell
Dialogboksen forhåndsvisning av tabell består av bare én inndeling for forhåndsvisning av data. Et eksempel på en kobling som gir denne opplevelsen og vinduet, er mappekoblingen.
4. Spørringsmål
På dette stadiet angir du hvor spørringen skal lastes inn. Alternativene varierer fra integrering til integrering, men det eneste alternativet som alltid er tilgjengelig, er Transformer data, som laster inn data til redigeringsprogrammet for Power Query for å transformere og berike spørringen ytterligere.
Power Query Online-opplevelse
Fasene for å hente data i Power Query Online er:
Tilkoblingsinnstillinger og godkjenning
Forhåndsvisning av data
Redigeringsprogram for spørring
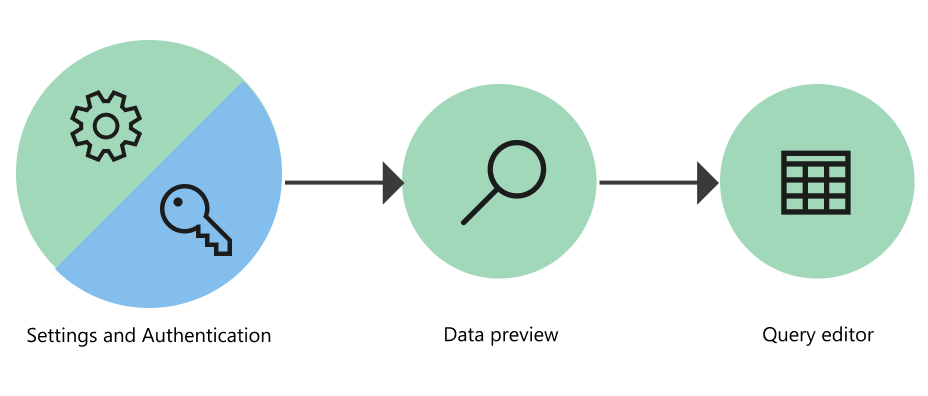
1. Tilkoblingsinnstillinger og godkjenning
I Power Query Online-opplevelsen begynner du med siden Koble til datakilde der du skriver inn verdier i to forskjellige inndelinger:
Tilkoblingsinnstillinger
Tilkoblingslegitimasjon
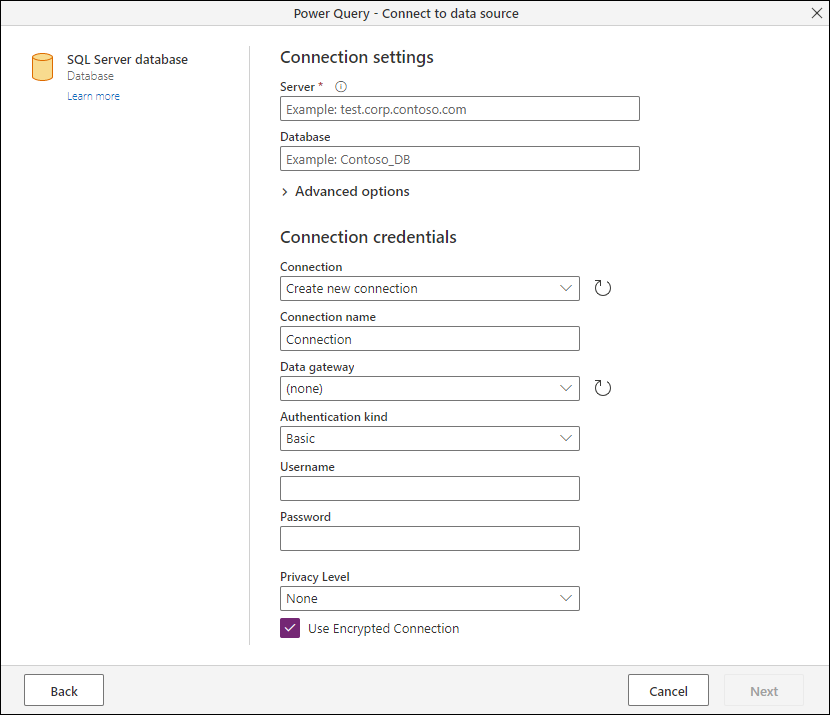
Tilkoblingsinnstillinger
I delen tilkoblingsinnstillinger definerer du informasjonen som kreves for å opprette en tilkobling til datakilden. Avhengig av koblingen kan denne informasjonen være navnet på serveren, navnet på en database, en mappebane, en filbane eller annen informasjon som kreves av koblingen for å opprette en tilkobling til datakilden. Noen koblinger aktiverer også bestemte underseksjoner eller avanserte alternativer for å gi deg mer kontroll og alternativer når du kobler til datakilden.
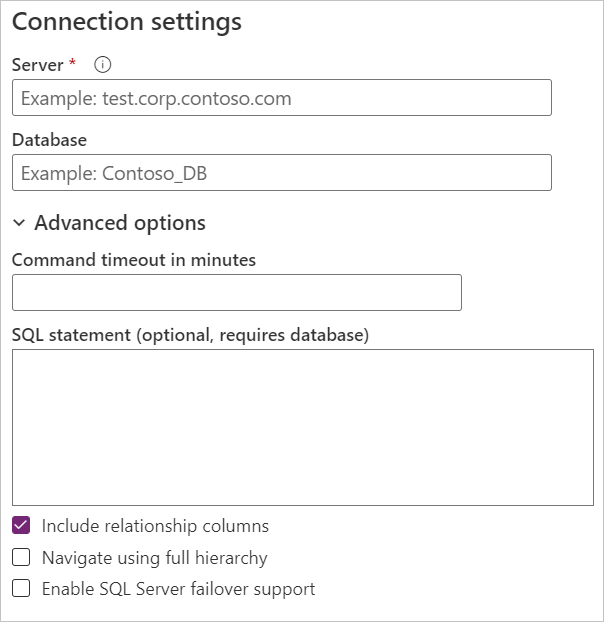
Tilkoblingslegitimasjon
Første gang du bruker Power Query til å koble til en bestemt datakilde, må du opprette en ny tilkobling som er knyttet til datakilden. En tilkobling er den fullstendige definisjonen av gatewayen, legitimasjonen, personvernnivåene og andre koblingsspesifikke felt som utgjør tilkoblingslegitimasjonen som kreves for å opprette en tilkobling til datakilden.
Merk
Noen koblinger tilbyr bestemte felt i delen for tilkoblingslegitimasjon for å aktivere eller definere en hvilken som helst type sikkerhet relatert til tilkoblingen som må opprettes. Amazon Redshift-koblingen tilbyr for eksempel feltet Bruk kryptert tilkobling .
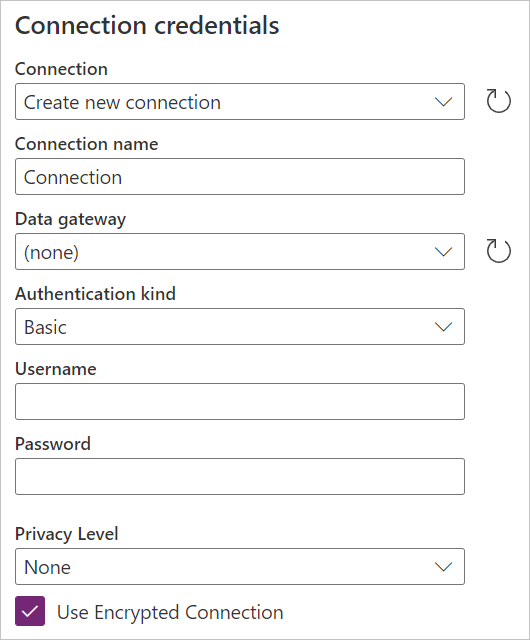
Den primære informasjonen som kreves av alle koblinger for å definere en tilkobling, er:
- Tilkoblingsnavn: Navnet du kan definere for å identifisere tilkoblingene unikt. Du kan ikke duplisere navnet på en tilkobling i miljøet.
- Datagateway: Hvis datakilden krever en datagateway, velger du gatewayen ved hjelp av rullegardinlisten fra dette feltet.
- Godkjenningstype og legitimasjon: Avhengig av koblingen presenteres du med flere alternativer for godkjenningstype som er tilgjengelige for å opprette en tilkobling, og felt der du angir legitimasjonen. Hvis for eksempel Windows-godkjenningstypen er valgt, vises feltene Brukernavn og Passord som må fylles ut for å opprette en tilkobling.
- Personvernnivå: Du kan definere personvernnivået for at datakilden skal være enten Ingen, Privat, Organisasjonsmessig eller Offentlig.
Merk
Hvis du vil lære mer om hva datagatewayer er og hvordan du registrerer en ny gateway for miljøet eller leieren, kan du gå til Bruk lokal datagateway.
Viktig
Enkelte Power Query-integrasjoner aktiverer for øyeblikket ikke en definert tilkobling eller et personvernnivå. Alle Power Query Online-opplevelser gir imidlertid en måte å definere datagatewayen, godkjenningstypen og legitimasjonen som kreves for å etablere en tilkobling til datakilden.
Når en tilkobling i Power Query Online er definert, kan du bruke den samme tilkoblingen på nytt senere uten å skrive inn all denne informasjonen på nytt. Tilkobling-feltet tilbyr en rullegardinmeny der du velger de allerede definerte tilkoblingene. Når du har valgt den allerede definerte tilkoblingen, trenger du ikke å angi andre detaljer før du velger Neste.
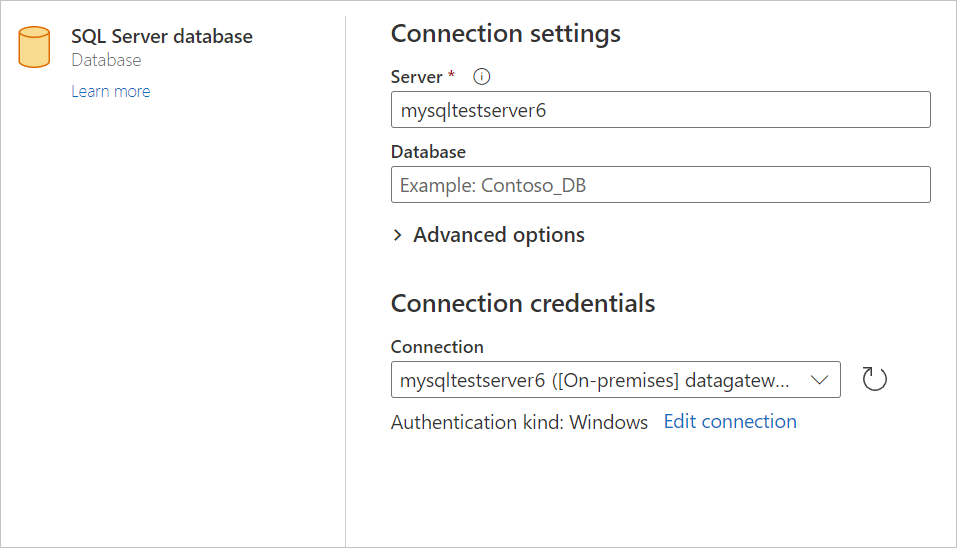
Når du har valgt en tilkobling fra denne menyen, kan du også gjøre endringer i legitimasjonen, personvernnivået, datagatewayen og andre koblingsspesifikke felt for datakilden i prosjektet. Velg Rediger tilkobling, og velg deretter Opprett ny tilkobling under Tilkobling. Deretter endrer du et av de angitte feltene.
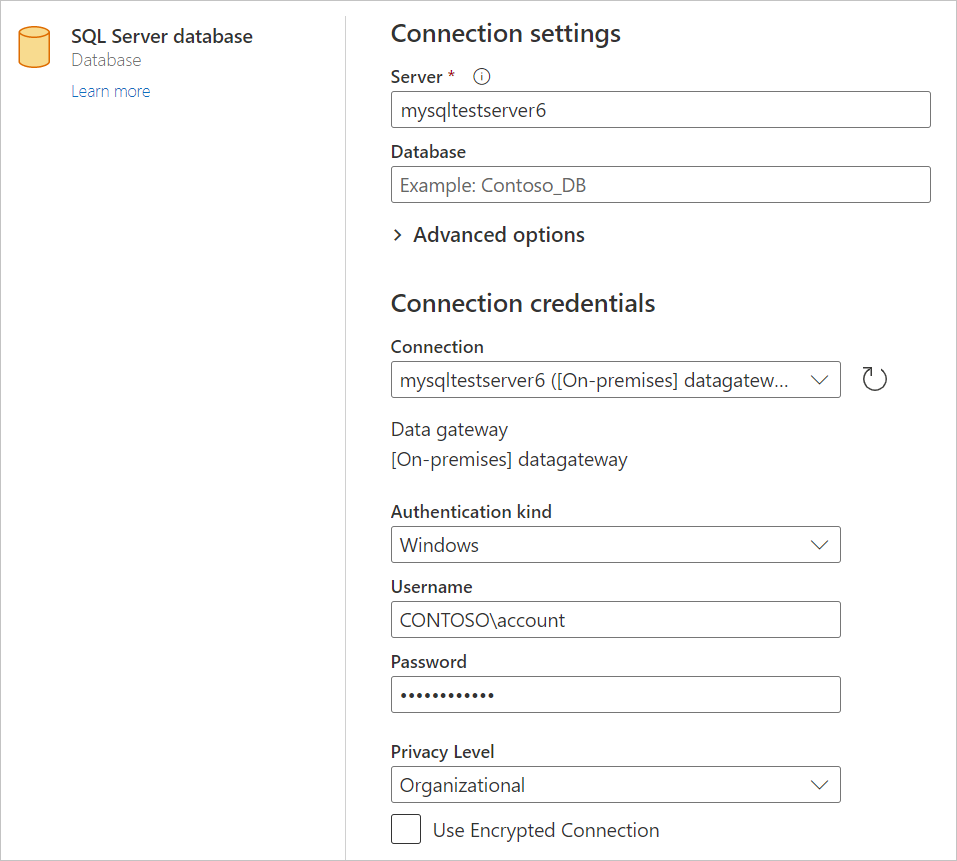
2. Forhåndsvisning av data
Målet med forhåndsvisningsfasen for data er å gi deg en brukervennlig måte å forhåndsvise og velge dataene dine på.
Avhengig av koblingen du bruker, kan du forhåndsvise data ved hjelp av følgende:
- Navigatorvindu
- Dialogboksen Forhåndsvisning av tabell
Navigatorvindu (navigasjonstabell) i Power Query Online
Navigator-vinduet består av to hoveddeler:
Objektvalgruten vises på venstre side av vinduet. Brukeren kan samhandle med og merke disse objektene.
Forhåndsvisningsruten for data til høyre i vinduet viser en forhåndsvisning av dataene fra objektet du valgte.
Dialogboksen Forhåndsvisning av tabell i Power Query Online
Dialogboksen forhåndsvisning av tabell består av bare én inndeling for forhåndsvisning av data. Et eksempel på en kobling som gir denne opplevelsen og vinduet, er mappekoblingen.
3. Redigeringsprogram for spørring
For Power Query Online må du laste inn dataene i redigeringsprogrammet for Power Query. I redigeringsprogrammet kan du transformere og berike spørringen ytterligere hvis du velger å gjøre det.
Tilleggsinformasjon
Hvis du vil forstå bedre hvordan du henter data ved hjelp av de ulike produktintegreringene i Power Query, kan du gå til Hvor for å hente data.