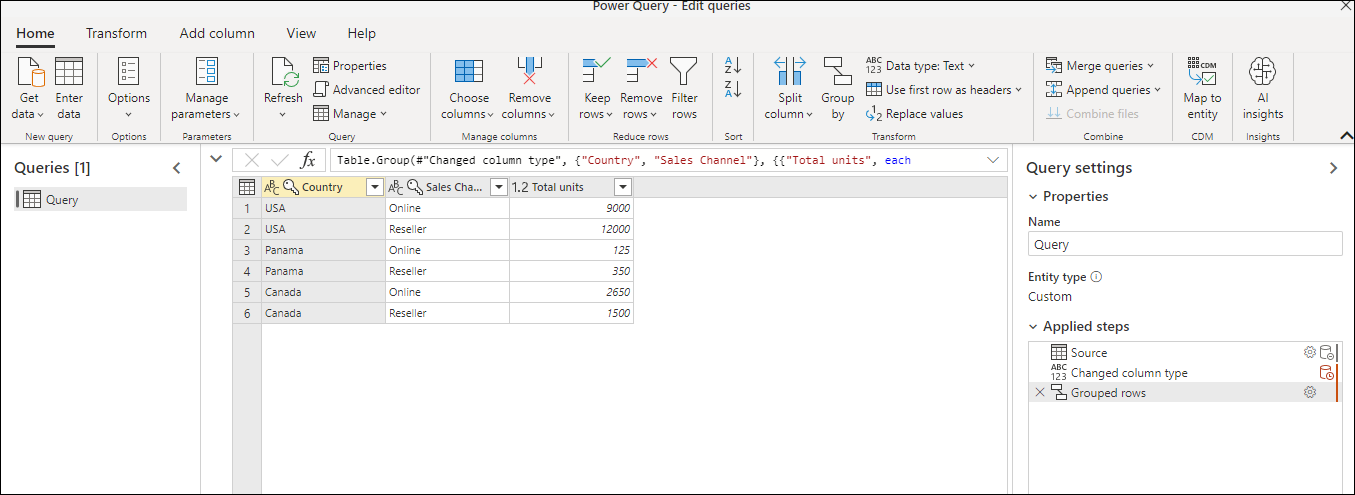Gruppere eller oppsummere rader
I Power Query kan du gruppere verdier i forskjellige rader til én enkelt verdi ved å gruppere radene i henhold til verdiene i én eller flere kolonner. Du kan velge mellom to typer grupperingsoperasjoner:
Kolonnegrupperinger.
Radgrupperinger.
For denne opplæringen bruker du følgende eksempeltabell.
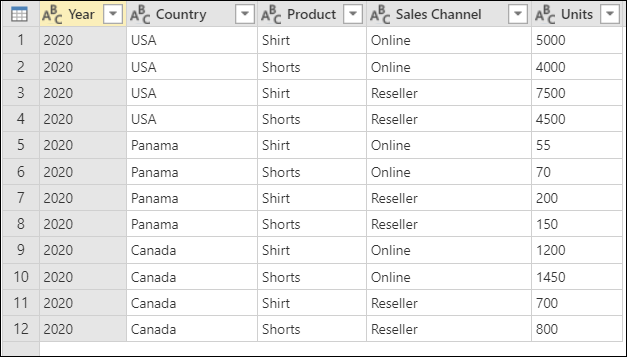
Skjermbilde av en tabell med kolonner som viser År (2020), Land (USA, Panama eller Canada), Produkt (Skjorte eller Shorts), Salgskanal (Online eller Forhandler) og Enheter (forskjellige verdier fra 55 til 7500)
Her finner du Grupper etter-knappen
Du finner Grupper etter-knappen på tre steder:
Gå til Hjem-fanen i Transformer-gruppen.

I Tabell-gruppen på fanen Transformer.
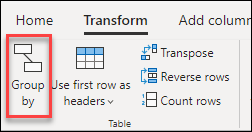
Når du høyreklikker på hurtigmenyen, høyreklikker du for å velge kolonner.
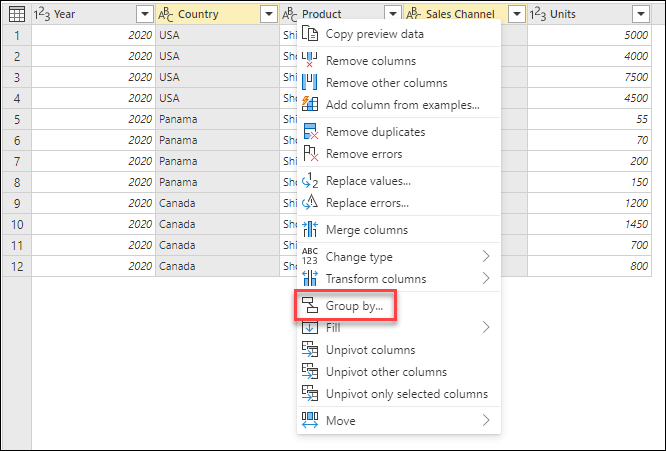
Bruke en mengdefunksjon til å gruppere etter én eller flere kolonner
I dette eksemplet er målet å oppsummere totalt antall solgte enheter på land- og salgskanalnivå. Du bruker kolonnene Land og Salgskanal til å utføre gruppen etter operasjon.
- Velg grupper etter på Hjem-fanen.
- Velg alternativet Avansert, slik at du kan velge flere kolonner du vil gruppere etter.
- Velg kolonnen land.
- Velg Legg til gruppering.
- Velg kolonnen Salgskanal.
- I Nytt kolonnenavnskriver du inn Totalt antall enheter, i Operasjonvelger du Summer, og i Kolonnevelger du Enheter.
- Velg OK
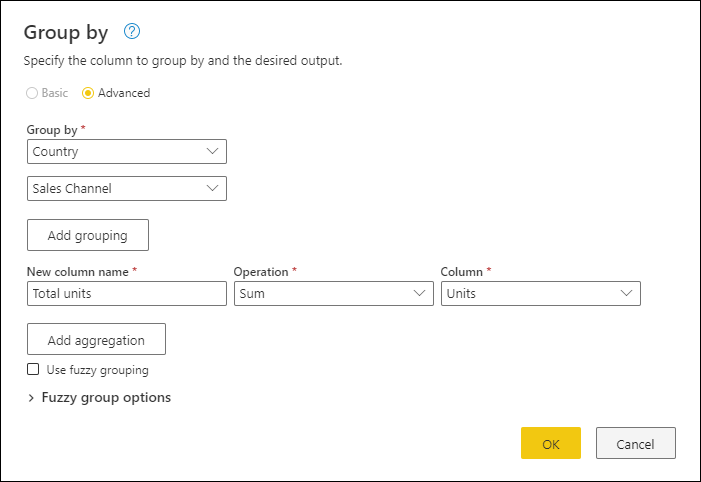
Denne operasjonen gir deg følgende tabell.
Operasjoner tilgjengelig
Med Grupper etter-funksjonen kan de tilgjengelige operasjonene kategoriseres på to måter:
- Operasjon på radnivå
- Operasjon på kolonnenivå
Tabellen nedenfor beskriver hver av disse operasjonene.
| Operasjonsnavn | Kategori | Beskrivelse |
|---|---|---|
| Summer | Kolonneoperasjon | Oppsummerer alle verdier fra en kolonne |
| gjennomsnitt | Kolonneoperasjon | Beregner gjennomsnittsverdien fra en kolonne |
| median | Kolonneoperasjon | Beregner medianen fra en kolonne |
| min. | Kolonneoperasjon | Beregner minimumsverdien fra en kolonne |
| maks. | Kolonneoperasjon | Beregner maksimumsverdien fra en kolonne |
| persentil | Kolonneoperasjon | Beregner persentilen ved hjelp av en inndataverdi fra 0 til 100, fra en kolonne |
| Telle distinkte verdier | Kolonneoperasjon | Beregner antall distinkte verdier fra en kolonne |
| Telle rader | Radoperasjon | Beregner totalt antall rader fra en gitt gruppe |
| Telle distinkte rader | Radoperasjon | Beregner antall distinkte rader fra en gitt gruppe |
| Alle rader | Radoperasjon | Sender ut alle grupperte rader i en tabellverdi uten aggregasjoner |
Notat
De telle distinkte verdier og persentiloperasjoner er bare tilgjengelige i Power Query Online.
Utføre en operasjon for å gruppere etter én eller flere kolonner
Fra og med det opprinnelige eksemplet oppretter du i dette eksemplet en kolonne som inneholder totalt antall enheter og to andre kolonner som gir deg navnet og enhetene som selges for produktet med beste ytelse, oppsummert på land- og salgskanalnivå.

Bruk følgende kolonner som grupper etter kolonner:
- Land
- Salgskanal
Opprett to nye kolonner ved å følge disse trinnene:
- Aggreger kolonnen enheter ved hjelp av Sum-operasjonen. Gi navn til denne kolonnen Totalt antall enheter.
- Legg til en ny Products-kolonne ved hjelp av operasjonen Alle rader.
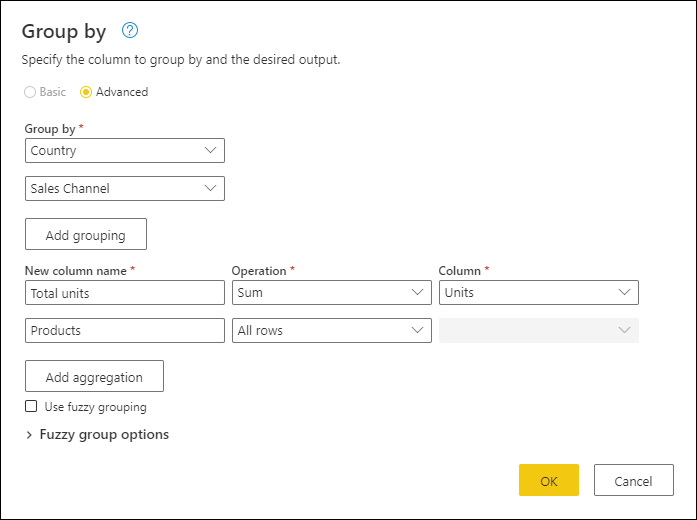
Når operasjonen er fullført, kan du se hvordan kolonnen Produkter har [Tabell]-verdier i hver celle. Hver [Tabell]-verdi inneholder alle radene som ble gruppert etter Country og Sales Channel kolonner fra den opprinnelige tabellen. Du kan velge mellomrom i cellen for å se en forhåndsvisning av innholdet i tabellen nederst i dialogboksen.
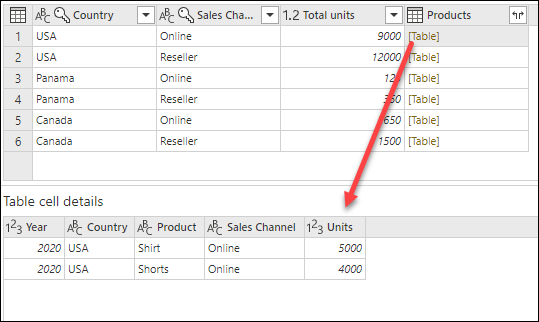
Notat
Forhåndsvisningsruten for detaljer viser kanskje ikke alle radene som ble brukt for gruppe-etter-operasjonen. Du kan velge [Tabell]-verdien for å se alle rader som gjelder den tilsvarende group-by-operasjonen.
Deretter må du trekke ut raden som har den høyeste verdien i kolonnen Enheter i tabellene i den nye Produkter-kolonnen, og kalle den nye kolonnen top performer-produkt.
Trekke ut produktinformasjonen for den beste artisten
Med den nye Produkter-kolonnen med [Tabell]-verdier, oppretter du en ny egendefinert kolonne ved å gå til fanen Legg til kolonne på båndet og velge egendefinert kolonne fra Generelt-gruppen.
![]()
Gi navn til den nye kolonnen Beste artist-produkt. Skriv inn formelen Table.Max([Products], "Units" ) under Egendefinert kolonneformel.
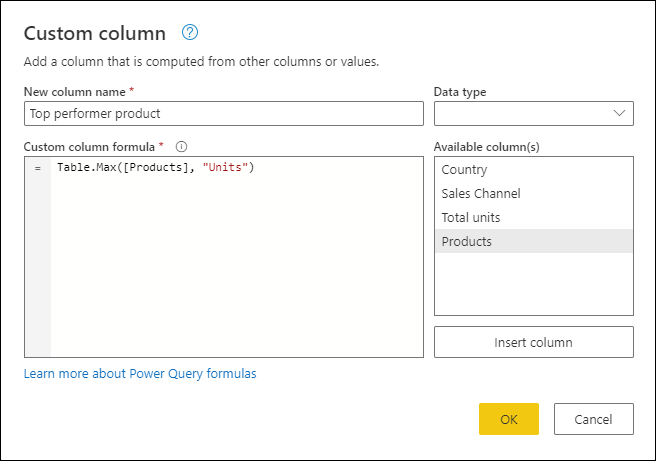
Resultatet av denne formelen oppretter en ny kolonne med [Record]-verdier. Disse postverdiene er i hovedsak en tabell med bare én rad. Disse postene inneholder raden med maksimumsverdien for kolonnen Enheter for hver [Tabell]-verdi i kolonnen Produkter.
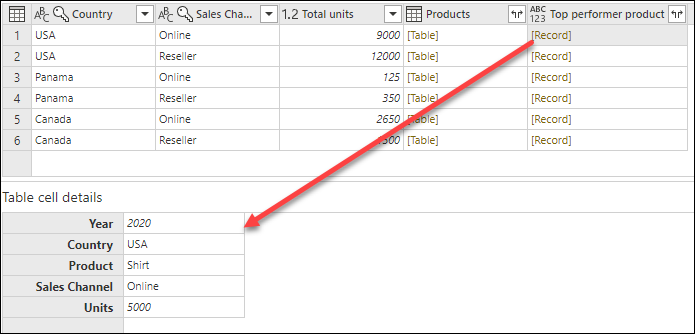
Med denne nye øverste artistproduktet kolonnen som inneholder [Record]-verdier, kan du velge ![]() utvid-ikonet, velge Produkt og Enheter felt, og deretter velge OK.
utvid-ikonet, velge Produkt og Enheter felt, og deretter velge OK.
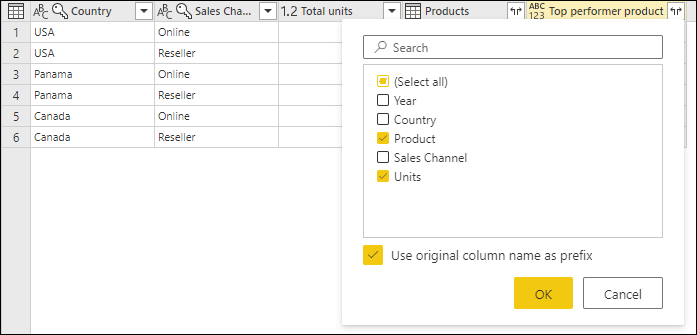
Når du har fjernet Produkter-kolonnen og angitt datatypen for begge nylig utvidede kolonner, vil resultatet ligne på følgende bilde.

Fuzzy gruppering
Notat
Følgende funksjon er bare tilgjengelig i Power Query Online.
Hvis du vil demonstrere hvordan du gjør «uklar gruppering», bør du vurdere eksempeltabellen som vises på bildet nedenfor.
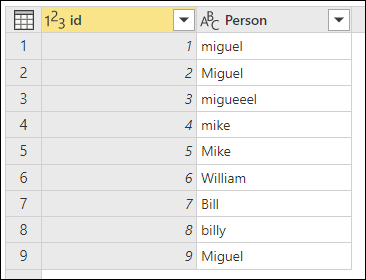
Målet med uklar gruppering er å utføre en grupperingsoperasjon som bruker en omtrentlig samsvarsalgoritme for tekststrenger. Power Query bruker algoritmen for jaccard-likhet til å måle likheten mellom forekomstpar. Deretter bruker den agglomerativ hierarkisk klynge på gruppeforekomster sammen. Bildet nedenfor viser utdataene du forventer, der tabellen er gruppert etter kolonnen person.
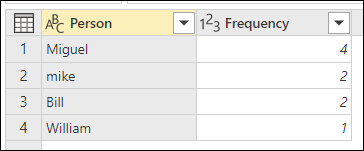
Hvis du vil utføre den uklare grupperingen, utfører du de samme trinnene som tidligere er beskrevet i denne artikkelen. Den eneste forskjellen er at denne gangen, i dialogboksen grupper etter, merker du av for Bruk uklar gruppering.
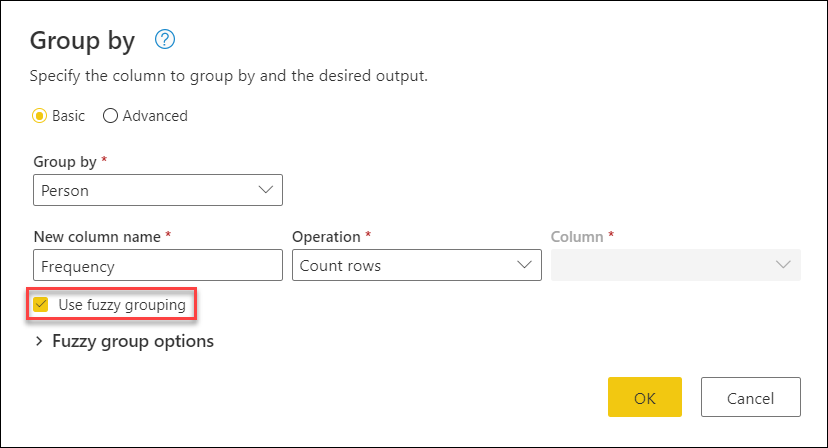
For hver radgruppe velger Power Query den hyppigste forekomsten som den kanoniske forekomsten. Hvis flere forekomster forekommer med samme frekvens, velger Power Query den første. Når du har valgt OK i dialogboksen grupper etter, får du resultatet du forventet.
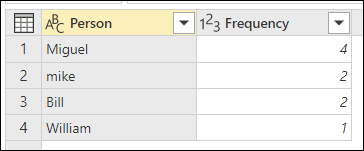
Du har imidlertid mer kontroll over den uklare grupperingsoperasjonen ved å utvide Fuzzy-gruppealternativer.
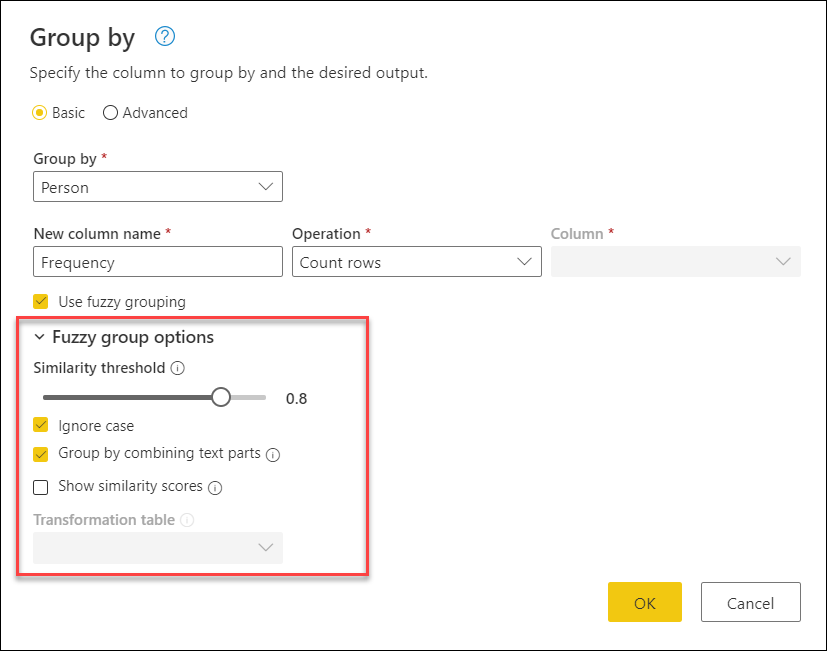
Følgende alternativer er tilgjengelige for uklar gruppering:
- likhetsterskelen (valgfritt): Dette alternativet angir hvor lik to verdier må grupperes sammen. Minimumsinnstillingen null (0) fører til at alle verdier grupperes sammen. Den maksimale innstillingen på 1 tillater bare verdier som samsvarer nøyaktig for å grupperes sammen. Standardverdien er 0,8.
- Ignorer store og små bokstaver: Når tekststrenger sammenlignes, ignoreres saken. Dette alternativet er aktivert som standard.
- gruppere ved å kombinere tekstdeler: Algoritmen prøver å kombinere tekstdeler (for eksempel kombinere Micro og myke i Microsoft) til gruppeverdier.
- Vis likhetsresultater: Vis likhetsresultater mellom inndataverdiene og de beregnede representative verdiene etter uklar gruppering. Krever tillegg av en operasjon, for eksempel Alle rader for å vise frem denne informasjonen på et rad-for-rad-nivå.
- transformasjonstabell (valgfritt): Du kan velge en transformasjonstabell som tilordner verdier (for eksempel tilordning MSFT til Microsoft) for å gruppere dem sammen.
I dette eksemplet brukes en transformasjonstabell til å demonstrere hvordan verdier kan tilordnes. Transformasjonstabellen har to kolonner:
- Fra: Tekststrengen du vil se etter i tabellen.
- Til: Tekststrengen som skal brukes til å erstatte tekststrengen i kolonnen Fra.
Bildet nedenfor viser transformasjonstabellen som brukes i dette eksemplet.
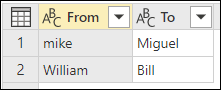
Viktig
Det er viktig at transformasjonstabellen har de samme kolonnene og kolonnenavnene som vist i forrige bilde (de må være merket «Fra» og «Til»). Ellers gjenkjenner ikke Power Query tabellen som en transformasjonstabell.
Gå tilbake til dialogboksen Grupper etter, utvid Alternativer for fuzzy-gruppe, endre operasjonen fra Antall rader til Alle rader, aktiver alternativet Vis likhetsresultater, og velg deretter rullegardinmenyen Transformasjon.
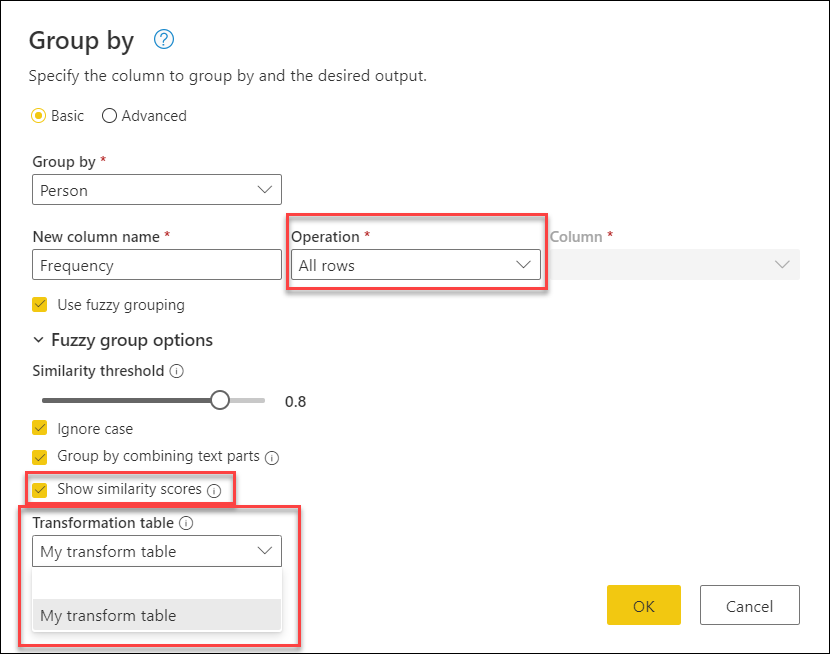
Når du har valgt transformasjonstabellen, velger du OK. Resultatet av denne operasjonen gir deg følgende informasjon:
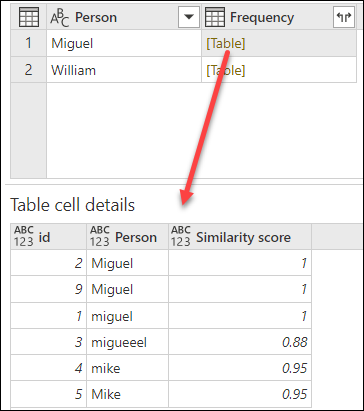
I dette eksemplet ble alternativet Ignorer tilfelle aktivert, slik at verdiene i Fra-kolonnen i transformasjonstabellen brukes til å lete etter tekststrengen uten å vurdere tilfellet med strengen. Denne transformasjonsoperasjonen utføres først, og deretter utføres den uklare grupperingsoperasjonen.
Likhetspoengsummen vises også i tabellverdien ved siden av personkolonnen, som gjenspeiler nøyaktig hvordan verdiene ble gruppert og deres respektive likhetsresultater. Du kan utvide denne kolonnen om nødvendig eller bruke verdiene fra de nye frekvenskolonnene for andre typer transformasjoner.
Notat
Når du grupperer etter flere kolonner, utfører transformasjonstabellen erstattoperasjonen i alle kolonner hvis det å erstatte verdien øker likhetspoengsummen.
Hvis du vil ha mer informasjon om hvordan transformasjonstabeller fungerer, kan du gå til transformasjonstabellforskrifter.