Koble til SharePoint fra en lerretsapp
![]()
Koble til et SharePoint-område for å generere en app automatisk fra en liste, eller opprett en tilkobling før du legger til data i en eksisterende app eller bygger en app fra bunnen av.
Avhengig av hvor dataene dine er lagret, kan du bruke én eller begge disse metodene:
- Vis data fra en liste på et SharePoint Online-område eller et lokal område.
- Vis bilder og spill av video- eller lydfiler i et bibliotek (bare SharePoint Online).
Generer en app
Hvis du vil behandle data i en liste, kan Power Apps generere en app med tre skjermer for deg automatisk. Brukere kan bla gjennom listen på det første skjermbildet, vise detaljer om et element i det andre skjermbildet, og opprette eller oppdatere elementer i det tredje skjermbildet.
Obs!
Hvis listen inneholder en Valg, Oppslag eller Person eller gruppe-kolonne, kan du se Vis data i et galleri senere i dette emnet.
Opprette en tilkobling
Logg på Power Apps, velg Data > Tilkoblinger i det venstre navigasjonsfeltet, og velg deretter Ny tilkobling nær øvre venstre hjørne.
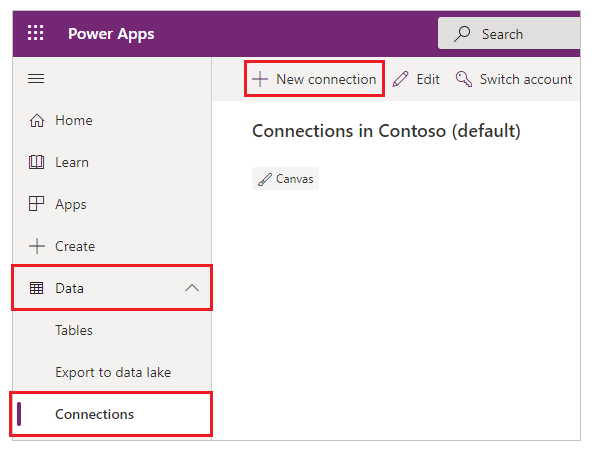
Velg SharePoint.
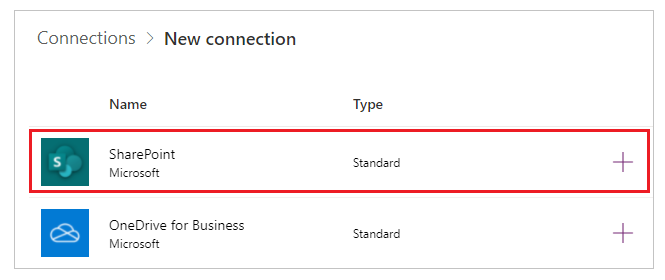
Følg ett av disse trinnene:
Hvis du vil koble til SharePoint Online, velger du Koble til direkte (skytjenester), velger Opprett og oppgir deretter legitimasjon (hvis du blir bedt om det).
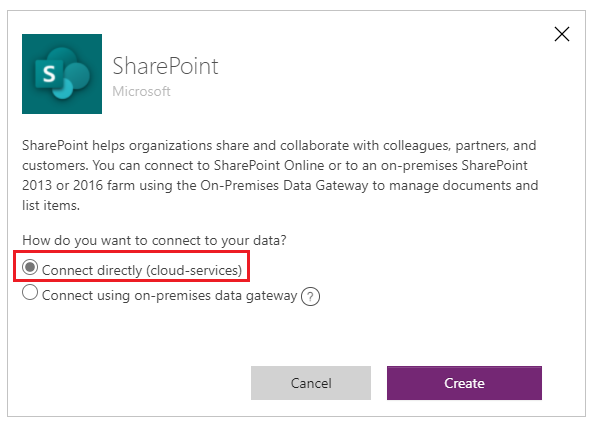
Tilkoblingen opprettes, og du kan legge til data i en eksisterende app eller bygge en app fra bunnen av.
Velg Koble til med lokal datagateway for å koble til et lokalt område.
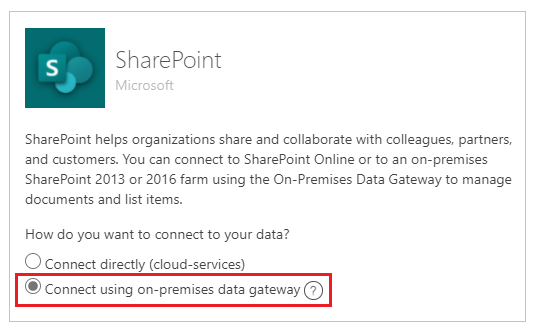
Angi Windows som godkjenningstype, og deretter angir du legitimasjonen din. (Hvis legitimasjonen din inkluderer et domenenavn, angir du det som domene\alias.)
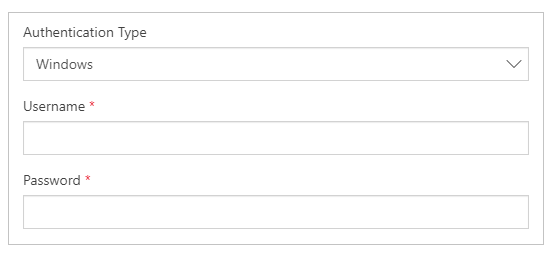
Under Velg en gateway velger du gatewayen du vil bruke, og deretter velger du Opprett.
Obs!
Hvis du ikke har en lokal datagateway installert, kan du installere en, og deretter klikke eller trykke på ikonet for å oppdatere listen over gatewayer.
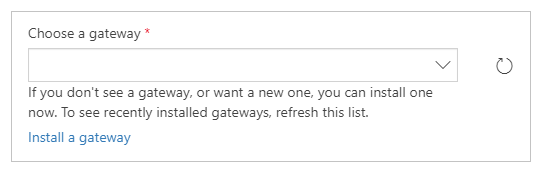
Tilkoblingen opprettes, og du kan legge til data i en eksisterende app eller bygge en app fra bunnen av.
Legge til data i en eksisterende app
Åpne appen du vil oppdatere, i Power Apps Studio, og velg Data i ruten til venstre.
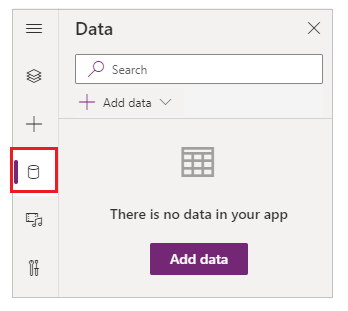
Velg Legg til data > Koblinger > SharePoint.
Under Koble til et SharePoint-område velger du en oppføring i Nylig brukte områder-listen (eller skriv eller lim inn nettadressen for området du ønsker å bruke), og velger deretter Koble til.
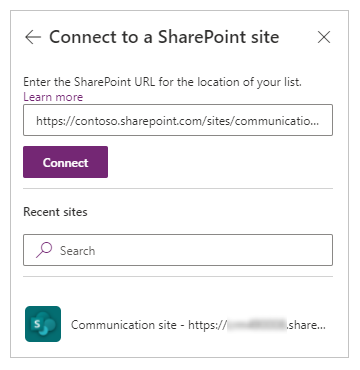
Merk av for én eller flere lister du ønsker å bruke, under Velg en liste, og velg deretter Koble til:
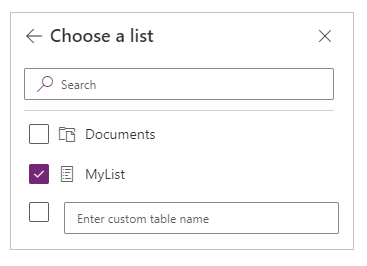
Ikke alle typer lister vises som standard. Power Apps støtter lister, ikke malbaserte lister. Hvis navnet på listen du vil bruke ikke vises, kan du bla til bunnen og deretter skrive inn listenavnet i boksen som inneholder Skriv inn navn på egendefinert tabell.
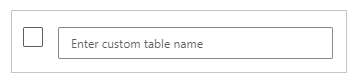 Datakildene blir lagt til appen.
Datakildene blir lagt til appen.
Bygge din egen app fra bunnen av
Bruk konseptene i Opprett en app fra bunnen på SharePoint i stedet for Excel.
Vis listekolonner i et galleri
Hvis listen inneholder noen av disse kolonnetypene, viser du disse dataene i Galleri-kontrollen ved å bruke formellinjen for å angi Text-egenskapen for én eller flere Etikett-kontroller i galleriet:
For en Valg- eller Oppslag-kolonne angir du ThisItem.ColumnName.Value for å vise data i kolonnen.
Angi for eksempel ThisItem.Location.Value hvis du har en Valg-kolonne ved navn Lokasjon, og angi ThisItem.PostalCode.Value hvis du har en Oppslag-kolonne ved navn PostalCode.
Angi ThisItem.ColumnName.DisplayName for å vise visningsnavnet for brukeren eller gruppen for Person- eller gruppe-kolonner.
Angi for eksempel ThisItem.Manager.DisplayName for å vise visningsnavn fra en Person- eller gruppe-kolonne ved navn Leder.
Du kan også vise forskjellig informasjon om brukere, for eksempel e-postadresser eller jobbtitler. Hvis du vil vise en fullstendig liste over alternativer, kan du angi ThisItem.ColumnName. (med etterfølgende punktum).
Obs!
For en CreatedBy-kolonne angir du ThisItem.Author.DisplayName for å vise visningsnavnene på brukerne som opprettet elementer i listen. For en ModifiedBy-kolonne angir du ThisItem.Editor.DisplayName for å vise visningsnavnene på brukerne som endret elementer i listen.
For en Administrerte metadata-kolonne angir du ThisItem.ColumnName.Label for å vise data i denne kolonnen.
For eksempel angir du ThisItem.Languages.Label hvis du har en Administrerte metadata-kolonne kalt Språk.
Vise data fra et bibliotek
Hvis du har flere bilder i et SharePoint-bibliotek, kan du legge til en Rullegardin-kontroll i appen, slik at brukere kan angi hvilket bilde som skal vises. Du kan også bruke de samme prinsippene på andre kontroller, for eksempel galleri-kontroller og andre typer data, for eksempel videoer.
Hvis du ikke allerede har gjort det, kan du opprette en tilkobling, og legge til data i en eksisterende app.
Legg til en rullegardin-kontroll, og gi den navnet ImageList.
Angi Items-egenskapen for ImageList til Dokumenter.
I Egenskaper-kategorien i ruten til høyre åpner du Verdi-listen, og velger deretter Navn.
Filnavnene til bildene i biblioteket vises i ImageList.
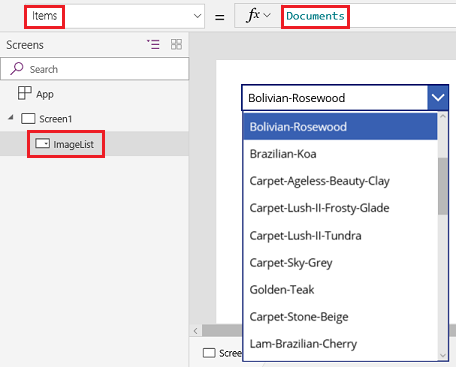
Legg til en Bilde-kontroll, og angi Image-egenskapen til dette uttrykket:
ImageList.Selected.'Link to item'Trykk F5, og velg deretter en annen verdi i ImageList.
Bildet du angav, vises.
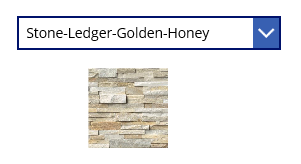
Du kan laste ned en eksempelapp som demonstrerer en mer avansert tilnærming til visning av data fra et SharePoint-bibliotek.
- Når du har lastet ned appen, åpner du Power Apps Studio, velger Åpne i det venstre navigasjonsfeltet, og deretter velger du Bla gjennom.
- I Åpne-dialogboksen finner og åpner du filen du lastet ned, og legger deretter til et SharePoint-bibliotek som en datakilde ved å følge de to første prosedyrene i dette emnet.
Obs!
Som standard viser denne appen delegeringsadvarsler, men du kan ignorere dem hvis biblioteket inneholder færre enn 500 elementer.
I denne appen med én skjerm viser listen nederst i venstre hjørne alle filene i biblioteket.
- Du kan søke etter en fil ved å skrive eller lime inn ett eller flere tegn i søkeboksen nesten øverst.
- Hvis biblioteket inneholder mapper, kan du filtrere listen over filer ved å velge et filterikon i listen over mapper like under tittellinjen.
Når du finner filen du vil ha, velger du den for å vise den i video-, bilde- eller lyd-kontrollen langs høyre side.
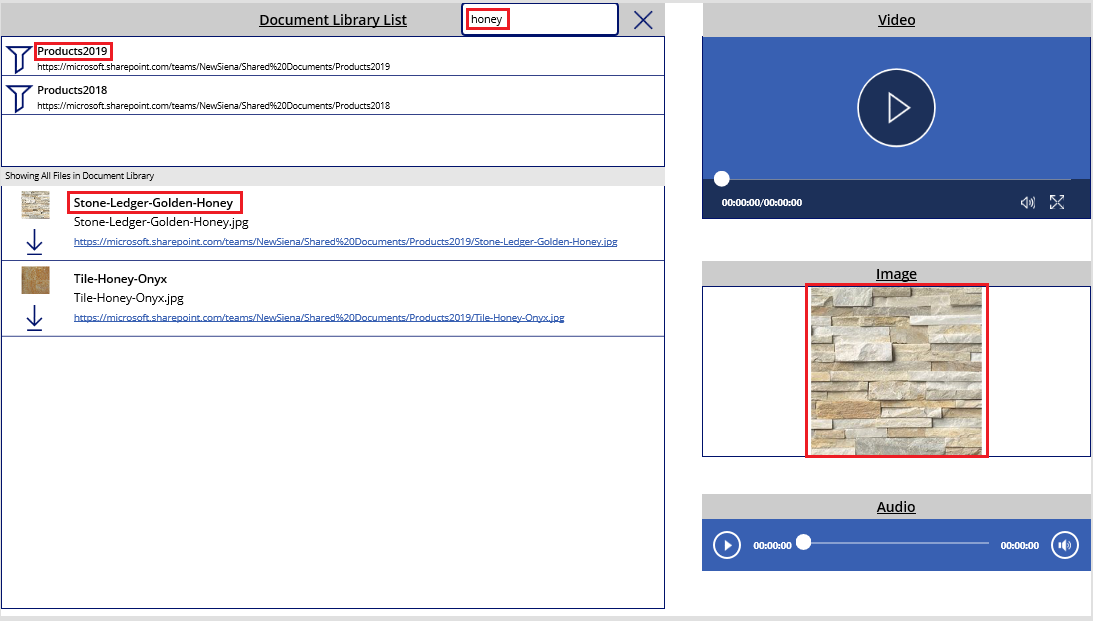
Kjente problemer
Deling av lerretsapper med SharePoint-kobling Power Apps viser ikke lerretsapper som kobles til SharePoint som bare deles med Alle, med mindre du er oppretteren av appen ELLER du eksplisitt har delt appen (som bruker eller som medeier) gjennom et gruppemedlemskap, eller direkte gjennom brukeroppdraget. Hvis du vil spille av slike apper, bruker du direktekoblingen til appen.
Lister
Kolonner som inneholder mellomrom kan leses av Power Apps, men mellomrommene erstattes med den heksadesimale escape-koden "_x0020_". "Kolonnenavn" i SharePoint vil for eksempel vises som "Column_x0020_Name" i Power Apps når de vises i dataoppsettet eller brukes i en formel.
Ikke alle typer kolonner støttes, og ikke alle typer kolonner støtter alle typer kort.
| Kolonnetype | Kundestøtte | Standardkort |
|---|---|---|
| En enkelt linje med tekst | Ja | Vis tekst |
| Flere linjer med tekst | Ja | Vis tekst |
| Valg | Ja | Vis oppslag Rediger oppslag Vise flervalg (bare SharePoint Online) Redigere flervalg (bare SharePoint Online) |
| Antall | Ja | Vis prosentandel Vis vurdering Vis tekst |
| Valuta | Ja | Vis prosentandel Vis vurdering Vis tekst |
| Dato og klokkeslett | Ja | Vis tekst |
| Oppslag | Ja | Vis oppslag Rediger oppslag Vis flervalg Rediger flervalg |
| Boolsk (Ja/Nei) | Ja | Vis tekst Aktiver/deaktiver visning |
| Person eller gruppe | Ja | Vis oppslag Rediger oppslag Vis flervalg Rediger flervalg |
| Hyperkobling | Ja | Visnings-URL Vis tekst |
| Bilde | Ja (skrivebeskyttet) | Vis bilde Vis tekst |
| Vedlegg | Ja (skrivebeskyttet) | Vis vedlegg |
| Beregnet | Ja (skrivebeskyttet) | |
| Bilde | Nei | |
| Resultat av oppgaven | Nei | |
| Eksterne data | Nei | |
| Administrerte metadata | Ja (skrivebeskyttet) | |
| Rangering | Nei |
Biblioteker
- Du kan ikke laste opp filer fra Power Apps til et bibliotek.
- Du kan ikke vise PDF-filer fra et bibliotek i en PDF-visningskontroll.
- Power Apps Mobile støtter ikke Download-funksjonen.
- Hvis brukerne skal kjøre appen i Power Apps Mobile eller Windows 10-appen, kan du bruke Launch-funksjonen til å vise bibliotekinnhold i et galleri.
Bilder i SharePoint-dokumentbibliotek gjengis uregelmessig
Lister med koblinger til bilder som er lagret i SharePoint-dokumentbiblioteker, kan kanskje ikke gjengis i Power Apps med godkjenningsfeil.
Power Apps-tilkoblinger til SharePoint lages til en eksplisitt identifisert liste, og ikke til et SharePoint-område generelt. Power Apps prøver å løse en ekstern kobling til en ekstern kilde. Gjengivelse av slike bilder lykkes hvis det ikke er nødvendig med godkjenning, eller hvis brukeren tidligere har godkjent til det refererte SharePoint-området. Det er imidlertid svært sannsynlig at Power Apps-brukerne på mobilenheter kanskje ikke tidligere har godkjent til det refererte SharePoint-området for bilder. Det kan hende at du ikke lykkes med å bruke koblinger til å referere til bilder fra SharePoint-dokumentbiblioteker i dette scenarioet. Denne virkemåten gjelder selv om det finnes en egen tilkobling for dokumentbiblioteket inne i appen.
Som en løsning for slike scenarier lagrer du bilder på en CORS-aktivert kilde, for eksempel Azure Storage, eller en CDN-tjeneste, for eksempel Azure CDN, som tillater anonym tilgang.
Neste trinn
- Finn ut hvordan du kan vise data fra en datakilde.
- Finn ut hvordan du kan vise detaljer og opprette eller oppdatere poster.
- Se andre typer datakilder som du kan koble til.
Se også
Obs!
Kan du fortelle oss om språkinnstillingene for dokumentasjonen? Ta en kort undersøkelse. (vær oppmerksom på at denne undersøkelsen er på engelsk)
Undersøkelsen tar rundt sju minutter. Det blir ikke samlet inn noen personopplysninger (personvernerklæring).
Tilbakemeldinger
Kommer snart: Gjennom 2024 faser vi ut GitHub Issues som tilbakemeldingsmekanisme for innhold, og erstatter det med et nytt system for tilbakemeldinger. Hvis du vil ha mer informasjon, kan du se: https://aka.ms/ContentUserFeedback.
Send inn og vis tilbakemelding for