Legg til eller rediger modelldrevne appkomponenter i Power Apps-apputforming
Viktig
Fra og med oktober 2023 blir den klassiske appen, skjemaet og visningsutformingen avskrevet, og alle modelldrevne apper, skjemaer og visninger åpnes bare i moderne designere. Som standard vil ikke kommandoen Bytt til klassisk for å gå tilbake til den klassiske designeren fra den moderne designeren, lenger være tilgjengelig. Mer informasjon: Klassisk app, skjema og visningsutforming er avskrevet
Vi anbefaler at du går over til å bruke de moderne utformingene til å opprette og redigere de modelldrevne appene og komponentene.
Denne opplæringen beskriver hvordan du legger til komponenter til og fjerner komponenter fra en modelldrevet app.
En modelldrevet app består av ulike komponenter. To typer komponenter kan legges til i en app:
- Artefakter
- Tabellressurser
Tabeller, instrumentbord og prosessflyter er alle artefaktene i en app.
Tabellressurser består av skjemaer, visninger, diagrammer og instrumentbord relatert til en bestemt tabell som er inkludert i en app.
Obs!
Tabeller som brukes til å kalles enheter. Den klassiske apputformingen bruker begrepsenheten de fleste steder. For eksempel Enhetsressurser i stedet for Tabellressurser.
Oppsett for apputforming
Apputformingen har to hovedområder. Til venstre er lerretet der du kan legge til appkomponenter.
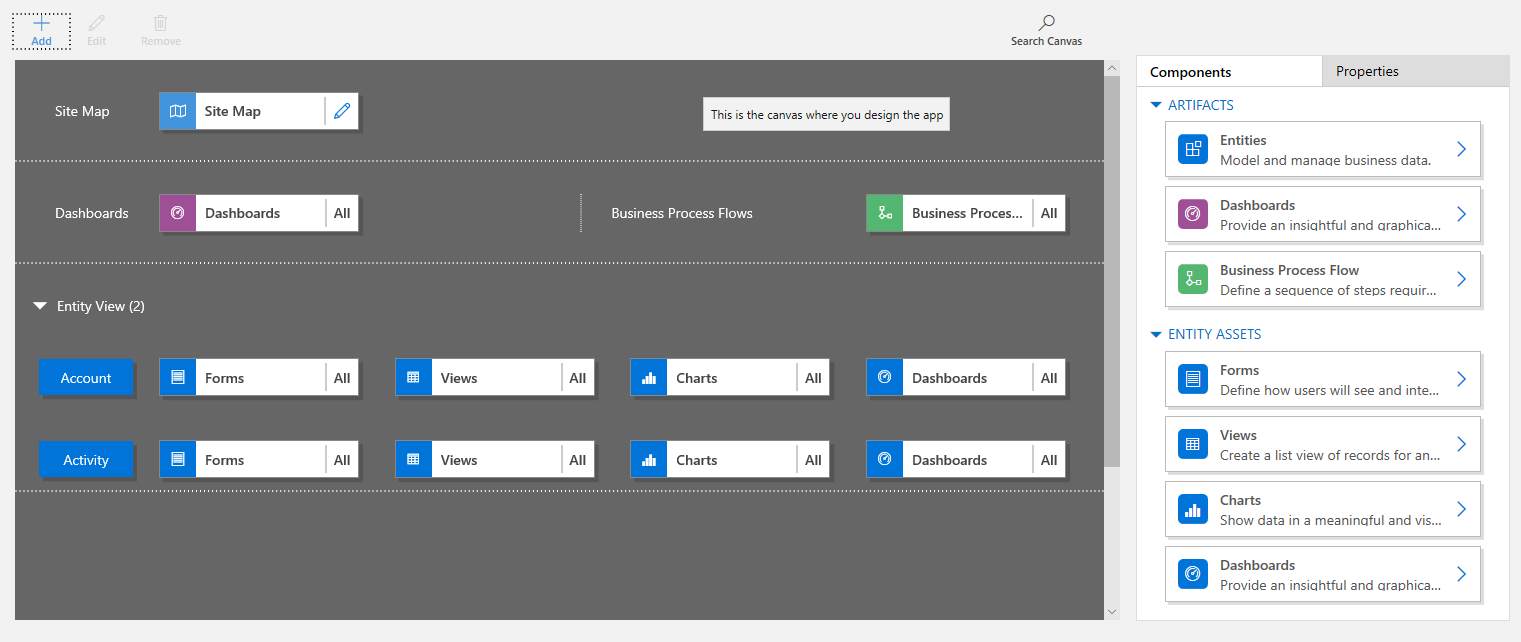
Til høyre er faner som brukes til å velge komponenter og angi egenskapene for komponenten.
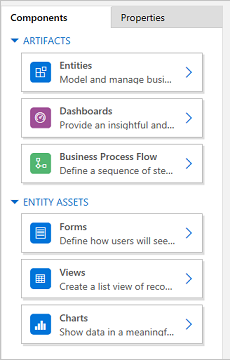
Lerretet omfatter områder for områdekart, forretningsprosessflyt instrumentbord og tabeller.
Når tabellene er på plass, trenger du bare å velge hver tabell og legge til nødvendige tabellaktiva, for eksempel skjemaer, visninger og diagrammer.
Bruk Søk på lerret for å søke etter komponenter på lerretet. Når du velger Søk på lerret, åpnes en ny søkekategori til høyre for kategorier i ruten til høyre.
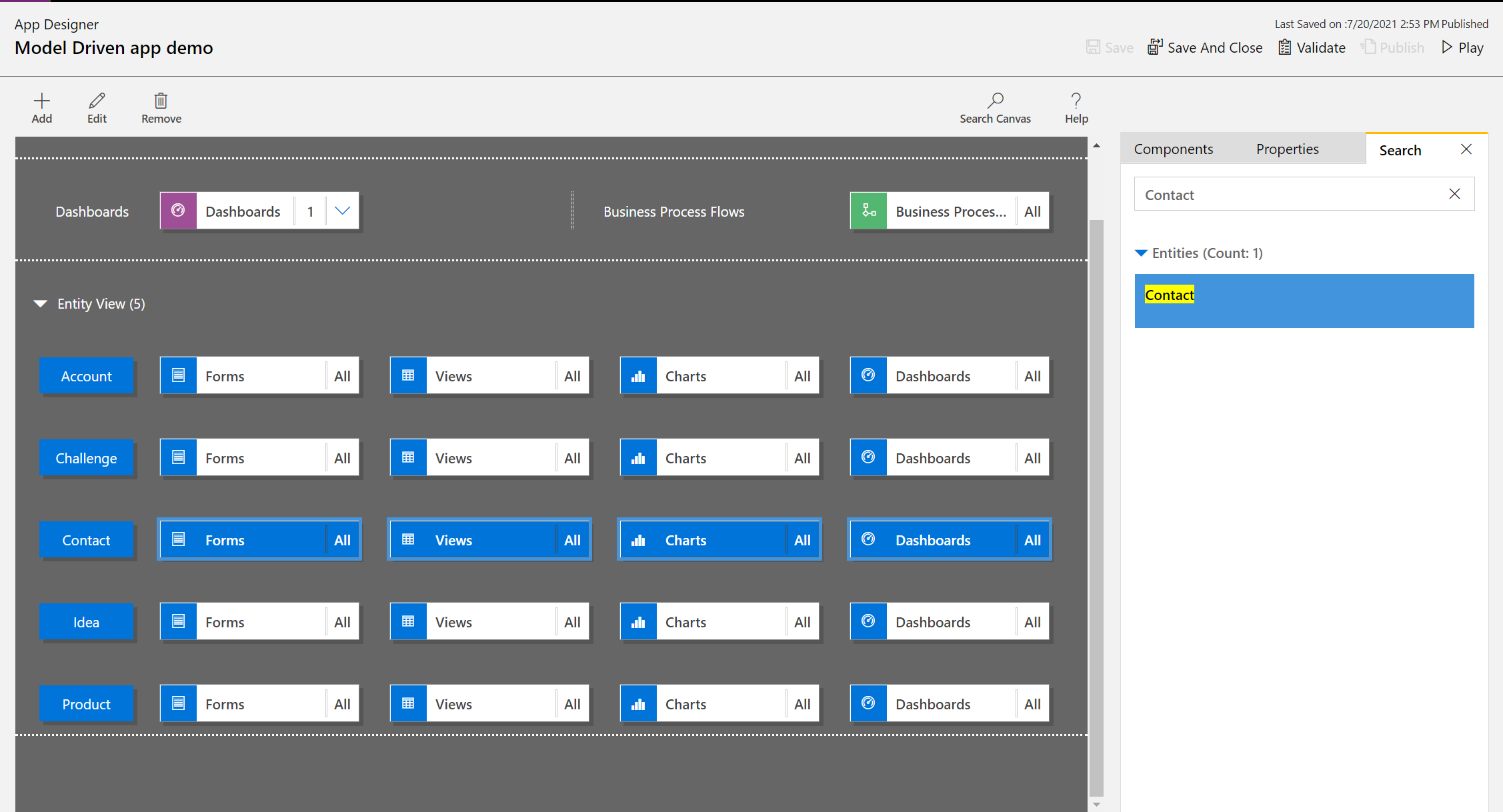
Åpne en app
Logg deg på Power Apps, og velg eventuelt et miljø å arbeide i.
Opprett en ny modelldrevet app eller velg en eksisterende app. Du finner informasjon om hvordan du oppretter en app i Opprett eller rediger en modelldreven app ved hjelp av apputforming.
Legg til eller rediger et områdekart
Du må definere et områdekart før appkomponenter kan legges til i en nylig opprettet app. Mer informasjon: Opprett et områdekart for en modelldrevet app ved hjelp av områdekartutformingen.
Legg til en komponent
Når du legger til et instrumentbord eller en prosessflyt til en app, legges relaterte tabeller automatisk til i appen.
Når en tabell legges til i en app, legges det automatisk til fliser for aktiva. Komponenter kan legges til på utformingslerretet på to måter:
- Bruk Legg til-knappen
 på kommandolinjen.
på kommandolinjen. - Bruk flisene i fanen Komponenter.
Legg til et instrumentbord
Følg denne fremgangsmåten for å legge til et instrumentbord:
På apputformingslerretet velger du Instrumentbord-flisen.
På apputformingslerretet viser ruten til høyre instrumentbordene som er tilgjengelige i standardløsningen.
Skriv inn nøkkelord for det nødvendige instrumentbordet i søkeboksen.
Listen over instrumentbord filtreres for å vise resultater som samsvarer med nøkkelordene dine.
Hvis brukere må bare bruke utvalgte instrumentbord, merker du av for komponentene som må legges til. Følgende typer instrumentbord er tilgjengelige:
- Klassisk instrumentbord vises i både nettappen og appen for enhetlig grensesnitt.
- Interaktive instrumentbord vises bare i appen for enhetlig grensesnitt. Hvis du har valgt klienttypen nettapp for appen, vises ikke alternativet Interaktive instrumentbord.
Disse instrumentbordene legges til i Instrumentbord-flisen på lerretet for apputforming. Instrumentbord-flisen viser også hvor mange instrumentbord som du la til i appen. Hvis ingen instrumentbord er valgt, vil Alle vises i stedet for antallet instrumentbord, og alle instrumentbord være tilgjengelige for brukerne når de bruker appen.
Alle tabeller som instrumentbordet bruker, legges også til i Enhetsvisning-området. Hvis du for eksempel legger til instrumentbordet Kundeservicesjef, blir tabellene Sak, Rettighet og Køelement lagt til i Enhetsvisning-området.
For hver tabell legges det også til fliser for aktivaene til enheten. Disse flisene kan brukes til å legge til skjemaer, visninger og diagrammer. Hvis du vil ha mer informasjon, kan du se Legge til eller redigere komponenter apputforming for Power Apps
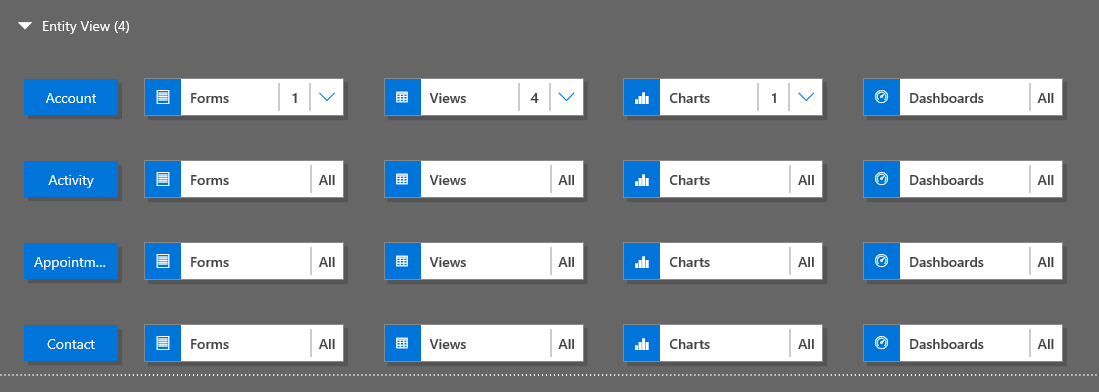
Hvis instrumentbordet du vil bruke, ikke finnes i standardløsningen, kan du opprette et instrumentbord ved å velge Opprett ny i Komponenter-kategorien til høyre på lerretet.
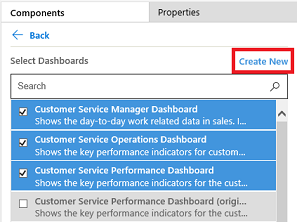
Instrumentbordutformingen åpnes. Hvis du vil ha mer informasjon, kan du se Opprett og rediger instrumentbord
Fullfør trinnene ovenfor ved å velge Lagre.
Legg til en prosessflyt
Følg denne fremgangsmåten for å legge til en prosessflyt i en app:
På apputformingslerretet velger du Prosessflyt-flisen.
På apputformingslerretet viser ruten til høyre instrumentbordene som er tilgjengelige i standardløsningen.
Skriv inn et eller flere nøkkelord som samsvarer med ønsket prosessflyt i søkeboksen.
Listen over prosessflyt filtreres for å vise resultater som samsvarer med nøkkelordene dine.
Hvis instrumentbordet du vil bruke, ikke finnes i standardløsningen, kan du opprette et instrumentbord ved å velge Opprett ny i Komponenter-kategorien til høyre på lerretet.
Obs!
Når du legger til en prosessflyt, vil alternativet Opprett ny åpne dialogen Opprett prosess. Hvis du vil vite ut mer om hvordan du oppretter prosessflyter, kan du gå til Opprett en prosessflyt
Fullfør trinnene ovenfor ved å velge Lagre.
Legg til en tabell
Følg denne fremgangsmåten for å legge til en tabell:
På apputformingslerretet velger du Tabeller-flisen.
På apputformingslerretet viser ruten til høyre instrumentbordene som er tilgjengelige i standardløsningen.
Skriv inn et eller flere nøkkelord som samsvarer med ønsket tabellnavn i søkeboksen.
Listen over tabellen filtreres for å vise resultater som samsvarer med nøkkelordene dine.
Obs!
Når du legger til en tabell, åpner alternativet Opprett ny dialogboksen Ny tabell. Hvis du vil finne mer om hvordan du oppretter tabeller, kan du gå til Opprett en egendefinert tabell.
Fullfør trinnene ovenfor ved å velge Lagre.
Legg til tabellressurser
Med komponentene på plass, kan du begynne å legge til tabellaktiva, som skjemaer, visninger, diagrammer og instrumentbord, i appen.
Denne delen beskriver fremgangsmåten for å legge til et skjema i appen. Bruk samme fremgangsmåte for å legge til en visning eller et diagram i appen.
På apputformingslerretet velger du Skjemaer-flisen for relatert tabell du vil legge til et skjema i.
På lerretet for apputforming merkes hele raden for tabellen. Til høyre kan du se alle eksisterende skjemaer for den valgte tabellen.
Merk av for skjemaene som må være tilgjengelige for brukere. Skjemaene definerer hvordan brukere skal se og samhandle med data i appen.
Skjemaflisen for den valgte tabellen viser antall skjemaer som er lagt til.
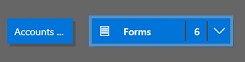
Hvis ingen av skjemaene for en tabell velges, vises alle skjemaer for tabellen til brukere når de bruker appen. Denne virkemåten er også identisk for visninger og diagrammer hvis det ikke er valgt visning eller diagram. Dette bidrar til å opprette apper raskt når alle tilgjengelige komponenter er nødvendige. Du trenger ikke å velge hver komponent under apputformingen.
Hvis ingen instrumentbord eller forretningsprosessflyter er valgt, er alle instrumentbord og forretningsprosessflyter tilgjengelige for brukere når de bruker appen.
Obs!
Hver tabell som du legger til, må ha minst ett aktivt skjema for at appen skal kjøre. Hvis du har valgt flere skjemaer, brukes det første aktive skjemaet som vises i standardløsningen når brukere kjører appen.
Hvis du vil legge til et nytt skjema som ikke er tilgjengelige i listen, velger du Opprett nytt.
Velg skjematypen som kreves, i rullegardinlisten.
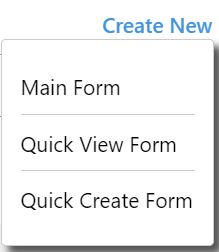
Obs!
Rullegardinlisten er bare tilgjengelig når du legger til skjemaer. Den er ikke tilgjengelig for visninger og diagrammer.
Skjemautformingen åpnes. Mer informasjon: Opprette og utforme skjemaer
Når du legger til en visning eller et diagram, vil alternativet Opprett ny åpne tilsvarende utforming. Hvis du vil ha mer informasjon, kan du gå til Forstå visninger og Opprett eller rediger et systemdiagram
Obs!
Når du legger til en visning, kan du velge fellesvisninger som er oppført under Visninger-noden i løsningsutforskeren.
Velg pil ned
 for å utvide flisen og vise en liste over skjemaer som er lagt til.
for å utvide flisen og vise en liste over skjemaer som er lagt til.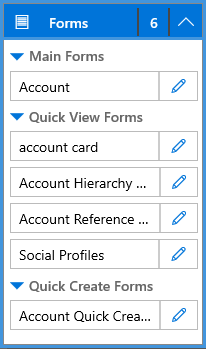
Gjenta den forrige fremgangsmåten for å legge til tabellvisninger og diagrammer i appen.
Velg Lagre.
Redigere eller fjerne komponenter
Hvis du vil redigere et instrumentbord eller en forretningsprosessflyt, velger du pil ned
 for å utvide flisen, og deretter velger du knappen for områdekartutforming
for å utvide flisen, og deretter velger du knappen for områdekartutforming  som samsvarer med instrumentbordet eller prosessflyten som må oppdateres.
som samsvarer med instrumentbordet eller prosessflyten som må oppdateres.Utformingen for valgt artefakt åpnes.
Hvis du vil fjerne et instrumentbord eller en forretningsprosessflyt, velger du pil ned
 for å utvide flisen, og velg deretter instrumentbordet eller prosessflyt som skal fjernes. Velg Fjern på kommandolinjen.
for å utvide flisen, og velg deretter instrumentbordet eller prosessflyt som skal fjernes. Velg Fjern på kommandolinjen.En annen metode for å fjerne et instrumentbord eller en forretningsprosessflyt er ved å fjerne merket for alternativet i fanen Komponenter.
Hvis du vil redigere eller fjerne en tabell, velger du tabellflisen og velger deretter Rediger eller Fjern på kommandolinjen. Når du redigerer en tabell, åpnes løsningsutforskeren der du kan gjøre endringer for tabellen.
Hvis du vil fjerne en komponent, kan du også velge instrumentbordet, forretningsprosessflyten eller tabellflisen. Fjern merket for komponentene som må fjernes fra utformingen, i fanen Komponenter.
Obs!
Når du gjør endringer i en tabell, som å endre visningsnavnet eller beskrivelsen for en tabell, vises ikke endringene i apputformingen før de publiseres i løsningsutforskeren.
Redigere eller fjerne tabellressurser
Rediger tabellressurser
Velg pil ned
 for å utvide flisen for skjemaer, visninger, diagrammer eller instrumentbord.
for å utvide flisen for skjemaer, visninger, diagrammer eller instrumentbord.Velg skjemaet, visningen, diagrammet eller instrumentbordet som må oppdateres.
Velg Rediger på kommandolinjen.
eller
Velg knappen for områdekartutforming
 som tilsvarer skjemaet, visningen, diagrammet eller instrumentbordet.
som tilsvarer skjemaet, visningen, diagrammet eller instrumentbordet.
Fjern tabellressurser
Velg pil ned
 for å utvide flisen for skjemaer, visninger, diagrammer og instrumentbord.
for å utvide flisen for skjemaer, visninger, diagrammer og instrumentbord.Velg skjemaet, visningen, diagrammet eller instrumentbordet for å redigere et aktiva.
Velg Fjern på kommandolinjen.
Du kan også velge flisen for skjemaer, visninger, diagrammer og instrumentbord, og deretter gå til fanen Komponenter og fjerne merket for aktiva som må fjernes.
Neste trinn
Opprett et områdekart for en app
Valider og publiser en app
Obs!
Kan du fortelle oss om språkinnstillingene for dokumentasjonen? Ta en kort undersøkelse. (vær oppmerksom på at denne undersøkelsen er på engelsk)
Undersøkelsen tar rundt sju minutter. Det blir ikke samlet inn noen personopplysninger (personvernerklæring).
Tilbakemeldinger
Kommer snart: Gjennom 2024 faser vi ut GitHub Issues som tilbakemeldingsmekanisme for innhold, og erstatter det med et nytt system for tilbakemeldinger. Hvis du vil ha mer informasjon, kan du se: https://aka.ms/ContentUserFeedback.
Send inn og vis tilbakemelding for