Eksporter data til Excel
Eksporter data fra den modelldrevne appen til Excel. Du kan eksportere opptil 100 000 rader med data om gangen.
Velg en tabell du vil eksportere data fra, fra venstre navigasjon.
På kommandolinjen velger du Eksporter til Excel.
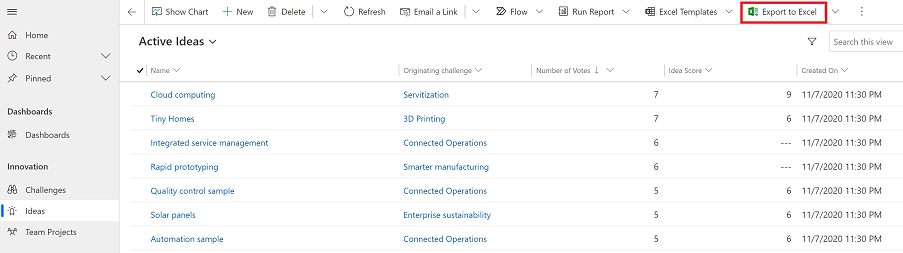
Når nedlastingen er fullført, navigerer du til plasseringen for den nedlastede filen.
Merk
Når du laster ned et regneark, lagres det automatisk på datamaskinen. Hvis den imidlertid ikke gjør det, må du passe på å lagre den før du åpner og redigerer den. Hvis ikke får du kanskje denne feilmeldingen: Kan ikke åpne eller lagre flere dokumenter fordi det ikke er nok tilgjengelig minne eller diskplass.
Følg disse trinnene for å løse problemet:
- Åpne Excel og gå til Fil>Alternativer>Klareringssenternnstillinger for senter>Beskyttet visning.
- Fjern alle tre elementene i Beskyttet visning.
- Velg OK>OK.
Vi anbefaler likevel sterkt at du lagrer og deretter åpner datafilen i stedet for å deaktivere beskyttet visning, som kan sette datamaskinen i fare.
Åpne den lagrede Excel-filen.
Hvis sikkerhetsadvarselen Eksterne datatilkoblinger er deaktivert vises, velger du Aktiver innhold.
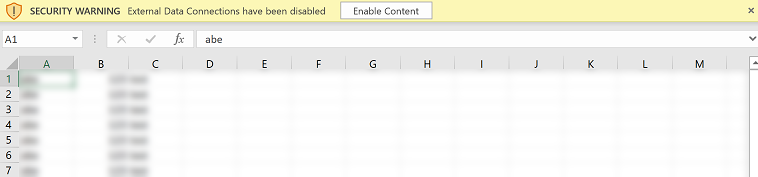
Dataene eksporteres i samme format som du ser i appen. Tekst forblir tekst, tall forblir tall og datoer forblir datoer. Når du eksporterer data fra appen til Excel, kan det imidlertid hende at noen celleformater endres. Tabellen nedenfor viser hvordan du kan se dataene i appene, og hvordan celleformatet endres når du eksporterer dataene til Excel.
| Dataformat i modelldrevne apper | Celleformat i Excel |
|---|---|
| Tekst, Ticker-kode, Telefon, Alternativsett og Slå opp | Vises som tekst, og alternativsett blir rullegardinliste |
| E-post, URL-adresse | Vises som Generelt |
| Tall | Vises som Tall uten gruppeskilletegn |
| Valuta | Viser som tall og inkluderer ikke dollartegn ($) |
| Bare dato, Dato og klokkeslett | Vises som Bare dato |
| Beregnede kolonner og kolonner for beregnet verdi | Kan redigeres i Excel, men kan ikke importeres tilbake til Power Apps |
| Sikre kolonner | Kan redigeres i Excel, men kan ikke importeres tilbake til Power Apps |
Eksportalternativer
Det finnes andre eksportalternativer, for eksempel Excel Online, Statisk regneark, Dynamisk regneark eller Dynamisk pivottabell.
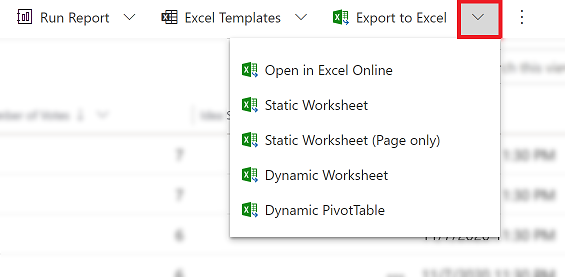
Den følgende tabellen oppsummerer de forskjellige alternativene. Velg den som passer best for deg.
| Oppgave | Finn ut mer |
|---|---|
| Gjør en ad hoc eller hva om-analyse uten å endre appdata. Eller foreta en rask masseredigering til flere rader. | Åpne appdataene i Excel Online |
| Få et øyeblikksbilde av dataene på gjeldende dato og klokkeslett, eller hvis du vil dele dataene med andre. | Eksportere til et statisk regneark i Excel |
| Få den mest oppdaterte informasjonen og vær i stand til å oppdatere den i Excel og sammenligne det du ser i appen din når som helst. | Eksportere til et dynamisk regneark i Excel |
| Vis appdataene dine i en pivottabell. | Eksporter til en Excel-pivottabell |
Kjente problemer
Du kan eksportere appdataene til Excel (XLSX-format) og bruke filen som en mal for å legge til flere data og importere tilbake til appen. Hvis du imidlertid legger til eller endrer kolonner i Excel-filen og deretter importerer filen tilbake til appen, mislykkes importen. Dette skjer fordi kolonner ble lagt til eller endret, og de kolonnene tilordnes ikke til tabeller i appen. Når du importerer en Excel-fil til appen, må du kontrollere at kolonner og tabeller er tilordnet riktig, ellers mislykkes importen. Hvis du vil ha mer informasjon om tilordning, kan du se Se gjennom tilordning.
Hvis du bruker Excel 2010, kan du få denne feilmeldingen når du eksporterer data fra kontoområdet:
The file is corrupt and cannot be opened.Feilmeldingen oppstår på grunn av en innstilling i Excel. Gjør følgende for å løse problemet:
Åpne Excel 2010, og gå til Fil>Alternativer>Klareringssenter>Innstillinger for klareringssenter.
Velg Beskyttet visning, og fjern deretter merkene for de to første alternativene.
Velg OK, og lukk deretter dialogboksen Alternativer.