Grunnleggende navigering i en modelldrevet app
Denne innføringen forklarer hvordan du finner og åpner en app, samt hvordan du arbeider med de grunnleggende elementene i brukergrensesnittet, deriblant lister, skjemaer og forretningsprosesser.
Navigere blant apper, områder og tabeller
En modelldrevet app er bygget opp av programmer (apper), områder og tabeller.
Apper gir deg en samling av funksjoner for å utføre en bestemt type aktivitet, for eksempel administrasjon av kontoene og kontaktene dine. Bruk appvelgermenyen til å navigere mellom appene som er tilgjengelige for organisasjonen.
Et arbeidsområde er en underinndeling i en app, som er dedikert til en egen funksjon. Hvert arbeidsområdet har en målrettet samling tabeller for å arbeide i det området. I noen tilfeller vises den samme tabellen i mer enn ett område (eller i mer enn én app). Kontakt- og kontotabeller dukker eksempelvis opp i en mengde apper og arbeidsenheter. Bruk menyen i arbeidsområdet til å navigere mellom arbeidsområder for den gjeldende appen.
Tabeller representerer en bestemt type data, for eksempel kontakter og kontoer. Tabeller bruker et strukturert dataformat som definerer samlingen av kolonner som er tilgjengelige for tabellen. Hver tabell består av en samling enkeltrader. For kontakttabellen beskriver for eksempel hver rad en enkeltperson, og hver rad inneholder en samling av kolonner, for eksempel fornavn, etternavn og e-postadresse. Tabeller har vanligvis to visninger: en listevisning, som vanligvis er en tabell med tilgjengelige rader, og en skjemavisning, som inneholder alle tilgjengelige data og innstillinger for én rad. Bruk sidenavigatoren til å flytte mellom tabellene i det gjeldende arbeidsområdet.
Brukerinformasjon og avlogging
Velg brukermenyen for å vise informasjon om kontoen, eller logge av. Gå til kontosiden ved å velge hyperkoblingen Vis konto.

Flytte mellom apper
Bruk appvelgermenyen til å bytte mellom apper.
Velg gjeldende appnavn.
Velg en app på Apper-siden. Du ser bare apper for organisasjonen din.

Flytte mellom sider og rader
Det er enkelt å navigere og gå tilbake til favoritter eller mest brukte rader. Illustrasjonen nedenfor viser de primære navigasjonselementene.
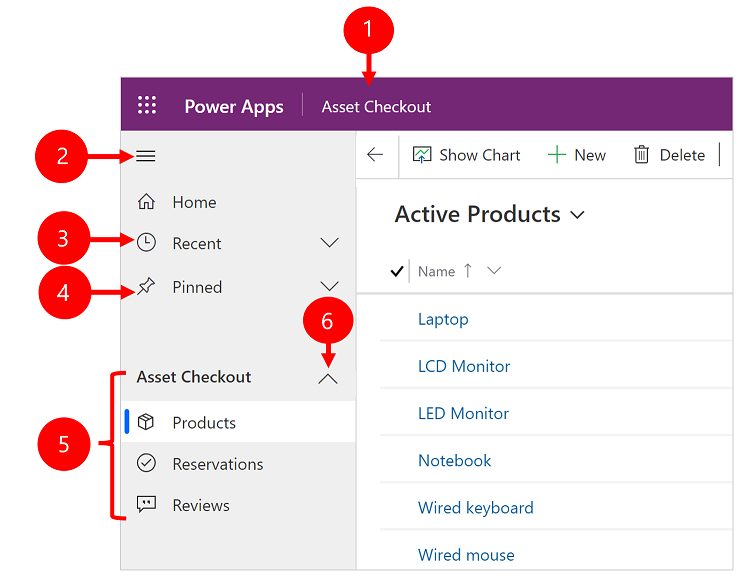
Forklaring
- Klikk for å endre app: Velg gjeldende appnavn for å bytte til en annen app.
- Skjul/utvid-områdekart: Velg dette hvis du vil skjule navigatoren for å gi mer plass til hoveddelen av siden. Hvis navigatoren allerede er skjult, velger du denne knappen for å utvide den på nytt.
- Nylig: Utvid denne oppføringen for å vise en liste over rader du nylig har brukt. For å åpne en rad velger du den her. Velg stift-ikonet ved siden av en rad som er oppført her, for å legge den til i festede rader. Dette er begrenset til å vise de siste 10 radene med sider som nylig er lastet inn på tvers av apper for brukeren i denne organisasjonen.
- Festet: Utvid denne registreringen for å se og åpne favorittradene dine som er festet. Bruk Nylige-listen til å legge til rader her. Velg løsneikonet ved siden av en rad som er oppført her, for å fjerne den fra denne listen. Antallet festede rader som vises, er begrenset til 25, men det vises ikke mer enn 15 rader fra en enkelt tabell.
- Sidenavigasjon: Dette området viser hver tabell og instrumentbordside som er tilgjengelig for gjeldende arbeidsområde. Velg en oppføring her for å åpne det navngitte instrumentbordet eller listevisningen for denne tabellen.
- Grupper som kan skjules: Appoppretteren kan aktivere grupper som kan skjules. Hvis du vil ha mer informasjon om hvordan du tilpasser navigasjonsfeltet, kan du se Oversikt over den modelldrevne apputformingen.
Hvis skjermen er zoomet inn for mye eller er svært smal, vil du ikke se det gjeldende appnavnet som du kan bruke til å endre apper. Velg Områdekart > Apper for å få tilgang til endringsknappen.

Skjule eller vise gruppene Hjem, Festede, Nylige og Skjulbare
Områdekartet ser kanskje annerledes ut hvis det er tilpasset. Appoppretteren kan tilpasse navigasjonsfeltet for å vise eller skjule knappene Hjem, Nylige, Festede i områdekartet. En apputvikler kan også gjøre grupper sammenleggbare. Hvis du vil ha mer informasjon om hvordan du tilpasser navigasjonsfeltet, kan du se Oversikt over den modelldrevne apputformingen.

Områdeveksler
Områdebytte vises nederst til venstre i navigasjonsruten til venstre bare når én modelldrevet app har flere områder i definisjonen for områdekart.
Åpne denne menyen for å gå til et annet arbeidsområde. Det nåværende arbeidsområdet er navngitt her.

Gå tilbake
Bruk tilbake-knappen for skjemaer, visninger og instrumentbordsider på kommandolinjen for å gå tilbake til forrige side.
Hvis du vil gå tilbake til forrige side, velger du Gå tilbake-knappen.

Arbeide med listevisninger
Når du åpner en tabell for første gang, ser du vanligvis listevisningen, som viser en liste over rader som hører til den tabellen, formatert som en tabell. Hvis du for eksempel åpner Produkter-tabellen, ser du en liste over kontoer.

Forklaring:
- Gå tilbake: Velg dette for å gå tilbake til forrige side.
- Velg rader: Velg én eller flere rader ved å sette en hake i denne kolonnen. Avhengig av hvor du jobber, kan det hende at du kan utføre én handling på alle de valgte radene samtidig, ved å bruke knapper i kommandolinjen. Vær oppmerksom på at når du bruker kommandoen Send en kobling via e-post på kommandolinjen, kan du bare velge opptil ti rader å sende via e-post.
- Åpne en rad: Velg en rad i listen for å åpne dens radvisning, som viser alle detaljene om raden. Vanligvis velger du fra Navn -kolonnen for å åpne en rad fra gjeldende tabell. Noen tabeller inneholder koblinger til rader fra beslektede tabeller i andre kolonner (for eksempel en beslektet kontakt).
- Sorter eller filtrer listen: Velg for å sortere eller filtrere listen etter verdier i kolonnen. En pil i kolonneoverskriften angir hvilken kolonne som sorteres, og i hvilken retning.
- Åpne avansert filtreringspanel: Se hvilke filtre som brukes på gjeldende visning, og legg til eller endre visningsfiltre.
- Kommandolinje: Bruk kommandoene på kommandolinjen til å betjene rader i listen og utføre relaterte handlinger. Noen av kommandoene (for eksempel Slett) krever at du først velger én eller flere målrader ved å merke i kolonnen helt til venstre, mens andre gjelder for hele listen. Du kan også eksportere listen til en Excel-arbeidsbok (kanskje basert på en mal), åpne diagrammer og instrumentbord og mye mer, avhengig av typen rader du arbeider med.
- Søk i visningen: Skriv inn tekst i søkekolonnen over listen for å bare vise radene i gjeldende visning, som inneholder den teksten.
- Hopplinje og sideveksling: Velg en bokstav for å vise bare de radene som har navn som begynner med den bokstaven. Hvis listen inneholder flere rader enn det som kan vises på én side, bruker du sidevekslingspilene nederst i listen for å flytte frem og tilbake gjennom sidene.
Arbeide med radvisninger
Radvisningene viser alle detaljene for en enkelt rad, og noen ganger formidler de også spesialfunksjoner for å arbeide med den. Vanligvis åpner du en radvisning ved å velge en rad som vises i en listevisning, men du kan også åpne en radvisning ved å følge en kobling fra en relatert rad.

Forklaring:
- Faner: De fleste radvisninger er delt inn i faner. Hver kategori har en samling av relaterte kolonner fra raden. Når kategorier er tilgjengelige, er de oppført under navnet på raden. Velg et fanenavn for å gå til den fanen. Den gjeldende fanen vises som understreket.
- Relatert: Nesten alle typer rader viser en Relatert-kategori etter at du har lagret dem minst én gang. Dette er faktisk en rullegardinliste du kan bruke til å finne andre radtyper som bruker eller refererer til den viste raden. Når du velger et tabellnavn fra Relatert-rullegardinlisten, åpnes det en ny kategori for den tabellen, og det vises en liste over alle relaterte rader av den typen. Kategorien Relatert forblir tilgjengelig, og du kan fremdeles bruke den til å finne andre typer rader som refererer til den gjeldende.
- Kommandolinje: Bruk kommandoene på kommandolinjen til å arbeide med den gjeldende raden eller utføre en oppgave som er relatert til raden. De tilgjengelige kommandoene varierer basert på radtypen, men du kan vanligvis bruke kommandolinjen til å lagre endringene, slette raden, oppdatere siden, sende en kobling til raden via e-post, tilordne eieren av raden på nytt eller eksportere raden ved hjelp av en Word-mal.
- Tittellinje: Enkelte radvisninger viser noen få spesielt viktige kolonner på tittellinjen tvers overfor navnet på raden. Dette er vanligvis kolonner som er grunnleggende for å arbeide med rader av den gjeldende typen (for eksempel navnet på raden eller eieren av raden).
- Vise og redigere alle kolonneverdier: I brødteksten i radvisningen vil du finne alle kolonnene som er knyttet til den gjeldende kategorien, skjemavisningen og radtypen. Kolonner som er merket med et rødt stjernetegn, er obligatoriske, og du kan ikke lagre raden uten at de har gyldige verdier. Kolonner som er merket med et blått plusstegn, er spesielt viktige eller anbefalte, men er strengt tatt ikke obligatoriske. Kolonner som viser låsikon, er skrivebeskyttet og kan ikke redigeres.
Navigasjon i radsett
Gå gjennom flere rader ved å bruke forhåndsinnstilte visninger og spørringer. Radfokusert navigering forbedrer produktiviteten ved at brukere kan gå mellom rader i listen, og enkelt gå tilbake uten å miste arbeidslisten sin.
Antallet rader som vises i navigasjonsruten for radsettet, er basert på antallet rader systemadministratoren har definert for delrutenettet.
- Hvis du vil bruke radsettnavigasjonen, åpner du en side med en liste over rader.
- Åpne en rad og velg Åpne radsett
 , og velg deretter en rad fra listen.
, og velg deretter en rad fra listen.

Referansepanel
Med referansepanelet kan du enkelt fullføre arbeidet uten å måtte gå bort fra skjermen du er på. Du kan slå opp andre relaterte ting, for eksempel gjennomganger eller reservasjoner for et produkt, i konteksten til raden du viser, uten å gå til de andre skjermene.

Se videoen Hvordan bruke referansepanelet i kundeservicehub for å finne ut mer om referansepanelet.
Appmeldingslinje
Appmeldingslinjen viser tre typer varslinger: informativ, advarsel og feil.
Når du velger feilvarslingen, tar den deg til kolonnen i skjemaet hvor feilen oppstod.

Forklaring:
- Informasjonsvarslinger
 : Varslingen er informativ.
: Varslingen er informativ. - Advarselsvarslinger
 : Varslingen er en advarsel.
: Varslingen er en advarsel. - Feilvarslinger
 : Varslingen er om en feil.
: Varslingen er om en feil.
Flere varslinger
Hvis det bare finnes én varsling, vises bare én linje. Hvis det finnes flere varslinger, vises vinkelknappen. Velg vinkeltegnet for å vise hver melding.

Obs!
Kan du fortelle oss om språkinnstillingene for dokumentasjonen? Ta en kort undersøkelse. (vær oppmerksom på at denne undersøkelsen er på engelsk)
Undersøkelsen tar rundt sju minutter. Det blir ikke samlet inn noen personopplysninger (personvernerklæring).