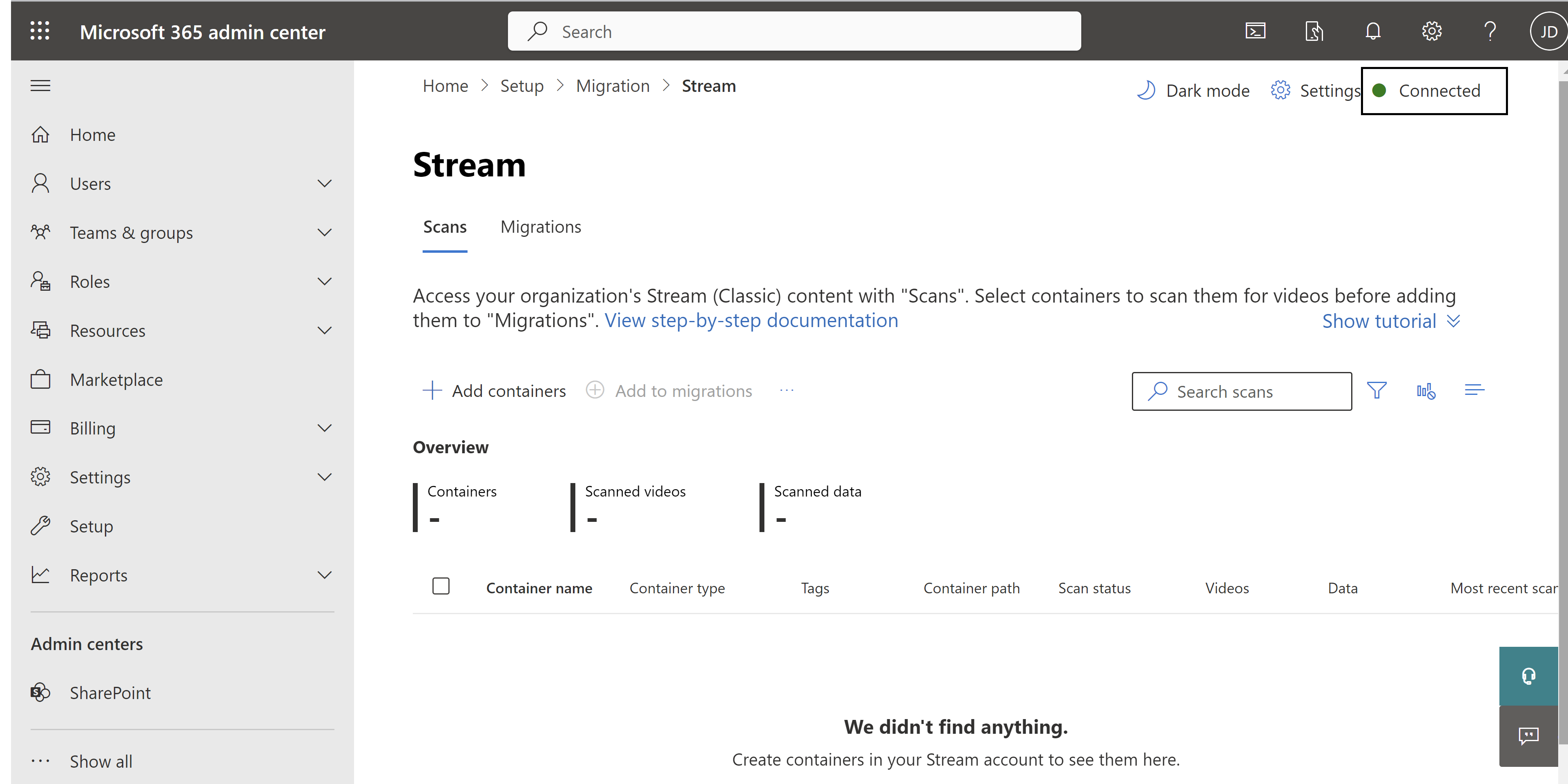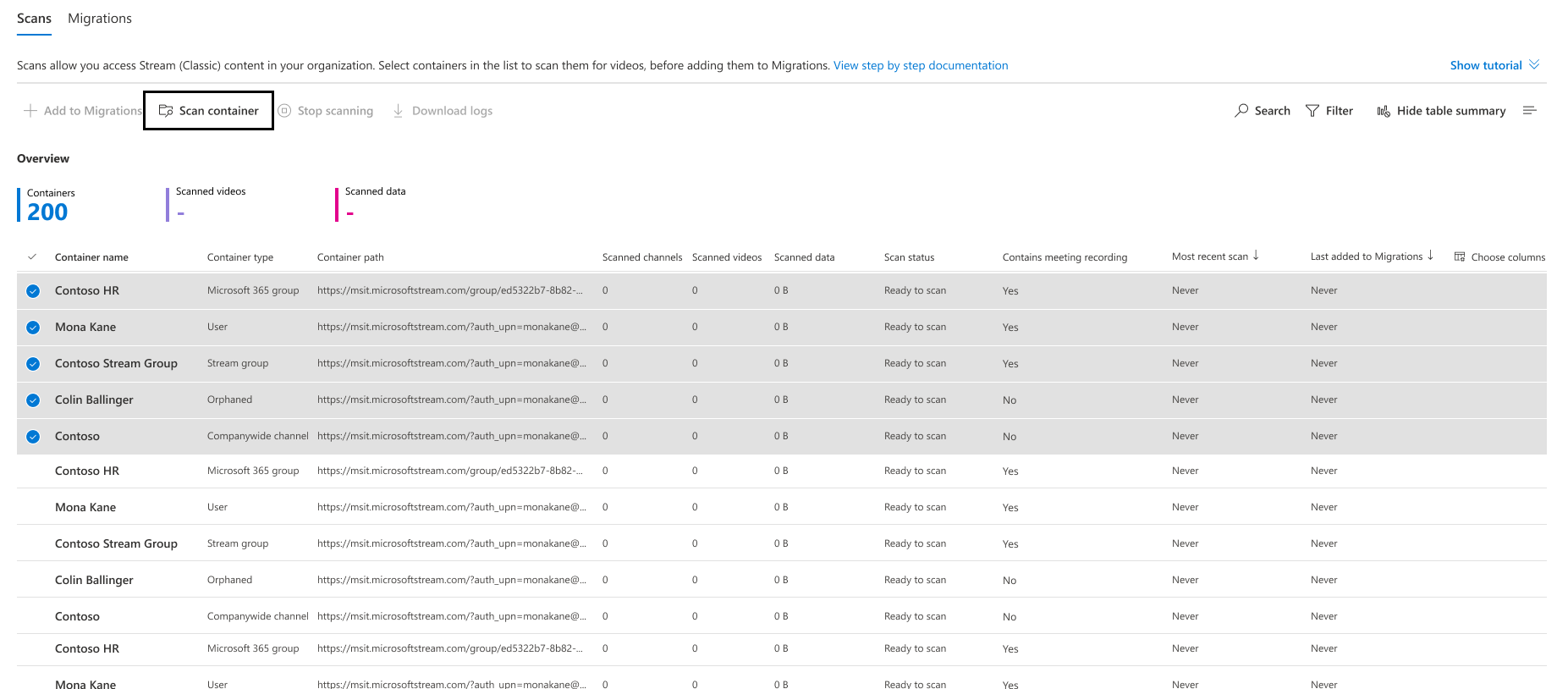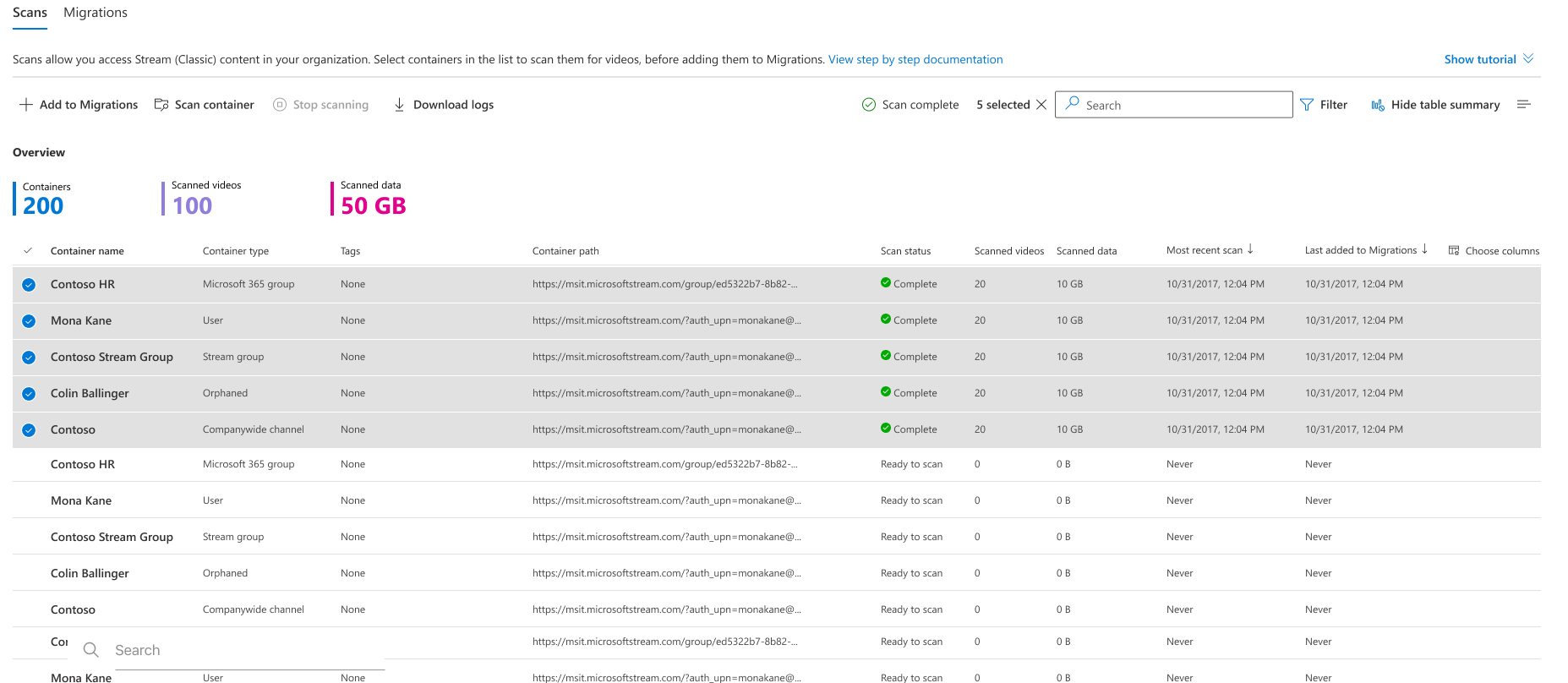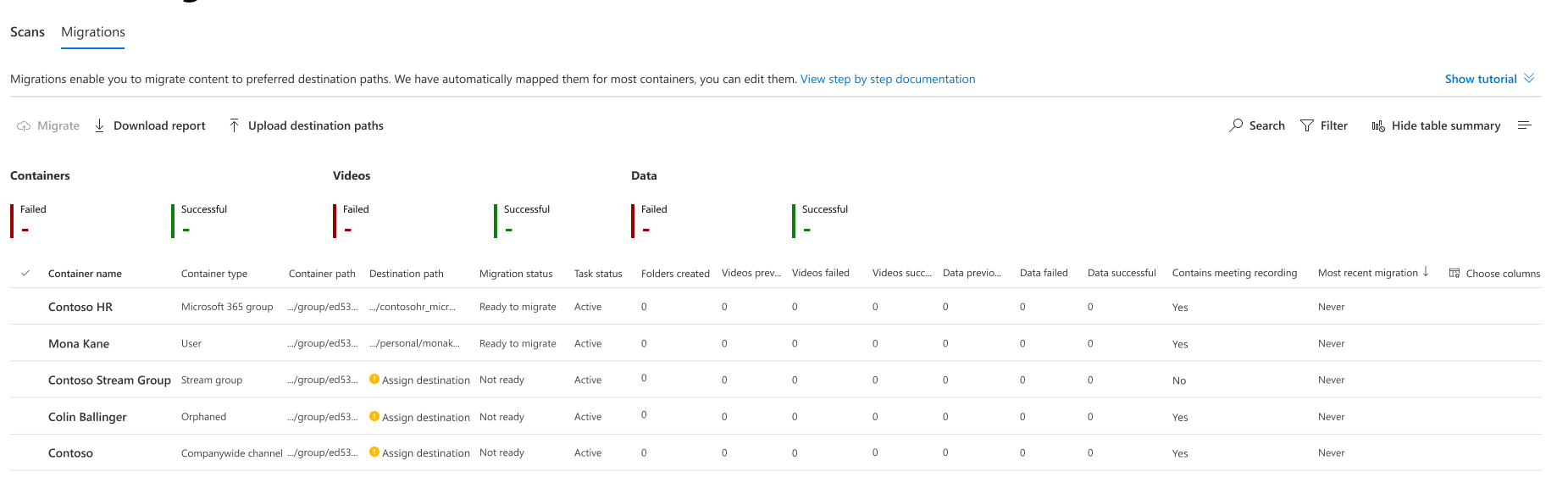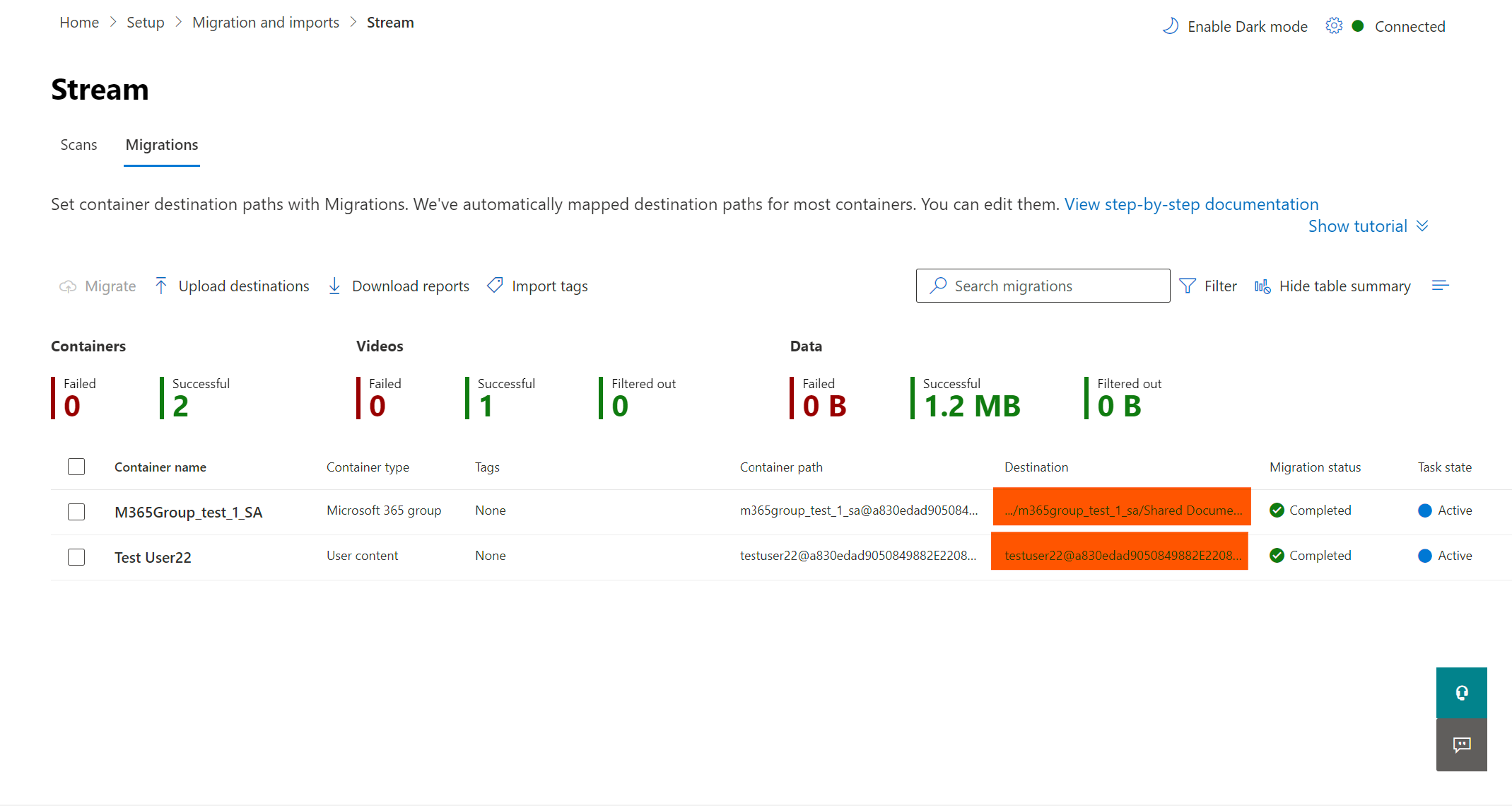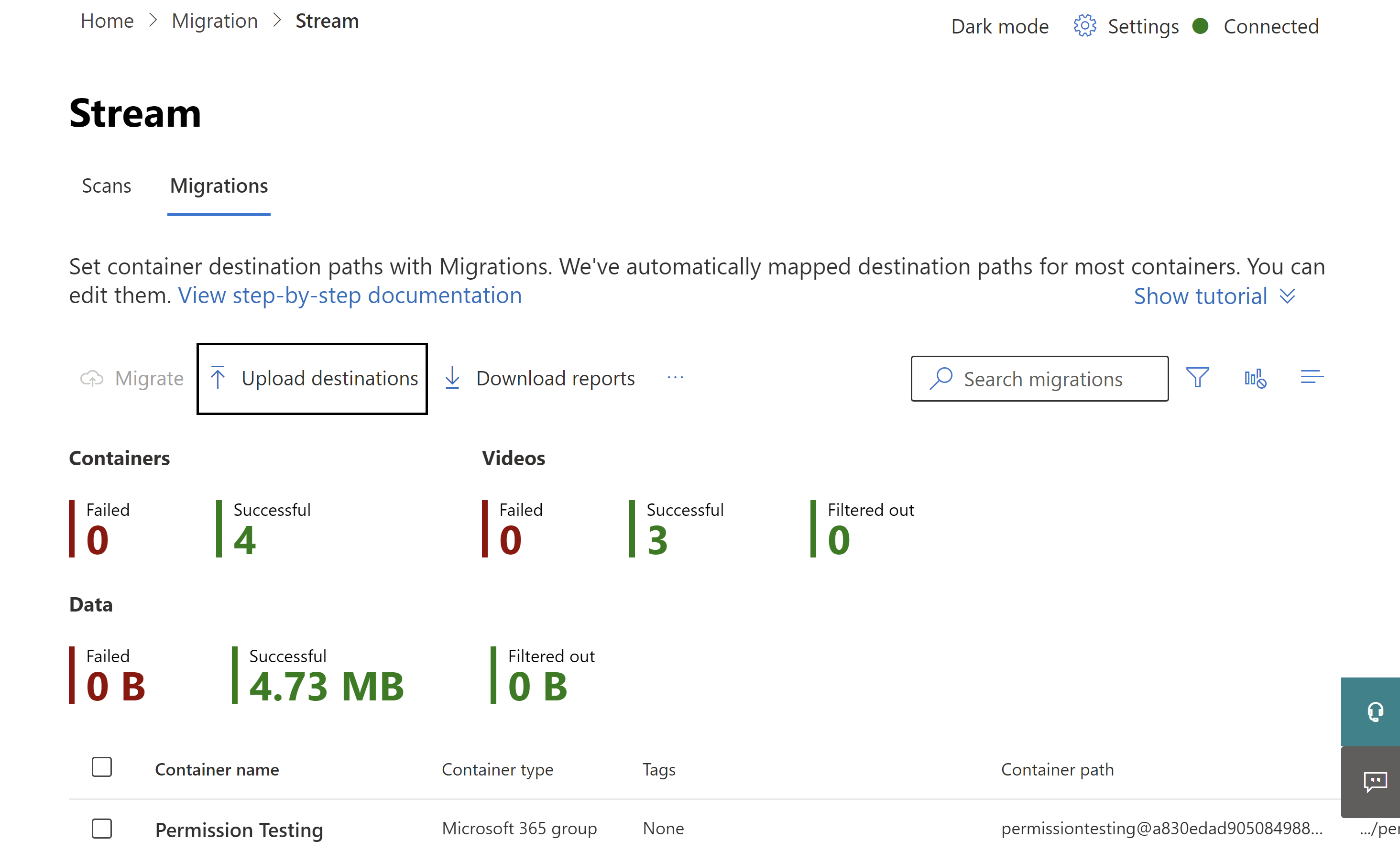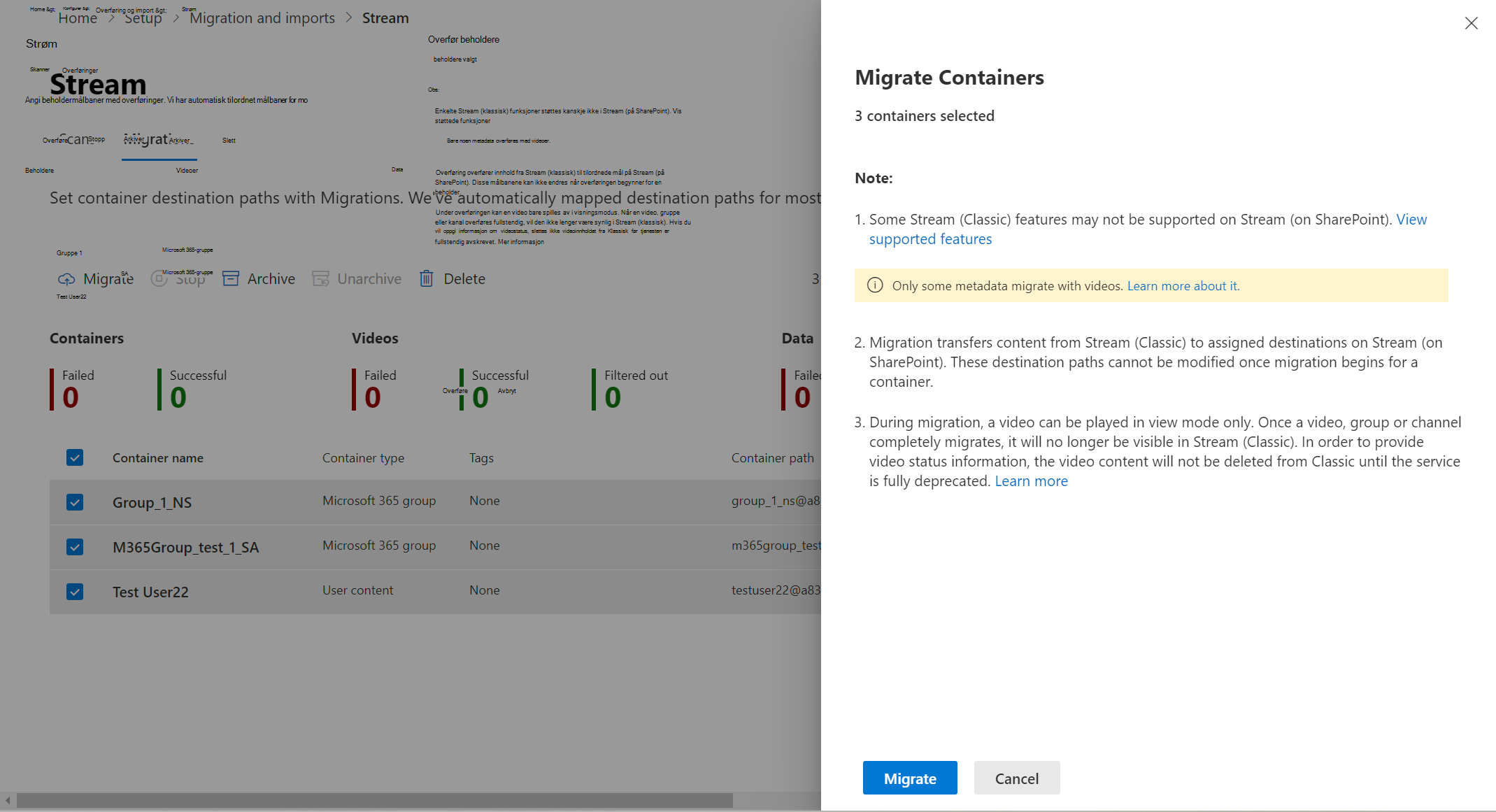1-dagers veiledning for overføring av data fra Stream (klassisk) til Stream (på SharePoint)
Obs!
Dette er en én-dagers overføringsverktøyveiledning som bruker verktøystandarder og unngår verktøykompleksiteter og anbefales for leiere med mindre datamengde. Hvis du vil tildele egendefinerte tillatelser og mål, kan du følge den tredelte overføringsveiledningen.
Vi slår sammen de kraftige funksjonene til Stream og SharePoint for å integrere de opprinnelige videoopplevelsene dine på tvers av Microsoft 365.
Leieradministratorer må overføre videoene sine fra Stream klassisk til Stream (SharePoint). Denne overføringen må fullføres før avskrivingstidslinjene.
Du må følge trinnene som er nevnt i dokumentasjonen nedenfor, som også kan vises ved å laste ned denne videoen.
Trinn 1: Få tilgang til overføringsverktøyet
Overføringsverktøyet er tilgjengelig på Microsoft Admin Center. Direkte kobling for å få tilgang til overføringsverktøyet er https://admin.microsoft.com/#/featureexplorer/migration/StreamMigration/.
Du kan også få tilgang til den ved å følge en av følgende to ruter:
- Stream administrasjonssenter: Logg deg på Stream Admin-senteret. Naviger til Stream overføring –> overføringsverktøy –> Start overføringsverktøy.
- Administrasjonssenter for Microsoft: Logg på Microsoft Admin Center. Naviger til Konfigurer –> overføring –> Microsoft Stream.
Når du har valgt knappen Start overføringsverktøy, havner du på Stream-koblingen i Overføringsbehandling.
Obs!
- Du trenger legitimasjon for global administrator eller SharePoint-administrator for å få tilgang til overføringsverktøyet fra Microsoft Admin Center.
- Overføringsverktøyet var tidligere også tilgjengelig i administrasjonssenteret for SharePoint, men det er nå avskrevet.
Viktig
Kontroller at du ser etter den grønne prikken øverst til høyre på skjermen. Denne indikatoren bekrefter at Stream er koblet til. Hvis det ikke er grønt, vil ikke verktøyet fungere som det skal, og du må legge til følgende to URL-adresser i tillatelseslisten: <https://api.mover.io> og <https://api.microsoftstream.com/>. Hvis du er en GCC-leier, i tillegg til disse to nettadressene, er du også ny å legge til <https://api.prod.migrations.microsoft.com>.
Trinn 2: Oppdage beholderne
Når du er i Stream-koblingen, skal søk automatisk begynne å finne de eksisterende beholderne. Stream-overføringsverktøyet inneholder to faner: Skanninger og overføringer. Skanner-fanen er der du finner alt Stream (klassisk) innholdet som er tilgjengelig i leieren. Overføringer er der du overfører videoer. Overføringsverktøyet grupperer alle videoene som er tilgjengelige i leieren, i enheter kalt Beholdere.
Det finnes fem typer beholdere:
| Beholdernavn | Klassisk innholdstilordning |
|---|---|
| Microsoft 365 Group | Videoer i Microsoft 365 Groups og kanaler i dem |
| Bruker | Videoer i Mitt innhold i Stream (klassisk). Hver bruker som har publisert minst en video og ikke knyttet videoen til en gruppe eller kanal, vises som én beholder i verktøyet. (Opptak av innspilte Teams-møter teller som publiserte videoer.) |
| Stream gruppe | Videoer i Stream bare grupper. Disse beholderne vises bare for kunder som har overført fra Office 365 Video til Stream (klassisk). |
| Kanal for hele firmaet | Videoer i kanalen for hele firmaet |
| Frittstående videoer | Videoer uten aktiv eier, kombinert i én eller flere beholdere. Videoer som tilhørte opplasteren som forlot organisasjonen, og ingen andre brukere, Microsoft 365-grupper eller -kanaler ble tilordnet som eier, legges til i frittstående beholdere. |
Mål for Microsoft 365-gruppe- og brukerbeholdere tilordnes automatisk, som administratorer kan overstyre. Målet må defineres manuelt for de resterende tre beholdertypene. Måltildeling og oppdateringsalternativer er tilgjengelige i etterfølgende trinn.
Merk alle beholderne du vil overføre, og klikk på Skann beholder.
Når en beholder skannes for videoer, endres statusen fra kø, pågår, fullføring, for å fullføres.
Trinn 3: Måltilordning av beholdere
Gå til Overføringer-fanen for å se gjennom beholderne som er lagt til.
Målbanene for to beholdertyper: Microsoft 365-grupper, og brukere tilordnes automatisk til tilsvarende SharePoint-nettsted og OneDrive, som du kan redigere hvis du vil. For de tre andre beholdertypene (frittstående, bare Stream og for hele firmaet), er ikke målet automatisk tilordnet, og du må tilordne det manuelt for at overføringen skal skje.
Obs!
Hvis en video i en Microsoft 365-gruppe ikke er tilordnet til gruppen som «Eier», men bare som «Visning», flyttes videoen med brukeren som er tilordnet som eier.
Hvis en video er knyttet til flere enheter, følger den følgende rekkefølge:
Stream bare gruppe> M365 gruppe> Orgwide Channel> Individual
Hvis denne tildelingsarvingen ikke passer inn i kravene dine, kan du følge den tre dager lange overføringsveiledningen for egendefinerte tildelinger.
Sak 1: Målbane er allerede tilordnet -
Dette er vanligvis tilfellet for alle bruker- og M365-gruppebeholdere. Du trenger ikke å gjøre noe i dette tilfellet og kan gå videre til neste trinn.
Tilfelle 2: Målbane viser Tilordne mål -
Her kan du laste opp mål i bulk med Last opp mål-knappen . Ved å klikke på Last opp mål-knappen kan du laste ned MiigrationDestinations.csv fil. Når du angir målbaner i denne csv-malen, må banen være til dokumentbiblioteket eller en mappe i den. En annen bane forårsaker en feil under overføringen. Du kan opprette to SharePoint-områder, én for frittstående beholdere og én for ikke-frittstående beholdere (Stream bare grupper og kanaler for hele firmaet). Bruk disse to målbanene for alle beholderne uten forhåndsdefinerte mål i CSV-filen.
Trinn 4: Overføre beholderne
Velg alle beholdere du er klar til å overføre, og velg deretter Overfør-knappen . Velg deretter Overfør på nytt fra ruten til høyre.
Trinn 5: Kjør lagerrapport etter overføring
Kjør Stream (klassisk) lagerrapport 48 timer (omtrent to dager) etter at du har fullført overføringen. Denne rapporten gir deg detaljer om alle Stream (klassisk) videoer sammen med målet der de ble overført til. Vi anbefaler at du beholder denne rapporten for fremtidig referanse.