Obs!
Tilgang til denne siden krever autorisasjon. Du kan prøve å logge på eller endre kataloger.
Tilgang til denne siden krever autorisasjon. Du kan prøve å endre kataloger.
Viktig
Microsoft Stream brukerstøtteartikler beveger seg! De vil snart være en del av Clipchamp-støttesamlingen når vi forener Microsoft 365-videoverktøy under Clipchamp-merket. Mer informasjon i denne kunngjøringen.
Viktig
Les overføringsoversikten for å få et sammendrag av prosessen. Se overføringsprosessen & sjekkliste for flere detaljer og koblinger til alle viktige artikler og sider.
Hvis du har spørsmål eller tilbakemeldinger om overføringsverktøyet, kan du bli med i kundekontoret vårt for å snakke direkte med det tekniske teamet vårt.
Se gjennom Stream (klassisk) tidslinje for avvikling ettersom noen av datoene er utvidet for å gi kundene mer tid til overføring.
Denne artikkelen utdyper ulike overføringsartikler som trenger detaljert forklaring.
Du kan laste ned denne videoen for å lære hvordan du genererer og leser en lagerrapport.
Stream (klassisk) videorapport
Det er en oversikt over alle videoer i Stream (klassisk) og gir en rekke metadatainformasjon. Rapporten hjelper deg med å planlegge overføringen og ta beslutninger om hvilken video som skal overføres til Stream (på SharePoint). Utdataene er en CSV-fil med en rad for hver video i Stream (klassisk). Vi har også opprettet et eksempel på Power BI Desktop rapportmal som du kan bruke til å analysere, filtrere og forstå lagerdataene.
Obs!
Stream administratorrolle er en forutsetning for å kjøre rapporten
Rapporten inneholder følgende informasjon for hver video.
- Videoidentifikator: Finner også på slutten av nettadressen når du spiller av en Stream (klassisk) video
- Navnet på videoen
-
Status for video: Se følgende definisjon
- Opprettet = Post opprettet, men opplastingen har ikke startet
- Laster opp = Video lastes opp
- Behandling = Opplasting vellykket, men behandles for øyeblikket
- Fullført = Behandlingen ble fullført
- Slettet = Myk slettet (tilgjengelig i papirkurven)
- Feil = feil under opplasting eller behandling
- Live = Direktesending pågår
- Beskrivelse av video
- Publisert dato
- Dato for siste visning: Dato da videoen sist ble vist. Denne datoen har blitt tatt siden rundt juli 2021. Alle videoer som lastes opp og vises før juli 2021, vil ha dette feltet som tomt, selv om det ble vist.
- Størrelse: I byte
- Antall visninger
- Antall likes
-
Innholdstype: kan ta følgende verdier
- Generisk
- Møte
- Direktesendt arrangement
-
Personvernmodus: Kan ta følgende verdier
- Organisasjon: synlig for alle i organisasjonen
- Privat: synlig for noen få utvalgte personer
- Oppretter: E-post-ID for den opprinnelige opplasteren av videoen.
- Eiere: Inneholder e-post-ID for bruker eller Microsoft 365-gruppe. Kan være flere personer og/eller grupper. Fra og med 30.06.2023 nevnes også Stream gruppe, firmakanal og e-postaktivert sikkerhetsgruppe i kolonnen, hvis de er merket som eiere av videoen. Vi har også forbedret formatet for denne kolonnen ved å tilføye beholdertype før navnet på beholderen
- Beholder (ID, navn, type, e-post): De er nyttige hvis du vil tilordne videoer til beholdere mens verktøyet viser dataene på beholdernivå.
- Beholder Microsoft Entra ID: Microsoft Entra-ID-er. For noen beholdere er de forskjellig fra «Beholder-ID-er» for eksempel brukerbeholdere. Det hjelper administratorer med å tilordne informasjon på organisasjonsnivå med lagerrapporten.
- Overført mål: Den overførte plasseringen av videoen.
- ContainerVideosInClassicUI : Viser antall videoer per beholder i Stream (klassisk). Det kan være forskjellig fra antall videoer som overføres via samme beholder i verktøyet.
- IsEligibleForMigration: Ja eller Nei, avhengig av om videoen er kvalifisert for overføring.
- IsRemigrationNeeded: Ja/Nei. Denne kolonnen identifiserer disse videoene, som må emigreres på nytt på grunn av problemer med statussynkronisering. Dette vil hjelpe deg med å identifisere innhold, som ble overført før 15. august 2023, men omadresseringene deres ikke startet, ble ikke mykt slettet fra Stream (klassisk) eller målkolonnen i lagerrapporten ble ikke fylt ut. For å løse disse problemene må de emigreres på nytt av administratoren. IMP: Siden det tar opptil 48 timer før statusen for nye overføringer synkroniseres, vises også nylig overførte videoer som krever nymigrasjon til tidspunktet statussynkroniseringen er fullført fra serverdelen. Vi anbefaler at du venter et par dager etter overføringen for å identifisere beholdere som trenger remigrasjoner på en pålitelig måte.
Videoer som ikke er kvalifisert for overføring
Videoer som ikke er kvalifisert for overføring, er derfor:
Videoer som ikke er publisert eller i utkast, som betyr at den eneste personen som kan se den, er den opprinnelige opplasteren. Administratorer bør be disse brukerne om å publisere videoen, slik at de velges av verktøyet for overføring.
Videoer som behandler eller laster opp feiltilstand og dermed ikke kan spilles av. De kan aldri overføres.
Videoer som slettes av brukeren og er i papirkurven
Hvis du vil identifisere kvalifiserte videoer via rapporten, kan du se etter linjeelementer som oppfyller følgende kriterier.
- Status for behandling eller fullført
- Publisert
- Ikke-mpty beholder-ID
Rapportformat
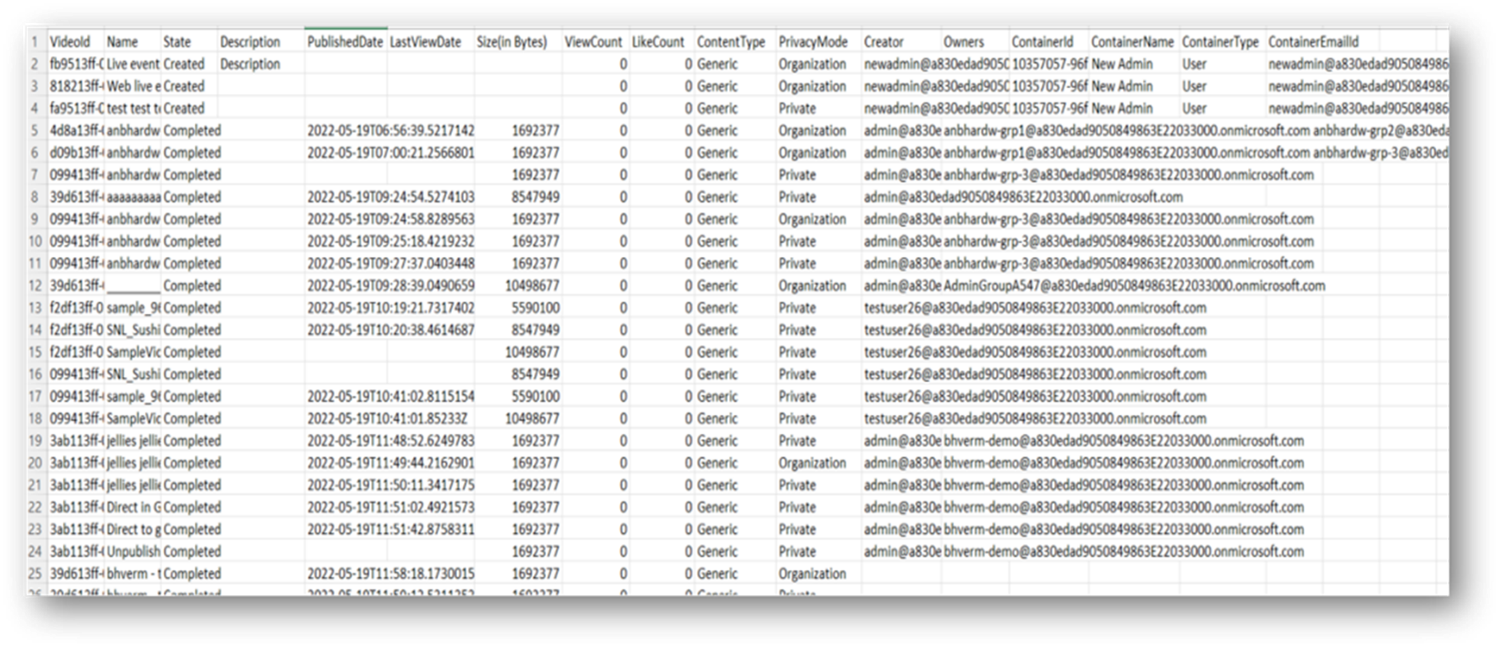
Viktig informasjon om rapporten:
- Siste visningsdato: Denne datoen er registrert siden rundt juli 2021. Alle videoer som er lastet opp og vist før, vil ha dette feltet som tomt
Trinn for å kjøre skriptet
- Gå til Stream Admin Innstillinger –> Stream Overføring –> Rapporter og last ned skriptet
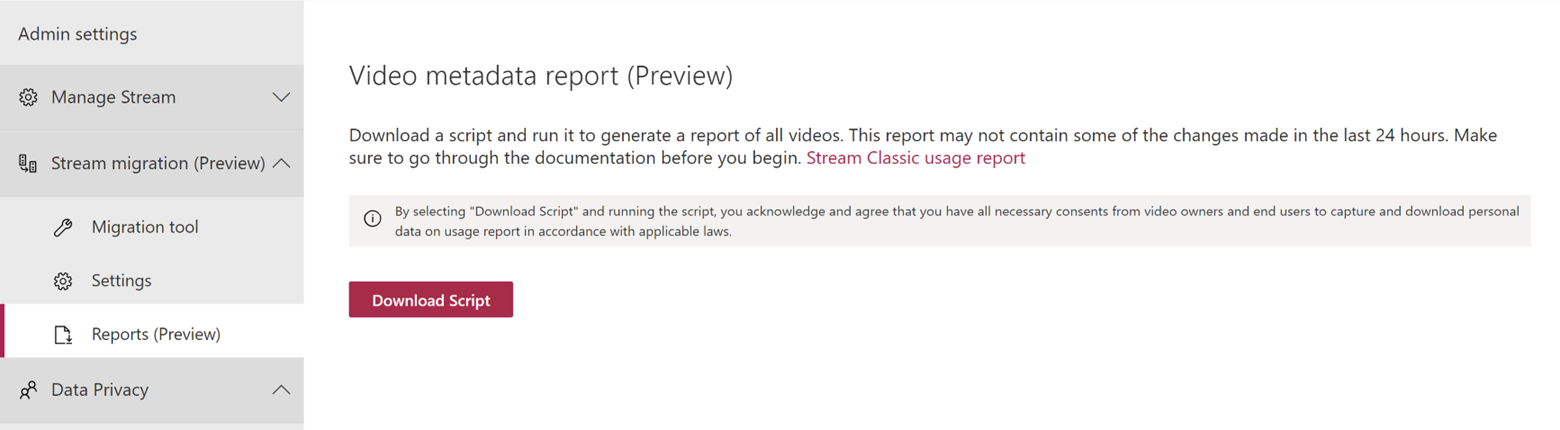
- Kopier Stream-tokenet fra nettleseren, og lagre det i en fil.
- Åpne nettleseren, trykk deretter F12, og gå til Stream Portal
- Velg på Nettverk-fanen, og filtrer etter oppdateringstoken. Av de to forespørslene til venstre velger du den med Forespørselsmetode – HENT.
- Se etter autorisasjonshode i forespørselshoder, og kopier verdien etter Bærer
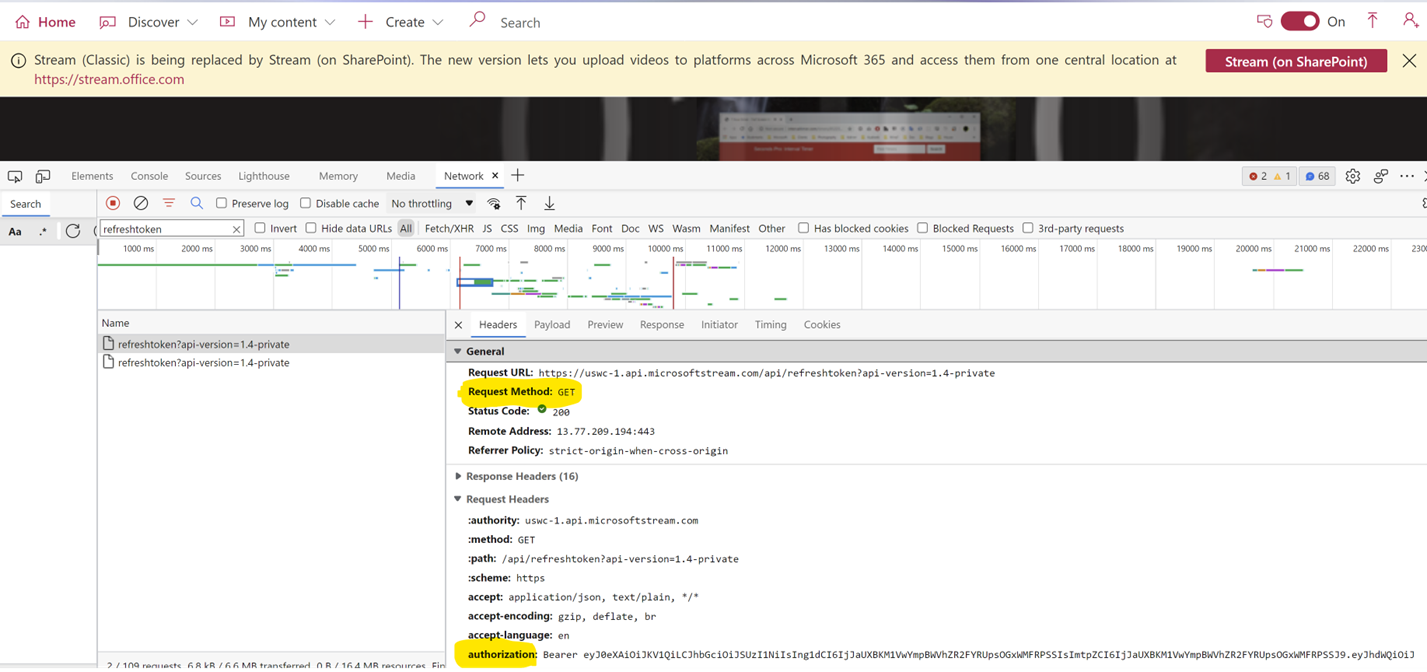
- Lagre den i en fil med følgende adresse, for eksempel: C:\Brukere-alias<>\Documents\StreamReportGenerator\token.txt
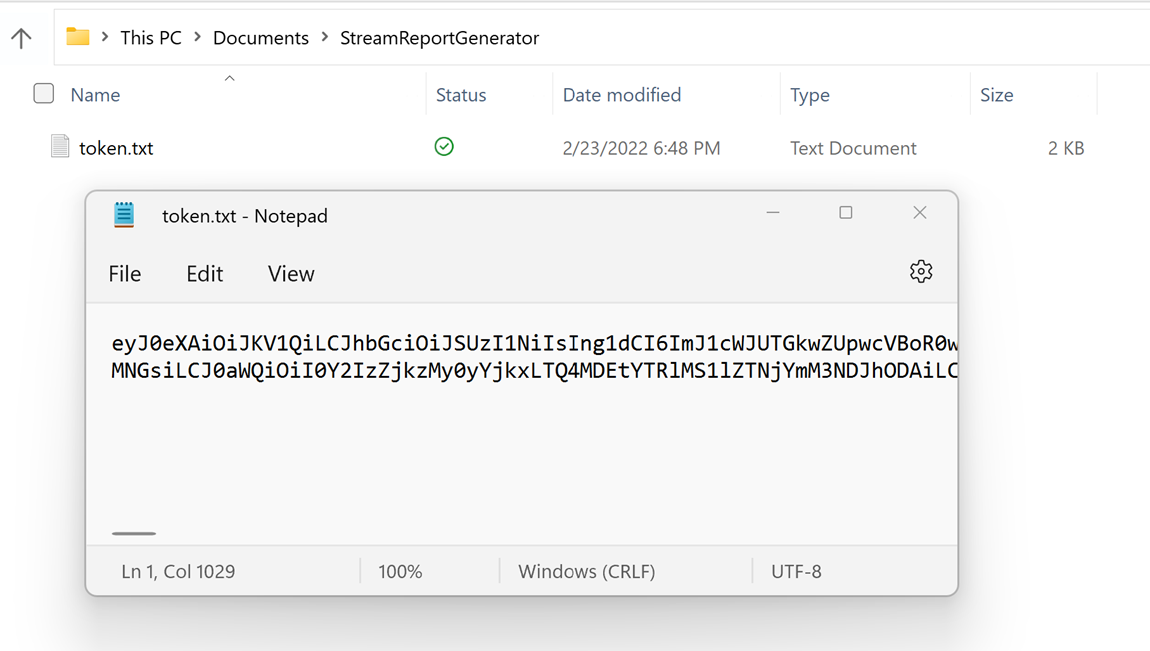
Oppdaterer token for store leiere
- Store leiere må kanskje angi tokenet mer enn én gang, ettersom tokenet utløper etter en time
- Oppdater tokenfilen med det nyeste tokenet fra nettleseren, og kjør skriptet på nytt
- Åpne PowerShell og utfør skriptet ved å oppgi fire inndata:
- InputFile(obligatorisk): Filbane for å importere Stream-tokenet
- OutDir (obligatorisk): Mappebane der den endelige rapporten og få mellomliggende filer lagres
- AadTenantId (obligatorisk): Microsoft Entra leier-ID for leieren
- ResumeLastRun (valgfritt): Et sann/usann-flagg for å kontrollere om kjøringen skal gjenopptas fra siste kjøring, eller begynne å hente alle videoene på nytt fra begynnelsen. Standard = sann
- PublishedDateLe (valgfritt): Henter videooppføringer der publiseringsdato er mindre enn verdien. For eksempel: «2022-07-15»
- PublishedDateGe (valgfritt): Henter videooppføringer der publiseringsdatoen er større enn verdien. For eksempel: «2022-01-15»
Eksempelbruk
.\StreamClassicVideoReportGenerator_V1.11.ps1 -AadTenantId "00000000-0000-0000-0000-00000000000" -InputFile "C:\Users\alias\Desktop\token.txt" -OutDir "C:\Users\alias\Desktop" -ResumeLastRun true
.\StreamClassicVideoReportGenerator_V1.11.ps1 -AadTenantId "00000000-0000-0000-0000-0000000000000" -InputFile "C:\Users\alias\\Desktop\tokentxt" -OutDir "C:\Users\alias\Desktop" -ResumeLastRun true -PublishedDateLe "2022-07-15" -PublishedDateGe "2022-01-15"
- Skriptet begynner å kjøre og henter data fra rapport-API-er
- Svaret fra API-kall lagres i en StreamClassicVideoReport-mappe under OutDir-mappen
- Når skriptkjøringen er fullført, er de endelige CSV-ene for rapporter tilgjengelige i StreamClassicVideoReport-mappen (banen vises på konsollen)
- I StreamClassicVideoReport-mappen er det generert en ny mappe for hver kjøring av skriptet. CSV-filene i disse mappene inneholder videodataene for leieren
- Lagerrapport viser bare disse beholderne, som har minst én video tilordnet til dem i henhold til tildelingshierarkiet. Hvis du vil identifisere beholderne der ingen video ble tilordnet og derfor ikke er tilgjengelige i lagerrapporten, kan du se her.
Obs!
- Ikke åpne de genererte filene mens skriptet kjører. Det fører til feil under kjøring av skript
- De genererte filene kan ha dupliserte oppføringer for en video
Fortsett skriptet hvis det oppstod en feil
- Hvis skriptet stopper midt veis på grunn av nettverks-/maskinproblemer, kan Admin kjøre skriptet på nytt, og det fortsetter fra det punktet det stoppet
- CV-flagget er som standard sant. Hvis du vil starte en ny kjøring, sender du ResumeLastRun-parameteren som usann
Eksempel: .\StreamClassicVideoReportGenerator_V1.11.ps1 -AadTenantId "00000000-0000-0000-0000-000000000000" -InputFile "C:\Users\alias\Desktop\token.txt" -OutDir "C:\Users\alias\Desktop" -ResumeLastRun false
Feilsøke feil
Hvis du trenger hjelp til feilsøking ved feil, kan du dele log.txt og state.csv filer som er generert under OutDir-mappen .
Eksempelrapport for Power BI-analyse
Sist oppdatert til v1.04
For å analysere utdataene fra lagerrapporten opprettet vi et eksempel Power BI Desktop mal som inntar csv-filer som utdata fra skriptet. Eksempelrapporten for Power BI hjelper deg med å forstå hva slags innhold som er i Stream (klassisk), hvem den tilhører, og om den er foreldet. Du kan bruke denne rapporten til å bestemme hvilke beholdere du vil overføre.
Obs!
Vi leverer denne eksempelmalen som den er. Det er ment å være en rask start for overføringsanalysen. Ta gjerne vårt eksempel, finjustere det og bygge dine egne rapporter ut av det. Vi støtter ikke selve malen. Hvis du finner problemer med det eller har forslag, gjør vi vårt beste for å løse disse slik vi har tid.
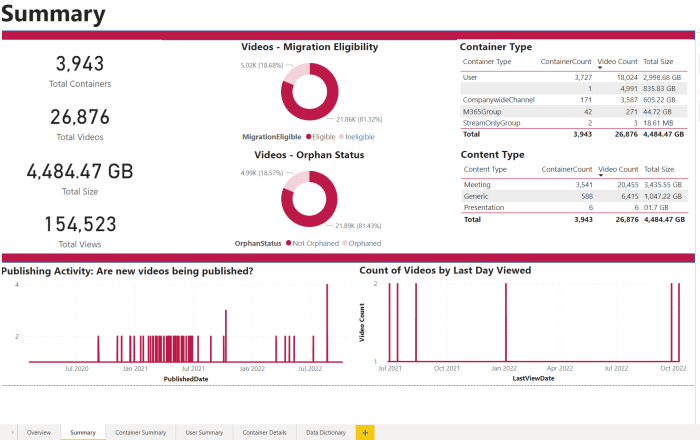
Slik kjører du analyserapporten
Last ned eksempelmalen for PowerBI som analyserer CSV-en for Stream (klassisk) lagerbeholdning. Malversjon sist oppdatert til ver 1.04. Kontroller at du bruker den nyeste versjonen.
Åpne den nedlastede PBIT-filen i PowerBI Desktop
Skriv inn den lokale filbanen til mappen som inneholder .csv eksporter generert fra skriptet (fjern etterfølgende omvendte skråstreker på slutten av banen)
Eksempel: C:\StreamClassicVideoReport\20221013T1155251021
Velg Last inn
Måltilordningsrapport
Hvis SharePoint har mer enn 100 K-områder, kan det hende at automatisk tilordning av Microsoft 365-grupper ikke fungerer perfekt. Du kan bruke den samme lagerrapporten til å fylle ut de manglende oppføringene. Følg følgende trinn:
Last ned CSV-malen (MigrationDestination) fra Last opp mål-knappen i Overføringer-fanen. Bruk denne filen som inndata i skriptet.
Kjør følgende kommando, og send filen i trinn 1 som paramverdi til MigrationDestinationCsvFilePath.
Eksempelbruk
.\StreamClassicVideoReportGenerator_V1.11.ps1 -AadTenantId "00000000-0000-0000-0000-000000000000" -InputFile "C:\Users\alias\Desktop\token.txt" -OutDir "C:\Users\alias\Desktop" -CreateDestinationPathMappingForM365GroupContainers true -MigrationDestinationCsvFilePath "C:\Users\Username\Desktop\MigrationDestinations.csv"
Utdata:
En ny csv-fil med navnet MigrationDestinationMappingForM365GroupContainers_guid.csv opprettes i OutDir. Last opp denne filen til MigrationTool via «Opplastingsmål».
Det opprettes også en loggfil logs_guid.txt, som kan brukes til å undersøke eventuelle feil.
Bildeavklaringer:
- For Microsoft 365-grupper som ikke har et koblet SharePoint-område, gir autofyll via skriptet ovenfor tom bane. Tilordne manuelt i slike tilfeller.
- Skript krever ExchangeOnline-cmdlet installert i PowerShell for å kunne kalle ExchangeOnline API Get-UnifiedGroup. Den behandles i skriptet, og for å installere denne cmdleten kreves systemtilgang Admin. Kjør skriptet i hevet modus første gang.
- ExchangeOnline-API-er kan bare aktiveres av ExchangeOnline-administratorer. Finn tillatelsene som kreves for å kjøre exchange-cmdleter
Skript for å løse tillatelser på Stream (klassisk)
Last ned skriptet for å løse tillatelser i Stream (klassisk)
Se dokumentasjonen på dette skriptet for å kjenne til de ulike modusene og formålet hver av dem oppnår.
Kontroller at du har skriptet og avhengighetene riktig konfigurert som angitt i trinn 4. Identifiser modusen du vil kjøre: Modus 1, Modus 2 eller Modus 3.
Bestem om du vil kjøre skriptet med CV-flagget satt til sann eller usann.
- Hvis du velger å kjøre skriptet med CV-flagget satt til usann, begynner skriptet å behandle verdiene fra begynnelsen.
- Hvis du velger å kjøre skriptet med CV-flagget satt til sann, fortsetter skriptet automatisk fra der det ble avsluttet i forrige kjøring. Som standard kjøres skriptet bare i flagget Fortsett usann
Angi følgende inndatafiler som er spesifikke for modusen du valgte:
- Modus 1: Klargjøre en CSV-fil med kolonnenavnene ContainerID og ContainerType. Denne modusen godtar Microsoft 365 Group, Firmakanal, Stream Group som inndata.Last ned inndatafil for eksempel
- Modus 2: Klargjøre en CSV-fil med kolonnenavnene VideoId, ContainerId og ContainerType. Denne modusen godtar Microsoft 365-gruppe-, CWC- og brukerbeholdere som inndata for beholder-ID. Last ned inndatafil for eksempel
- Modus 3: Klargjøre en inndata-CSV-fil med kolonnenavnene ContainerID og ContainerType. Denne modusen godtar bare Microsoft 365-gruppen som inndata for beholder-ID.Last ned eksempelinndatafil
Skriptutdataene som genereres av hver modus, lagres i de respektive katalogene. Katalogstruktur vil være vanlig i alle moduser:
ModeName_TimeStamp
Ut: Denne katalogen inneholder utdatafiler
Tilstand: Denne katalogen inneholder statusfileneAdmin token kreves for å kjøre skriptet og kan trekkes ut på samme måte som for lagerrapport.
Eksempelbruk
.\StreamPermissionUpdate_V1.1.ps1 -AadTenantId "00000000-0000-0000-0000-000000000000" -OutDir "C:\Users\alias\Desktop" -Resume $false -tokenFilePath "C:\Users\alias\Desktop\token.txt"
Når du kjører kommandoen ovenfor, blir du bedt om å velge modus og skrive inn CSV-banen i ledeteksten.
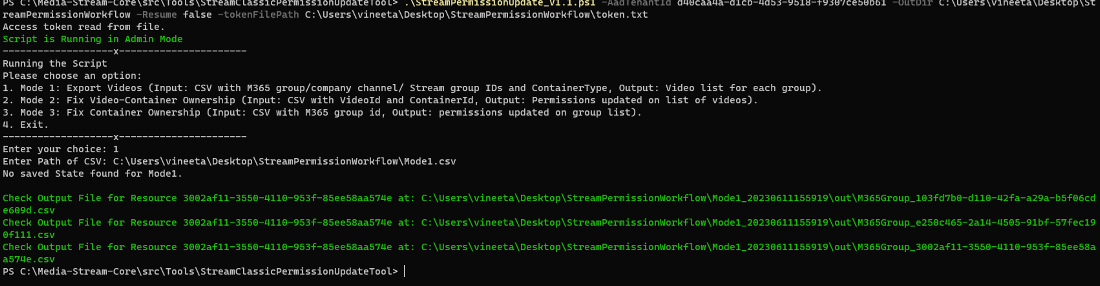
- Utdatafilene i ulike moduser har følgende kolonner:
- Modus 1: ContainerId, VideoId, Name, Description, Permissions on Video.
- Modus 2: VideoId, ContainerId, ContainerType, Status, Error.
- Modus 3: VideoId, ContainerId, Status, Error.
Tillatelser og mål
Denne delen forklarer hvordan tillatelser speiler seg mellom Stream (klassisk) og Stream (på SharePoint).
Vi har allerede diskutert standardinnstillingene for målplasseringen for videooverføring. Administratorer står fritt til å overstyre standardene våre. De kan enten velge å endre plasseringen til ett enkelt mål eller i bulk.
Forskjeller mellom tillatelser for Stream (klassisk) og Stream (på SharePoint)
I Stream (klassisk) kan en video ha flere eiere. I OneDrive og SharePoint (ODSP) kan en video ha flere eiere i SharePoint, men alltid ha én enkelt eier i OneDrive for Business (ODB).
ODSP har fysiske grenser som betyr videoer på en fysisk plassering (for eksempel en mappe eller et dokumentbibliotek). Stream (klassisk) har myke grenser, noe som betyr at videoer kan være synlige på flere steder og i grupper, for eksempel MyContent og Grupper.
Stream (klassisk) har eldre konstruksjoner som, Stream grupper eller en firmakanal. ODSP har Microsoft 365-grupper og kommunikasjonsområder.
For en Microsoft 365-gruppe i SharePoint vil medlemmer av en gruppe alltid ha redigeringsrettigheter. For Stream (klassisk) kan medlemmer ha redigerings- eller visningsrettigheter basert på bidragsyterinnstillingen på tidspunktet for gruppens opprettelse.
Tillatelsene for en video mellom Stream (klassisk) og Stream (på SharePoint) speiles. På grunn av forskjellene ovenfor i virkemåten for tillatelser anbefaler vi imidlertid at du går gjennom denne artikkelen i detalj. Når du er kjent med forskjellene i tillatelser, kan du angi egendefinerte tillatelser på noen testvideoer, overføre dem og deretter bekrefte at tillatelsene oppførte seg som forventet. Noen videoer er knyttet til flere enheter, for eksempel brukere, grupper, Stream grupper og en firmakanal. Overføringsmålet og tillatelsene for disse videoene med flere enheter forklares i følgende tilfeller.
Sak 1: Personlig video, sak med én eier
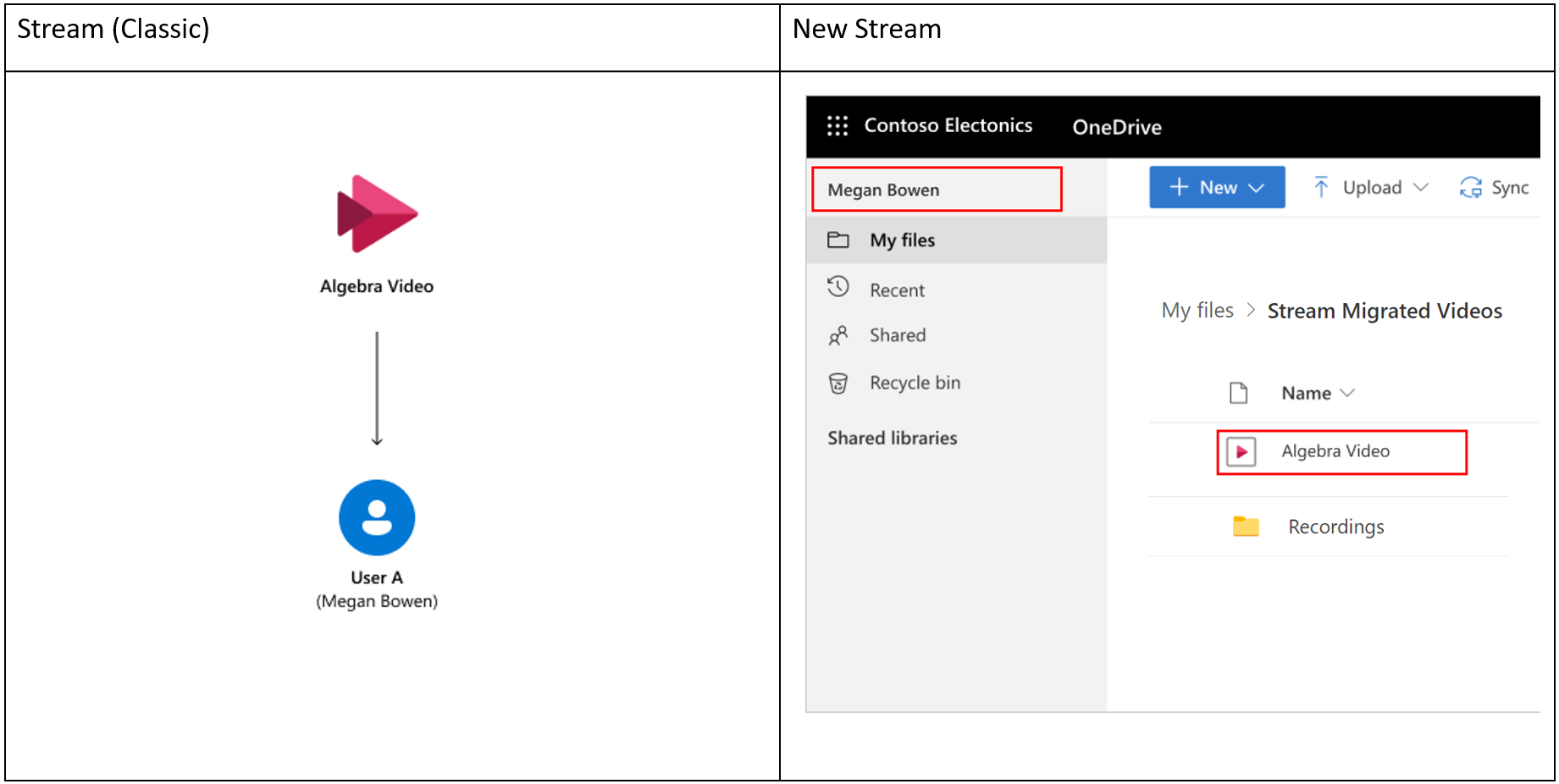
Bruker A laster opp en video for å Stream (klassisk). Videoen vises aldri i en gruppe eller kanal, og bruker A er den eneste eieren. Standard overføringstilordning i Stream:
- Video legges til i mappen «Stream Overførte videoer» i bruker A-OneDrive for Business. Bruker A får eiertillatelse som standard.
- Hvis en video er et Teams-møteopptak, overføres den til «Opptak»-mappen i den samme mappen «Stream Overførte videoer».
- (Egendefinert) Vis tillatelser er angitt på videoen i OneDrive som samsvarer med tillatelsene som er angitt i Stream (klassisk). Seere kan ikke laste ned filer.
Sak 2: Personlig video, flere eiere
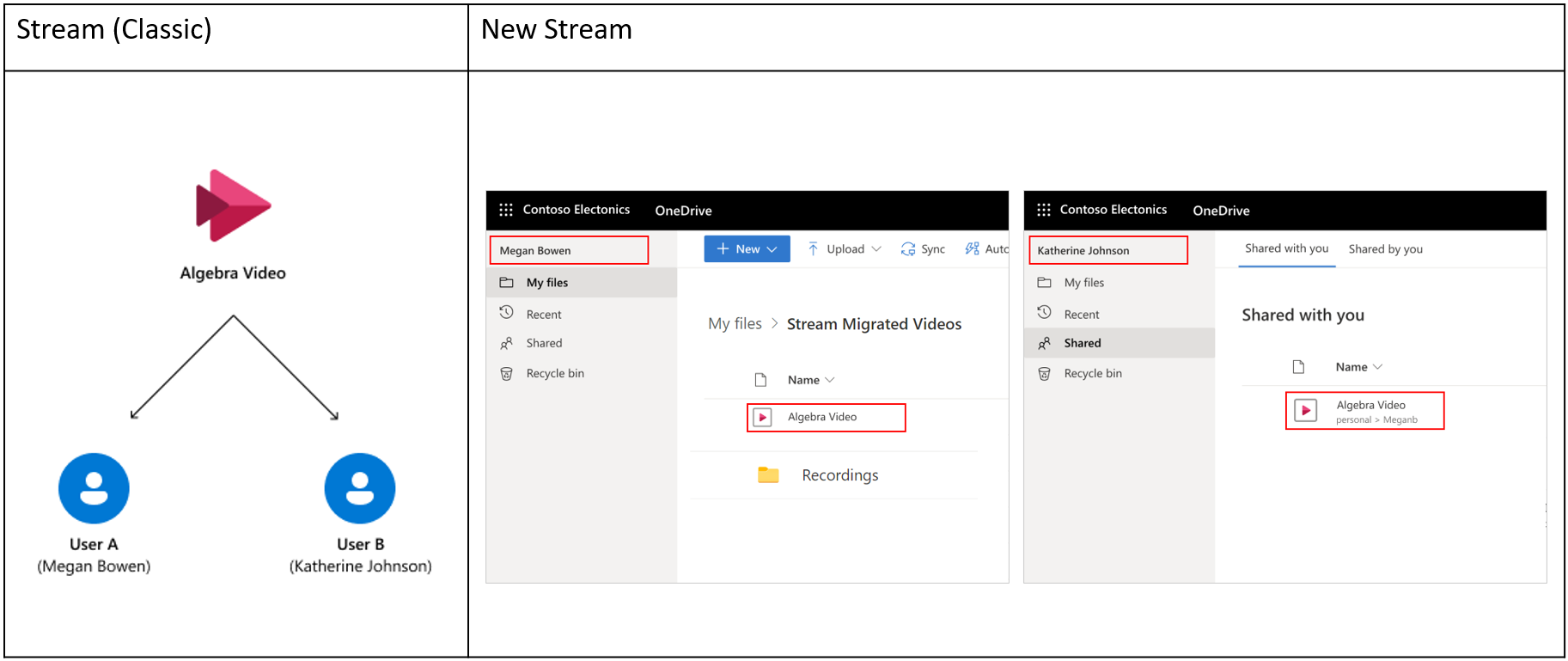
Bruker A laster opp en video i Stream (klassisk) og deler eierskapet med bruker B. Videoen vises aldri i en gruppe eller kanal. Standard overføringstilordning i Stream:
- Video legges til i mappen «Stream Overførte videoer» i bruker A-OneDrive for Business. Bruker A får eiertillatelse som standard.
- Hvis videoen er Teams-møteopptak, overføres den til «Opptak»-mappen i den samme mappen «Stream Overførte videoer».
- (Egendefinert) Bruker B får eiertillatelser for videoen.
- (Egendefinert) Vis tillatelser er angitt på videoen i OneDrive som samsvarer med tillatelsene som er angitt i Stream (klassisk). Seere kan ikke laste ned filer.
- Bruker B ser denne videoen i «Delt med meg» på tvers av office.com, OneDrive og så videre via Microsoft 365-søk.
Sak 3: Gruppevideo, personlig sak og gruppeeiersak
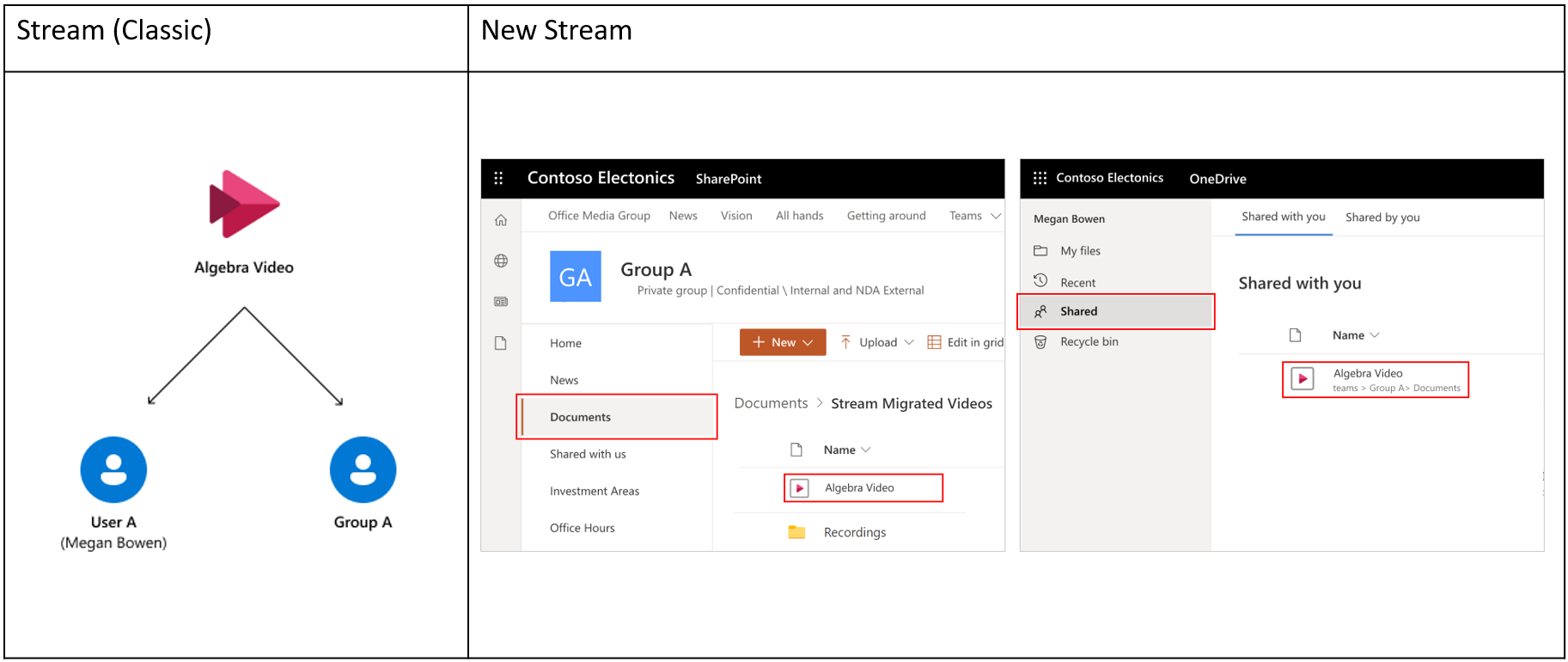
Bruker A laster opp en video for å Stream (klassisk) og deler eierskapet med gruppe A.Standard overføringstilordning i Stream:
- Video legges til i mappen Stream overførte videoer på gruppe A-gruppeområdet i SharePoint.
- (Egendefinert) Vi bryter arv i mappen «Stream Overførte videoer», og arver ingen tillatelser fra det overordnede området. I tillegg bruker vi spesifikke tillatelser på mappen for å samsvare med de på tilsvarende gruppemedlemskap i Stream (klassisk). Filer i denne mappen fortsetter å arve tillatelser fra den.
- (Egendefinert) Bruker A er tilordnet eiertillatelser for videoen.
- Bruker A ser denne videoen i «Delt med meg» på tvers av office.com, OneDrive osv. via Microsoft 365-søk.
- (Egendefinert) Vis tillatelser angis på videoen i SharePoint som samsvarer med tillatelsene som er angitt i Stream (klassisk). Seere kan ikke laste ned filer.
- Hvis en video er Teams-møteopptak, overføres den til «Opptak»-mappen i samme «Stream Overførte videoer»-mappe og respektive kanalmapper.
Sak 4: Gruppevideo, flere gruppeeiere-saken
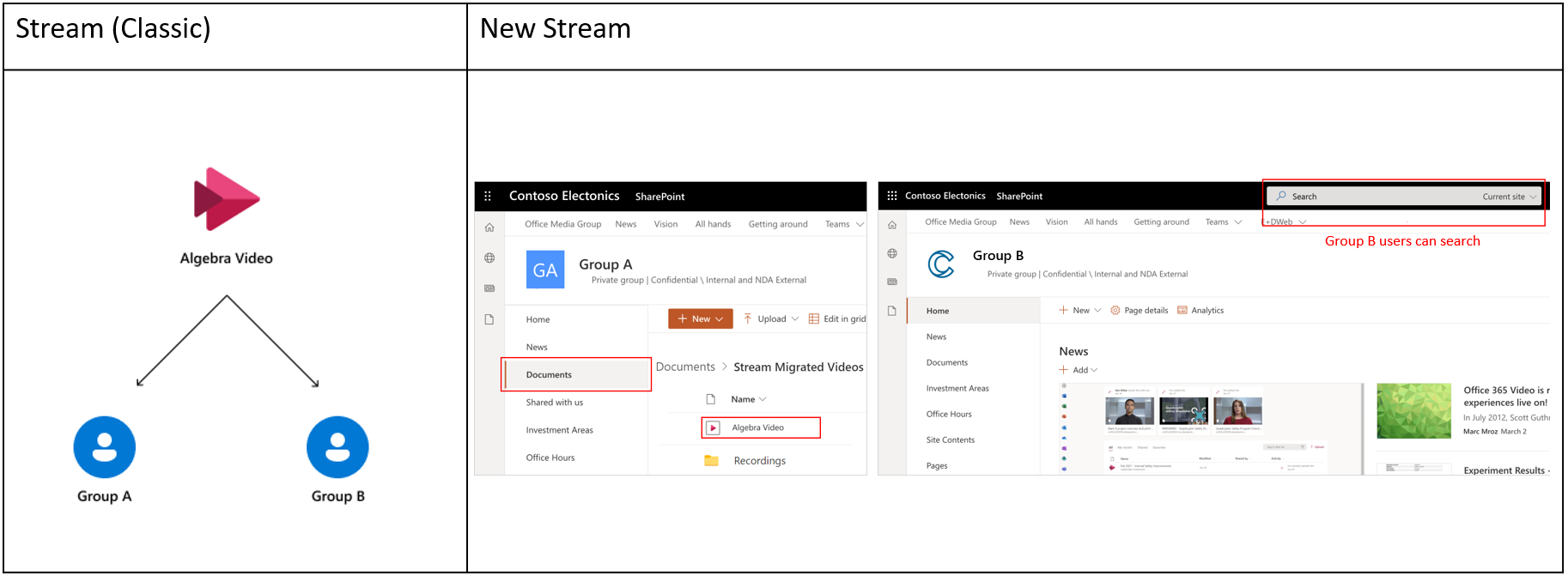
Bruker A laster opp en video for å Stream (klassisk) og deler eierskap med både gruppe A og gruppe B. Standard overføringstilordning i Stream:
- Den første Microsoft 365-gruppen videoen ble lagt til i, vil være standardeieren.
- Video legges til i mappen Stream overførte videoer på gruppe A-gruppeområdet i SharePoint.
- (Egendefinert) Vi bryter arv i mappen «Stream Overførte videoer», og arver ingen tillatelser fra det overordnede området A. I tillegg bruker vi bestemte tillatelser på denne mappen for å samsvare med de på tilsvarende gruppe A-medlemskap i Stream (klassisk). Filer i denne mappen vil fortsette å arve tillatelser fra den.
- (Egendefinert) Gruppe B Medlemmer av Microsoft 365-gruppen er tilordnet eiertillatelser for videoen. De vil ikke se denne videoen direkte i Microsoft 365-gruppen, men vil fortsatt ha tilgang via Microsoft 365-søk.
- (Egendefinert) Opprinnelig opplaster av denne videoen i Stream (klassisk) er tilordnet eiertillatelse og vil se denne videoen i Delt med meg på tvers av office.com, OneDrive osv. via Microsoft 365-søk.
- (Egendefinert) Vis tillatelser angis på videoen i SharePoint som samsvarer med tillatelsene som er angitt i Stream (klassisk). Seere kan ikke laste ned filer.
- Hvis videoen er et Teams-møteopptak, overføres den til «Opptak»-mappen i samme «Stream Overførte videoer»-mappe og respektive kanalmapper.
Sak 5: Stream-bare gruppevideo, flere gruppeeiere-saken
Obs!
Stream bare grupper kommer fra Office 365 Video til Stream (klassisk) overføring. Hvis du ikke overførte til Stream (klassisk) fra Office 365 Video, ville ikke denne saken påvirke deg.
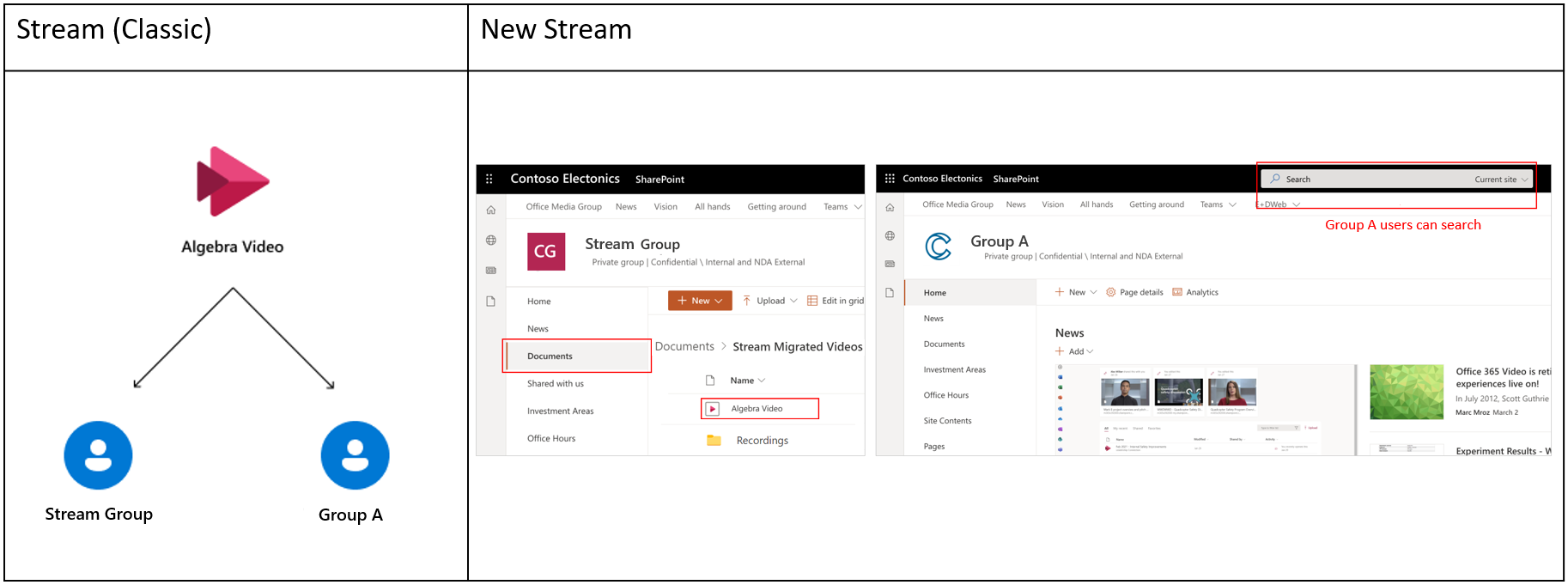
Bruker A laster opp en video for å Stream (klassisk) og deler eierskap med både gruppen Stream og Microsoft 365 Group A som andre eiere av videoen. Standard overføringstilordning i Stream:
- Mellom Microsoft 365 og Stream eneste gruppen velges den første gruppen med bare Stream som videoen ble lagt til som mål.
- Administratorer kan opprette et nytt SharePoint-område eller bruke et eksisterende område til å overføre innholdet i Stream gruppe
- En mappe på øverste nivå Stream overførte videoer opprettes i rotdokumentbiblioteket på nettstedet ovenfor. Og en mappe (med gruppens navn) opprettes i denne mappen på øverste nivå. Videoen legges deretter til i gruppens mappe.
- (Egendefinert) Vi bryter arv i mappen «Stream Overførte videoer», og arver ingen tillatelser fra det overordnede området A. I tillegg bruker vi spesifikke tillatelser på individuell gruppemappe for å samsvare med de som er på tilsvarende gruppemedlemskap i Stream (klassisk). Filer i den gruppespesifikke mappen arver tillatelser fra den.
- (Egendefinert) Gruppe A Medlemmer av Microsoft 365-gruppen er tilordnet eiertillatelser for videoen.
- Gruppe A-medlemmer vil ikke se denne videoen direkte på gruppeområdet, men vil fortsatt ha tilgang via Microsoft 365-søk.
- (Egendefinert) Den opprinnelige opplasteren av denne videoen i Stream (klassisk) er tilordnet eiertillatelse og vil se denne videoen i «Delt med meg» på tvers av office.com, OneDrive osv. via Microsoft 365-søk.
- (Egendefinert) Vis tillatelser er angitt på videoen som samsvarer med tillatelsene som er angitt i Stream (klassisk). Seere kan ikke laste ned filer.
- Hvis videoen er et Teams-møteopptak, overføres den til «Opptak»-mappen i respektive grupper og deres kanalmapper.
Sak 6: Firmakanalvideo, flere gruppeeiere-saken
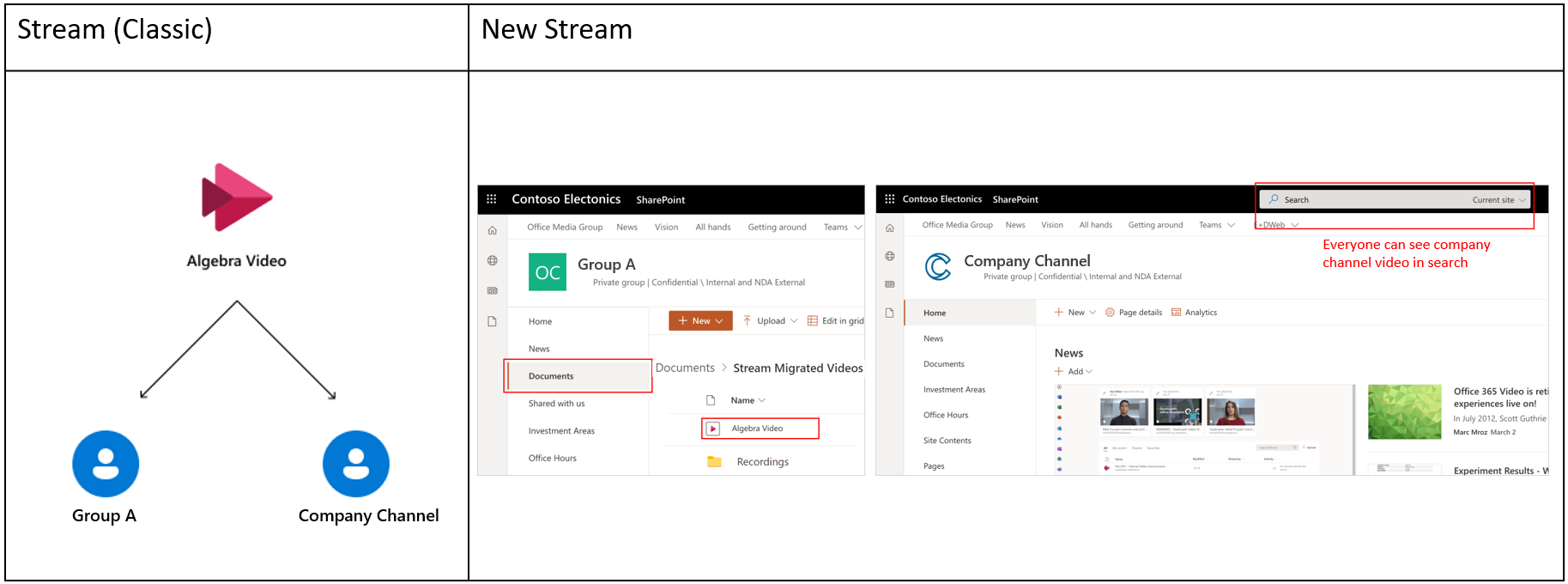
Bruker A laster opp en video for å Stream (klassisk) og deler eierskap med både firmakanalen og Microsoft 365-gruppe A som andre eiere av videoen. Standard overføringstilordning i Stream:
- Mellom Microsoft 365-gruppen og firmakanalen velges den første Microsoft 365-gruppen som videoen ble lagt til i, som mål.
- Video legges til i mappen Stream overførte videoer på gruppe A-gruppeområdet i SharePoint.
- (Egendefinert) Vi bryter arv i mappen «Stream Overførte videoer», og arver ingen tillatelser fra det overordnede området A. I tillegg bruker vi bestemte tillatelser på denne mappen for å samsvare med de på tilsvarende gruppe A-medlemskap i Stream (klassisk). Filer i denne mappen fortsetter å arve tillatelser fra den.
- (Egendefinert) Firmakanalen vil ikke se denne videoen på nettstedet, men videoen vil være tilgjengelig for alle i organisasjonen med (EEEU)-visningstillatelser via Microsoft 365-søk.
- (Egendefinert) Opprinnelig opplaster av denne videoen i Stream (klassisk) er tilordnet eiertillatelse og vil se denne videoen i Delt med meg på tvers av office.com, OneDrive osv. via Microsoft 365-søk.
- (Egendefinert) Vis tillatelser angis på videoen i SharePoint som samsvarer med tillatelsene som er angitt i Stream (klassisk). Seere kan ikke laste ned filer.
- Hvis en video er Teams-møteopptak, overføres den til «Opptak»-mappen i samme «Stream Overførte videoer»-mappe og respektive kanalmapper.
Sak 7: Video for firmakanal, brukereiere-saken
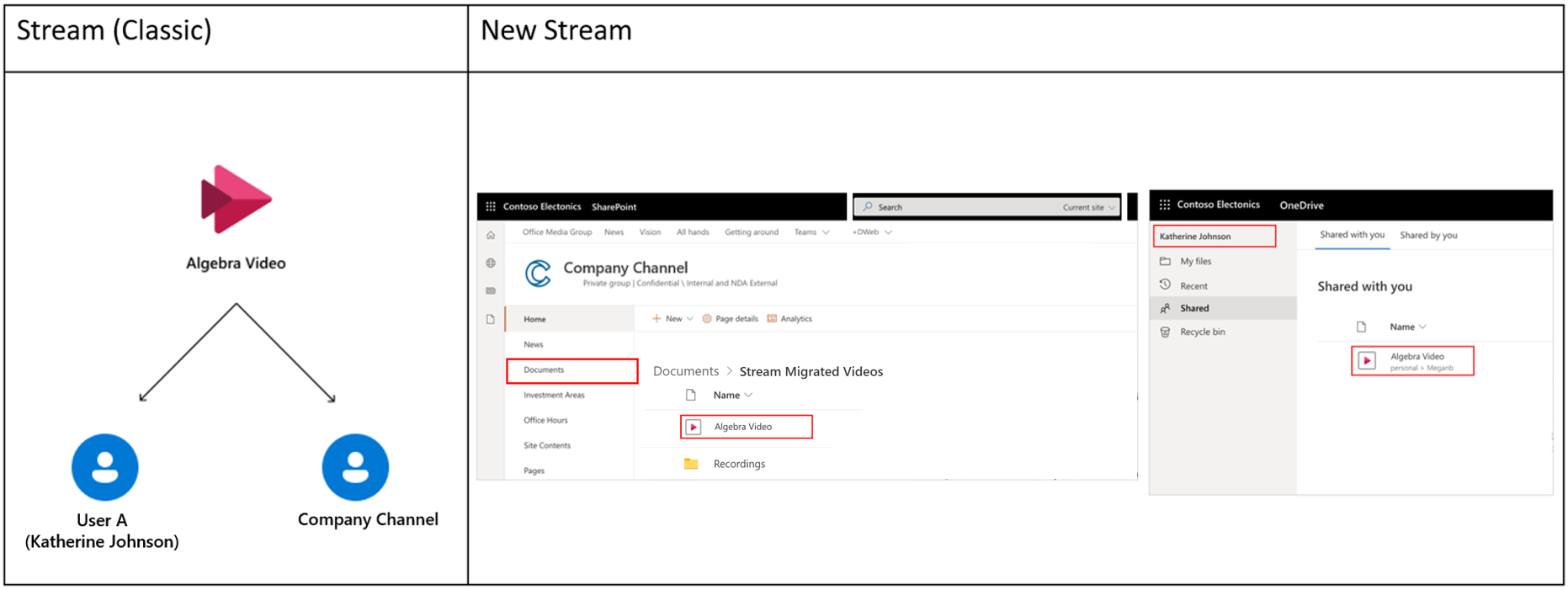
Bruker A laster opp en video for å Stream (klassisk) og knytter den til firmakanalen. Standard overføringstilordning i Stream
- Den første kanalen for hele firmaet som videoen ble lagt til i, velges som mål mellom flere brukere og kanaler for hele firmaet.
- Administratorer kan opprette et nytt SharePoint-område eller bruke et eksisterende område til å overføre innholdet i en kanal for hele firmaet.
- En mappe på øverste nivå Stream overførte videoer opprettes i rotdokumentbiblioteket på nettstedet ovenfor. Og en mappe (med kanalens navn) opprettes i denne mappen på øverste nivå. Videoen legges deretter til i kanalens mappe.
- (Egendefinert) Vi bryter arv i mappen «Stream Overførte videoer», og arver ingen tillatelser fra det overordnede området A. I tillegg bruker vi EEEU-visningstillatelse på denne mappen på øverste nivå. Filer i kanalmappen arver tillatelser fra den overordnede kanalmappen.
- (Egendefinert) Opprinnelig opplaster av denne videoen i Stream (klassisk) er tilordnet eiertillatelse og vil se denne videoen i Delt med meg på tvers av office.com, OneDrive osv. via Microsoft 365-søk.
- (Egendefinert) Vis tillatelser er angitt på videoen som samsvarer med tillatelsene som er angitt i Stream (klassisk). Seere kan ikke laste ned filer.
- Hvis videoen er Teams-møteopptak, overføres den til «Opptak»-mappen i de respektive kanalmappene.
Gitt ovennevnte, anbefaler vi deg:
- Overfør flere Stream bare grupper på ett enkelt nettsted, og overfør kanaler for hele firmaet til ett enkelt nettsted. Ikke overfør begge til samme område.
- Ikke overfør alle kanaler eller Stream bare grupper til enkeltområder, da egendefinerte tillatelser som er angitt for hver fil, vil tømme sharePoint-områdenivåkvotene.
- Foretrekker standarder for de fleste overføringsmål. Overfør Microsoft 365-grupper til eksisterende nettsteder og brukere til tilsvarende ODBer.
Årsaker til avgjørelsene ovenfor
- Hvis du holder videoer i en gruppe samlet, sørger de for at de samsvarer med SharePoint-tillatelsesmodellen. I tillegg kan brukerne se alle videoene sine på ett sted. Hvis standarder ikke velges for videoer i en gruppe, overføres noen gruppevideoer til individuelle brukeres ODB-er.
- For en video som er knyttet til både en gruppe med bare Stream og en Microsoft 365-gruppe, flytter vi videoen til den tidligere, fordi vi ikke kan tilordne tillatelser til en gruppe med bare Stream i SharePoint
- Hvis du bestemmer deg for å flytte Microsoft 365-gruppen først, vil den ikke ha de vanlige videoene slik disse videoene flyttes med gruppen med bare Stream.
- På den annen side, hvis du overfører den Stream gruppen først, overfører vi alle videoer, inkludert vanlige, og angir tillatelser for Microsoft 365-gruppen på de vanlige også. Det er mulig fordi en Microsoft 365-gruppeidentitet allerede finnes i ODSP. Omvendt er imidlertid ikke mulig.
- På samme måte, for videoene som er knyttet til både en firmakanal og en Microsoft 365-gruppe, flytter vi videoen til sistnevnte fordi det ikke er mulig å angi tillatelser på firmakanalen (videoer er synlige for alle i organisasjonen).
- Flytting av videoer til firmakanalmapper foretrekkes fremfor å legge dem til i en brukers ODB, fordi vi får fordelene ved å holde videoen samlet i firmakanalen.
Hvis en video er knyttet til flere enheter, for eksempel en Microsoft 365-gruppe, Stream-gruppe og en firmakanal, følger vi denne rekkefølgen:

Detaljerte tillatelsesscenarioer
Tabellen nedenfor viser hva som skjer med brukertillatelsene i forskjellige tilfeller:
| Én stasjon | SharePoint (offentlig gruppe, privat gruppe eller comms-område) | |
|---|---|---|
| Bruker A (oppretter & bare eier) Overordnet beholder: Bruker A^ |
#1. Plassering: Bruker A's ODB Bruker A har eiertilgang på filer og mapper. Seere- punkt 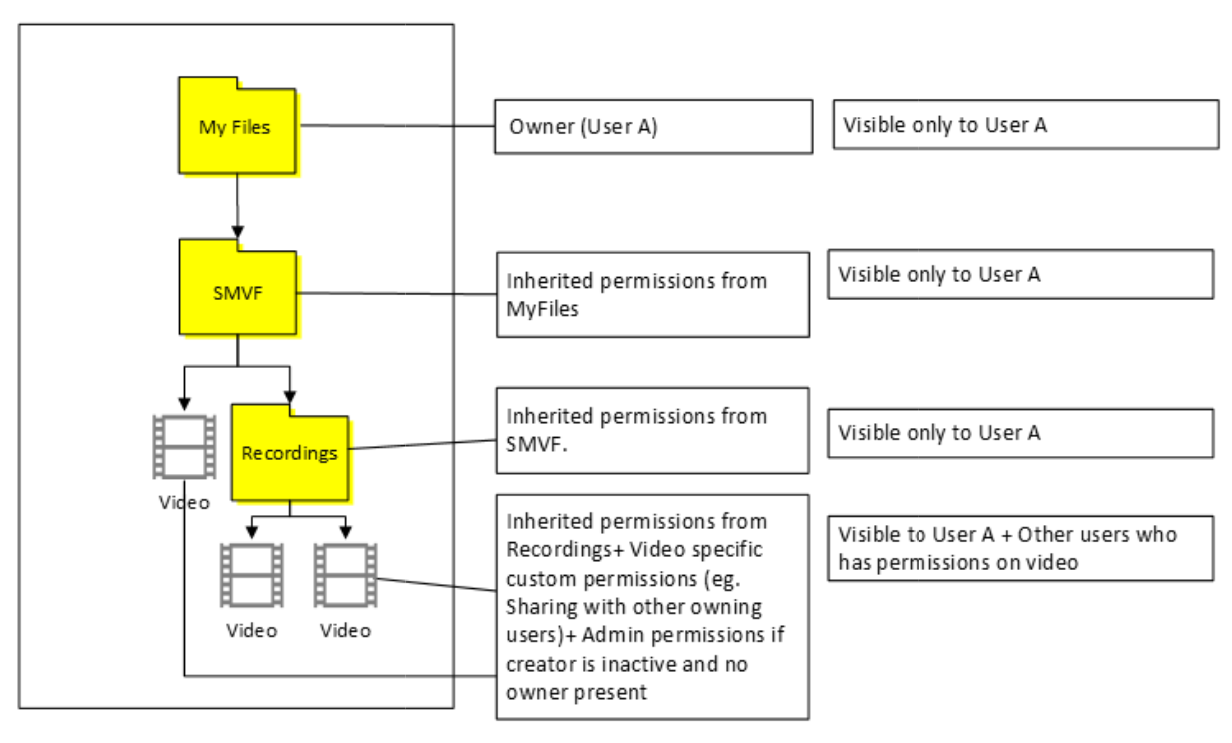 #2. Plassering: Alle andre ODB-er #2. Plassering: Alle andre ODB-erBruker A og en annen person får eiertilgang på filer & mappen. 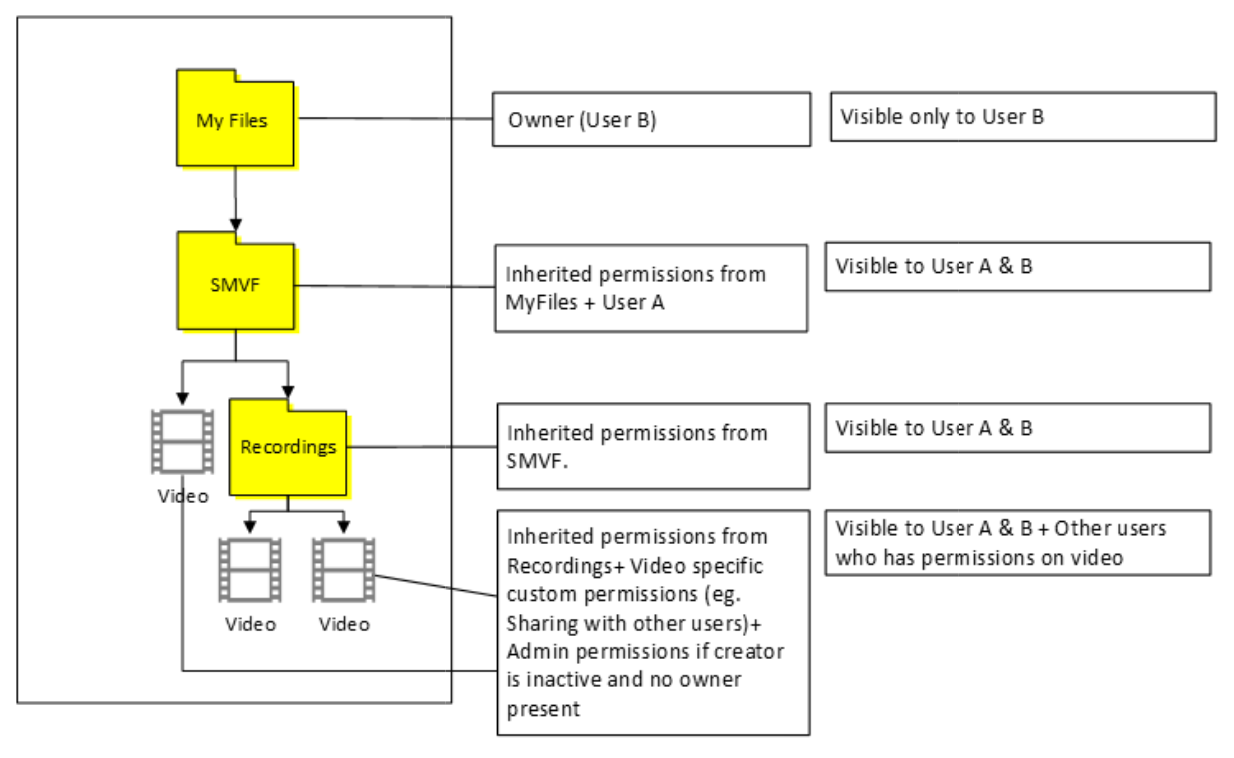
|
#3. Bruker A får eiertilgang, og administrator for nettstedssamling får eiertilgang på alle filer og mapper.
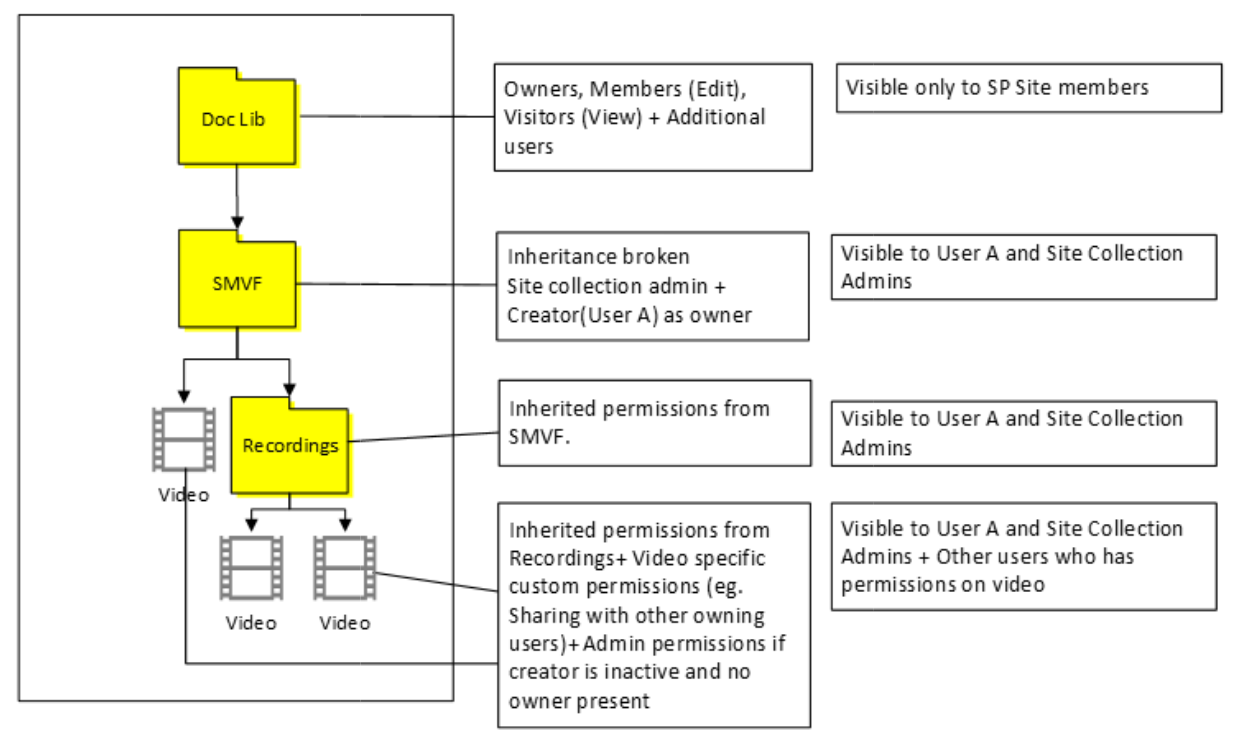
|
| Bruker A (oppretter) og bruker B (andre eier) Overordnet beholder: Bruker A |
#4. Plassering: Bruker A's ODB Bruker A har eiertilgang på filer og mapper. Bruker B har eiertilgang på bare videofil. Bruker B ser ikke SMVF-mappen. Bruker B kan søke etter fil og se videoen. 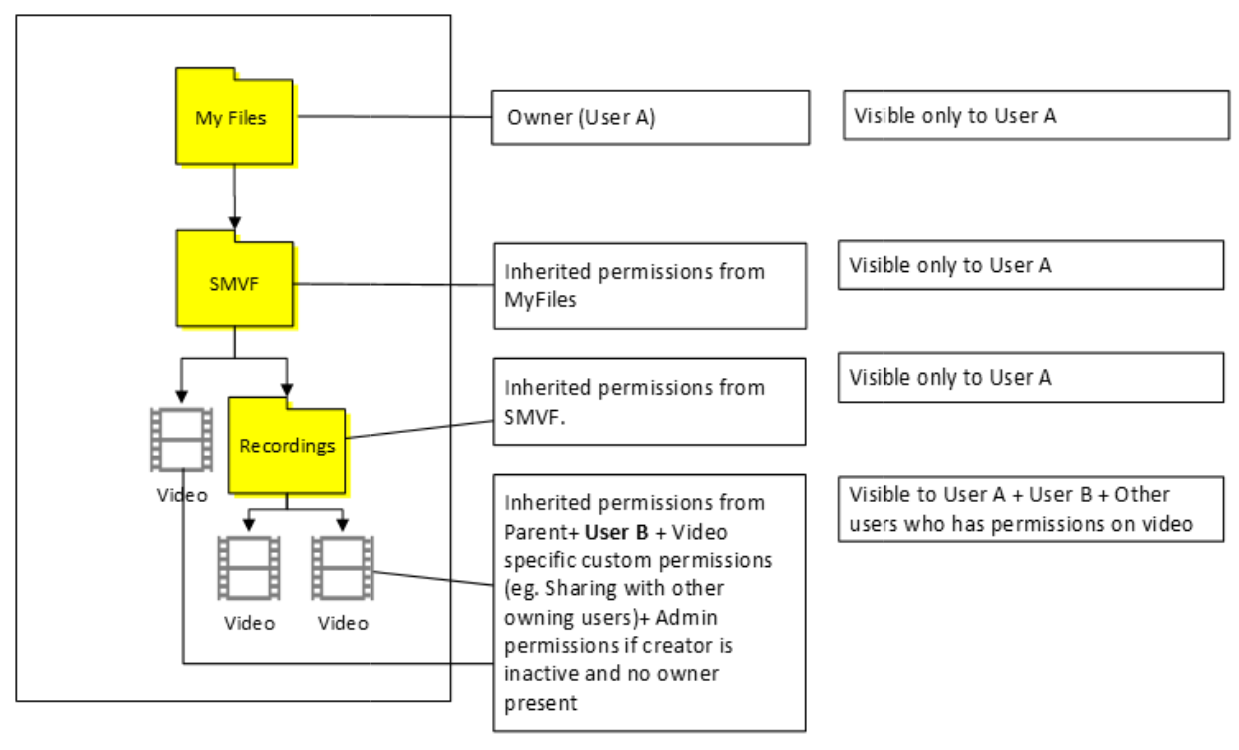
#5. Plassering: Bruker Bs ODB Både bruker A og bruker B har eiertilgang på alle filer og mapper. 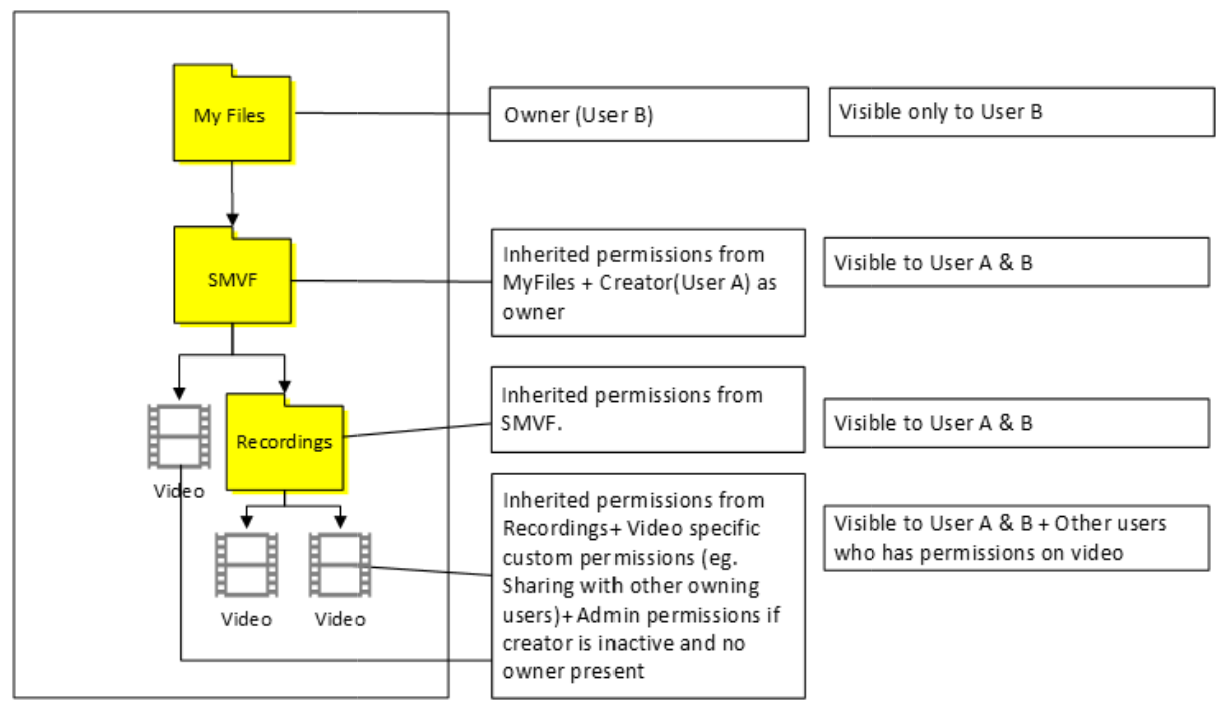
|
#6. Bruker A får eiertilgang, og administrator for nettstedssamling får eiertilgang på alle filer og mapper. Bruker B har bare eiertilgang på videofilen og vil ikke se SMVF^. 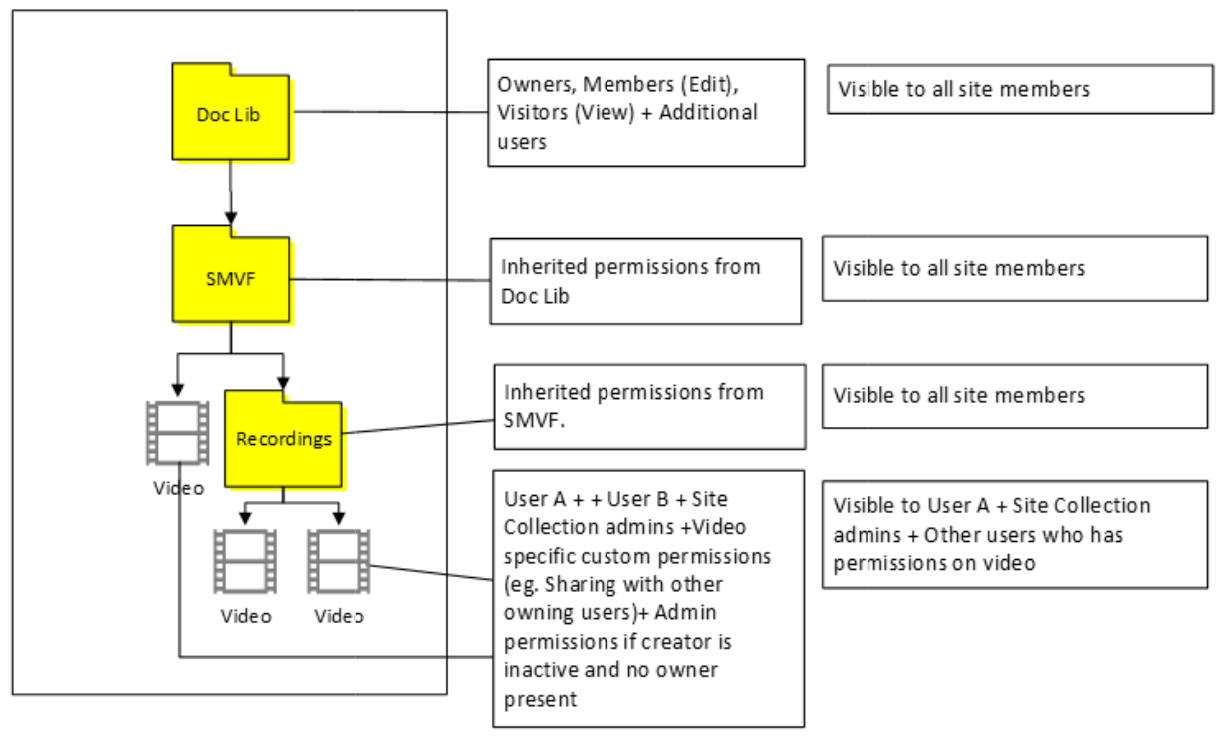
|
| Bruker A med gruppe A Overordnet beholder: Gruppe A |
#7. Plassering: Bruker A's ODB Bruker A får eiertilgang på filer og SMVF. Gruppemedlemmer har redigerings- eller visningstillatelser basert på innstillingen for bidragsyterflagg i Stream (klassisk) på alle filer og SMVF. Medlemmer av Microsoft 365-gruppe A skal legges til som eiere av filen. De kan bare se videoen og søke etter den, men kan ikke se filene eller mappen i ODB 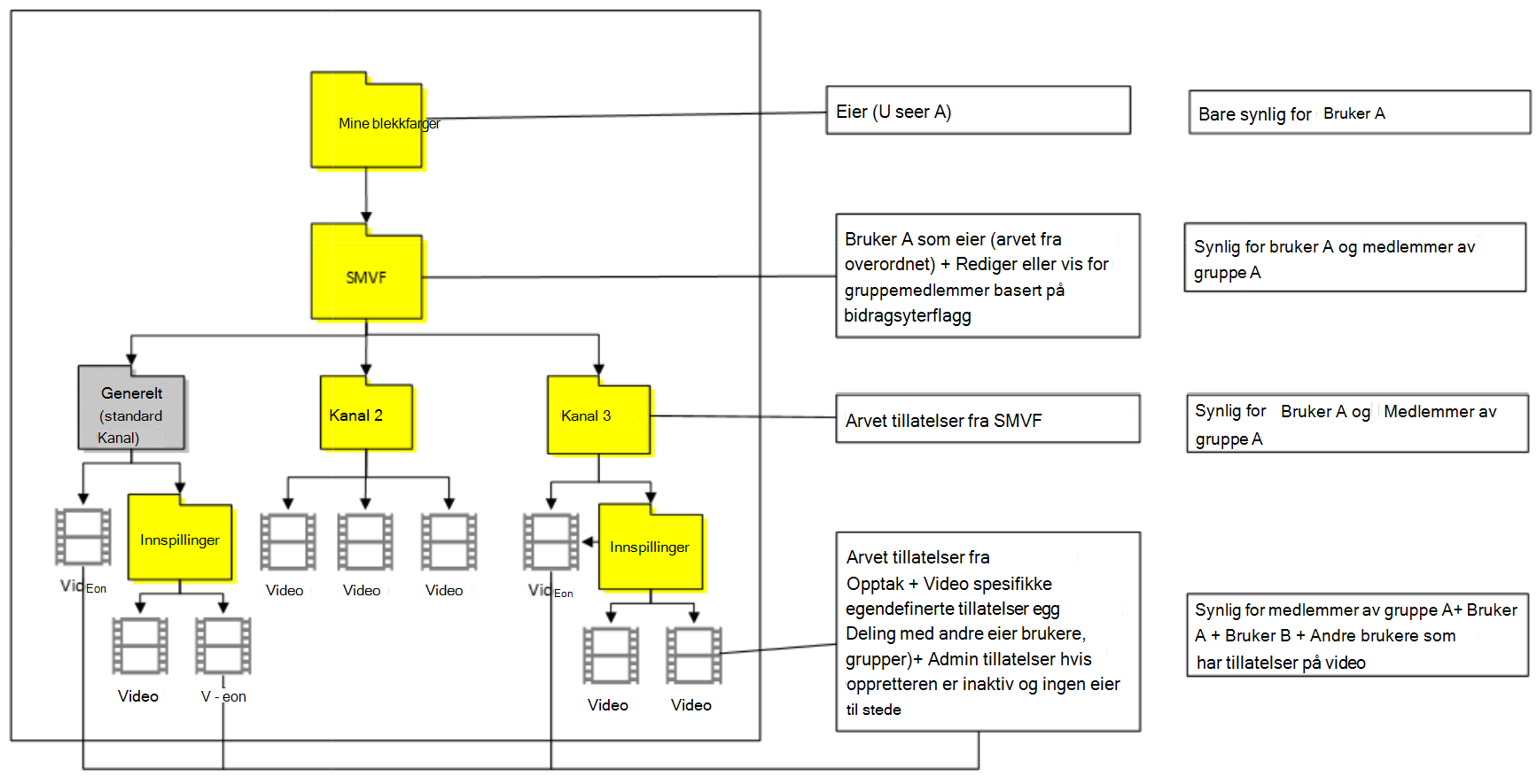 |
#8. Plassering: Gruppere et offentlig område Gruppe A-eier får tilgang på alle filer og SMVF. Gruppe A-medlemmer får visningsprogram/redigeringstilgang basert på bidragsyterflagg i Klassisk. Bruker A har bare eiertilgang på videofiler og vil ikke se SMVF. 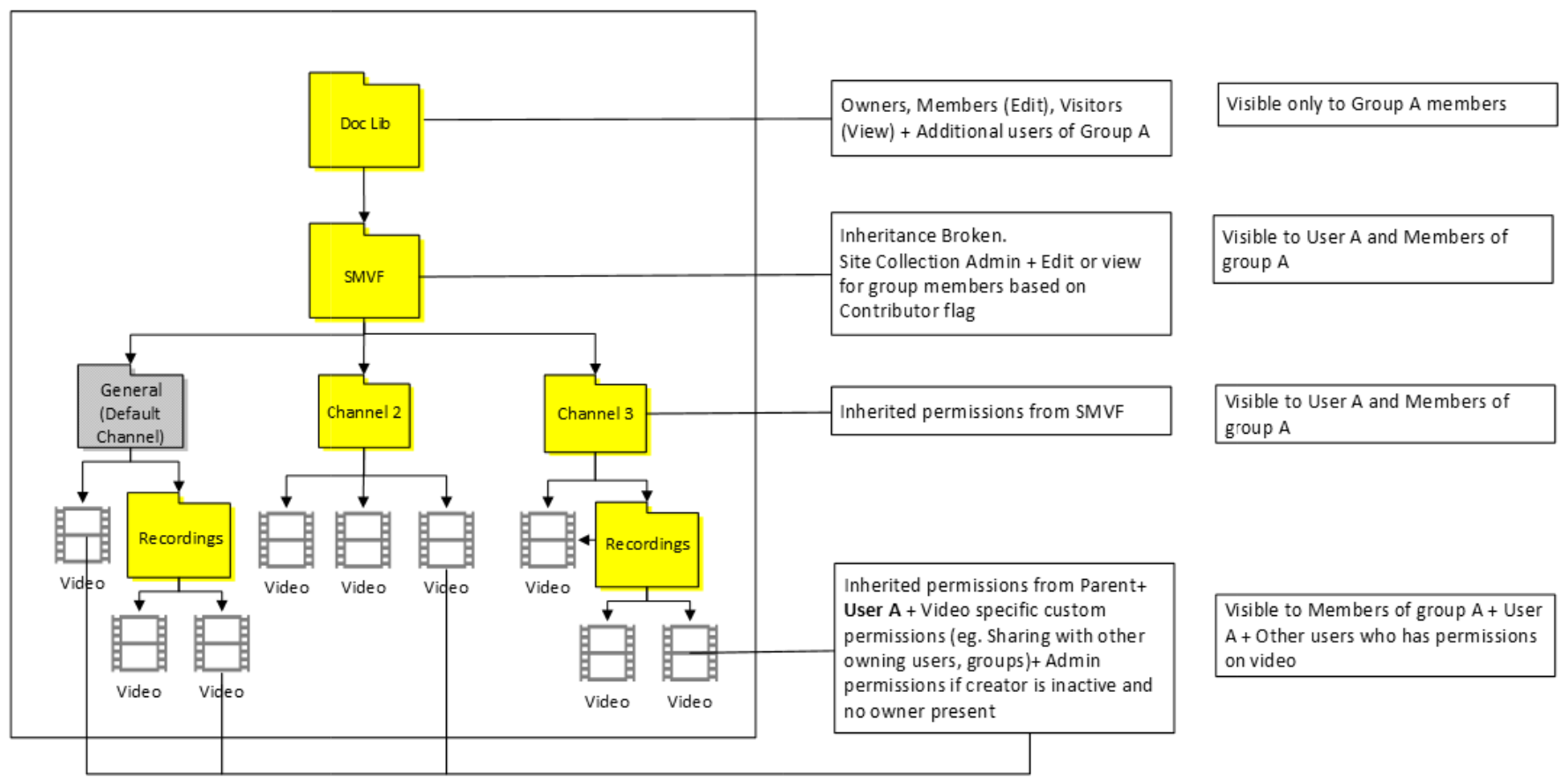
#9. Plassering: Alle andre offentlige gruppeområder Gruppeeieren får tilgang på alle filer og SMVF. Gruppe A-medlemmer får visnings-/redigeringstilgang basert på bidragsyterflagg i Klassisk. De andre gruppemedlemmene får ingen tilgang siden vi bryter arv på SMVF. Bruker A har bare eiertilgang på videofilen og ser ikke SMVF. 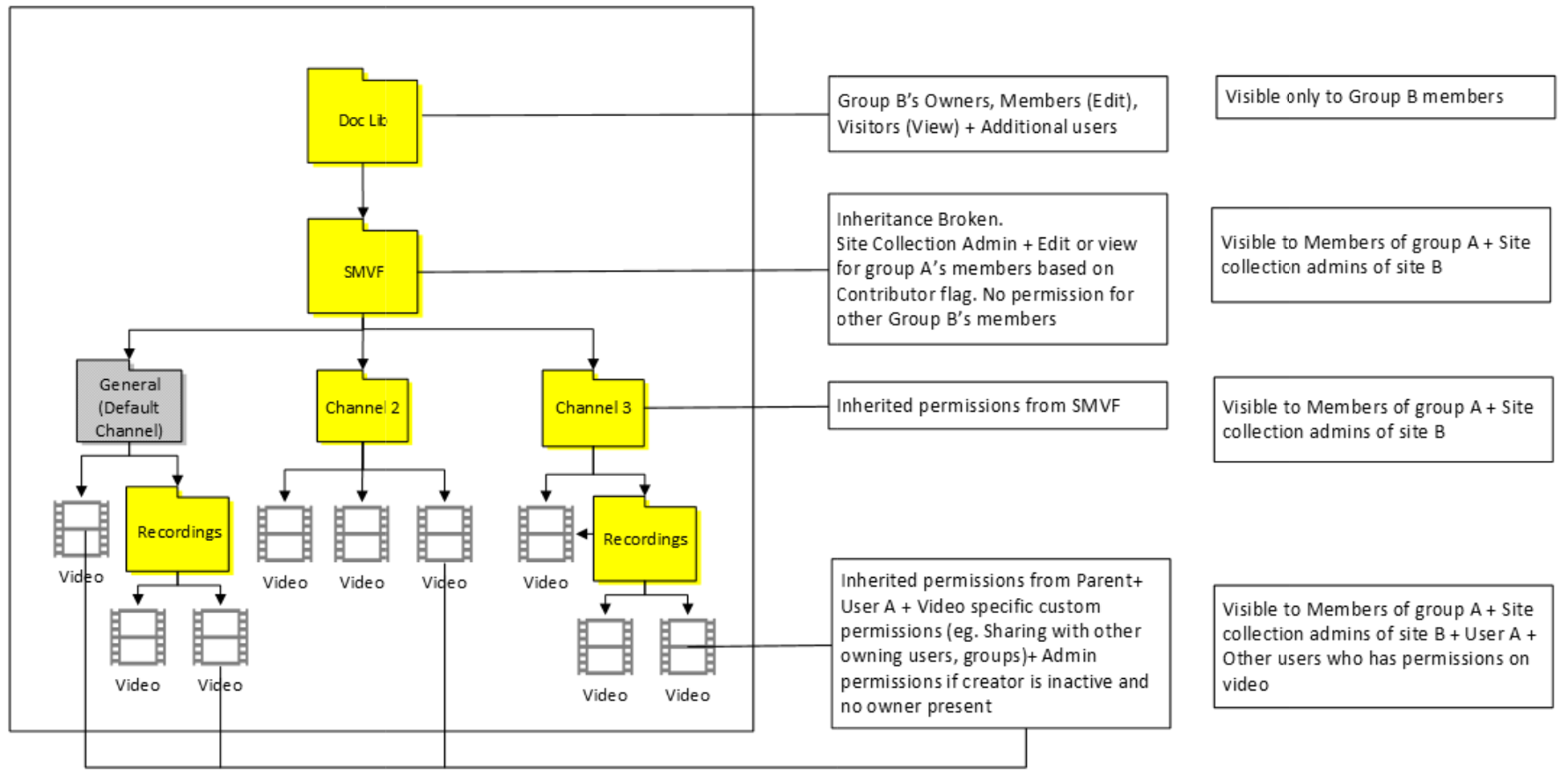
|
| Bruker A med gruppe A og gruppe B Overordnet beholder: Gruppe A |
#10. Plassering: Bruker A's ODB Bruker A får eiertilgang på filer og SMVF. Gruppe A-medlemmer har redigerings- eller visningstillatelser basert på innstillingen for bidragsyterflagg i Stream (klassisk) på alle filer og SMVF Gruppe B-medlemmer har redigerings- eller visningstillatelser basert på innstillingen for bidragsyterflagg i Klassisk, men bare på filen. 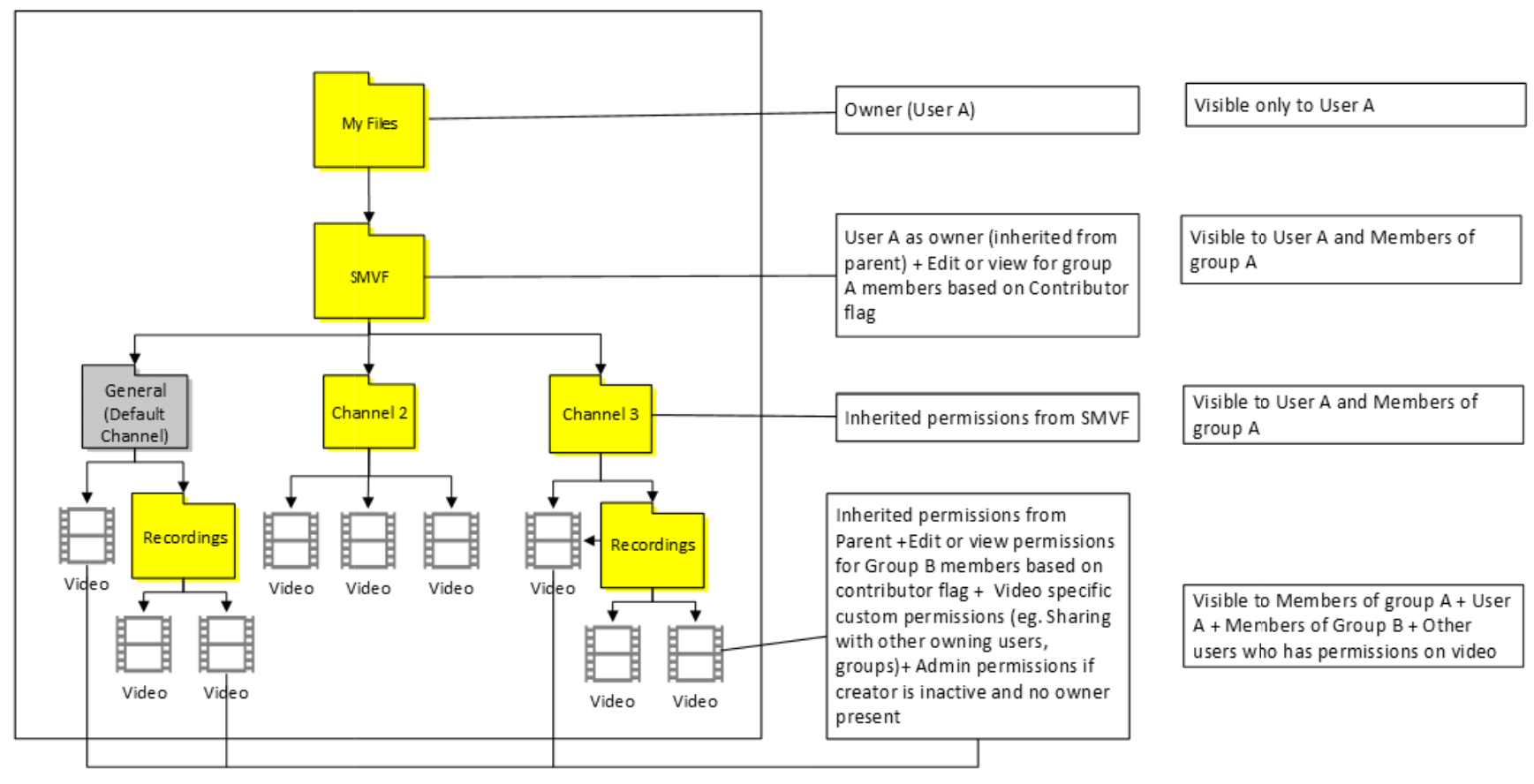
|
#11. Plassering: Gruppere et offentlig område Gruppe A-eier får tilgang på alle filer og SMVF. Gruppe A-medlemmer får visningsprogram/redigeringstilgang basert på bidragsyterflagg i Klassisk. Gruppe B-medlemmer har redigerings- eller visningstillatelser basert på innstillingen for bidragsyterflagg i Klassisk, men bare på filen. Bruker A har bare eiertilgang på videofilen og ser ikke SMVF. 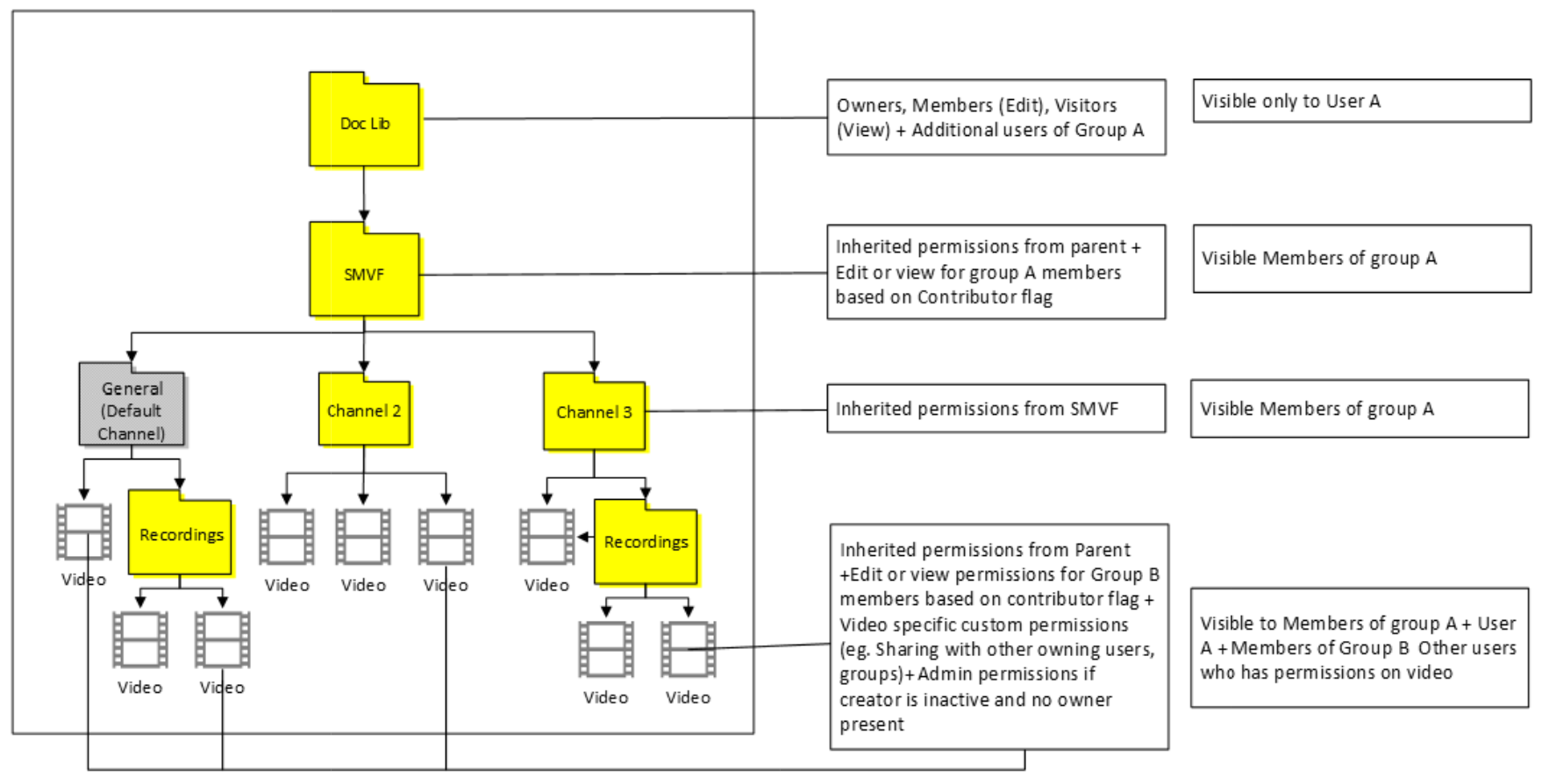
#12. Plassering: Alle andre offentlige gruppeområder Gruppeeieren får tilgang på alle filer og SMVF. Gruppe A-medlemmer får visnings-/redigeringstilgang basert på bidragsyterflagg i Klassisk. De andre gruppemedlemmene får ingen tilgang siden vi bryter arv på SMVF. Gruppe B-medlem har redigerings- eller visningstillatelser basert på innstillingen for bidragsyterflagg i Klassisk, men bare på filen. Bruker A har bare eiertilgang på videofilen og ser ikke SMVF. 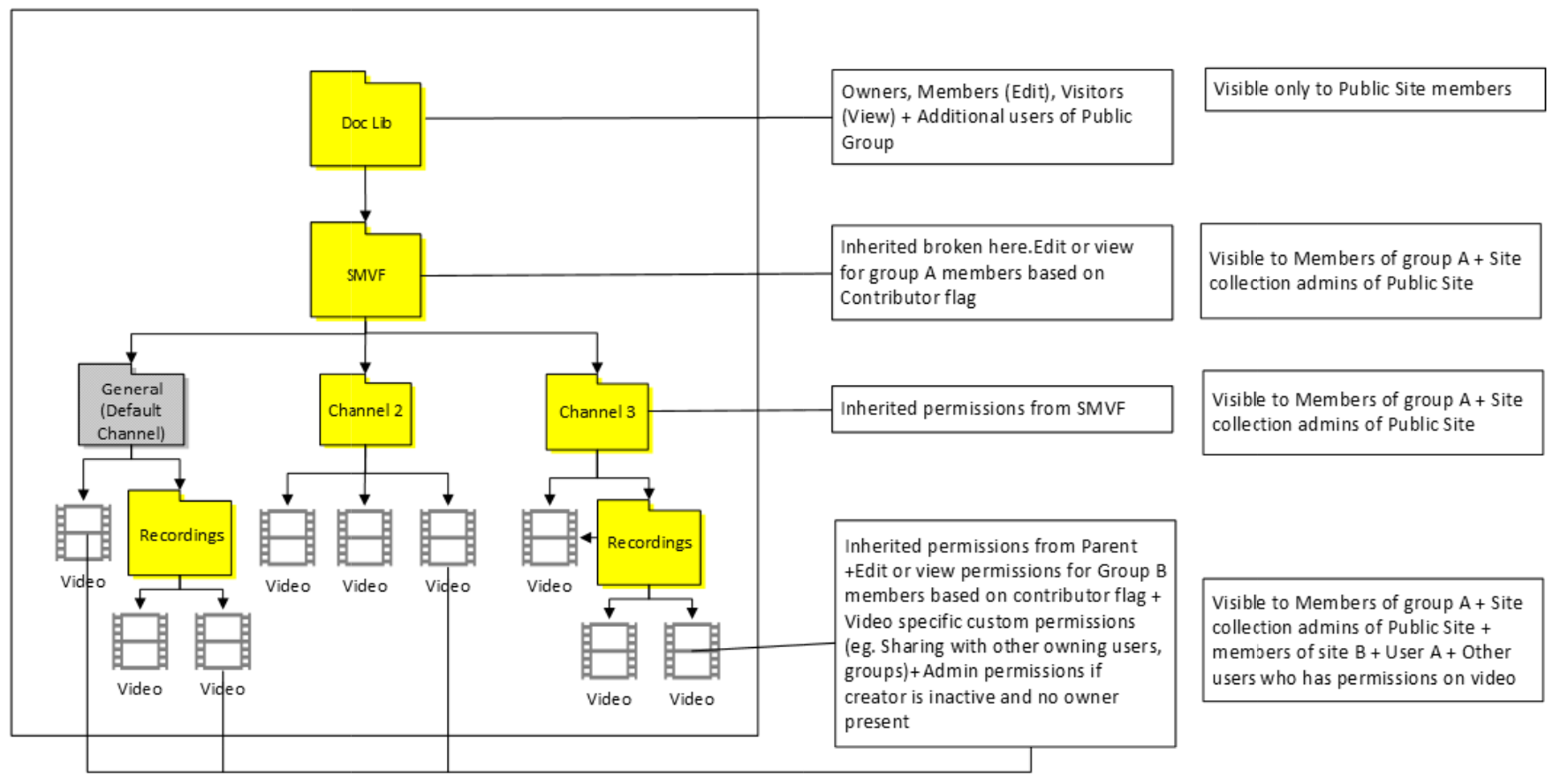
|
| Bruker A med Microsoft 365 Gruppe A og CWC Overordnet beholder: Gruppe A |
#13. Plassering: Bruker A ODB Bruker A får eiertilgang på filer og SMVF^. Gruppe A-medlem har redigerings- eller visningstillatelser basert på innstillingen for bidragsyterflagg i Stream (klassisk) på alle filer og SMVF. EEEU-visningstillatelser brukes på filen. Og alle i selskapet vil kunne se videoen 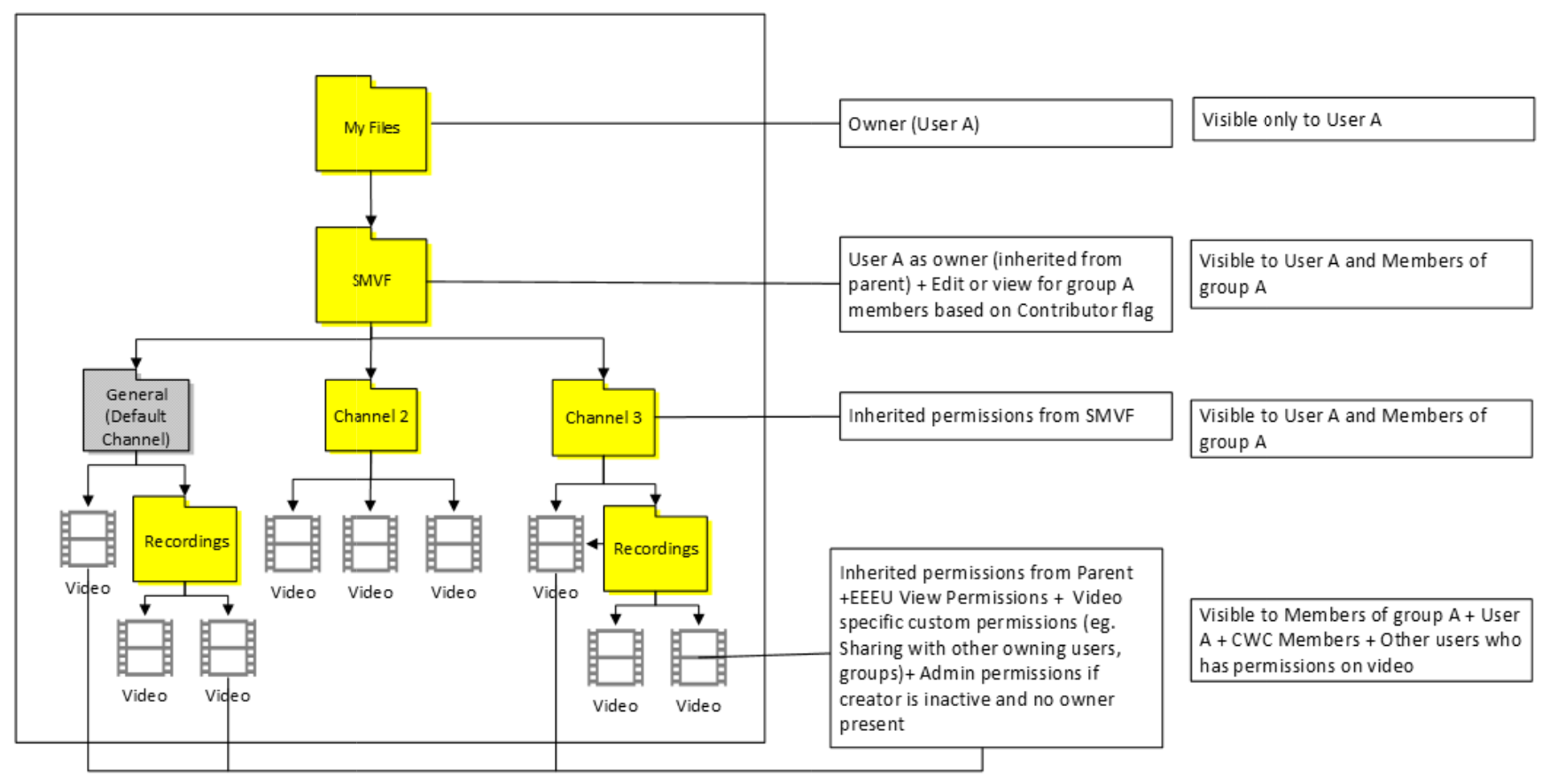 |
#14. Plassering: Gruppere et offentlig område Gruppe A-eier får tilgang på alle filer og SMVF. Gruppe A-medlemmer får visningsprogram/redigeringstilgang basert på bidragsyterflagg i Klassisk. EEEU-visningstillatelse brukes bare på filen. Og alle i selskapet vil kunne se videoen. Bruker A har bare eiertilgang på videofilen og vil ikke se SMVF^. 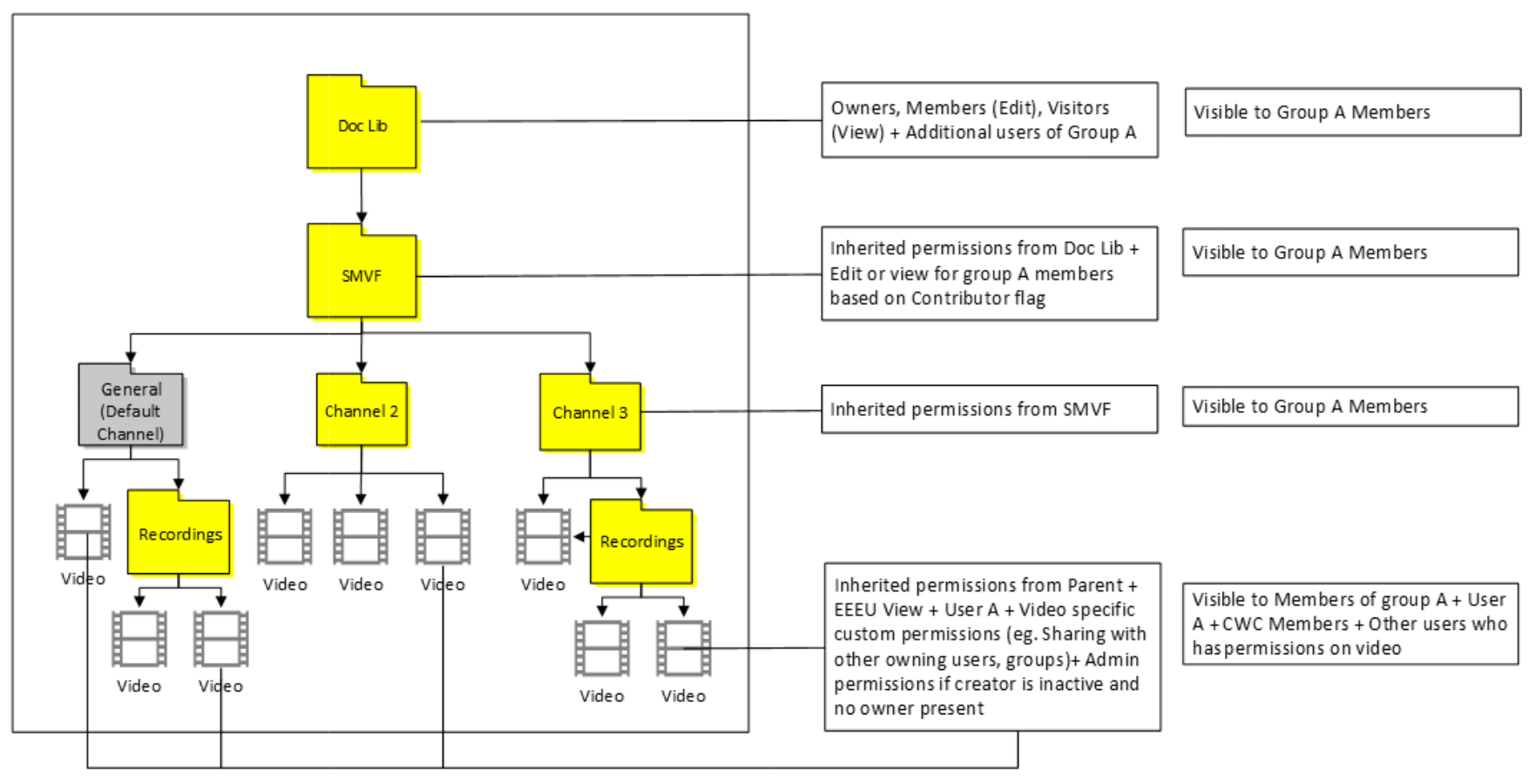
#15. Plassering: Alle andre offentlige gruppeområder Gruppeeieren får tilgang på alle filer og SMVF. Gruppe A-medlemmer får visnings-/redigeringstilgang basert på bidragsyterflagg i Klassisk. EEEU-visningstillatelser brukes, og derfor kan alle i firmaet se videoen. Bruker A har bare eiertilgang på videofilen og vil ikke se SMVF^. 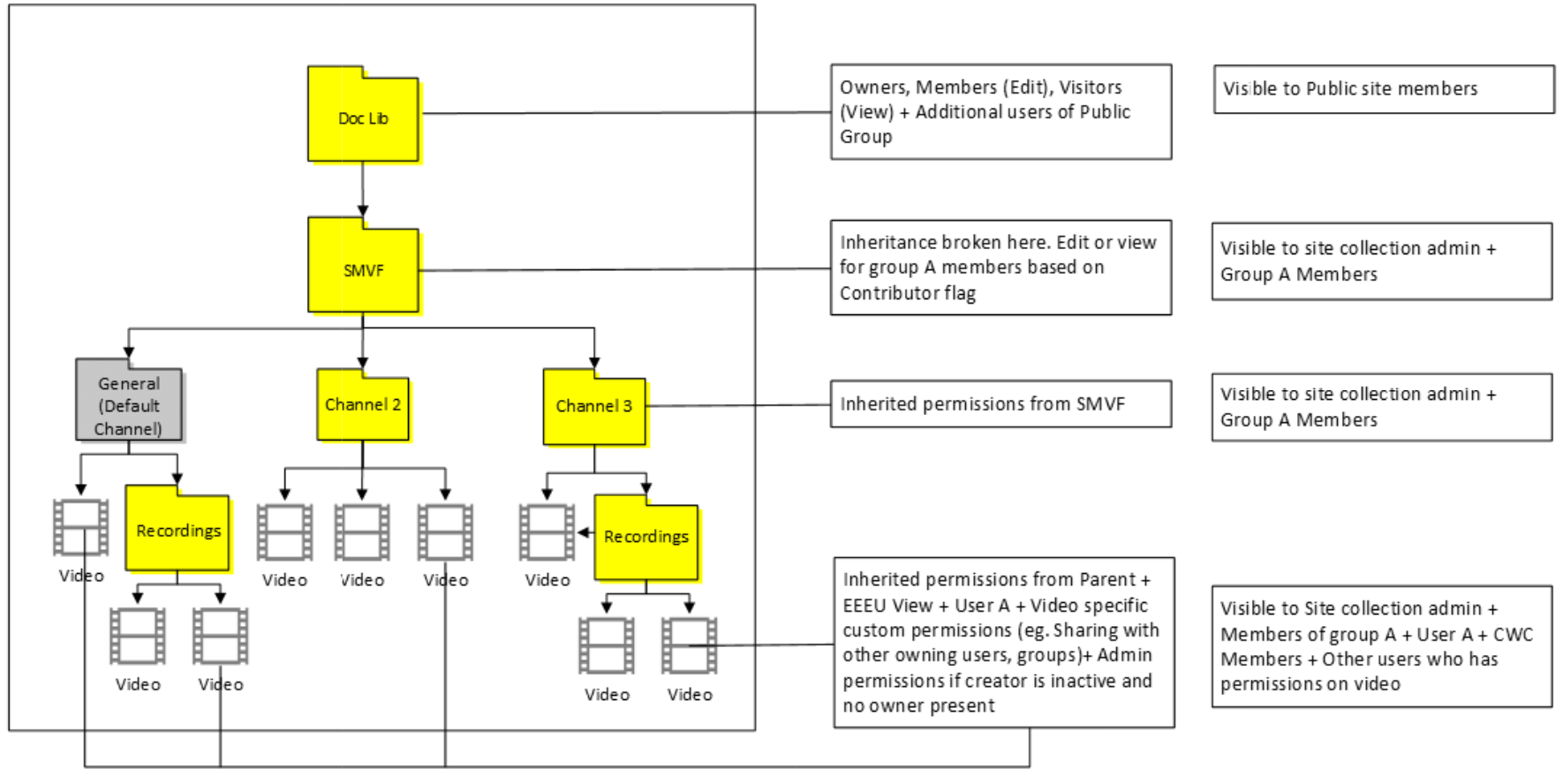
|
| Bruker A med Microsoft 365 Gruppe A og SoG Overordnet gruppe: SoG |
#16. Plassering: Bruker A ODB Bruker A får eiertilgang på filer og SMVF^. Gruppe A-medlem har redigerings- eller visningstillatelser basert på innstillingen for bidragsyterflagg i Stream (klassisk) bare på videoen. Alle eiere, visningsprogram og medlem av SoG vil individuelt få tilsvarende tillatelser på denne SoG-navngitte mappen i SMVF. 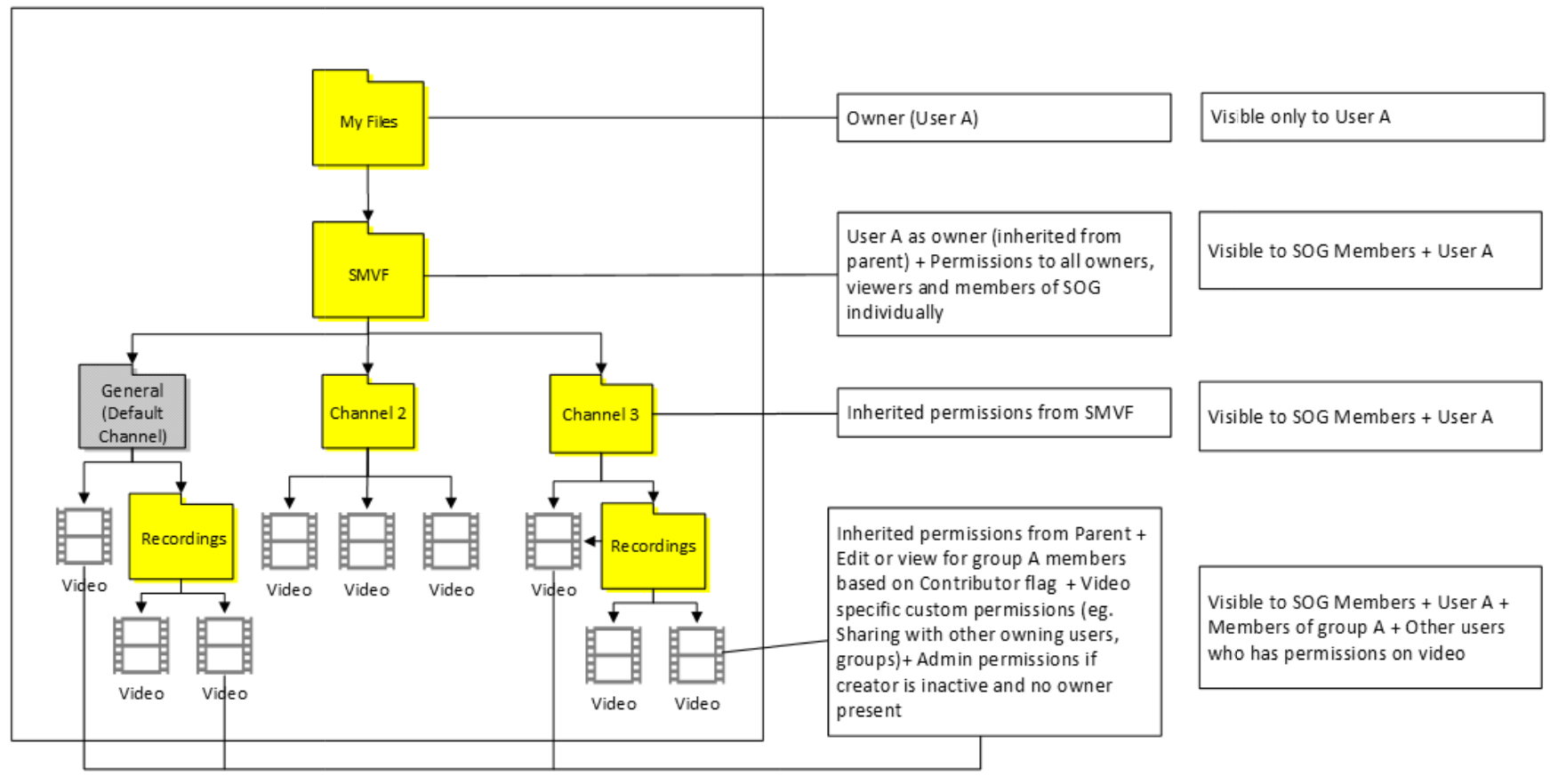
|
#17. Plassering: Alle områder Gruppeeier får tilgang på alle filer og SMVF. Gruppemedlemmer får visningsprogram/redigeringstilgang basert på bidragsyterflagg i Klassisk bare på videoen. Alle eiere, visningsprogram og medlem av SoG vil individuelt få tilsvarende tillatelser på denne SoG-navngitte mappen i SMVF. Bruker A har bare eiertilgang i videofilen 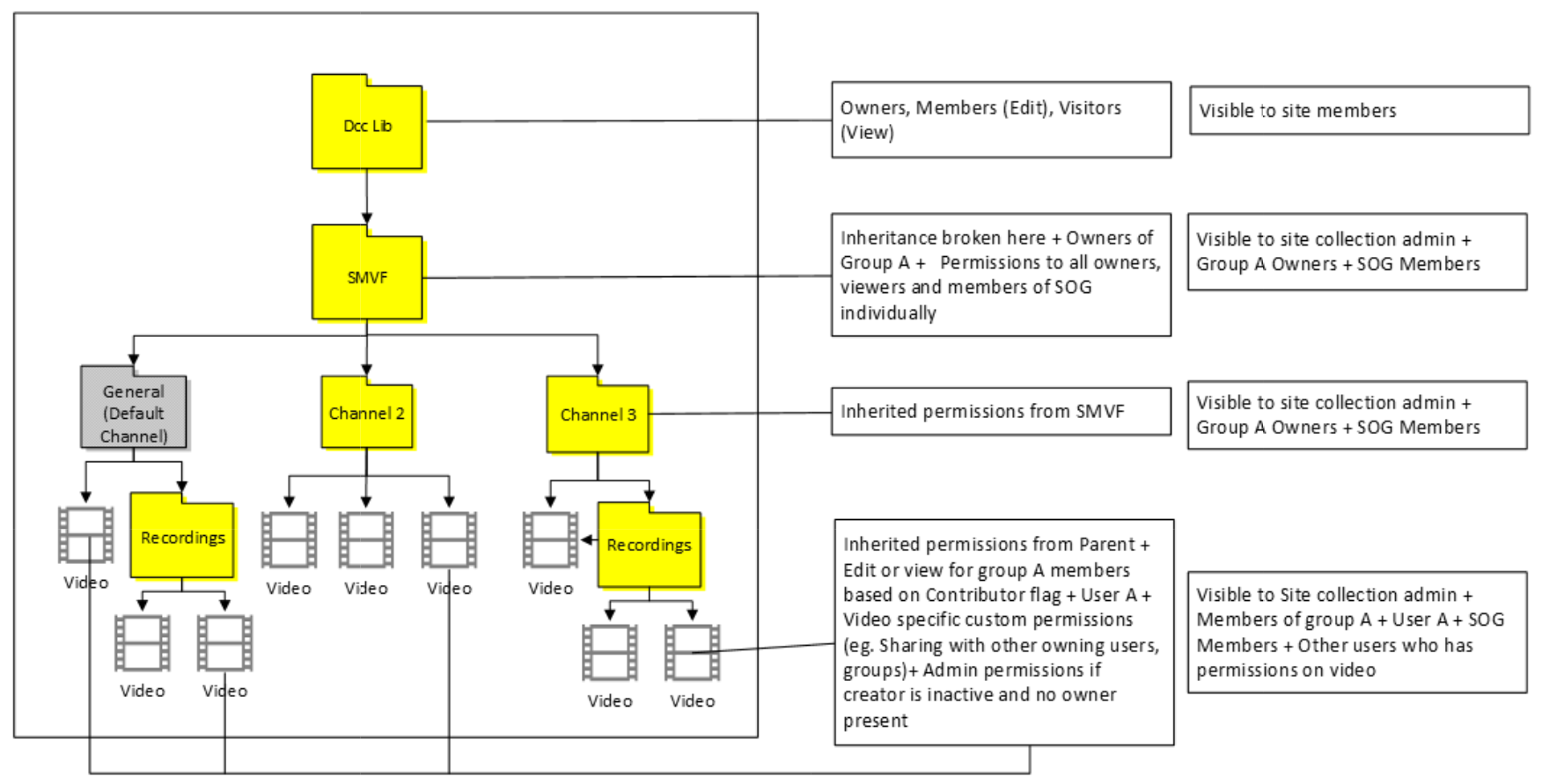 #18. Plassering: Alle andre offentlige gruppeområder Gruppeeieren får tilgang på alle filer og SMVF. Gruppe A-medlemmer får visnings-/redigeringstilgang basert på bidragsyterflagg i Klassisk bare i videofilen De andre gruppemedlemmene & seere får tilsvarende tillatelser på SMVF^. Denne saken er ulik andre siden vi ikke bryter arv på Stream gruppemappe i stedet for SMVF1. Bruker A har bare eiertilgang på videofilen. 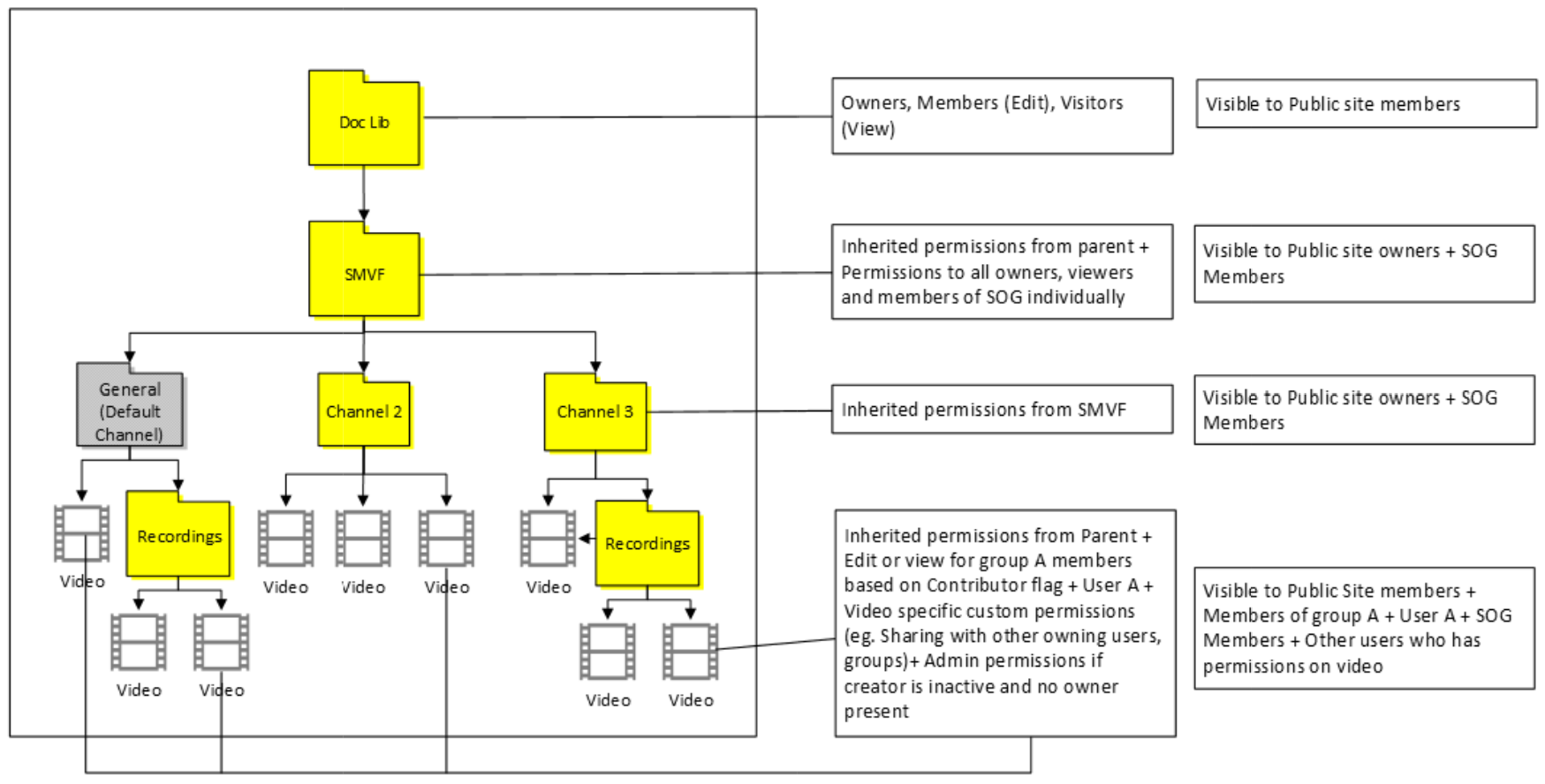
|
| Bruker A med firmakanal Overordnet beholder: Firmakanal |
#19. Plassering: Bruker A ODB Bruker A får eiertilgang på filer og SMVF^. EEEU-visningstillatelser brukes på SMVF. Og alle i selskapet vil kunne se videoen. 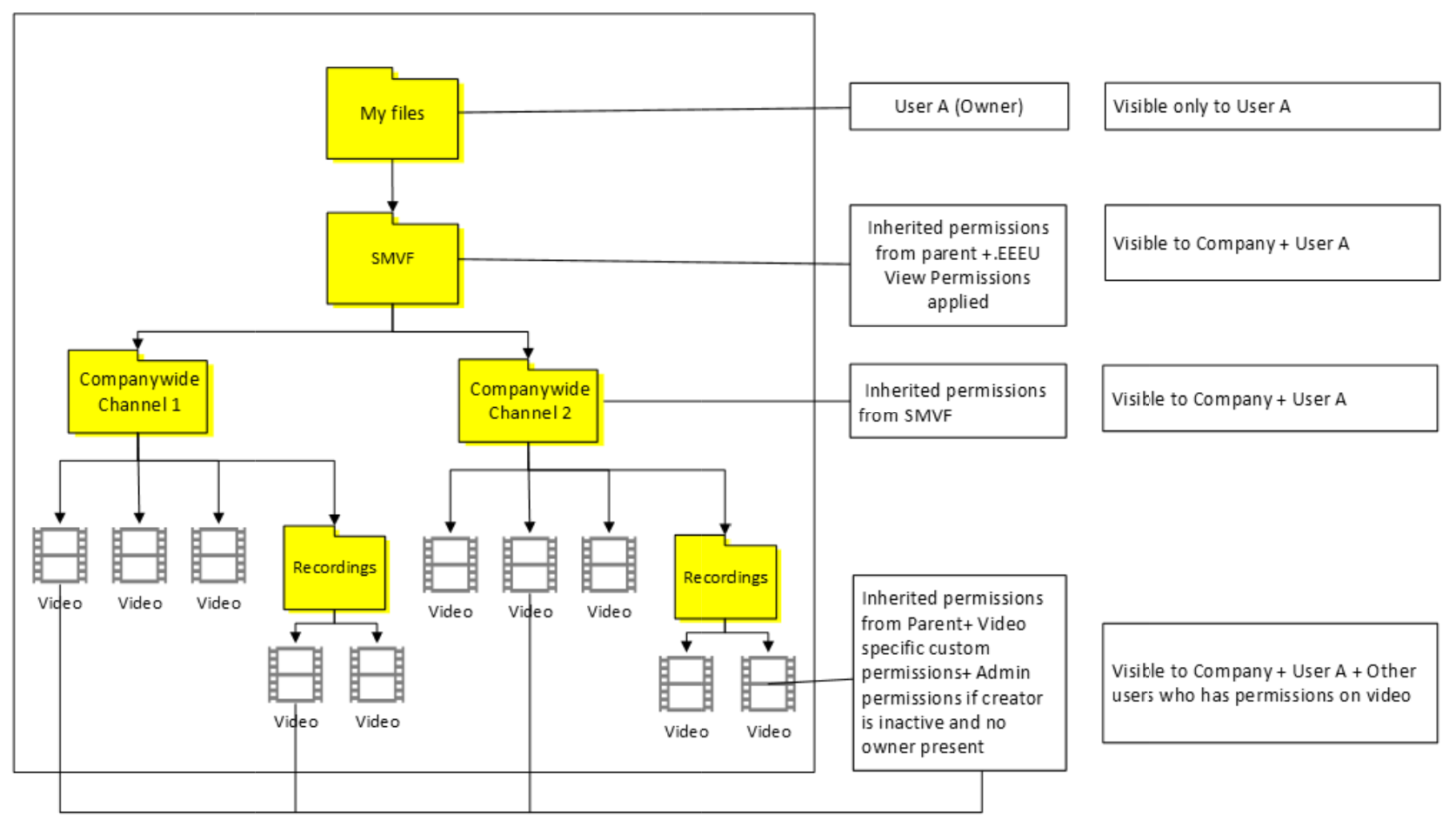
|
#20. Plassering: Alle gruppeområder Gruppeeier får tilgang på alle filer og SMVF. EEEU-visningstillatelser brukes på SMVF. Og alle i selskapet vil kunne se videoen. Bruker A har bare eiertilgang på videofilen. 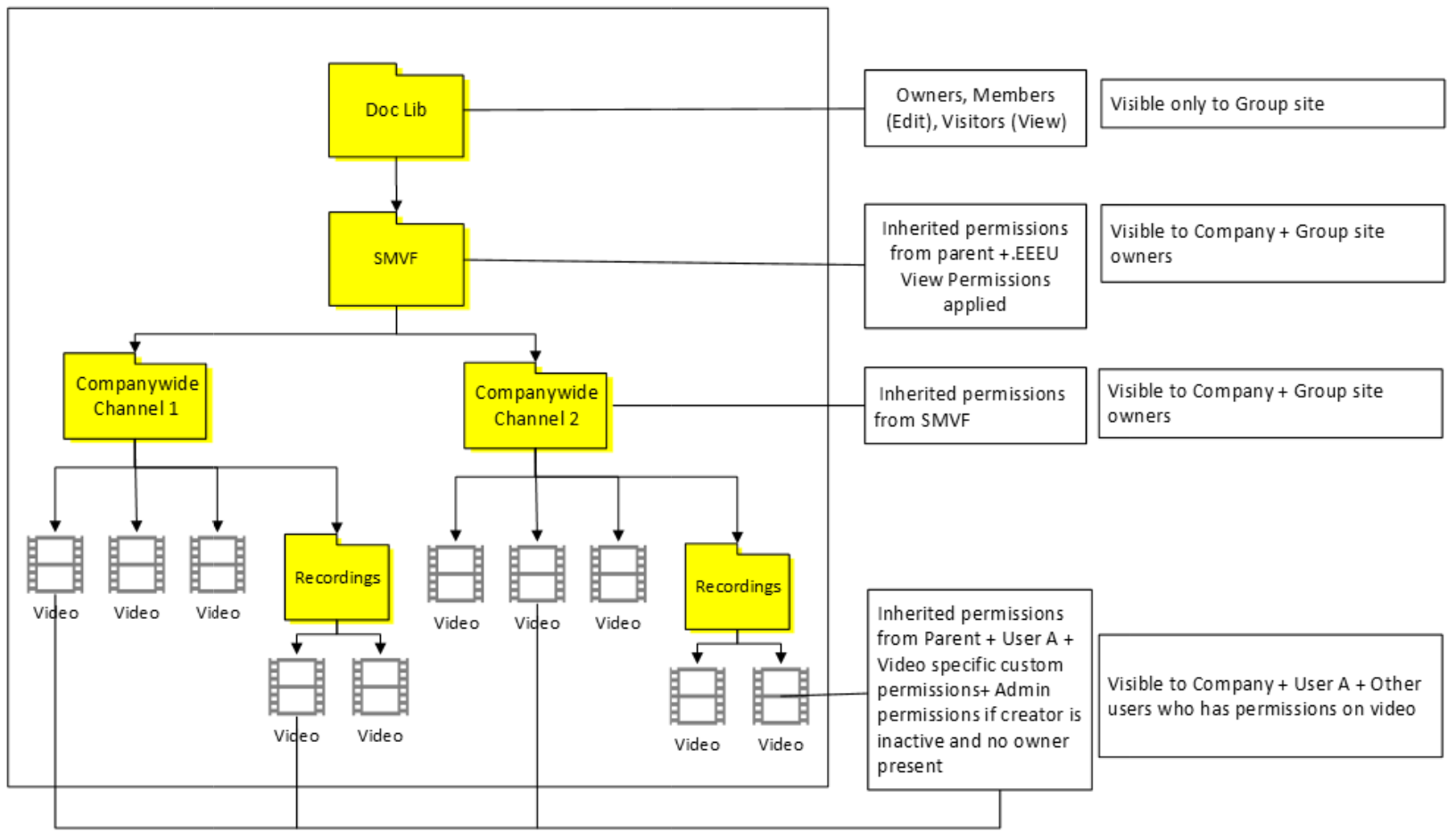
|
| Frittstående video | #21. Brukeren får eiertilgang på filer og SMVF^. Vi bryter arv på SMVF og tilordner eiertillatelser til en global administrator. Hvis det ikke finnes en slik administrator, tilordner vi eiertillatelser til en Stream-administrator. 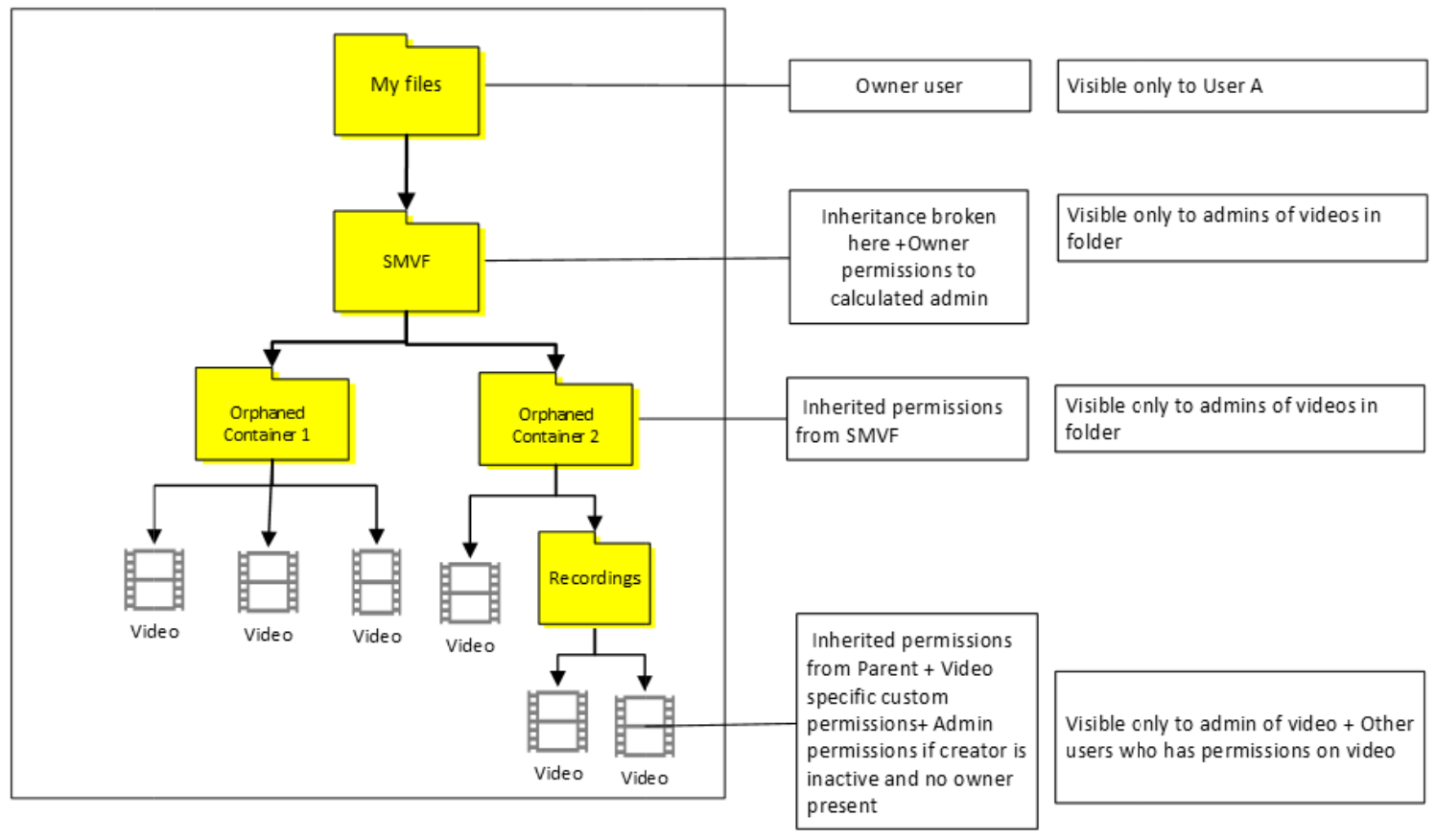 |
#22. Gruppeeier får tilgang på alle filer og SMVF^. Vi bryter arv på SMVF og tilordner eiertillatelser til en global administrator. Hvis det ikke finnes en slik administrator, tilordner vi eiertillatelser til en Stream-administrator. 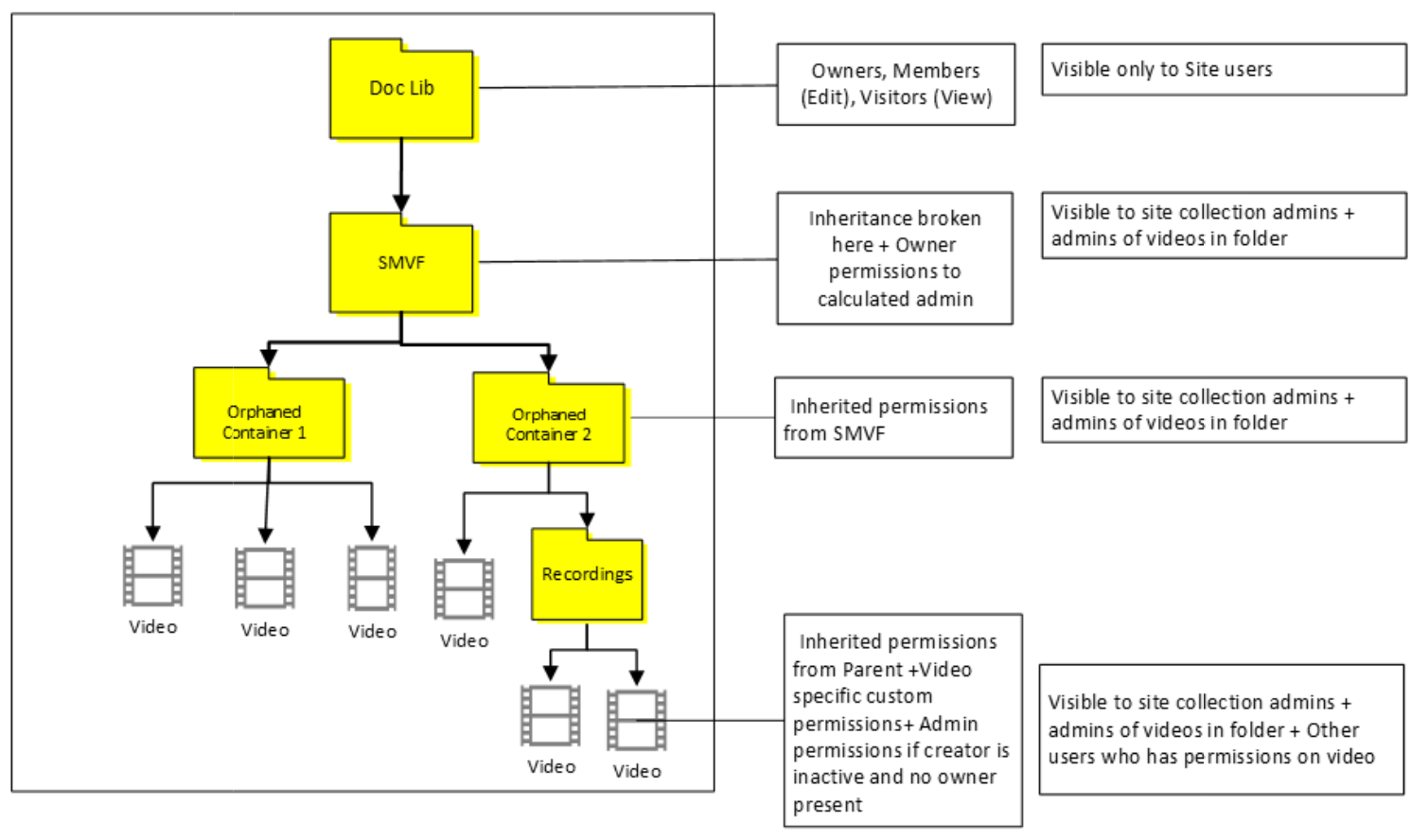 |
Andre faktorer å huske på
- Stream(Klassisk) synkroniserer bare Microsoft 365 Groups fra Teams og SharePoint, og ikke kanalene som er opprettet under gruppene. Et kanalbasert møte i slike grupper har ikke denne kanalen tilgjengelig i Stream (klassisk), og du vil se opptak fra kanalen i gruppelistevisningen, men denne gruppen blir ikke angitt som eier. Se bildet nedenfor. Som et resultat av dette overføres slike videoer under brukerbeholderen som ikke følger regelen nevnt ovenfor.
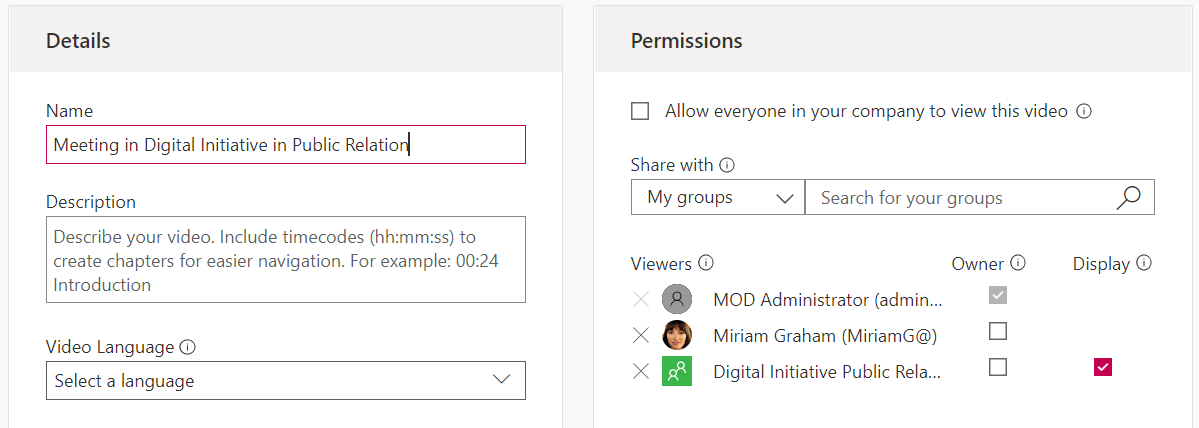
- For gamle møteopptak på grunn av eldre Teams-feil, hvis et møteopptak knyttet til en gruppe ble lastet opp, flatet Teams gruppemedlemskapet og tilordnet medlemmene individuelle tillatelser. I slike tilfeller er filen knyttet til oppretterens brukerbeholder og går til ODB-en. Du ser at medlemmer legges til enkeltvis i brukergrensesnittet for tillatelser i stedet for som en gruppe. Se bildet nedenfor.
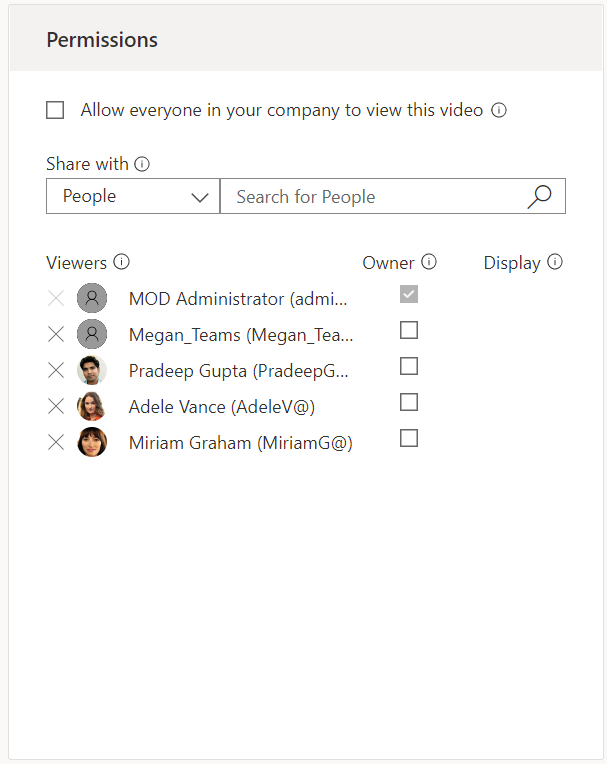
Bryte arv for å overføre tillatelser
Da vi bestemte oss for hvordan vi skulle overføre tillatelser mellom to versjoner av Stream, hadde vi to alternativer:
- Speile tillatelser mellom de to versjonene av Stream ved å bryte arv og tilordne egendefinerte tillatelser. ELLER
- Unngå å bryte arv og la videoene arve tillatelser fraSharePoint-området.
Vi velger alternativ nr. 1 basert på tilbakemeldinger fra kunder. Flere kunder ønsket å speile tillatelser. Selv om administratorer for områdesamlinger i tillegg fortsatt ville ha tilgang selv om vi valgte #1. Men det er SharePoint-konstruksjon.
Gruppeeieren & medlemmer har tilgang til den overførte videoen via søk (det kan hende de kan se videoen i dokument-lib avhengig av om de er 1. eller 2. eier av gruppen). Selv om vi speiler tillatelser under overføringen, kan #2 fortsatt oppnås via følgende metoder
- Tilordner nye eiere/medlemmer til mappen «Stream overførte videoer». Tillatelsene som er tilordnet SMV-mappen, flyter ned til alle filer.
- Klikk sletting av egendefinerte tillatelser i forhåndsinnstillinger i behandle tilgang. Dette sletter alle egendefinerte tillatelser og gjenoppretter arv. Dette kan gjøres manuelt ved å gå til SMV-mappen på hvert område eller ved hjelp av følgende skript. Obs! Dette skriptet ble delt av noen kunder som har brukt det. Dette er ikke utformet eller støttet av Microsoft.
$SiteURL = «https://(sett inn leier).sharepoint.com/områder/strim/»
$ListName ="Delte dokumenter"
#Connect PNP Online
Connect-PnPOnline -URL-$SiteURL -Credentials (Get-Credential)
#Get konteksten
$Context = Get-PnPContext
#Get listeelementene
$items = Get-PnPListItem -List $ListName
foreach ($item i $items) { #Remove unike tillatelser $item. ResetRoleInheritance() $item.update() $Context.ExecuteQuery() }
Stream (klassisk) NETTADRESSE og innebyggingsstøtte etter overføring
Stream (klassisk) nettadresser og innebygginger støttes i ett år etter at Stream (klassisk) slutten av levetiden. Tabellen nedenfor oppsummerer støtteplanen.
| Koblingstype | Video | Firmakanal | Gruppe | Stream alle (nettdel) |
|---|---|---|---|---|
| URL-koblinger | Ja | Ja | Ja | I/T |
| Embed | Ja | Delvis | Støttes ikke | Støttes ikke |
URL-koblinger
Eksisterende Stream (klassisk) videokobling fortsetter å fungere etter overføringen. Den omdirigeres for å spille av fra overført mål på ODSP.
En eksisterende gruppekobling fra Stream (klassisk)-portalen omdirigeres til målmappen som velges av administrator under overføringen.
En eksisterende kanalkobling fra Stream (klassisk)-portalen omdirigeres til kanalmappen som ble opprettet i det valgte MÅL-SP-området eller ODB av administrator under overføringen.
Obs!
Ta en titt på tidslinjene for overgangsplanen og nedgraderingen for Stream (klassisk) nettdelen.
Innebygde videoer
Tidligere videoer som er lagret i SharePoint-teamet, kommunikasjonsområder eller i OneDrive, spilte ikke av innebygd etter overføring. I stedet var det en knapp du måtte velge for å åpne den overførte videoen i en ny fane på den nye plasseringen. Nå spilles alle overførte videoer av innebygd, og du trenger ikke å starte avspillingen i en egen fane.
Kanalinnbygging
Kanalbygginger i SharePoint og Teams støttes delvis* etter overføring. De vil ikke lenger vise eller spille av videoer på linje. Miniatyrbildet for den nye kanalen inneholder en kobling til videomappen til den overførte kanalen (se skjermbildet nedenfor). Vis kanal-knappen tar brukere til den overførte kanalens videomappe i ODSP.
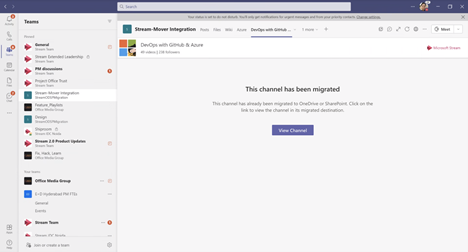
Obs!
Både for en nettadresse eller en innebygging, hvis en video overføres og deretter flyttes på nytt fra det overførte målet, slutter den Stream (klassisk) koblingen som er knyttet til denne videoen, å fungere. Stream (klassisk) koblinger vil fortsette å fungere i 1 år etter Stream klassiske slutten av livet. Pass på at du ser etter detaljerte milepæler i tidslinjen for avvikling .
Hva skjer når omadressering av koblingsstøtte avsluttes
Omdirigeringer for overførte videoer støttes opptil ett år etter Stream (klassisk) slutten av levetiden. Hvis du vil holde videoene i gang etter denne tidsperioden, må eierne av videoen endre koblingene. Vi gir følgende informasjon til sluttbrukere:
- Administratorer får informasjonen om videoer som spilles av som innebygginger eller omadresseringer via nettadresser. De kan identifisere slike videoer og den tilsvarende Microsoft 365-appen fra lagerrapporten. Administratorer får imidlertid ikke plasseringen der disse innebyggingene spilles av. Vær oppmerksom på at funksjonen er i gjenværende arbeid og ennå ikke er tilgjengelig, og derfor vil mer informasjon, inkludert hvordan du får tilgang til denne rapporten, deles når funksjonen er produksjonsalisert. Oppdatering: Denne funksjonen er vraket på grunn av utilstrekkelig etterspørsel
- Sluttbrukere ser en melding på den overførte videoen om utløp av omadresseringene. Skjermbilde nedenfor.
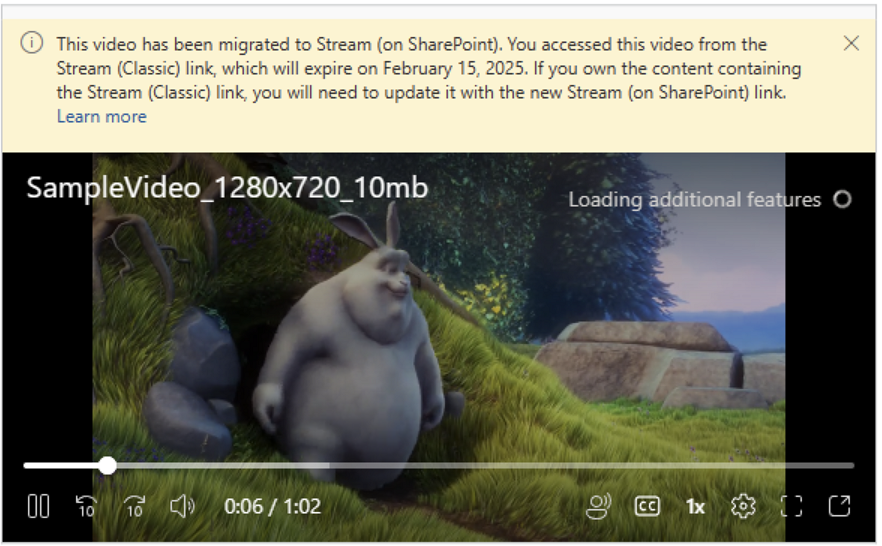
Slik oppdaterer du klassiske videobygginger
Sist oppdatert 7. september 2023
Stream (klassisk) innebygging vil bli støttet til 15 februar 2025, innlegg som url-koblinger og innebygginger ikke lenger vil omdirigere til å spille fra sin nye overførte plassering. Derfor må sluttbrukerne oppdatere de klassiske videoinnbyggingene før denne avkuttede datoen. Sluttbrukerne vil bli vist et varsel (se bildet i forrige del) om overførte Stream (klassisk) innebygginger som informerer dem om at nettadressen for videoen må oppdateres. Tabellen nedenfor oppsummerer hvordan de klassiske videoinnbyggingene kan oppdateres på noen av de populære Microsoft 365-overflatene:
| Apps | Slik erstatter du klassisk videokobling med ny Stream kobling | Videokobling som skal brukes |
|---|---|---|
| 3P-apper | 1. Åpne den overførte videoen i ODSP* 2. Kopiere innebyggingskoden ved å klikke del-knappen 3. Erstatt den eldre innebyggingskoden med den nye innebyggingskoden i HTML |
Innebyggingskode |
| SharePoint | 1. Spill av videoen som er innebygd i den klassiske Stream-nettdelen 2. Åpne den overførte videoen i ODSP* 3. Kopiere nettadressen fra delingen –> kopier kobling med riktig tilgang 4. Erstatt Stream klassisk nettdel med nettdelen Stream. 5. Konfigurere videoen ved hjelp av den kopierte URL-adressen |
Del URL-adresse |
| Teams-Web + opprinnelig | Støtte for å spille av innebygde videoer eller spilleliste fra nye Stream (på SharePoint) vil være tilgjengelig 15. mai 2024. Slik oppdaterer du eksisterende Stream klassiske videoer: 1. Spill av videoen som er innebygd i den Stream klassiske nettdelen. 2. Åpne den overførte videoen i ODSP*. 3. Kopier nettadressen fra delingen –> kopier koblingen med riktig tilgang. 4. Erstatt Stream Klassisk-appen med Stream-appen. 5. Konfigurere videoen ved hjelp av den kopierte URL-adressen. Slik oppdaterer du eksisterende Stream klassiske kanaler: 1. Åpne den overførte mappeplasseringen i ODSP. 2. Opprett en spilleliste av all video fra mappen. 3. Erstatt Stream Klassisk-appen med Stream-appen. 4. Konfigurer spillelisten ved hjelp av nettadressen for deling. |
Del URL-adresse |
| PPT-Web + opprinnelig; Word-Web + Opprinnelig, OneNote-Native Notat: 1. Word opprinnelig støtter ikke innebygd avspilling for Stream klassisk. Stream innebygging av ODSP-nettadresser støttes, slik at du kan erstatte den klassiske nettadressen med ODSP-innebygging 2. Noen av disse funksjonene er for øyeblikket i utrullingsfasen av Word-, PPT- og OneNote-teamet. |
1. Åpne den overførte videoen i ODSP* 2. Kopiere nettadressen fra delingen –> kopier kobling med riktig tilgang 3. Velg på Sett inn –> Video fra nettet, og lim inn URL-adressen (Obs! Dette er ikke tilgjengelig for OneNote Web ennå) 4. Fjern den klassiske Stream innebygging |
Del URL-adresse |
| Yammer (Viva Engage)-Web | TBD | Del URL-adresse |
* Alle videoer som overføres til ODSP, kan åpnes av følgende to metoder:
- Velg hurtigmenyknappen nederst til høyre i innebyggingsavspillingen for å åpne den i den nye Stream Web App
- Søk etter videoen på startsiden Stream (stream.office.com), og spill av videoen
Se også
Veiledning for overføringsstrategier
Veiledning for innføringsstrategier
Oversikt over overføring til Stream (på SharePoint)
Overføre videoer fra Stream (klassisk) til Stream (på SharePoint)
Detaljer for overføringsverktøy
Mer informasjon om Stream (på SharePoint)