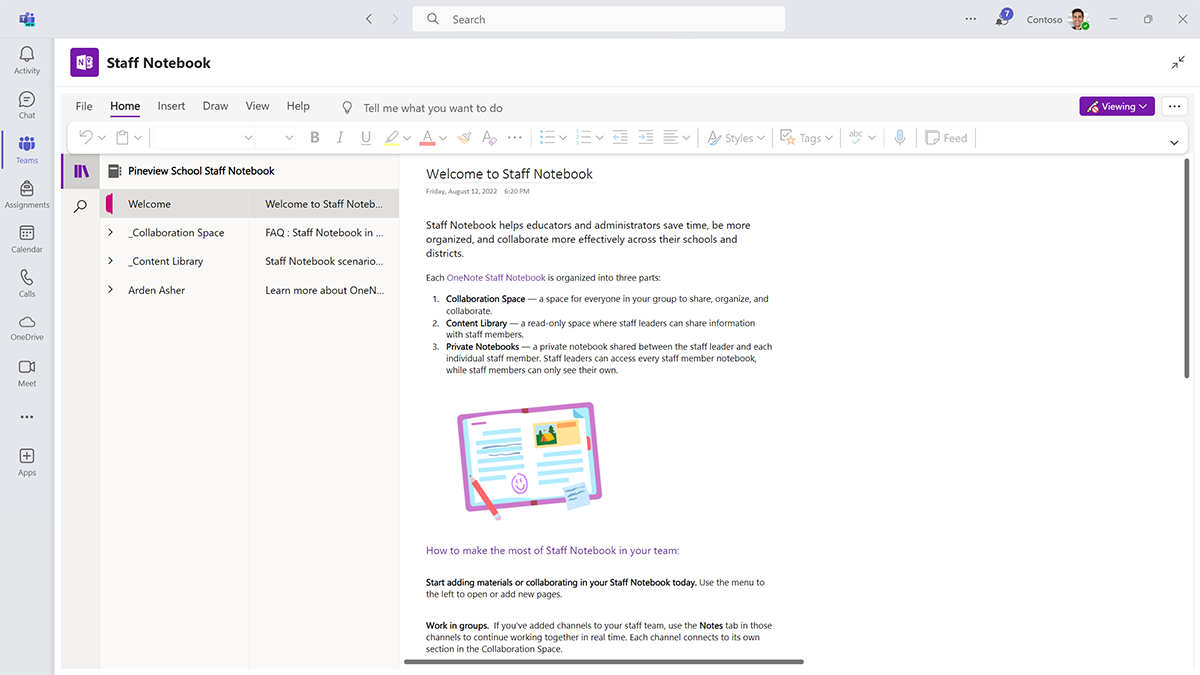Build structure into Teams with a Staff Notebook
All staff teams have a built-in OneNote Staff Notebook. In the OneNote Staff Notebook,
- Administrators can share important documents and forms in the Content Library
- Staff members can collaborate on a project in the Collaboration Space
- Team leaders can provide private feedback regarding class observations and establish personalized professional development plans for every faculty member in each staff member's personal section
School and district departments, such as Social Studies, can create staff teams and use the OneNote Staff Notebook to keep all their work organized.
Uses for the Collaboration Space in a Staff Notebook
The entire team uses the Collaboration Space for:
- Curriculum writing
- Meeting notes
- Sharing resources
Uses for the Content Library in a Staff Notebook
In the Content Library, team leaders can share:
- Policies and procedures
- Lesson plan templates
- Other resources they want to share with faculty
Uses for the Leader-Only section of a Staff Notebook
Administrators and school and district leaders can use the Leader-Only section to collect and organize content until it’s time to distribute materials to staff. If multiple members are set as owners of a team, the Leader-Only section is used as a collaborative space that's visible to all team owners. This section can be used to draft agendas or add notes for co-leaders.
Uses for the private space of a Staff Notebook
The private space for each staff member can be used for:
- Professional development plans
- Class observation notes
- Lesson feedback
Notes tab for channels
When there are other initiatives that need a separate channel, each channel has a Notes tab. The Notes tab is another space in OneNote that’s automatically added to the Collaboration Space in the Staff OneNote Notebook.