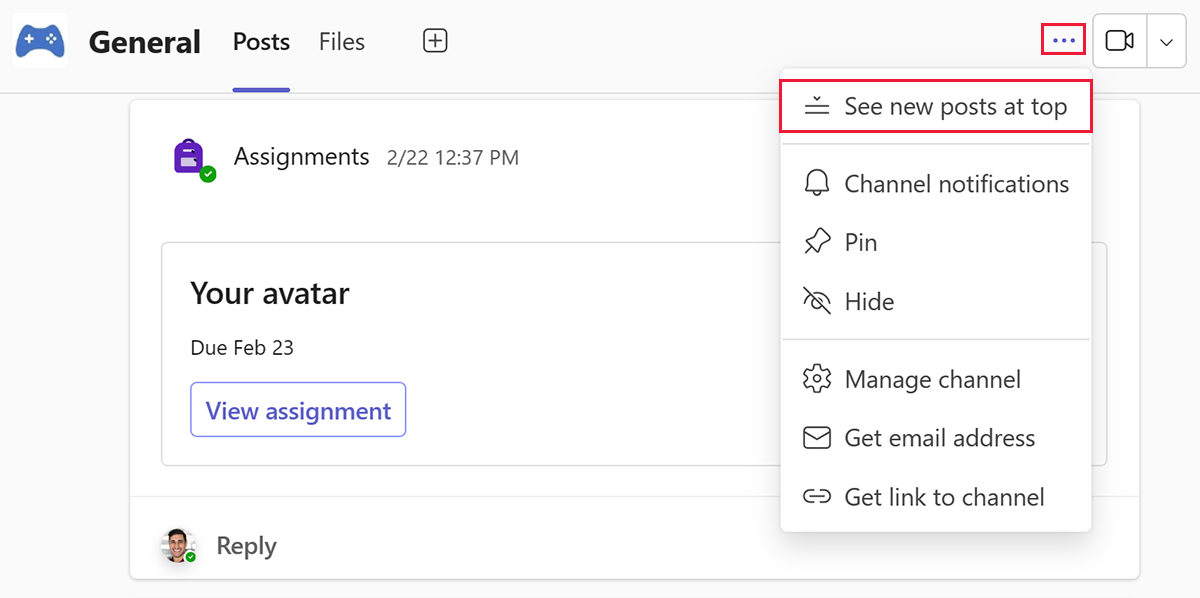Enhance communication in the Posts tab
Posts in Teams channels are great for sharing information, asking questions, and collaborating with team members. The Posts tab in every channel is like one large group conversation for everyone who is a member of the channel. Everyone with access to the channel can read the messages in the Posts tab. Additionally, replies to a post stay attached to the original message. This way, anyone reading a post can follow the entire conversation.
When team members create a post, they can choose between two post types:
- Post: Messages used for conversations, which include a subject line and formatting tools to structure the message.
- Announcement: A special type of message used to convey important information that needs to stand out from other messages. Announcements have a headline and a background color or image to help call attention to the message.
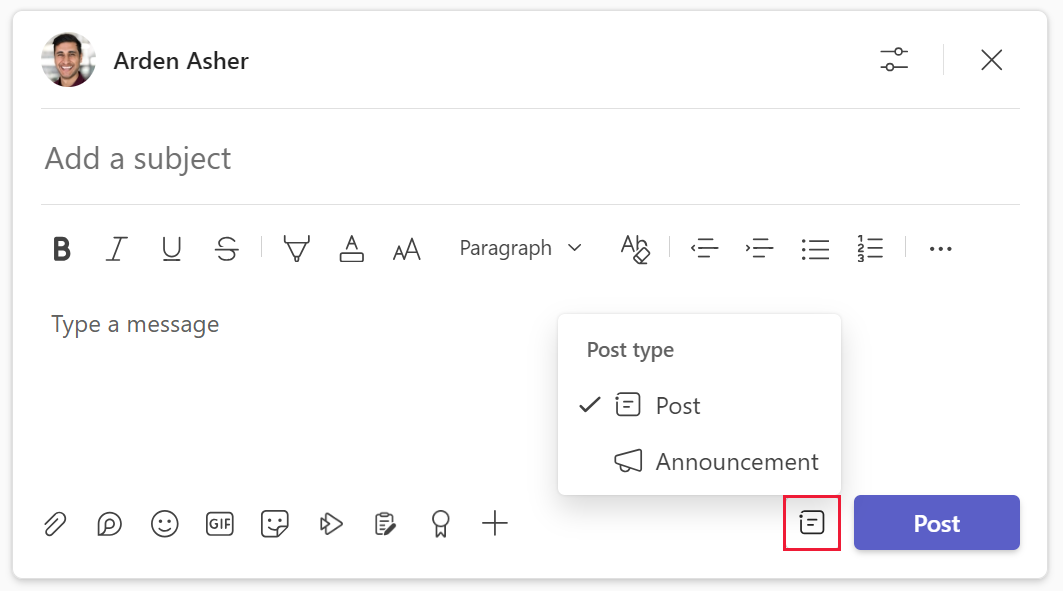
Manage posts and announcements
Educators can also manage their posts and announcements when they create them by selecting the Settings for the post or announcement. In the settings, educators can:
- Designate who can reply to the thread: (1) everyone or (2) the team owner and other moderators
- Set the message to post to one or multiple channels
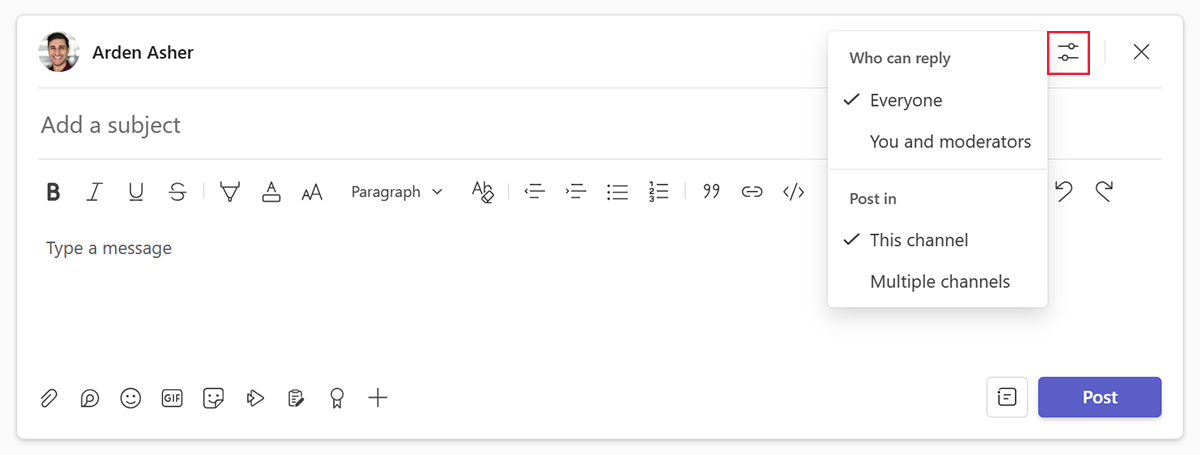
Once a message is posted, a team owner can edit or delete their posts. Depending on member permissions, team members might also be able to edit or delete their messages.
Engage with posts and announcements
Once a message is posted, team members can react or reply to it. Members can select a reaction in the upper-right corner of the post.
The three dots in the upper-right corner of a post open a menu containing more options. From this menu, team owners can delete the message.
Both team owners and members can also:
- Copy the link to the post to share with others
- Pin the message
- Open the conversation in a new window
- Mark the message as unread
- Share the message to Outlook
- Translate the message
- Use Immersive Reader to read the message
- Perform other specialized actions
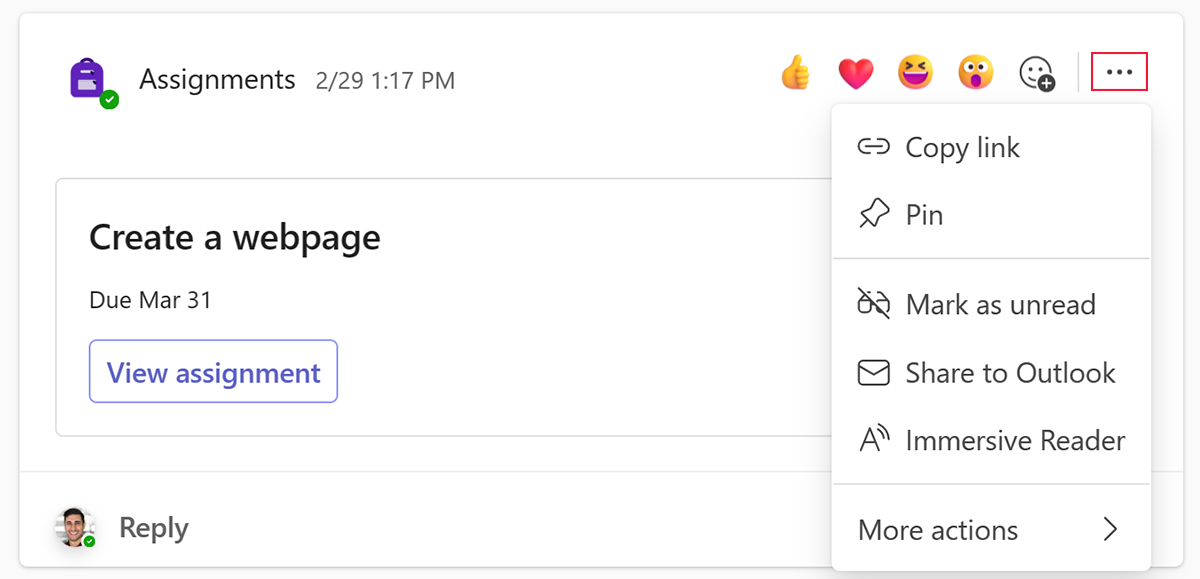
Personalize posts order
Finally, team members can personalize their Posts tab by reversing the post order.
To select whether recent activity appears at the top of the posts tab:
- Select More channel options.
- Select See new posts at top.