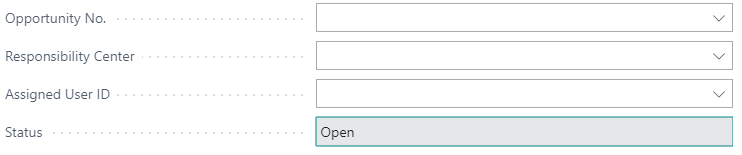Introduction - Explore the different types of fields
There are various types of fields in Business Central, like date fields, code fields, text fields, calculated fields, and so on. The following section provides an overview of the different types of fields and how to efficiently use them.
Settings
The My Settings page specifies the region and language that you are using in the application. These settings influence how you enter dates and times.
The region setting determines how dates, times, numbers, and currencies are shown or formatted.
For date patterns that involve words, the language of the words used must correspond to the Language setting.
In a date field, you can enter a date by using the standard format for your region setting. Different regions can use different separators between days, months, and years. For example, some regions use dashes (mm-dd-yyyy) and others use forward slashes (mm/dd/yyyy). You can use any separators, even a space, and the date automatically will be changed to use separators that match your region.
Day-week-year pattern
You can enter a date as a weekday followed by a week number and, optionally, a year. For example, Mon25 or mon25 means Monday in week 25. If you don't enter a year, the year of the work date is used.
Instead of entering the entire word for the day of the week, you can enter part of the word, starting from the beginning. In case of conflicts (such as with the letter s, which could be Saturday or Sunday), the days are evaluated according to the region setting. The input is first evaluated against the work date and today as well, so keep this in mind when abbreviating. The letter t, for example, already means today, so it can't mean Tuesday or Thursday.
The week number scheme follows ISO 8601, the date and time formatting standard. Therefore, Week 1 is the week with the 4th of January in it, or the week with the first Thursday of the year.
Digit patterns
In a date field, you can enter two, four, six, or eight digits:
If you enter only two digits, it's interpreted as the day, and it will add the month and the year of the work date.
If you enter four digits, it's interpreted as the day and the month, and it will add the year of the work date. The order of the day and month is determined by your region settings. Even if your region settings have the year before the day and month, four digits are interpreted as the day and the month.
If the date you want to enter is in the range 01/01/1930 through 12/31/2029, you can enter the year with two digits; otherwise, enter the year with four digits.
Today
You can enter the word today in a date field, Business Central will automatically set the date to the current date that corresponds with your settings. Instead of entering the entire word, you can enter part of the word, starting from the beginning, such as t or today, as long as it isn't also the start of another word.
Current work date
The work date is the date that Business Central will use as the default today's date for transactions. The default work date usually is today's date. You may have to temporarily change the work date to be able to perform tasks such as completing transactions for a date that isn't the current date.
The work date feature allows you to record transactions that use a date that isn't the current date.
The word for work date in the language set by Language setting will set the date to the currently set work date that is specified on the My Settings page. Instead of entering the entire word, you can enter part of the word, starting from the beginning, such as w or work.
If you haven't defined a work date, the current date will be used as the work date. And if you have several transactions with a date other than today's date, you may want to use a work date.
You can type w to quickly enter the work date in a date field.
Examples
The following table contains examples of dates using all the formats. It assumes region settings that format dates according to: year.month.day., a week starting on Monday, and the English language.
| Entry | Interpretation |
|---|---|
| 2018.12.31. | 2018.12.31. |
| 181231 | 2018.12.31. |
| 18.12.31. | 2018.12.31. |
| 20181231 | 2018.12.31. |
| 18/12,31 | 2018.12.31. |
| 11 | work date year.work date month.11. |
| 1112 | work date year.11.12. |
| t or today | today's date |
| w or work date | the working date |
| m or Monday | Monday of the work date week |
| tu or Tuesday | Tuesday of the work date week |
| sa or Saturday | Saturday of the work date week |
| s or Sunday | Sunday of the work date week |
| t23 | Tuesday of week 23 of the work date year |
| t 23 | Tuesday of week 23 of the work date year |
| t-1 | Tuesday of week 1 of the work date year |
Number fields and calculations
Number fields are used to enter quantities and amounts. Quantities and amounts are entered in special number fields that have a built-in mathematical function so that you can enter calculations such as 13.50 * 2 - 12.
The four basic mathematical operators are as follows:
+ (plus)
- (minus)
* (multiply)
/ (divide)

The calculated amount, but not the formula, is stored in the field.

Entering text and codes in fields
When you do your daily administration in Business Central, you'll probably enter textual values like descriptions or comments and predefined textual values like language or currency codes.
Text fields typically are free-entry fields where you can enter a value of choice, and code fields usually include predefined values. Code fields are used to perform lookups to other tables or for an item in a number series or customer number ranges. In such usage, the code identifies the item or customer. When you enter a value in a code field, it's automatically capitalized.
Text and code fields are alphanumeric, so you can use both numbers and letters in these types of fields. These fields have a maximum length of 250 characters.
Calculated fields
Calculated Fields display amounts and quantities calculated by Dynamics 365 Business Central, for example the Balance field for G/L Accounts. By clicking the value of the FlowField, you can open a separate page. For example, when you click the Balance FlowField on a G/L account, the General Ledger Entries page opens. It shows the entries included in the calculation.

The contents of FlowFields are calculated every time they're displayed. This means that a FlowField is always 100 percent updated and displays the newest figures.
Mandatory Fields
When you enter data on pages, certain fields are marked with a red asterisk. The red asterisk means that the field must be filled in to complete a certain process that uses the field, such as posting a transaction that uses the value in the field.

Even though the field is marked by a red asterisk, you're not forced to fill in the field before you continue to other fields or close the page. The red asterisk only serves as a reminder that you'll be blocked from completing a certain process.
Editable and non-editable fields
Some fields can't be edited through the user interface. These fields appear dimmed and will not allow you to enter data. Fields that don't appear dimmed are editable and allow you to enter data.