Bygg et grunnleggende instrumentbord
Nå som vi introduserte deg for noen av kjernekonseptene i Power BI, for eksempel rapporter, instrumentbord og arbeidsområder, kan vi se hvordan disse forskjellige elementene vil bli brukt til å støtte vanlige forretningsscenarioer. Ledere ønsker ofte å se hvordan selgerne presterer. Det ville ikke vært uvanlig at lederen din ba om å få se de nyeste salgs- og fortjenestetallene innen slutten av dagen. Mange personer oppbevarer disse detaljene i et Excel-regneark på datamaskinen. Historisk sett kan det ta flere timer om ikke dager å få dataene i et format som en leder enkelt kan bruke.
Med Power BI kan vi enkelt opprette og dele et instrumentbord med en leder ved å koble til en datakilde, for eksempel et Excel-regneark på den bærbare datamaskinen. Datakildene du bruker, kan være forskjellige, men prosessen for å bygge og dele et instrumentbord er den samme.
Du må utføre følgende trinn:
Klargjøre dataene: Klargjøring av dataene sikrer at de er i et format som Power BI enkelt kan bruke.
Bygg en rapport: Rapporten inneholder visualobjektene du vil inkludere på instrumentbordet. Avhengig av scenarioet kan rapporter bygges i enten Power BI Desktop eller ved hjelp av Power BI-tjenesten.
Fest visualobjektene i rapporten til et instrumentbord: Instrumentbord er det primære elementet brukerne bruker til å vise data. De kan inkludere data fra flere rapporter etter behov.
Del en kobling til instrumentbordet: Alle brukere med koblingen og de nødvendige tillatelsene kan enkelt vise og samhandle med dataene.
Klargjøre dataene
Det første du må gjøre, er å sørge for at dataene dine er klare til bruk. Avhengig av datakilden og datavolumet du arbeider med, må du kanskje gjøre datarensing og transformering ved hjelp av Power Query. Hvis du kobler til et Excel-regneark, må du kontrollere at dataene er i en flat tabell, og at hver kolonne inneholder riktig datatype. For eksempel tekst, dato, tall eller valuta. Det er også viktig at du har en overskriftsrad, men ingen kolonner eller rader som viser totalsummer. Totalt antall operasjoner håndteres i Power BI når vi oppretter visualobjektene.
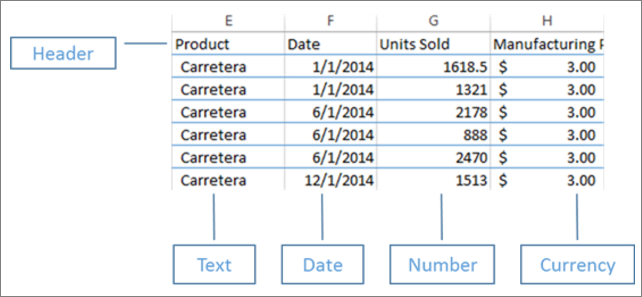
Du kan se at det finnes en overskriftskolonne, og hver kolonne har riktig datatype knyttet til dataene.
Last opp dataene til Power Bi-tjeneste
Det Power Bi-tjeneste er stedet der du kan opprette rapporter som kobler til datakildene. Dette omfatter Excel-filer som finnes på datamaskinen. Med noen få enkle klikk kan du knytte til et datasett, og Power BI oppretter et tomt instrumentbord der du kan plassere visualobjekter senere.
I bildet har vi lagt ved eksempel på økonomiske data. Den viser det fullførte økonomiske eksempeldatasettet og det tomme instrumentbordet.
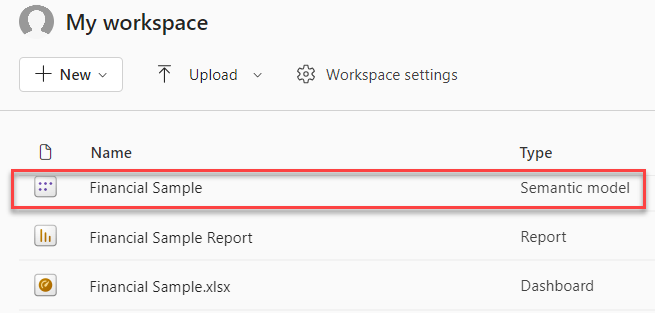
Bygge rapporten dine
Når du har koblet til dataene, kan du enten opprette en ny rapport eller redigere en eksisterende rapport som ble opprettet tidligere. Deretter kan vi begynne å redigere rapporten ved hjelp av redigeringsvisningen. Til høyre er Visualiseringer, Filtreog Felt-rutene. Tabelldataene for Excel-arbeidsboken vises iFelt-ruten. Øverst er navnet på tabellen, Økonomi. Power BI viser kolonneoverskriftene som individuelle felter under navnet på tabellen.
Ulike visualiseringer er tilgjengelige som du kan bruke til å vise dataene i rapporten. Ulike visualiseringer kan legges til i rapporten basert på dataene du vil kommunisere. På bildet brukes flere stolpediagrammer til å vise antall enheter som selges. I tillegg er kartkontroll inkludert for å vise salgsvolumer per land/område.
Hver visualisering inneholder en rekke filtre og kontroller som kan brukes til å påvirke hvordan dataene presenteres. Hvis du for eksempel vil endre summen av solgte enheter for å vise fortjeneste etter dato, kan du bytte Y-aksen fra Sum av solgte enheter til Sum of Profit.
Flere visualiseringer legges til i Power BI for å gjenspeile hvordan virksomheten gjøres. Det finnes for eksempel en Power Apps-visualisering som lar deg bygge en lerretsapp direkte i Power BI-rapporten, som er koblet til Power BI-datasettet. Når personer samhandler med dataene, endres dataene i Power App. Du kan for eksempel opprette en lerretsapp som inneholder handlinger som å sende e-postmeldinger eller planlegge møter. Når du driller ned på en Power BI-rapport, identifiserer du kunder vi ikke har snakket med på en stund. Med den innebygde lerretsappen kan vi starte handlinger, for eksempel å sende en e-postmelding, direkte fra Power BI-rapporten.
Fest til et instrumentbord
Når du har alle visualiseringene på rapportene, kan du bygge instrumentbordet. Instrumentbord er enkle å bygge fordi du bare bestemmer hvilke visualobjekter fra de opprettede rapportene du vil inkludere.
På bildet tar vi visualiseringen Fortjeneste etter dato og fester den til et instrumentbord.
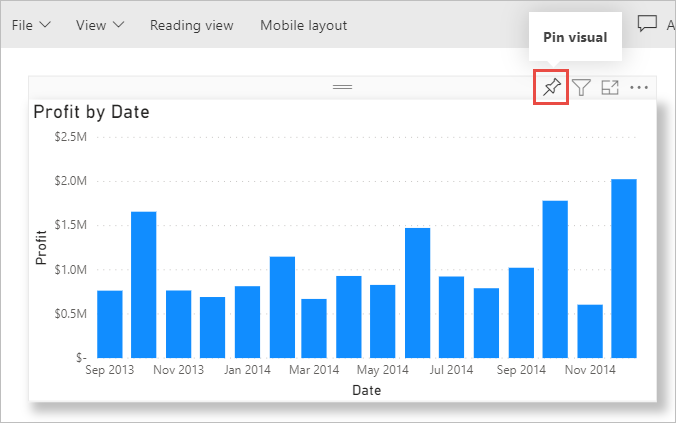
Siden instrumentbord kan ha visualobjekter fra flere rapporter, gjør det det enkelt å ha detaljerte instrumentbord som inkluderer data fra flere datakilder, selv om noen av disse datakildene ikke er relatert.
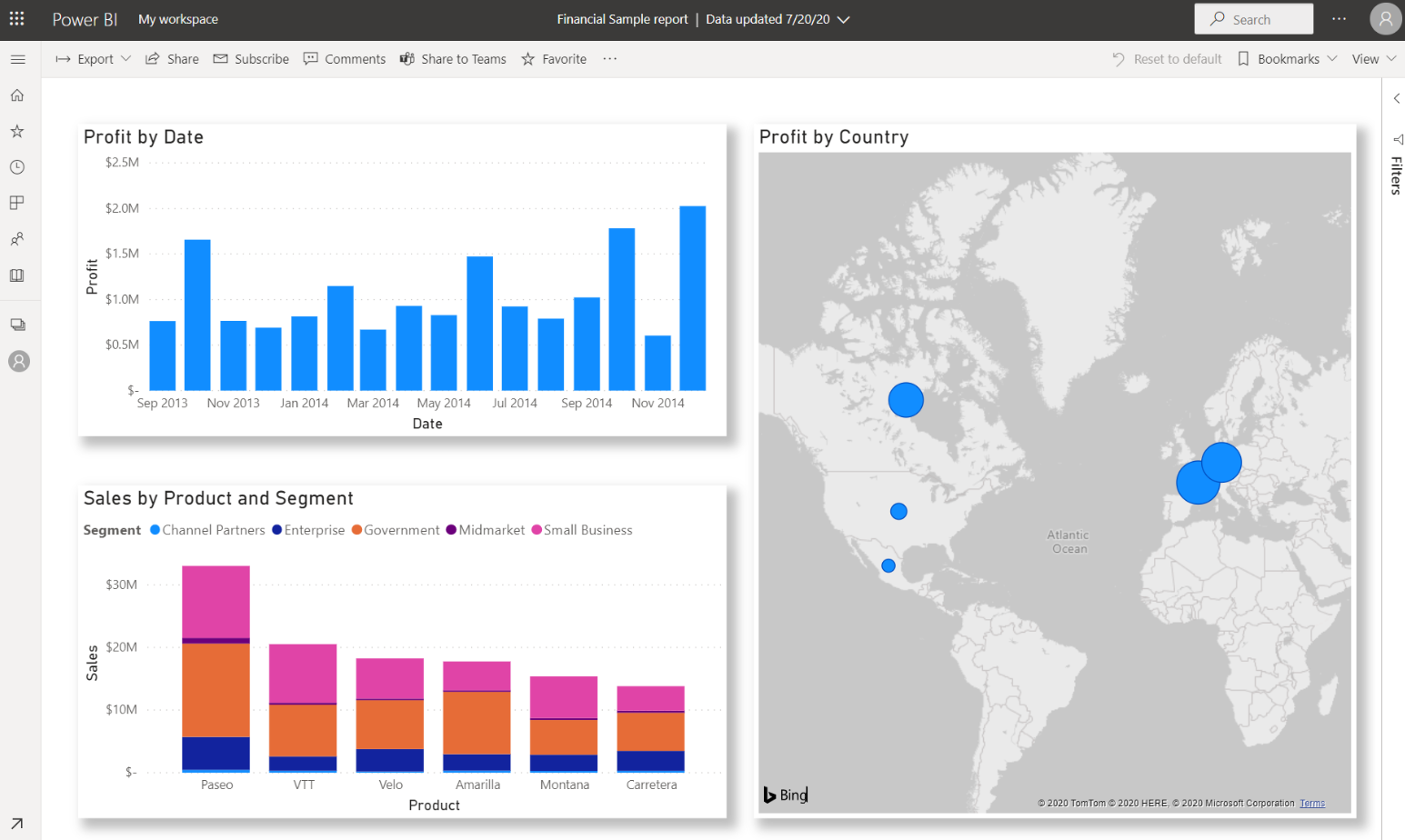
Dele en kobling til instrumentbordet
I utgangspunktet er instrumentbord som du oppretter, bare synlige for personen som opprettet dem. Power BI gjør det imidlertid enkelt å dele instrumentbord med andre personer. Du kan dele instrumentbordet og den underliggende rapporten med kollegene som har en Power BI-konto. De kan samhandle med den, men de kan ikke lagre endringer. Hvis du tillater det, kan de dele på nytt med andre eller bygge en ny rapport basert på det underliggende datasettet.
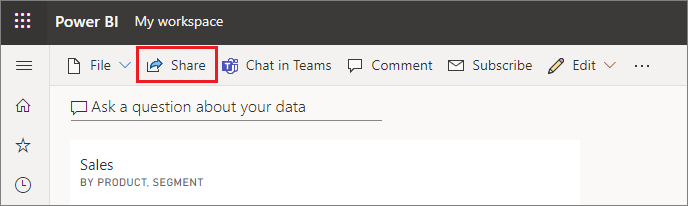
Nå som vi har snakket om prosessen med å bygge et instrumentbord ved hjelp av Power BI, kan vi se prosessen i praksis.
Gjennomklikkingsdemo: Bygge et Power BI-instrumentbord
I denne klikk-gjennom-demonstrasjonen veiledes du gjennom prosessen med å koble til data, bygge en grunnleggende rapport og feste rapportvisualiseringer på et Power BI-instrumentbord.
Bygg et Power BI-instrumentbord
Hvis du er interessert i å få litt erfaring med å opprette et Power BI-instrumentbord, kan du vise en fullstendig ende-til-ende-opplæring her : Opplæring: Fra Excel-arbeidsbok til en Power BI-rapport.
