Endre farger i diagrammer og visualobjekter
Noen ganger vil du kanskje endre fargene som brukes i diagrammer eller i visualobjekter. Med Power BI får du kontroll over hvordan fargene vises. Velg et visualobjekt for å begynne, og velg deretter penselikonet i Visualiseringer-ruten.
Video: Endre farger
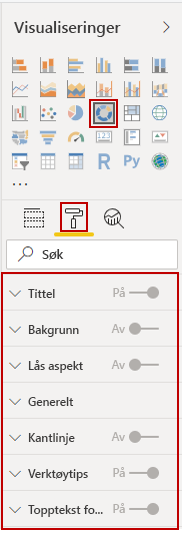
Power BI inneholder mange alternativer for å endre fargene eller formatere visualobjektet. Du kan endre fargen på alle stolpene i et visualobjekt ved å velge fargevelgeren ved siden av Standardfarge og deretter velge ønsket farge.
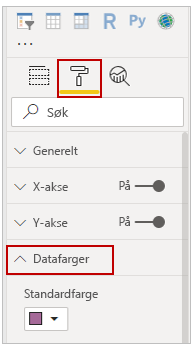
Du kan endre fargen på hver stolpe (eller et annet element, avhengig av hvilket visualobjekt du valgte) ved å sette Vis alle-glidebryteren til På. Det vises deretter en fargevelger for hvert element.
Betinget formatering
Du kan endre fargen basert på en verdi eller et mål. Hvis du vil gjøre dette, velger du formelboksen ved siden av Standardfarge.
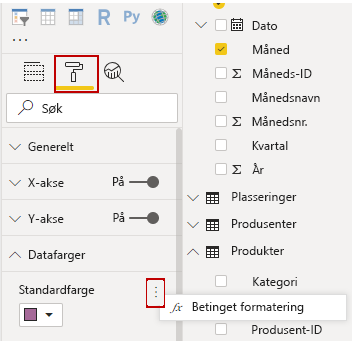
De resulterende visualobjektene er fargelagt med graderingen du velger.
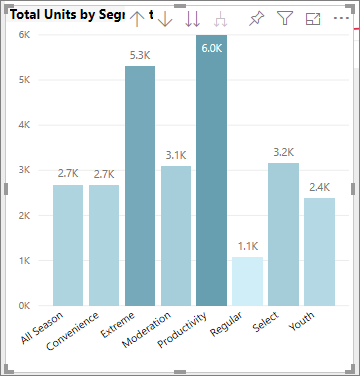
Du kan bruke disse verdiene til å opprette regler, for eksempel til å angi verdier over null til en bestemt farge og verdier under null til en annen farge.
I Analyse-ruten kan du opprette mange andre linjer for et visualobjekt, for eksempel min., maks., gjennomsnitt, median og persentil.
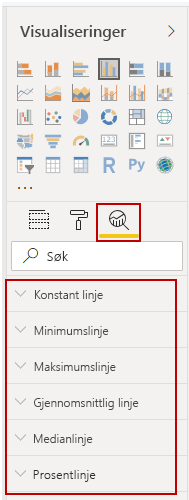
Du kan opprette en kantlinje rundt en enkelt visualisering, og som med andre kontroller kan du angi fargen på kantlinjen også.
Hvis du vil ha mer informasjon, kan du se Tips og triks for fargeformatering i Power BI.