Tips og triks for formatering i rapporter
GJELDER FOR: Power BI Desktop
Power Bi-tjeneste
Power BI har mange forskjellige måter å tilpasse rapportene på. Denne artikkelen beskriver en samling tips som kan gjøre Power BI-visualiseringene mer overbevisende, interessante og tilpasset behovene dine.
Følgende tips er gitt. Har du et annet godt tips? Flott. Send det på vår måte.
- Bruke et tema på hele rapporten
- Endre fargen på ett enkelt datapunkt
- Betinget formatering
- Baser fargene i et diagram på en numerisk verdi
- Basere fargen på datapunkter på en feltverdi
- Tilpasse farger som brukes i fargeskalaen
- Bruk avvikende fargeskalaer
- Legge til farge i tabellrader
- Slik angrer du i Power BI
Hvis du vil gjøre endringer, må du ha redigeringstillatelser for rapporten.
Åpne en rapport i rapportvisning .
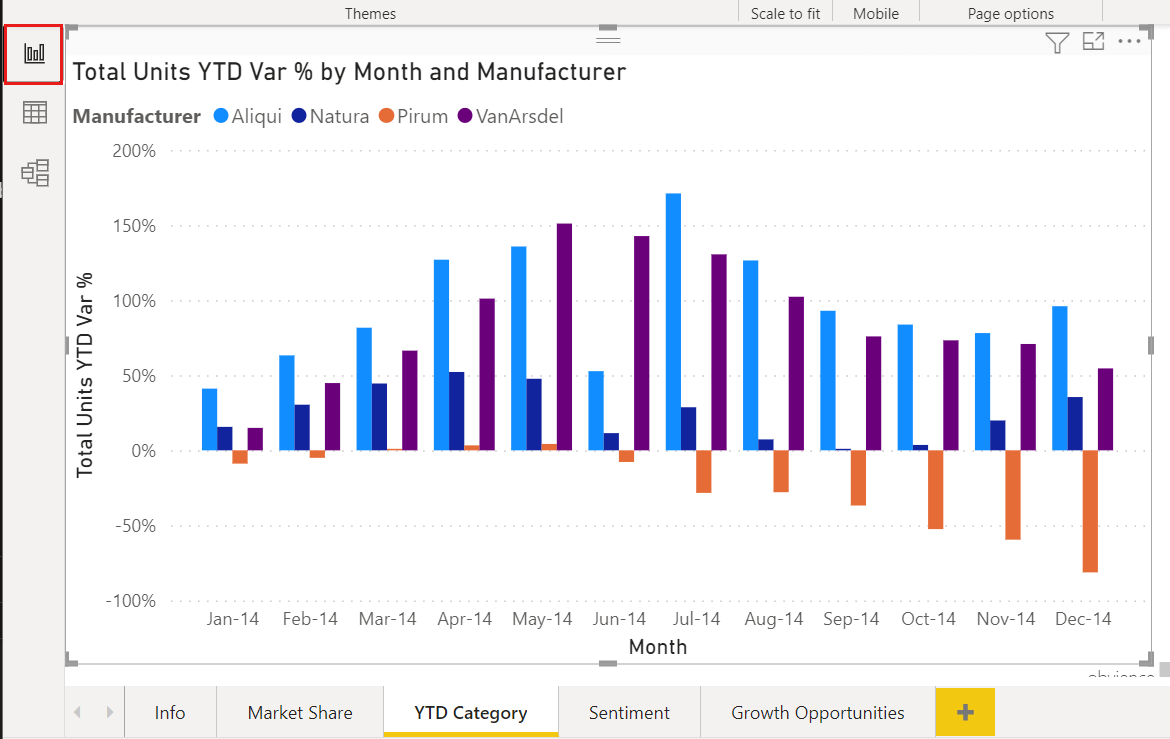
Når filtre- og visualiseringsrutene vises langs høyre side av rapportlerretet, er du klar til å begynne å tilpasse. Hvis rutene ikke vises, velger du pilene øverst til høyre for å åpne dem.
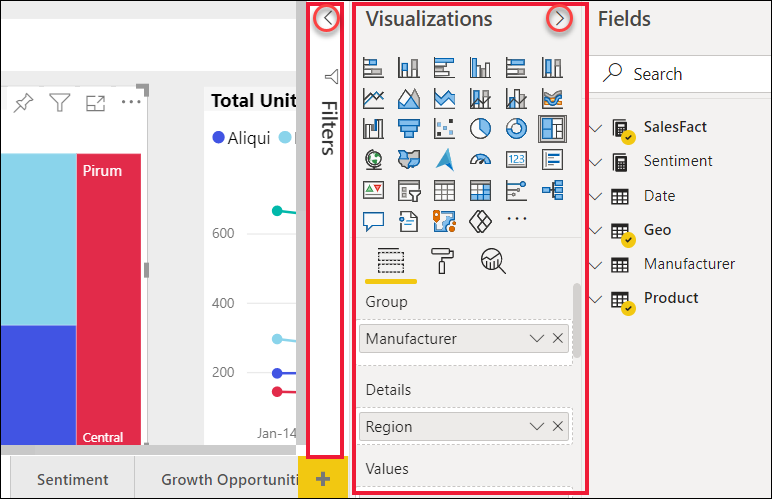
Bruke et tema
I Power BI Desktop kan du bruke utformingsendringer i hele rapporten. Med temaer kan du bruke firmafarger, endre ikonsett eller bruke ny standard visuell formatering. Når du bruker et rapporttema, bruker alle visualobjekter i rapporten fargene og formateringen fra det valgte temaet. Hvis du vil ha mer informasjon, kan du se Bruke rapporttemaer.
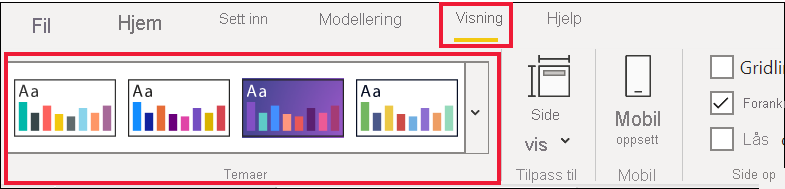
Her brukes innovertemaet på rapporten.
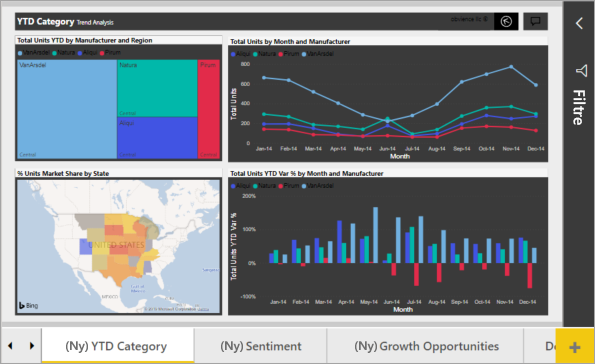
Rapporttemaer er ikke tilgjengelige i Power Bi-tjeneste.
Endre fargen på ett enkelt datapunkt
Noen ganger vil du utheve ett bestemt datapunkt. Kanskje det er et salgstall for lanseringen av et nytt produkt, eller forbedringer i kvalitetsresultater etter å ha lansert et nytt program. Med Power BI kan du utheve et bestemt datapunkt ved å endre fargen.
Følgende visualisering rangerer enheter som selges etter produktsegment.
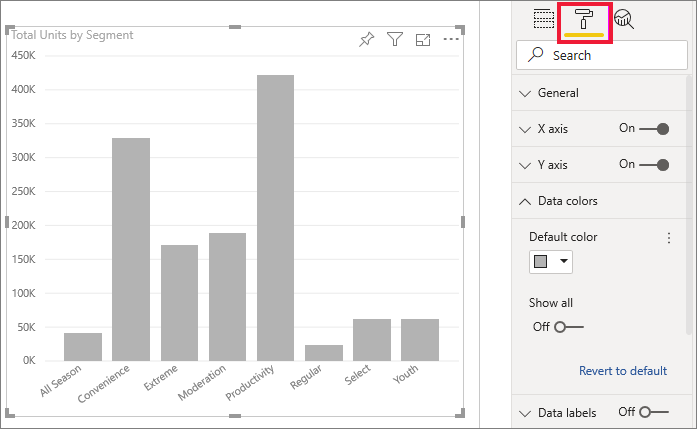
Tenk deg at du vil kalle ut Extreme-segmentet for å vise hvor godt dette splitter nye segmentet fungerer, ved hjelp av farge. Her er trinnene:
For hver visualobjekttype finnes det mange fargealternativer. Du kan fargelegge tekst, rutenett, bakgrunner og mer. Banen til fargealternativet du vil bruke, er kanskje ikke den samme på tvers av visualobjekter. Av den grunn velger du visualobjektet og bruker søkefeltet til å finne diagramfunksjonen du vil fargelegge. Søk etter kolonne for et stolpediagram. Fargealternativet vi ønsker, er på Kolonne-kortet .
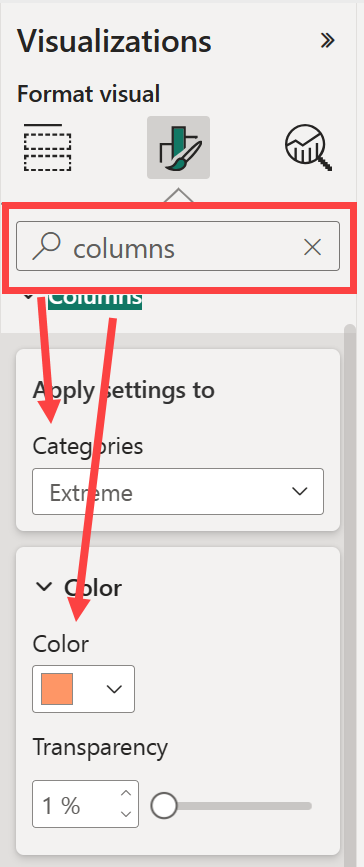
Velg Alle fra rullegardinlisten Kategorier for å angi samme farge for alle kolonner. Hvis du vil endre fargen på Ekstrem-kolonnen, velger du Ekstrem fra rullegardinlisten Kategorier og den nye fargen fra Farge-kortet .
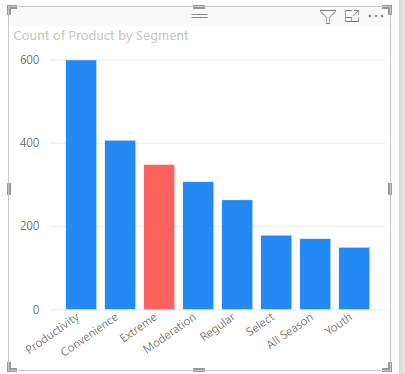
Når det er valgt, er Extreme-datapunktet en fin nyanse av oransje, og skiller seg absolutt ut.
Hvis du forventer å legge til nye kolonner i diagrammet og vil beholde samme fargevalg, må du passe på å angi standardfargen til blå.
Selv om du endrer visualiseringstyper, husker Power BI valget ditt og beholder Ekstrem oransje.
Endre fargen på alle datapunkter
Du kan endre fargen på et datapunkt for ett, flere eller alle dataelementer i visualiseringen. Kanskje du vil at visualobjektet skal etterligne bedriftens farger av gult, grønt og blått.
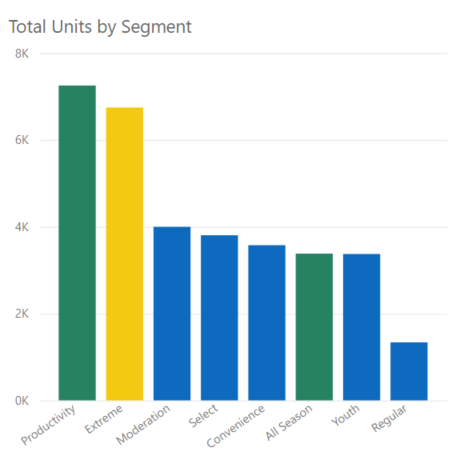
Eller kanskje du vil ha en annen farge for hver kategori.
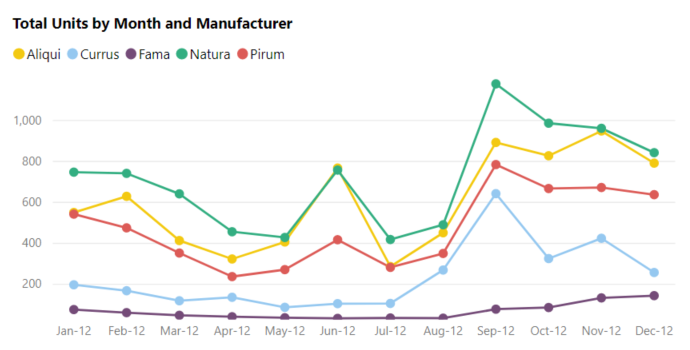
Legg merke til at forklaringsfargene samsvarer med datafargene. Forklaringsfarger angis ikke separat, men arver fargene som er angitt for datafargene.
Merk
Det er visse tilfeller der Power BI endrer forklaringsfargene (og dataene). Et eksempel er når visualobjektet opprettes ved hjelp av strømming av data, en ny måned begynner, og en ny kategori introduseres i visualobjektet. La oss si at du har angitt datafarger for alle de fem kategoriene i linjediagrammet. Og nå er det Jan-13 og en annen produsent har kommet inn i markedet. Fordi du ikke har angitt en datafarge for den nye produsenten, kan det hende at Power BI har endret datafargene for de opprinnelige fem produsentene. Når en ny kategori innføres, må du kanskje tilordne datafarger på nytt til de nye og eksisterende kategoriene ved hjelp av ruten Formater datafarger>.
Det finnes mange ting du kan gjøre med farger. I neste del tar vi en titt på betinget formatering.
Legge til betinget formatering for visualobjekter
Visualiseringer drar ofte nytte av dynamisk innstilling av farge basert på den numeriske verdien i et felt. Du kan vise en annen verdi for størrelsen på en stolpe, og vise to verdier på én enkelt graf. Eller du kan utheve datapunkter over (eller under) en bestemt verdi – kanskje utheve områder med lav lønnsomhet.
De følgende inndelingene viser ulike måter å basere farge på en numerisk verdi på.
Basere fargen på datapunkter på en verdi
Hvis du vil endre farge basert på en verdi, velger du en visualisering for å gjøre den aktiv. Åpne Format-ruten ved å velge penselikonet og deretter søke etter Farger-kortet. Siden eksemplet vårt bruker et stolpediagram, ruller du ned til Kolonner. Velg fx-ikonet ved siden av Standard.
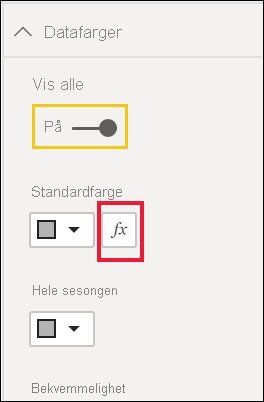
Bruk rullegardinlistene i dialogboksen Standardfarge til å identifisere feltene som skal brukes til betinget formatering. I dette eksemplet bruker vi en gradering og velger feltet Antall produkter . Deretter velger vi lyseblå for den laveste verdien og mørk blå for høyeste verdi.
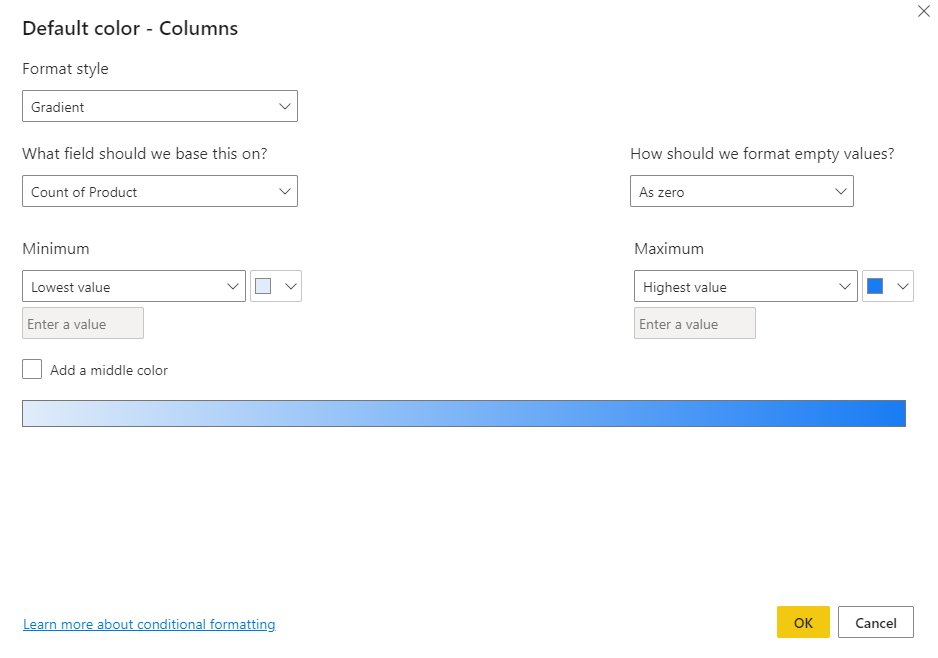
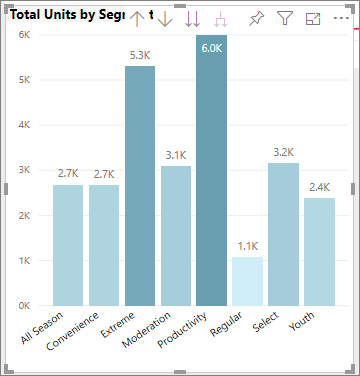
Du kan også formatere fargen på visualobjektet ved hjelp av et felt som ikke er en del av visualobjektet. I illustrasjonen nedenfor brukes %enheter i markedsandel sply .
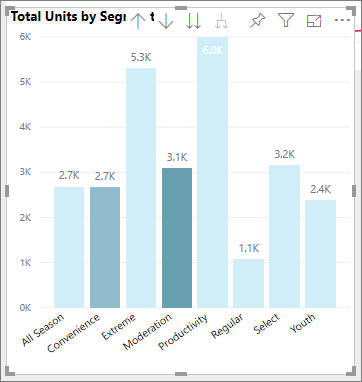
Som du kan se, solgte vi flere enheter med produktivitet, bekvemmelighet og ekstrem (kolonnene deres er høyere). Moderasjon har imidlertid en større % enheter markedsandel SPLY (kolonnen har mer fargemetning).
Tilpasse fargene som brukes i fargeskalaen
Du kan også endre måten verdiene tilordnes til disse fargene på. I bildet nedenfor er fargene for henholdsvis minimum og maksimum satt til henholdsvis rød og grønn.
Legg merke til hvordan stolpene i diagrammet gjenspeiler graderingen som vises på stolpen, i dette første bildet. Den høyeste verdien er grønn, den laveste er rød, og hver linje i mellom er farget med en nyanse av spekteret mellom grønt og rødt.
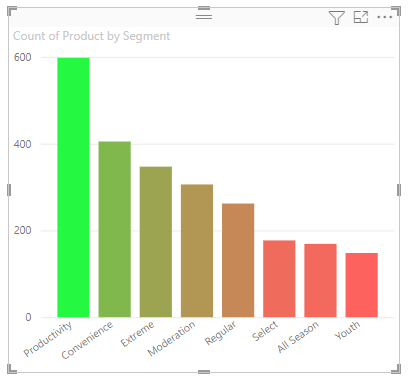
La oss nå se hva som skjer hvis vi oppgir numeriske verdier i boksene Minimum og Maksimumsverdi . Velg Egendefinert fra rullegardinlistene for både Minimum og Maksimum, og angi Minimum til 250, og angi Maksimum til 600.

Ved å angi disse verdiene brukes gradering ikke lenger på verdier i diagrammet som er under minimum eller over maksimum. Alle stolper med en verdi over maksimumsverdien er farget grønt, og alle stolper med en verdi under Minimumsverdi er farget rødt.

Bruk avvikende fargeskalaer
Noen ganger kan dataene ha en naturlig avvikende skala. Et temperert område har for eksempel et naturlig senter ved frysepunktet, og en lønnsomhetspoengsum har et naturlig midtpunkt (null).
Hvis du vil bruke avvikende fargeskalaer, merker du av for Legg til en midterste farge. En annen fargevelger kalt Midtpunkt vises.
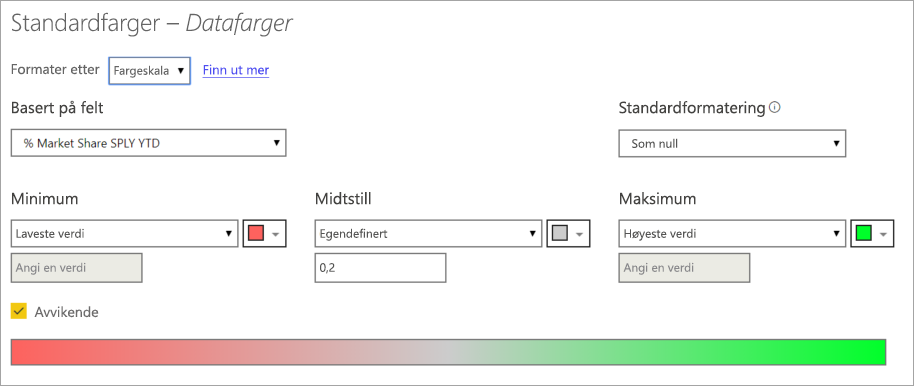
Når Du velger Å legge til en midtfarge , kan du angi fargene for Minimum, Maksimum og Midtstill separat. I bildet nedenfor er stolper med verdier nær midten av området nå farget gult.
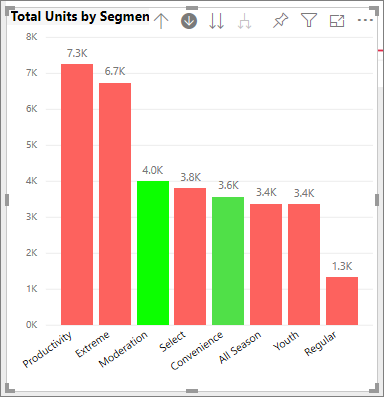
Legge til farge i tabellrader
Tabeller og matriser tilbyr mange alternativer for fargeformatering.
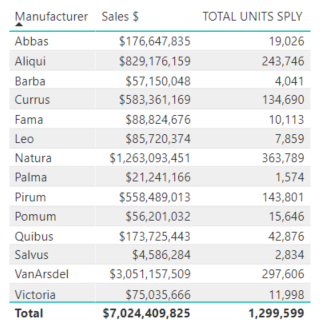
En av de raskeste måtene å bruke farge på en tabell eller matrise på, er å åpne Format-ruten og velge stilforekomster. Her velger vi fet topptekst prangende rader.
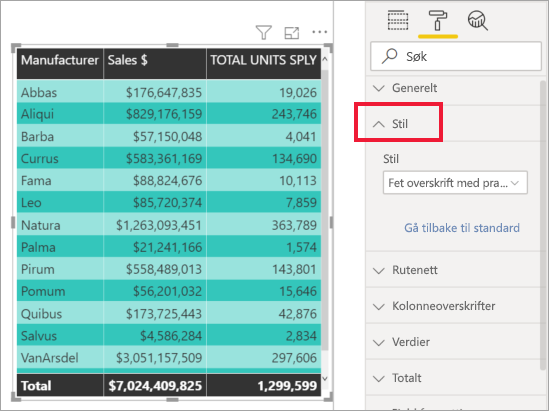
Eksperimenter med andre alternativer for fargeformatering. I dette bildet endrer vi bakgrunnsfargen under Kolonneoverskrifter og endrer både bakgrunnsfarge og alternativ bakgrunnsfarge for verdiene (radene).
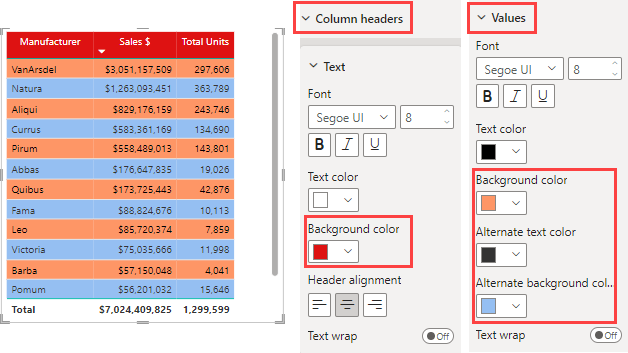
Angre i Power BI
I likhet med mange andre Microsoft-tjenester og programvare, gir Power BI en enkel måte å angre den siste kommandoen på. La oss for eksempel si at du endrer fargen på et datapunkt eller en rekke datapunkter, og at du ikke liker fargen når den vises i visualiseringen. Du husker ikke nøyaktig hvilken farge den var før, men du vet at du vil ha den fargen tilbake.
Hvis du vil angre den siste handlingen, eller de siste handlingene, trenger du bare å skrive CTRL+Z.
Hvis du vil forkaste alle endringene du gjør på et formateringskort, velger du Tilbakestill til standard.
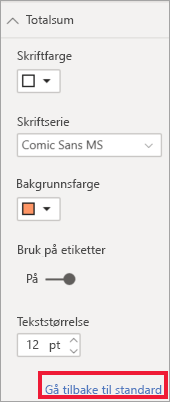
Gi oss tilbakemelding
Har du et tips du vil dele? Send det på vår måte.
Relatert innhold
Tilbakemeldinger
Kommer snart: Gjennom 2024 faser vi ut GitHub Issues som tilbakemeldingsmekanisme for innhold, og erstatter det med et nytt system for tilbakemeldinger. Hvis du vil ha mer informasjon, kan du se: https://aka.ms/ContentUserFeedback.
Send inn og vis tilbakemelding for
