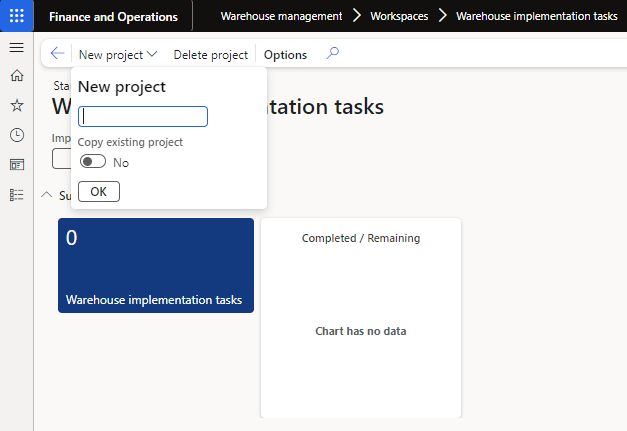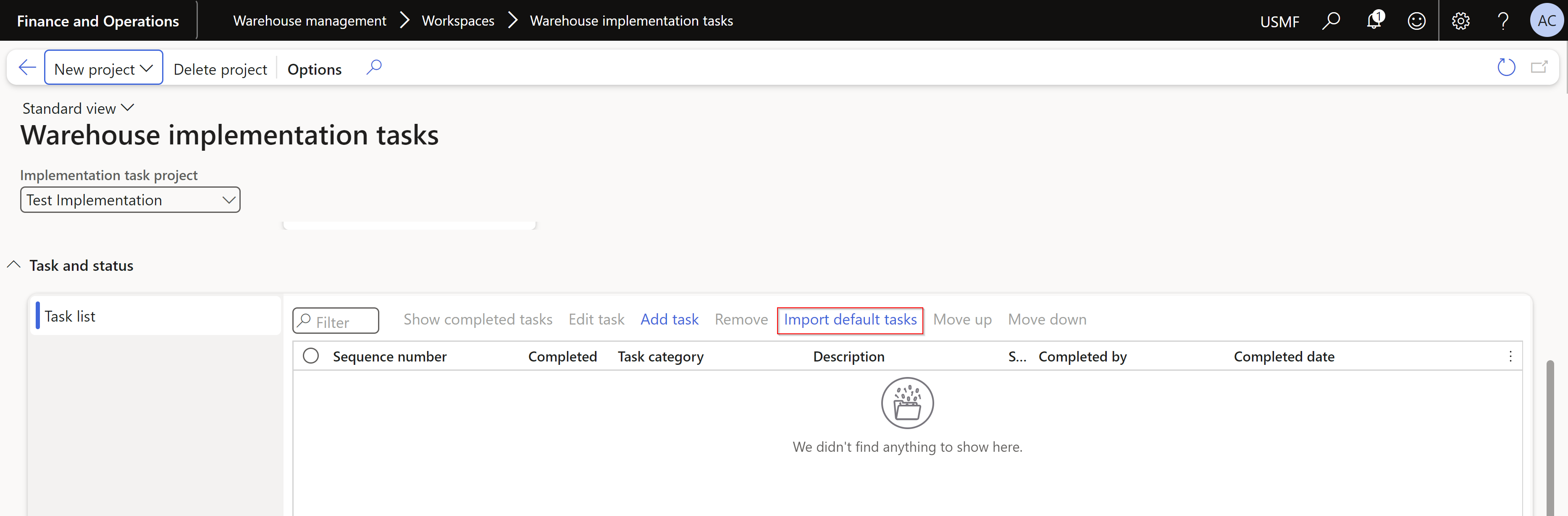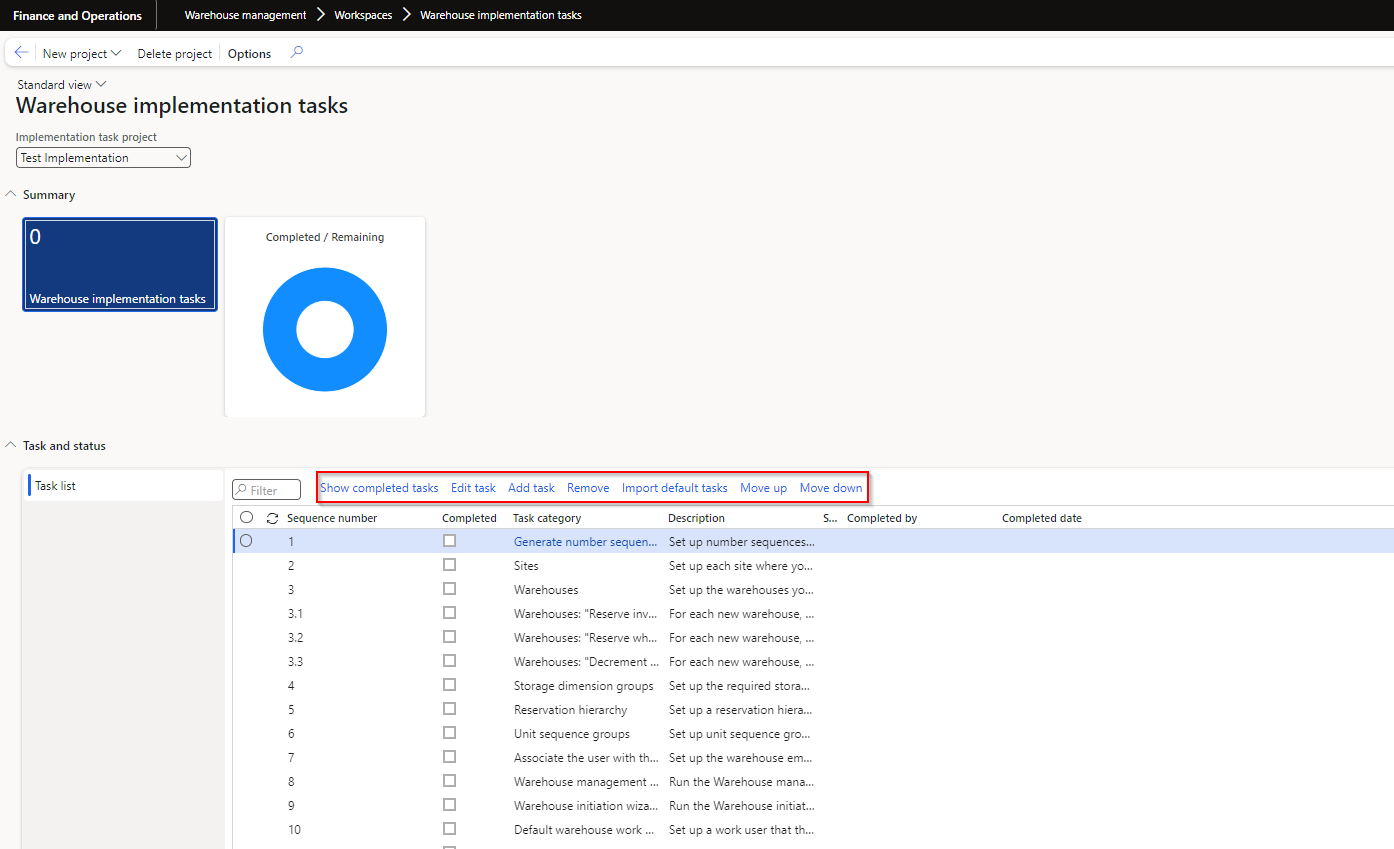Warehouse implementation workspace
The Warehouse implementation tasks workspace is a helpful tool that you can use to track your Microsoft Dynamics 365 Warehouse Management configuration processes. You can use this workspace for new implementations, after upgrades, or after a migration. The workspace functions as a dashboard where you can create, edit, and import checklists that identify various implementation tasks while also tracking your progress as you complete tasks. More specifically, you can do the following tasks:
Track progress by viewing current and closed configuration tasks.
Select hyperlinks that quickly take you to the configuration page that's required for each step.
Import a default configuration checklist that details tasks that you need to complete to set up a functioning warehouse.
To access the workspace, go to Warehouse management > Workspaces > Warehouse implementation tasks. On the workspace, you can create an implementation task project if you haven't yet created one. You can add as many projects as your organization needs. The data that's shown in the workspace is filtered by the selected implementation task project.
To create a new project, select New project in the Action Pane. At the system prompt, enter a name for the project. Set the Copy existing project toggle to Yes if you want to start a project from a copy of an existing project; set the toggle to No if you want to start from the beginning.
If you're creating a project from the beginning, you can use the default task list that Supply Chain Management provides as a good starting point. You can import these tasks from the Warehouse implementation workspace after you select an Implementation task project. To do so, go to the task list and select the Import default tasks button above the grid.
You might receive an error stating that you need to refresh the entity list. To do so, go to the Data management workspace, select Framework parameters > Entity settings, and then select the Refresh entity list button.
You aren't restricted to the tasks that an imported task list specifies. You can further customize your list as needed or use the same tools to build a new list. Select the Add task button to create tasks and then specify a task category, description, and a page in Supply Chain Management that you can link the user to if they need to go to that page to complete a task. You can also Edit and Remove selected tasks as needed. If you want to reorder task priority, use the Move up and Move down buttons.
You can use the Show completed tasks button to filter between complete and incomplete tasks. When your list is ready, users can access tasks from the list, go to their respective links, and mark tasks as completed when they're finished. You can view the status of tasks on the Summary tab of the workspace.