Exercise - Work with relational data
In this exercise, you learn how to access related data and how to create related records in multiple tables. For this example, we're using collections, which only temporarily stores your data. If you want a solution that saves to Dataverse or SharePoint, use the Patch function.
We're going to create a shopping cart. We use a parent table (the receipt header), a child table (the receipt line items), and a products table (reference table). The relationships look like this:
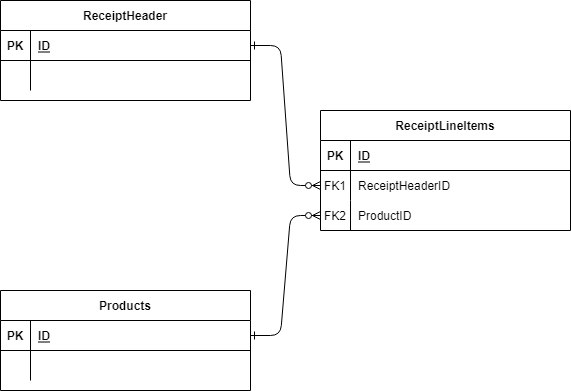
The diagram above shows three tables with primary keys, but the ReceiptLineItems table (on the right) has two foreign keys referring to the ReceiptHeader ID and the Products ID, respectively. The diagram symbols of the lines going from the ReceiptHeader and Products tables to the ReceiptLineItems table signify a one-to-many relationship. So one ID field (from each) could be entered for many different items in the ReceiptLineItems.
Start exercise
Go to make.powerapps.com.
Select + Create
Select Blank app, and then Blank canvas app.
Name the app Shopping Cart, ensure Tablet is the format, then select Create.
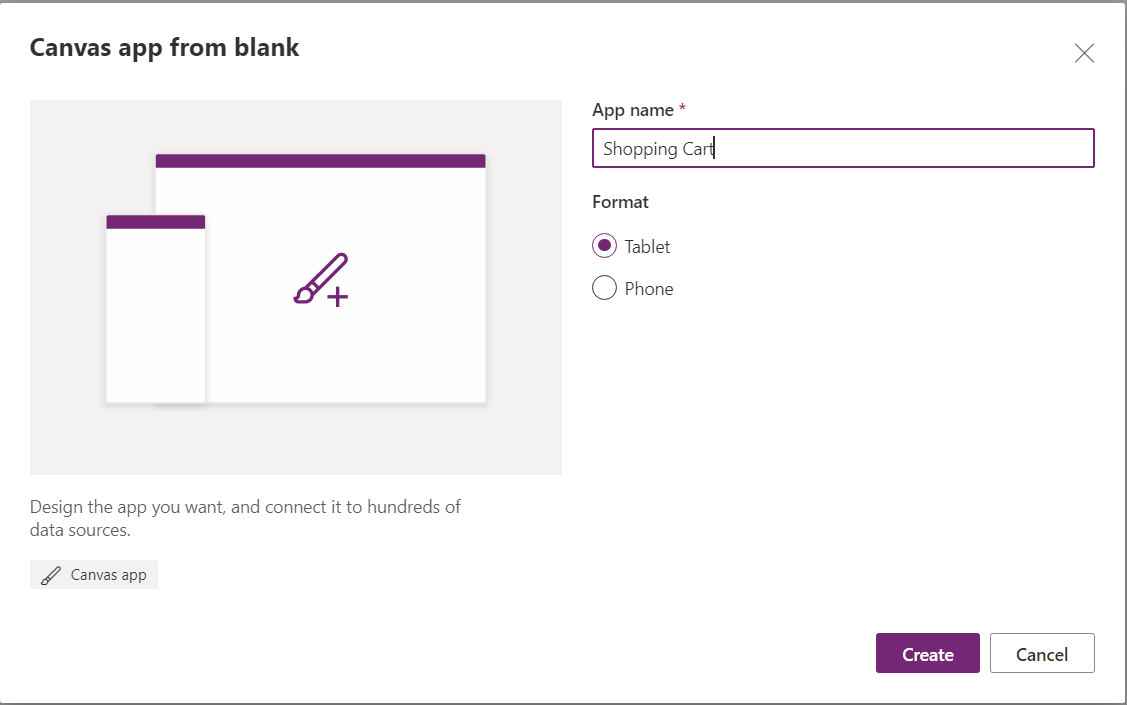
Now select Insert from the top menu and select Button.
In the OnSelect property of this button, input the following code (you can copy and paste):
ClearCollect(Products, {ID:1, Name:"T-Shirt", Category: "Clothing"}, {ID:2, Name:"Sweatshirt", Category: "Clothing"}, {ID:3, Name:"Socks", Category: "Clothing"}, {ID:4, Name:"Necklace", Category: "Jewelry"}, {ID:5, Name:"Ring", Category: "Jewelry"}, {ID:6, Name:"Coffee Mug", Category: "Misc."}, {ID:7, Name:"Keychain", Category: "Misc."} )Hold the Alt Key and select the button. You now have a collection in memory titled Products that is the data for our first gallery. You can move this button out of the way.
Add a Vertical Gallery to the screen and select the Products collection as the data source. Doing that replaces CustomGallerySample with Products in the Items property.
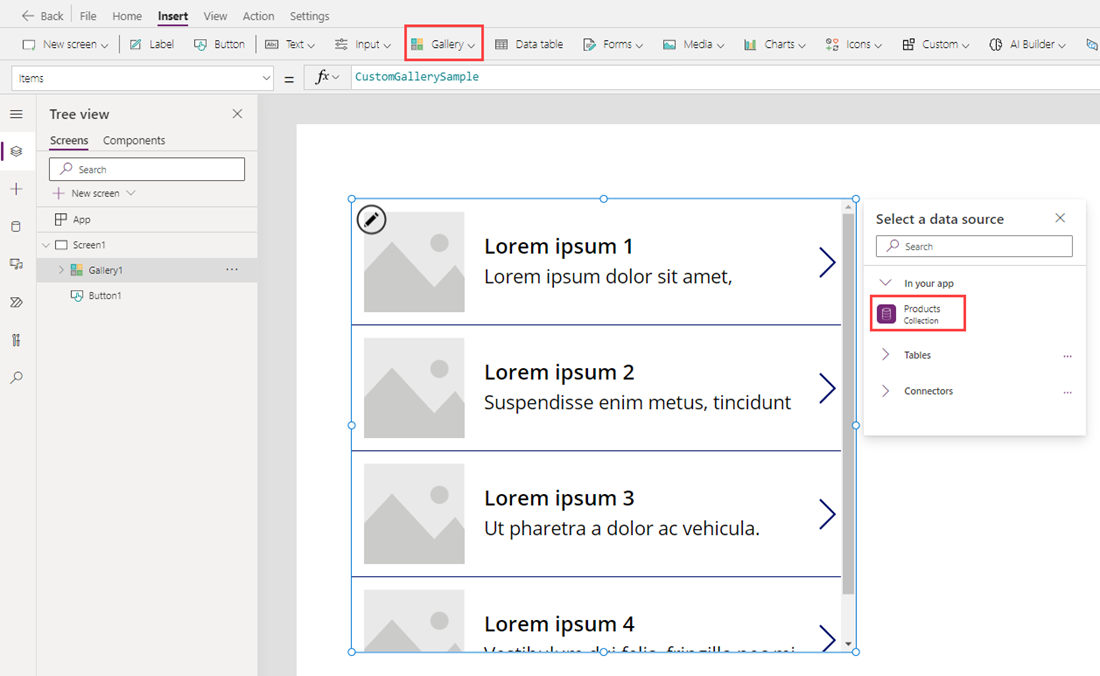
Change the Layout to Title and Subtitle.
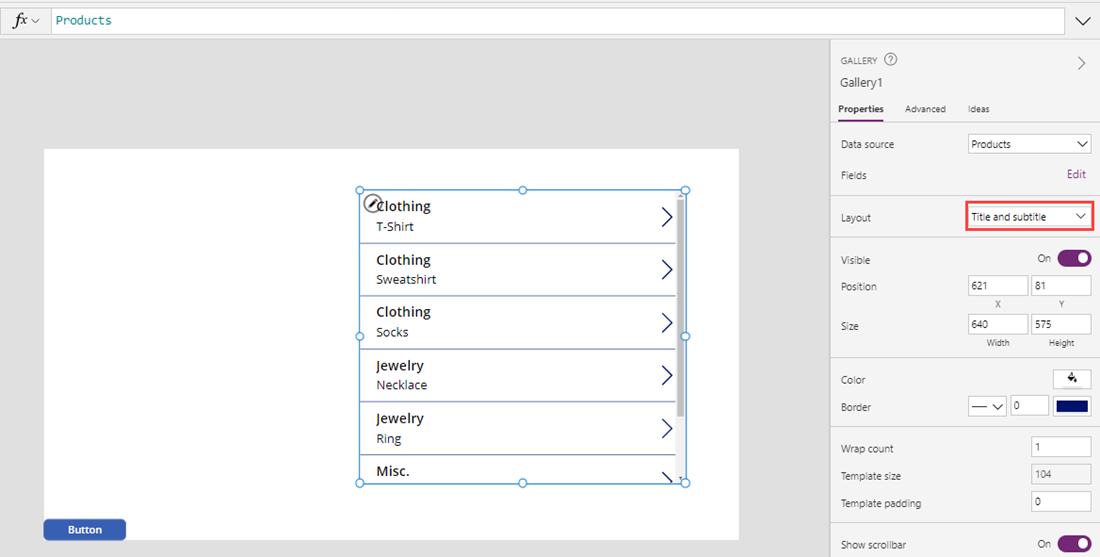
Move your new Gallery to the far left side of the screen and set the OnSelect property of the gallery equal to:
Collect(colCart, ThisItem)Now add a second vertical Gallery (Gallery2), with the Data source set as colCart and the Layout set to Title and subtitle. Delete the Right-pointing chevron icon from the gallery.
Position this gallery on the right side of the screen so that it looks like the screen below, with Gallery1 on the left and Gallery2 on the right:
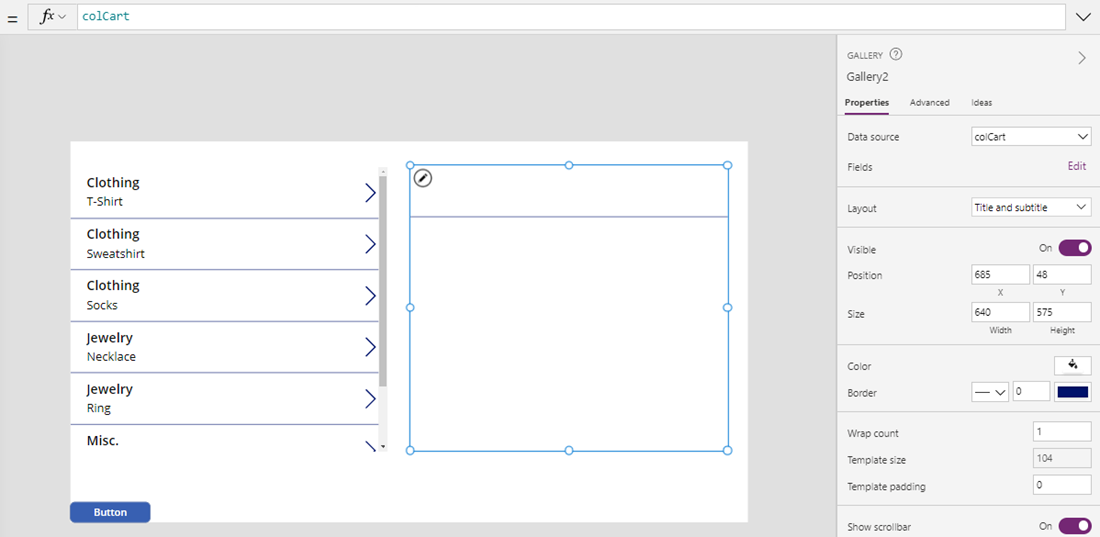
Press your Alt key and select the Right-pointing icon in the top row of the Gallery1. Gallery2 should now have an item in it. You can continue to press your Alt key to select items from Gallery1 to populate Gallery2.
Now add a second Button to the screen. Make the Text property of the button "Check Out," and set the button's OnSelect property to the following formula (you can copy and paste):
Collect( ReceiptHeader, { ID: If( IsEmpty(ReceiptHeader), 1, Last(ReceiptHeader).ID + 1 ), Name: User().FullName, Date: Today() } ); ForAll( colCart, Collect( ReceiptLineItems, { ID: If( IsEmpty(ReceiptLineItems), 1, Last(ReceiptLineItems).ID + 1 ), ProductID: ThisRecord.ID, ReceiptHeaderID: Last(ReceiptHeader).ID } ) ); Clear(colCart)This code creates a single-item ReceiptHeader collection that includes information on the current user, the current date, and sets an ID for the user. Then for every item in colCart, it adds a line item to ReceiptLineItems. This line item includes an autonumbered ID field, the ID of the newly created ReceiptHeader record (that ties the item to the buying event), and the ID of the product in colCart. It then clears colCart, since it is submitted. So you want to fill your cart prior to selecting!
Press your Alt key and select the "Check Out" button to load this collection.
Create a New Screen (Screen2) so we can have a fresh canvas to see what the newly created data looks like.
Go to your new screen and add two vertical Galleries, formatted the same way as the two on our last page. Set data source or Items property for the left Gallery (Gallery3) to ReceiptHeader, and select ReceiptLineItems as the source for the second Gallery (Gallery4).
On the left Gallery (Gallery3), change the Text property of the Subtitle to ThisItem.Date.
Go to the right Gallery (Gallery4) and modify the Items property to the following:
Filter(ReceiptLineItems, ReceiptHeaderID=Gallery3.Selected.ID)Now (still in Gallery4), change the Text property of the Title to the following:
LookUp(Products, ID=ThisItem.ProductID).NameNext (still Gallery4), change the Text property of the Subtitle to the following:
LookUp(ReceiptHeader, ID=ThisItem.ReceiptHeaderID).NameYou now have a functioning order history page, with the order header information on the left in Gallery3 and the items purchased on the right in Gallery4. You can select a Receipt Header item from left-hand side to see the line items from that receipt on the right.
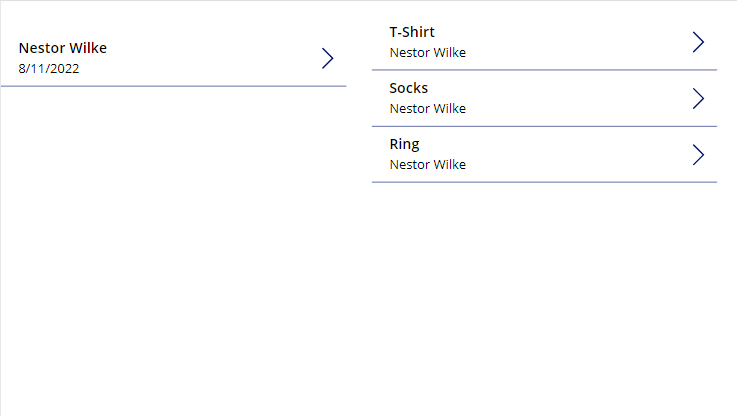
You can go back to the first screen and select new items from Gallery1 to fill the cart (represented by Gallery2). Then you can press the Check Out button, go to Screen2 and see another order under your name. Selecting either order shows you the items purchased for that particular order.
You can continue to work on and complete your solution. You can add more descriptive labels, navigation pieces, and define what the user would do with an app like this.
Hopefully, you see the possibilities of using relational data. Though this is far from a full solution, you can begin to see the possibilities of using techniques like this in your apps.