First look at the Visual Studio Debugger
This topic introduces the debugger tools provided by Visual Studio. In the Visual Studio context, when you debug your app, it usually means that you are running the application with the debugger attached (that is, in debugger mode). When you do this, the debugger provides many ways to see what your code is doing while it runs. You can step through your code and look at the values stored in variables, you can set watches on variables to see when values change, you can examine the execution path of your code, et al. If this is the first time that you've tried to debug code, you may want to read Debugging for absolute beginners before going through this topic. If you are trying to perform a specific task and need to know what feature to use, see Debugger feature finder. To try AI-assisted debugging, see Debug with Copilot.
The features described here are applicable to C#, C++, Visual Basic, JavaScript, and other languages supported by Visual Studio (except where noted).
Set a breakpoint and start the debugger
Breakpoints are a useful feature when you know the line of code or the section of code that you want to examine in detail at runtime. For more information on the different types of breakpoints, such as conditional breakpoints and function breakpoints, see Using breakpoints.
To debug, you need to start your app with the debugger attached to the app process. To do this:
- Press F5 (Debug > Start Debugging), which is the most common method.
However, right now you may not have set any breakpoints to examine your app code, so we will do that first and then start debugging. Breakpoints are the most basic and essential feature of reliable debugging. A breakpoint indicates where Visual Studio should suspend your running code so you can take a look at the values of variables, or the behavior of memory, or whether or not a branch of code is getting run.
If you have a file open in the code editor, you can set a breakpoint by clicking in the margin to the left of a line of code.
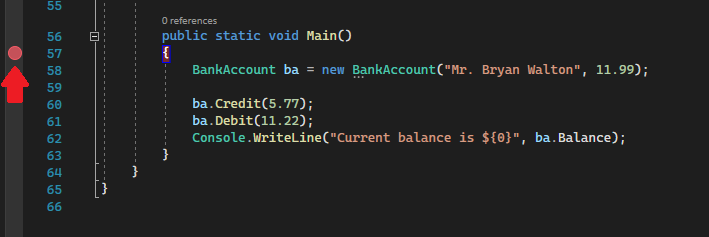
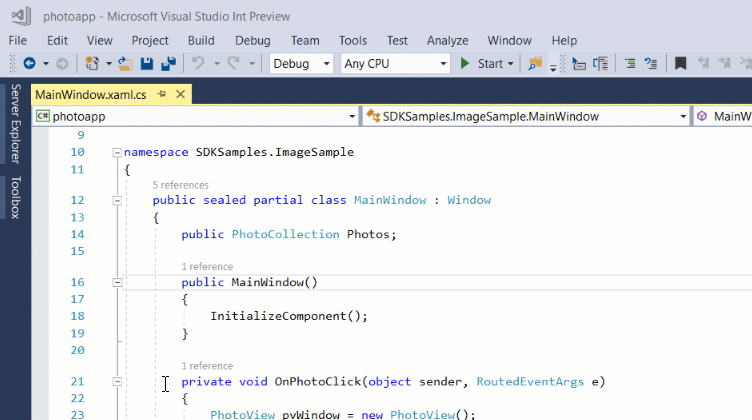
Press F5 (Debug > Start Debugging) or the Start Debugging button  in the Debug Toolbar, and the debugger runs to the first breakpoint that it encounters. If the app is not yet running, F5 starts the debugger and stops at the first breakpoint.
in the Debug Toolbar, and the debugger runs to the first breakpoint that it encounters. If the app is not yet running, F5 starts the debugger and stops at the first breakpoint.
Navigate code in the debugger using step commands
We provide the keyboard shortcuts for most commands because they make navigation of your app code quicker. (Equivalent commands such as menu commands are shown in parentheses.) For more details on using the step commands, see Navigate code in the debugger.
To start your app with the debugger attached, press F11 (Debug > Step Into). F11 is the Step Into command and advances the app execution one statement at a time. When you start the app with F11, the debugger breaks on the first statement that gets executed.
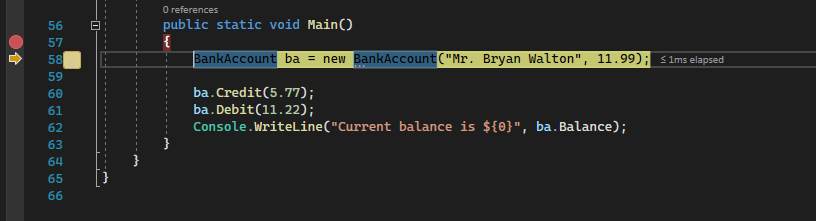
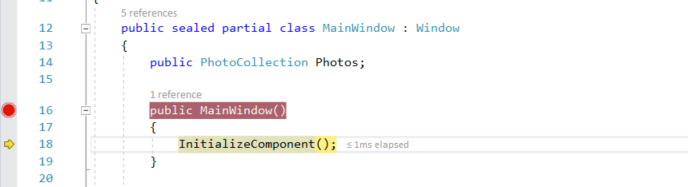
The yellow arrow represents the statement on which the debugger paused, which also suspends app execution at the same point (this statement has not yet executed).
F11 is a good way to examine the execution flow in the most detail. (To move faster through code, we show you some other options as well.) By default, the debugger skips over non-user code (if you want more details, see Just My Code).
Note
In managed code, you will see a dialog box asking if you want to be notified when you automatically step over properties and operators (default behavior). If you want to change the setting later, disable Step over properties and operators setting in the Tools > Options menu under Debugging.
Step over code to skip functions
When you are on a line of code that is a function or method call, you can press F10 (Debug > Step Over) instead of F11.
F10 advances the debugger without stepping into functions or methods in your app code (the code still executes). By pressing F10, you can skip over code that you're not interested in. This way, you can quickly get to code that you are more interested in. For more details on using the step commands, see Navigate code in the debugger.
Run to a point in your code quickly using the mouse
Using the Run to Click button is similar to setting a temporary breakpoint. This command is also handy for getting around quickly within a visible region of app code. You can use Run to Click in any open file. For more details on this feature and similar navigation features, see Run to a specific location in your code.
While in the debugger, hover over a line of code until the Run to Click (Run execution to here) button  appears on the left.
appears on the left.
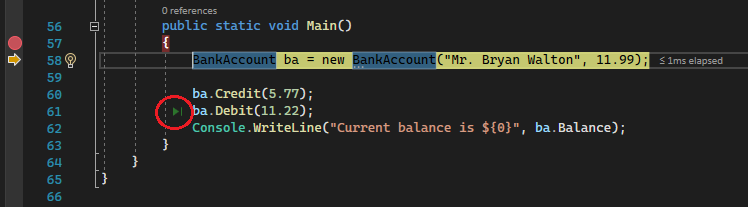
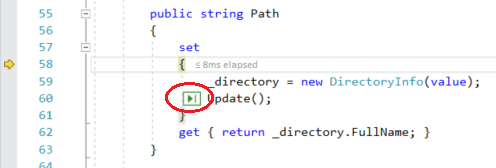
Note
The Run to Click (Run execution to here) button is available starting in Visual Studio 2017.
Click the Run to Click (Run execution to here) button. The debugger advances to the line of code where you clicked.
Advance the debugger out of the current function
Sometimes, you might want to continue your debugging session but advance the debugger all the way through the current function.
Press Shift + F11 (or Debug > Step Out).
This command resumes app execution (and advances the debugger) until the current function returns.
Run to cursor
When you are editing code (rather than paused in the debugger), right-click a line of code in your app and choose Run to Cursor (or press Ctrl + F10). This command starts debugging and sets a temporary breakpoint on the current line of code. For more details on this feature and similar navigation features, see Run to a specific location in your code.
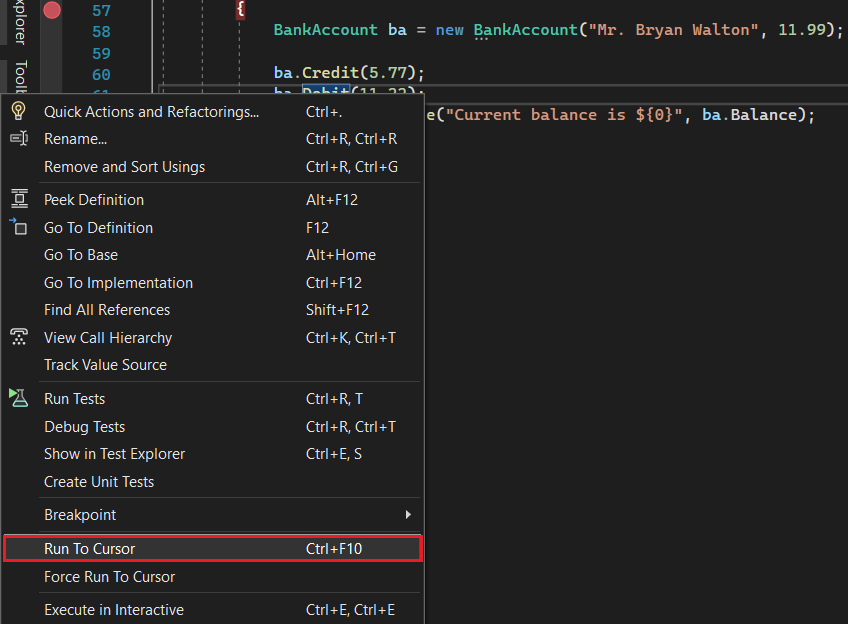
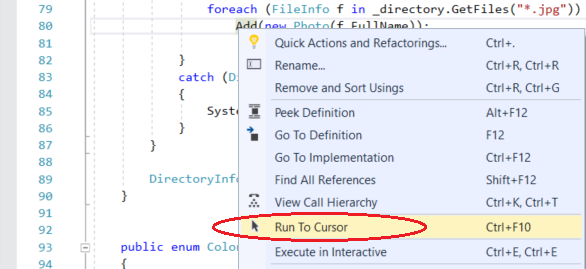
If you have set breakpoints, the debugger pauses on the first breakpoint that it hits.
Press F5 until you reach the line of code where you selected Run to Cursor.
This command is useful when you are editing code and want to quickly set a temporary breakpoint and start the debugger at the same time.
Note
You can use Run to Cursor in the Call Stack window while you are debugging.
Restart your app quickly
Click the Restart  button in the Debug Toolbar (or press Ctrl + Shift + F5).
button in the Debug Toolbar (or press Ctrl + Shift + F5).
When you press Restart, it saves time versus stopping the app and restarting the debugger. The debugger pauses at the first breakpoint that is hit by executing code.
If you do want to stop the debugger and get back into the code editor, you can press the red stop  button instead of Restart.
button instead of Restart.
Live code editing
Visual Studio 2022 supports live code editing while debugging. For detailed information, see:
Edit your code and continue debugging (C#, VB, C++, XAML)
In most languages supported by Visual Studio, you can edit your code in the middle of a debugging session and continue debugging. To use this feature, click into your code with your cursor while paused in the debugger, make edits, and press F5, F10, or F11 to continue debugging. For more information on using this feature and on feature limitations, see Edit and Continue.
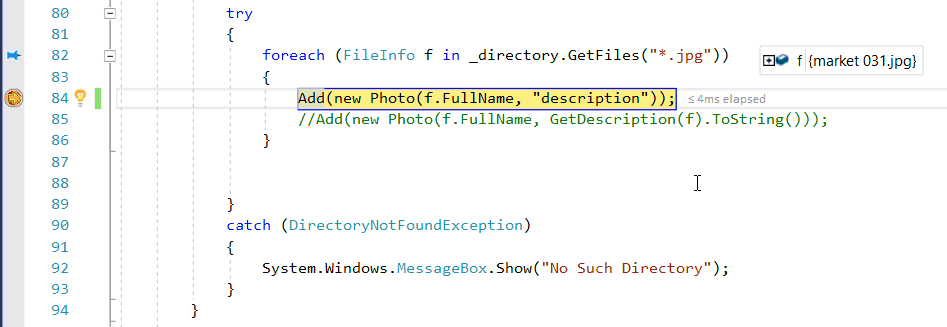
To modify XAML code during a debugging session, see Write and debug running XAML code with XAML Hot Reload.
Inspect variables with data tips
Now that you know your way around a little, you have a good opportunity to start inspecting your app state (variables) with the debugger. Features that allow you to inspect variables are some of the most useful features of the debugger, and there are different ways to do it. Often, when you try to debug an issue, you are attempting to find out whether variables are storing the values that you expect them to have in a particular app state. For detailed information on using data tips, see View data values in data tips.
While paused in the debugger, hover over an object with the mouse and you see its value, or its default property value.
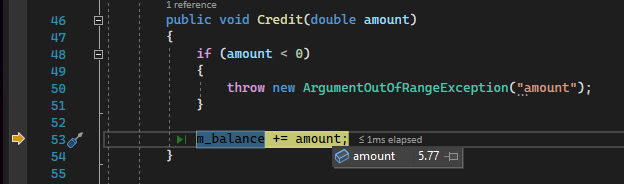
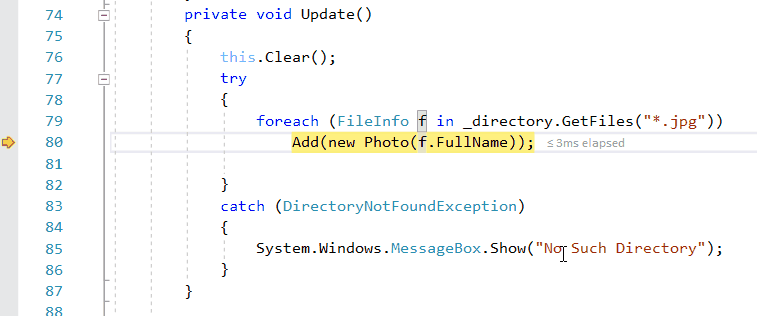
If the variable has properties, you can expand the object to see all its properties.
Often, when debugging, you want a quick way to check property values on objects, and the data tips are a good way to do it.
Inspect variables with the Autos and Locals windows
In the Autos window, you see variables along with their current value and their type. The Autos window shows all variables used on the current line or the preceding line (In C++, the window shows variables in the preceding three lines of code. Check documentation for language-specific behavior). For more information on using these windows, see Inspect variables in the Autos and Locals windows.
While debugging, look at the Autos window at the bottom of the code editor.
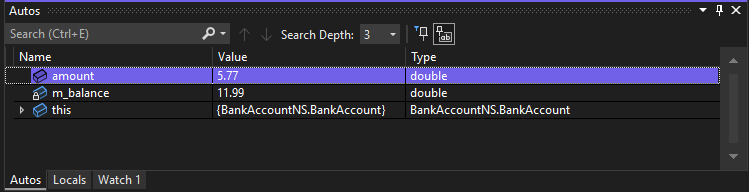
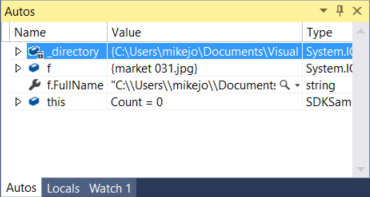
Note
In JavaScript, the Locals window is supported but not the Autos window.
Next, look at the Locals window. The Locals window shows you the variables that are currently in scope.
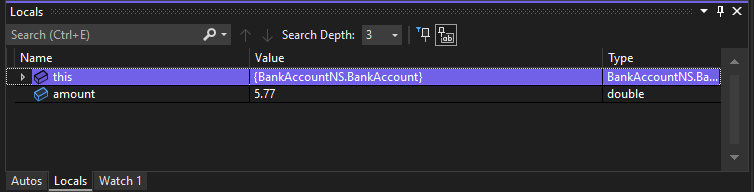
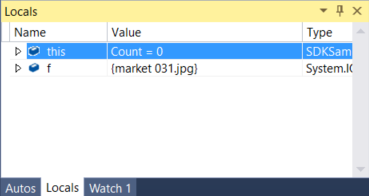
In this example, the this object and the object f are in scope. For more info, see Inspect Variables in the Autos and Locals Windows.
View return values of method calls
In .NET and C++ code, you can examine return values in the Autos window when you step over or out of a method call, which can be useful when the return value is not stored in a local variable. For more information, see View return values of method calls.
Starting in Visual Studio 2022 version 17.12 Preview 3, you can also view return values of method calls inline and not just in the Autos window.
With Copilot enabled, you can also get targeted assistance related to the inline return value by using the Ask Copilot button that appears in the data tip for the return value.
Set a watch
You can use a Watch window to specify a variable (or an expression) that you want to keep an eye on. For detailed information, see Set a Watch using the Watch and QuickWatch Windows.
While debugging, right-click an object and choose Add Watch.
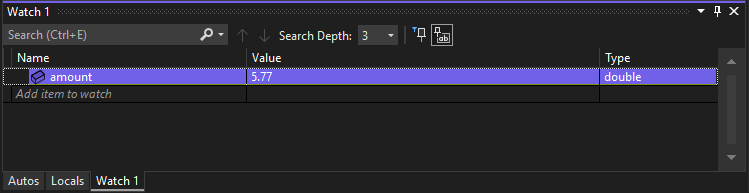
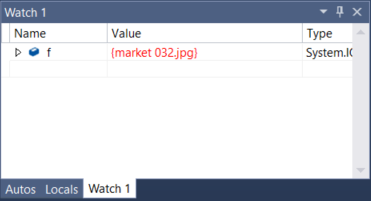
In this example, you have a watch set on the object, and you can see its value change as you move through the debugger. Unlike the other variable windows, the Watch windows always show the variables that you are watching (they're grayed out when out of scope).
Examine the call stack
The Call Stack window shows the order in which methods and functions are getting called. The top line shows the current function. The second line shows the function or property it was called from, and so on. The call stack is a good way to examine and understand the execution flow of an app. For detailed information, see How to: Examine the Call Stack.
Note
The Call Stack window is similar to the Debug perspective in some IDEs like Eclipse.
Click the Call Stack window while you are debugging, which is by default open in the lower right pane.
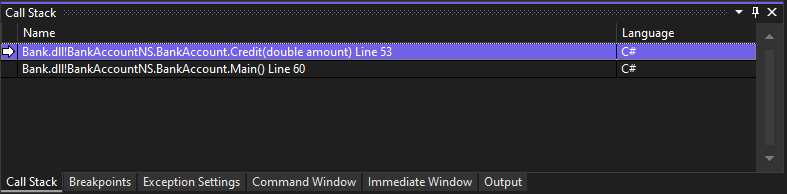
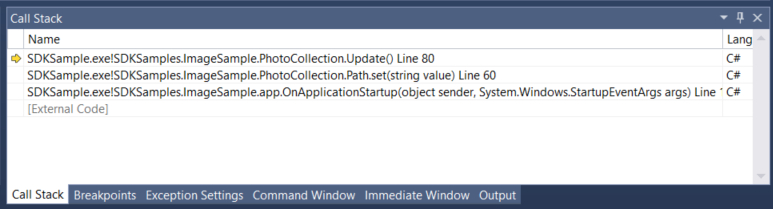
You can double-click a line of code to go look at that source code and that also changes the current scope being inspected by the debugger. This does not advance the debugger.
You can also use right-click menus from the Call Stack window to do other things. For example, you can insert breakpoints into specific functions, restart your app using Run to Cursor, and to go examine source code.
Inspect an exception
When your app throws an exception, the debugger takes you to the line of code that threw the exception. For detailed information, see Inspect an exception using the Exception Helper.
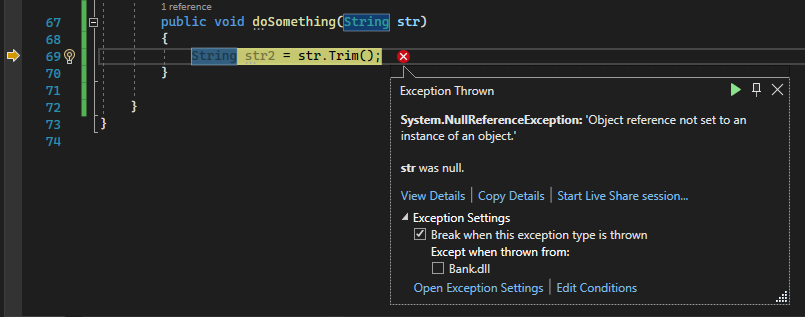
In this example, the Exception Helper shows you a System.NullReferenceException exception and an error message that says that the object reference is not set to an instance of the object. And, it tells us that the string value was null when you tried to call the Trim method.

In this example, the Exception Helper shows you a System.Argument exception and an error message that says that the path is not a legal form. So, we know the error occurred on a method or function argument.
In this example, the DirectoryInfo call gave the error on the empty string stored in the value variable.
The Exception Helper is a great feature that can help you debug errors. You can also do things like view error details and add a watch from the Exception Helper. Or, if needed, you can change conditions for throwing the particular exception. For more information on how to handle exceptions in your code, see Debugging techniques and tools.
Expand the Exception Settings node to see more options on how to handle this exception type, but you don't need to change anything for this tour!
Tip
If you have Copilot, you can get AI assistance while you're debugging exceptions. Just look for the Ask Copilot  button. For more information, see Debug with Copilot.
button. For more information, see Debug with Copilot.
Get AI assistance
If you have Copilot, you can get AI assistance while you're debugging. For more information, see Debug with Copilot. While debugging, you can also look for the Ask Copilot  button. In these scenarios, Copilot already knows the context for your questions, so you don't need to provide context yourself in Copilot chat.
button. In these scenarios, Copilot already knows the context for your questions, so you don't need to provide context yourself in Copilot chat.
Configure debugging
You can configure your project to build as a Debug or Release configuration, configure project properties for debugging, or configure general settings for debugging. In addition, you can configure the debugger to display custom information using features such as DebuggerDisplay attribute or, for C/C++, the NatVis framework.
Debugging properties are specific to each project type. For example, you can specify an argument to pass to the application when you start it. You can access the project-specific properties by right-clicking the project in Solution Explorer and selecting Properties. Debugging properties typically appear in the Build or Debug tab, depending on the particular project type.
Starting in Visual Studio 2022, the Debug tab for .NET projects provides a link to the debug launch profiles UI, where you can set debug-related properties.
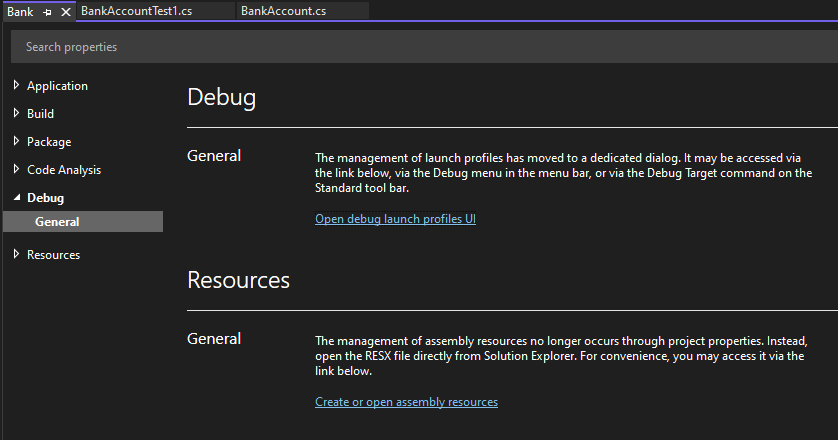
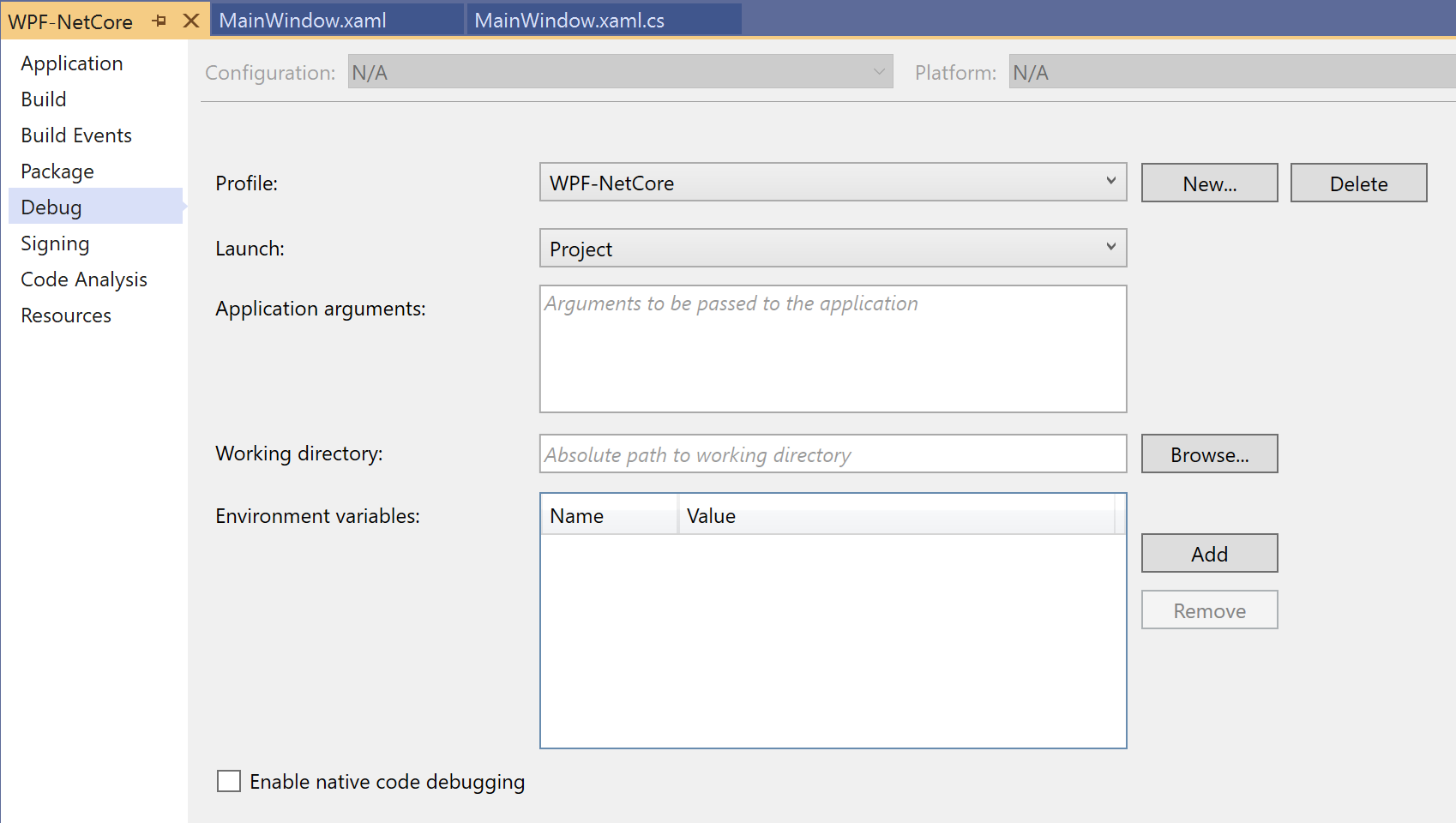
Debug live ASP.NET apps in Azure App Service
To debug in Azure App Service, see Debug Azure apps.
For Visual Studio Enterprise (only), the Snapshot Debugger takes a snapshot of your in-production apps when code that you are interested in executes. To instruct the debugger to take a snapshot, you set snappoints and logpoints in your code. The debugger lets you see exactly what went wrong, without impacting traffic of your production application. The Snapshot Debugger can help you dramatically reduce the time it takes to resolve issues that occur in production environments.
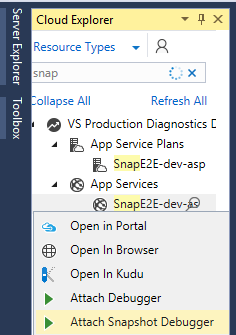
Snapshot collection is available for ASP.NET applications running in Azure App Service. ASP.NET applications must be running on .NET Framework 4.6.1 or later, and ASP.NET Core applications must be running on .NET Core 2.0 or later on Windows.
For more information, see Debug live ASP.NET apps using the Snapshot Debugger.
View snapshots with IntelliTrace step-back (Visual Studio Enterprise)
IntelliTrace step-back automatically takes a snapshot of your application at every breakpoint and debugger step event. The recorded snapshots enable you to go back to previous breakpoints or steps and view the state of the application as it was in the past. IntelliTrace step-back can save you time when you want to see the previous application state but don't want to restart debugging or recreate the desired app state.
You can navigate and view snapshots by using the Step Backward and Step Forward buttons in the Debug toolbar. These buttons navigate the events that appear in the Events tab in the Diagnostic Tools window.
![]()
For more information, see the Inspect previous app states using IntelliTrace page.
Debug performance issues
If your app runs too slowly or uses too much memory, you may need to test your app with the profiling tools early on. For more information about profiling tools such as the CPU Usage tool and the Memory Analyzer, see First look at the profiling tools.
Related content
In this tutorial, you've had a quick look at many debugger features. You may want a more in-depth look at one of these features, such as breakpoints.

