Android-apparaat instellen met bedrijfsportal en Entrust
Registreer uw apparaat met de Microsoft Intune-app om veilige, mobiele toegang te krijgen tot uw e-mail, bestanden en apps op uw werk of school. Nadat uw apparaat is ingeschreven, wordt het beheerd, wat betekent dat uw organisatie beleidsregels en apps aan het apparaat kan toewijzen via een MDM-provider (Mobile Device Management), zoals Microsoft Intune.
Tijdens de inschrijving installeert u ook een afgeleide referentie op uw apparaat. Uw organisatie kan vereisen dat u de afgeleide referentie gebruikt als verificatiemethode bij het openen van resources of voor het ondertekenen en versleutelen van e-mailberichten.
U moet waarschijnlijk een afgeleide referentie instellen als u een smartcard gebruikt om het volgende te doen:
- Aanmelden bij school- of werk-apps, Wi-Fi en virtuele particuliere netwerken (VPN)
- E-mailberichten van school of werk ondertekenen en versleutelen met S/MIME-certificaten
In dit artikel gaat u het volgende doen:
- Een mobiel Android-apparaat inschrijven met de Intune-app
- Stel uw smartcard in door een afgeleide referentie te installeren van de provider van afgeleide referenties van uw organisatie, Entrust
Wat zijn afgeleide referenties?
Een afgeleide referentie is een certificaat dat is afgeleid van uw smartcardreferenties en op uw apparaat is geïnstalleerd. Hiermee verleent u externe toegang tot werkresources, terwijl onbevoegde gebruikers geen toegang hebben tot gevoelige informatie.
Afgeleide referenties worden gebruikt om:
- Studenten en werknemers verifiëren die zich aanmelden bij school- of werk-apps, Wi-Fi en VPN
- E-mailberichten van school of werk ondertekenen en versleutelen met S/MIME-certificaten
Afgeleide referenties zijn een implementatie van de NIST-richtlijnen (National Institute of Standards and Technology) voor AFGELEIDE PIV-referenties (Personal Identity Verification) als onderdeel van speciale publicatie (SP) 800-157.
Vereisten
Als u de inschrijving wilt voltooien, hebt u het volgende nodig:
- Uw school- of werk smartcard
- Toegang tot een computer of kiosk waar u zich kunt aanmelden met uw smartcard
- Een nieuw of fabrieksinstellingenapparaat met Android 8.0 of hoger
- De Microsoft Intune-app die op uw apparaat is geïnstalleerd
Apparaat inschrijven
Schakel uw nieuwe of fabrieksinstellingen terugzettende apparaat in.
Selecteer in het welkomstscherm uw taal. Als u bent geïnstrueerd om u in te schrijven met een QR-code of NFC, volgt u de onderstaande stap die overeenkomt met de methode.
NFC: Tik op uw NFC-ondersteunde apparaat tegen een programmeerapparaat om verbinding te maken met het netwerk van uw organisatie. Volg de aanwijzingen op het scherm. Wanneer u het scherm voor de servicevoorwaarden van Chrome bereikt, gaat u verder met stap 5.
QR-code: voer de stappen in QR-codeinschrijving uit.
Als u bent geïnstrueerd om een andere methode te gebruiken, gaat u verder met stap 3.
Maak verbinding met Wi-Fi en tik op VOLGENDE. Volg de stap die overeenkomt met uw inschrijvingsmethode.
Token: wanneer u het aanmeldingsscherm van Google opent, voert u de stappen in Tokeninschrijving uit.
Google Zero Touch: nadat u verbinding hebt gemaakt met Wi-Fi, wordt uw apparaat herkend door uw organisatie. Ga door naar stap 4 en volg de aanwijzingen op het scherm totdat de installatie is voltooid.
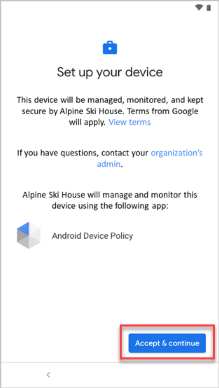
Bekijk de voorwaarden van Google. Tik vervolgens op ACCEPTEREN & DOORGAAN.
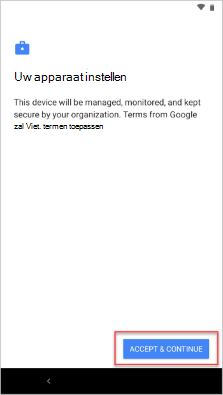
Bekijk de servicevoorwaarden van Chrome. Tik vervolgens op ACCEPTEREN & DOORGAAN.
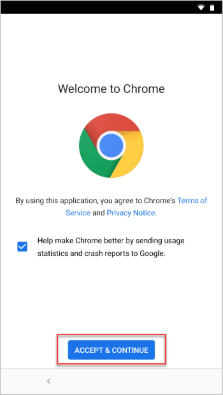
Tik in het aanmeldingsscherm op Aanmeldingsopties en vervolgens op Aanmelden vanaf een ander apparaat.
Noteer de code op het scherm.
Ga naar uw apparaat met smartcards en ga naar het webadres dat op het scherm wordt weergegeven.
Voer de code in die u eerder hebt opgeschreven.
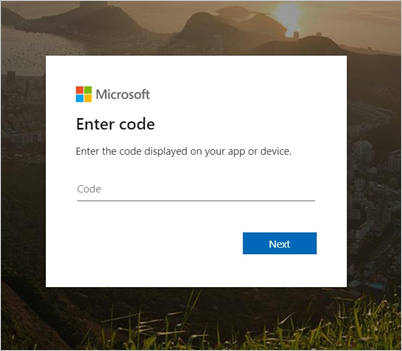
Plaats uw smartcard om u aan te melden.
Selecteer in het aanmeldingsscherm uw werk- of schoolaccount. Ga vervolgens terug naar uw mobiele apparaat.
Afhankelijk van de vereisten van uw organisatie wordt u mogelijk gevraagd om instellingen bij te werken, zoals schermvergrendeling of versleuteling. Als u deze prompts ziet, tikt u op INSTELLEN en volgt u de instructies op het scherm.
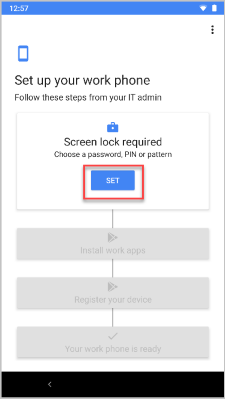
Als u werk-apps op uw apparaat wilt installeren, tikt u op INSTALLEREN. Nadat de installatie is voltooid, tikt u op VOLGENDE.
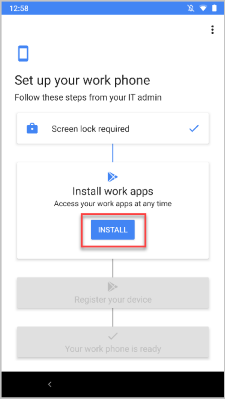
Tik op START om de Microsoft Intune-app te openen.
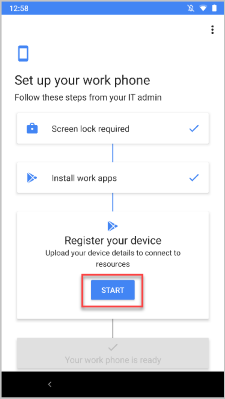
Ga terug naar de Intune-app op uw mobiele apparaat en volg de instructies op het scherm totdat de inschrijving is voltooid.
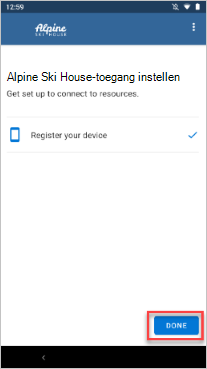
Ga verder met de sectie Uw smartcard instellen in dit artikel om het instellen van uw apparaat te voltooien.
INSCHRIJVING VAN QR-code
In deze sectie scant u de QR-code van uw bedrijf. Wanneer u klaar bent, wordt u teruggeleid naar de stappen voor apparaatinschrijving.
Tik in het welkomstscherm vijf keer op het scherm om de installatie van de QR-code te starten.
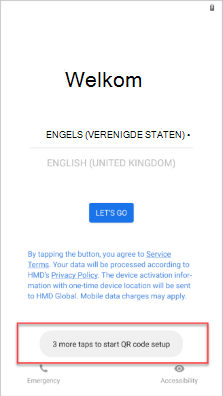
Volg de instructies op het scherm om verbinding te maken met Wi-Fi.
Als uw apparaat geen QR-codescanner heeft, wordt op de installatieschermen de voortgang weergegeven wanneer een scanner wordt geïnstalleerd. Wacht tot de installatie is voltooid.
Wanneer u hierom wordt gevraagd, scant u de QR-code van het inschrijvingsprofiel die uw organisatie u heeft gegeven.
Ga terug naar Apparaat inschrijven, stap 4 om door te gaan met de installatie.
Tokeninschrijving
In deze sectie voert u uw door het bedrijf opgegeven token in. Wanneer u klaar bent, wordt u teruggeleid naar de stappen voor apparaatinschrijving.
Typ afw#setup in het aanmeldingsscherm van Google in het vak E-mail of telefoon. Tik vervolgens op Volgende.
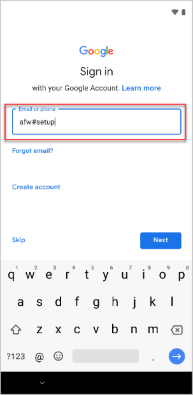
Kies Installeren voor de app Android-apparaatbeleid . Ga door met de installatie. Afhankelijk van uw apparaat moet u mogelijk aanvullende voorwaarden bekijken en accepteren.
Selecteer volgende in het scherm Dit apparaat inschrijven.
Selecteer Code invoeren.
Typ in het scherm Code scannen of invoeren de code die uw organisatie u heeft gegeven. Klik op Volgende.
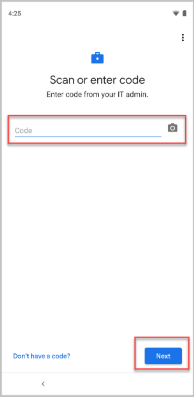
Ga terug naar Apparaat inschrijven, stap 4 om door te gaan met de installatie.
Smartcard instellen
Nadat de inschrijving is voltooid, ontvangt u van de Intune-app een melding dat u uw smartcard moet instellen. Tik op de melding. Als u geen melding krijgt, controleert u uw e-mail.
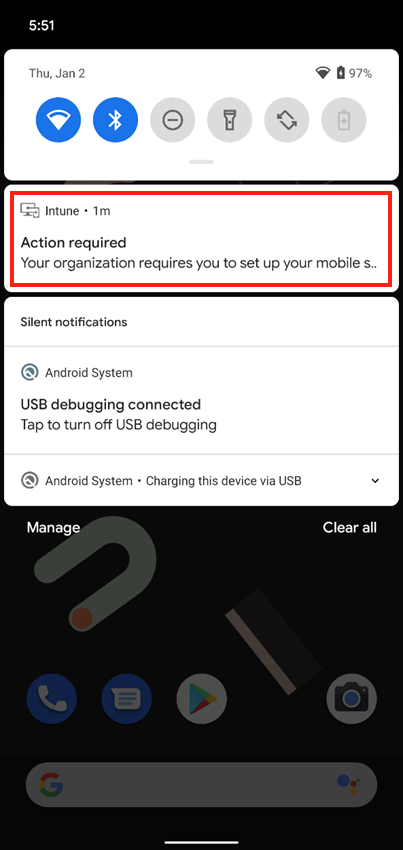
Op het scherm Smartcard instellen :
Tik op de koppeling naar de installatie-instructies van uw organisatie. Als uw organisatie geen aanvullende instructies verstrekt, wordt u naar dit artikel gestuurd.
Tik op BEGIN.
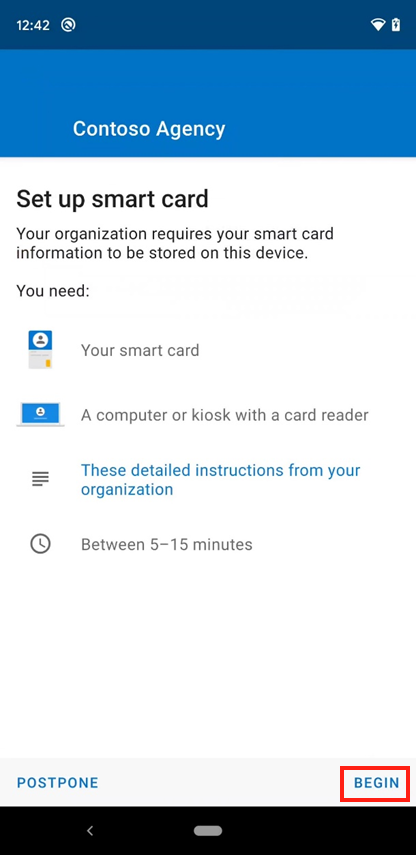
Schakel over naar uw apparaat met smartcards en open IdentityGuard.
Zoek het aanmeldingsgebied voor slimme referenties en selecteer de aanmeldingsknop.
Wanneer u wordt gevraagd een certificaat te selecteren, kiest u uw smartcardreferenties. Selecteer vervolgens OK.
Voer de pincode van uw smartcard in.
U wordt gevraagd om te kiezen uit een lijst met acties. Selecteer de referentie waarmee u zich kunt inschrijven voor een afgeleide slimme referentie voor mobiele apparaten. Op de koppeling of knop staat misschien dat ik me wil inschrijven voor een afgeleide smartcardreferentie.
Selecteer dat u de toepassing met slimme referenties hebt gedownload en geïnstalleerd. Ga vervolgens door naar het volgende scherm.
Voer informatie in over uw afgeleide smartcardreferentie:
Voer voor de identiteitsnaam een naam in, zoals Entrust Derived Cred.
Selecteer Entrust IdentityGuard Mobile Smart Credential in de vervolgkeuzelijst.
Ga door naar het volgende scherm. U ziet een QR-code met een numeriek wachtwoord eronder.
Ga terug naar uw Android-apparaat. Tik in het scherm QR-code ophalen in de Intune-app > op VOLGENDE.
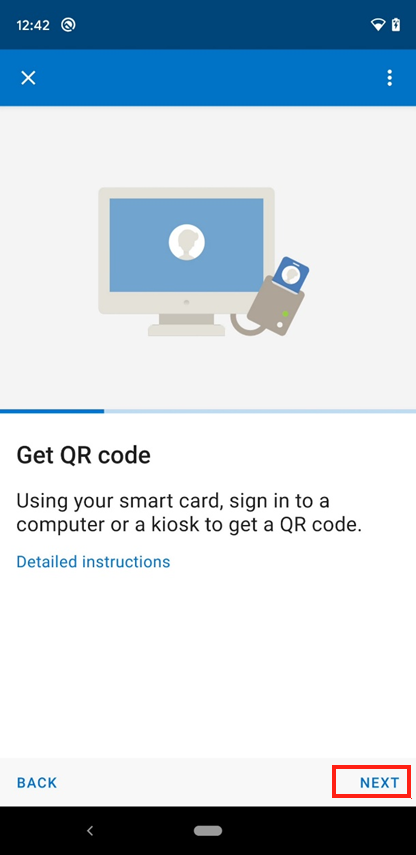
Als u wordt gevraagd om de Intune-app toe te staan uw camera te gebruiken, tikt u op Toestaan.
Scan de afbeelding van de QR-code op uw smartcardapparaat.
Voer in het scherm Wachtwoord vereist het wachtwoord in dat wordt weergegeven onder de QR-code.
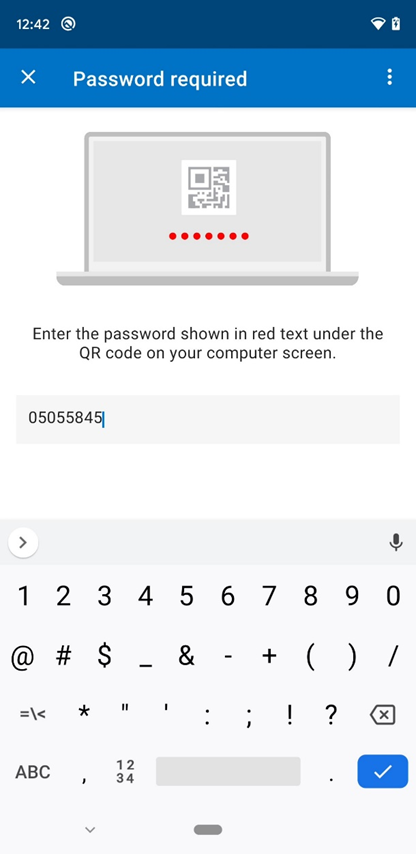
De Intune-app begint met het downloaden en installeren van de certificaten die nodig zijn voor toegang tot werk- of schoolresources. Afhankelijk van uw internetverbinding kan dit enige tijd duren. Sluit de app niet gedurende deze periode.
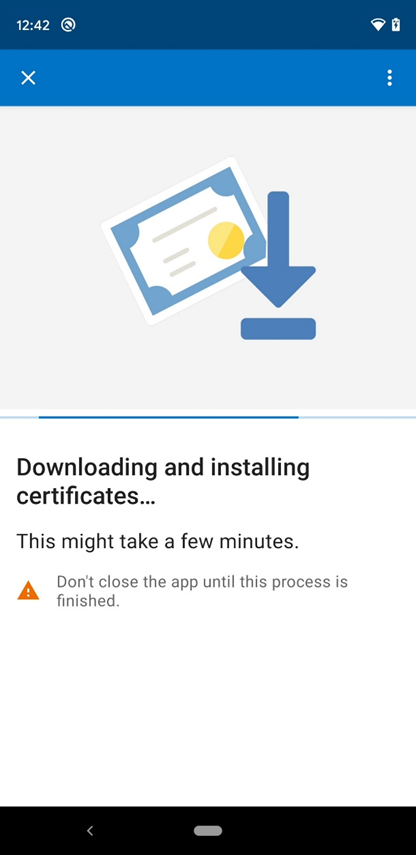
Zodra alle certificaten zijn verwerkt, wacht u totdat de Intune-app klaar is met het instellen van uw apparaat. U weet dat de installatie is voltooid wanneer u het scherm U bent klaar! ziet.
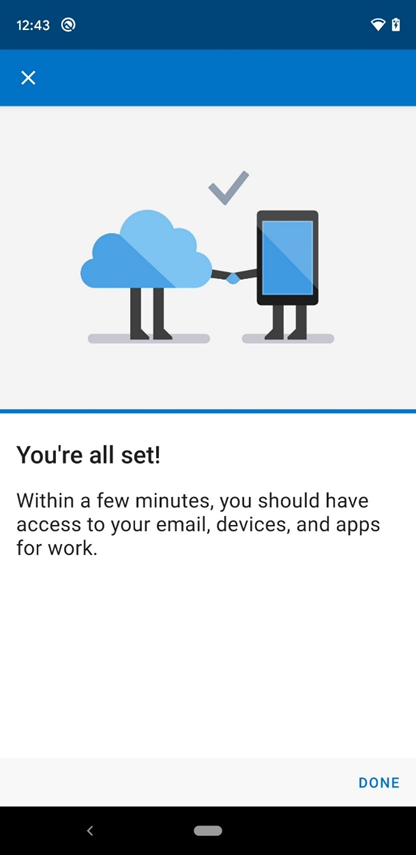
Volgende stappen
Nadat de inschrijving is voltooid, hebt u toegang tot werkbronnen, zoals e-mail, Wi-Fi en alle apps die uw organisatie beschikbaar stelt. Zie voor meer informatie over het ophalen, zoeken, installeren en verwijderen van apps in de Intune-app:
Meer hulp nodig? Neem contact op met de ondersteuning van uw bedrijf. Raadpleeg de Bedrijfsportal-website voor contactgegevens.