Wat is de diagnostische aanmeldingsdiagnose in Microsoft Entra ID?
Het bepalen van de reden voor een mislukte aanmelding kan snel een uitdagende taak worden. U moet analyseren wat er is gebeurd tijdens de aanmeldingspoging en de beschikbare aanbevelingen onderzoeken om het probleem op te lossen. In het ideale instantie wilt u het probleem oplossen zonder dat er andere personen betrokken zijn, zoals Microsoft-ondersteuning. Als u zich in een dergelijke situatie bevindt, kunt u de diagnostische aanmeldingsdiagnose in Microsoft Entra ID gebruiken, een hulpprogramma waarmee u aanmeldingen in Microsoft Entra ID kunt onderzoeken.
In dit artikel vindt u een overzicht van wat de diagnostische aanmelding is en hoe u deze kunt gebruiken om aanmeldingsproblemen op te lossen.
Vereisten
De diagnostische aanmeldingsgegevens gebruiken:
- U moet zijn ondertekend als ten minste een globale lezer.
- Met het juiste toegangsniveau kunt u de diagnostische aanmelding starten vanaf meer dan één locatie.
- Gemarkeerde aanmeldingsgebeurtenissen kunnen ook worden gecontroleerd vanuit de diagnostische aanmeldingsfunctie.
- Gemarkeerde aanmeldingsgebeurtenissen worden vastgelegd nadat een gebruiker een vlag heeft ingeschakeld tijdens de aanmeldingservaring.
- Zie gemarkeerde aanmeldingen voor meer informatie.
Hoe werkt het?
In Microsoft Entra ID worden aanmeldingspogingen beheerd door:
- Wie een aanmeldingspoging uitgevoerd.
- Hoe een aanmeldingspoging is uitgevoerd.
U kunt bijvoorbeeld beleidsregels voor voorwaardelijke toegang configureren waarmee beheerders alle aspecten van de tenant kunnen configureren wanneer ze zich aanmelden vanuit het bedrijfsnetwerk. Maar dezelfde gebruiker kan worden geblokkeerd wanneer ze zich aanmelden bij hetzelfde account vanuit een niet-vertrouwd netwerk.
Vanwege de grotere flexibiliteit van het systeem om te reageren op een aanmeldingspoging, kan het zijn dat u in scenario's terechtkomt waarin u problemen met aanmeldingen moet oplossen. Met het diagnostisch hulpprogramma voor aanmelden kunnen aanmeldingsproblemen worden vastgesteld door:
- Gegevens analyseren van aanmeldingsgebeurtenissen en gemarkeerde aanmeldingen.
- Informatie weergeven over wat er is gebeurd.
- Aanbevelingen geven om problemen op te lossen.
Van Problemen vaststellen en oplossen
U kunt de diagnostische aanmelding starten vanuit het gedeelte Problemen vaststellen en oplossen van Microsoft Entra-id. Vanuit Problemen vaststellen en oplossen kunt u alle gemarkeerde aanmeldingsgebeurtenissen bekijken of zoeken naar een specifieke aanmeldingsgebeurtenis. U kunt dit proces ook starten vanuit het gebied Voorwaardelijke toegang vaststellen en Problemen oplossen.
Tip
Stappen in dit artikel kunnen enigszins variëren op basis van de portal waaruit u begint.
Meld u als globale lezer aan bij het Microsoft Entra-beheercentrum.
Blader naar Learn & support>Diagnose en het oplossen van problemen of hetoplossen van problemen met voorwaardelijke toegang>en het oplossen van problemen.
Selecteer de koppeling Problemen oplossen op de tegel Diagnostische aanmelding.
Selecteer het tabblad Alle aanmeldingsgebeurtenissen om een zoekopdracht te starten.
Voer zoveel mogelijk details in de zoekvelden in.
- Gebruiker: Geef de naam of het e-mailadres op van wie de aanmeldingspoging heeft gedaan.
- Toepassing: Geef de weergavenaam of toepassings-id van de toepassing op.
- correlationId of requestId: deze details vindt u in het foutenrapport of de aanmeldingslogboekgegevens.
- Datum en tijd: geef een datum en tijd op om aanmeldingsgebeurtenissen te vinden die binnen 48 uur zijn opgetreden.
Selecteer de knop Volgende.
Verken de resultaten en neem indien nodig actie.
Vanuit de aanmeldingslogboeken
U kunt de diagnostische aanmelding starten vanuit een specifieke aanmeldingsgebeurtenis in de aanmeldingslogboeken. Wanneer u het proces start vanuit een specifieke aanmeldingsgebeurtenis, wordt de diagnostische gegevens meteen gestart. U wordt niet gevraagd eerst details in te voeren.
Blader naar aanmeldingslogboeken voor identiteitsbewaking>en status>en selecteer een aanmeldingsgebeurtenis.
- U kunt uw lijst filteren om specifieke aanmeldingsgebeurtenissen gemakkelijker te vinden.
Selecteer in het venster Activiteitsgegevens dat wordt geopend de koppeling Diagnostische aanmelding starten.
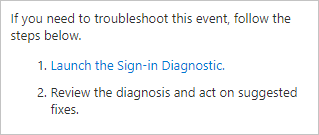
Verken de resultaten en neem indien nodig actie.
Vanuit een ondersteuningsaanvraag
Als u bezig bent met het maken van een ondersteuningsaanvraag en de opties die u hebt geselecteerd, zijn gerelateerd aan aanmeldingsactiviteiten, wordt u gevraagd om de diagnostische aanmeldingsdiagnose uit te voeren tijdens het ondersteuningsaanvraagproces.
Blader naar Problemen vaststellen en oplossen.
Selecteer indien nodig de juiste velden. Voorbeeld:
- Servicetype: Aanmelding bij Microsoft Entra en meervoudige verificatie
- Probleemtype: Meervoudige verificatie
- Probleemsubtype: Kan zich niet aanmelden bij een toepassing vanwege MFA
Verken de resultaten en neem indien nodig actie.
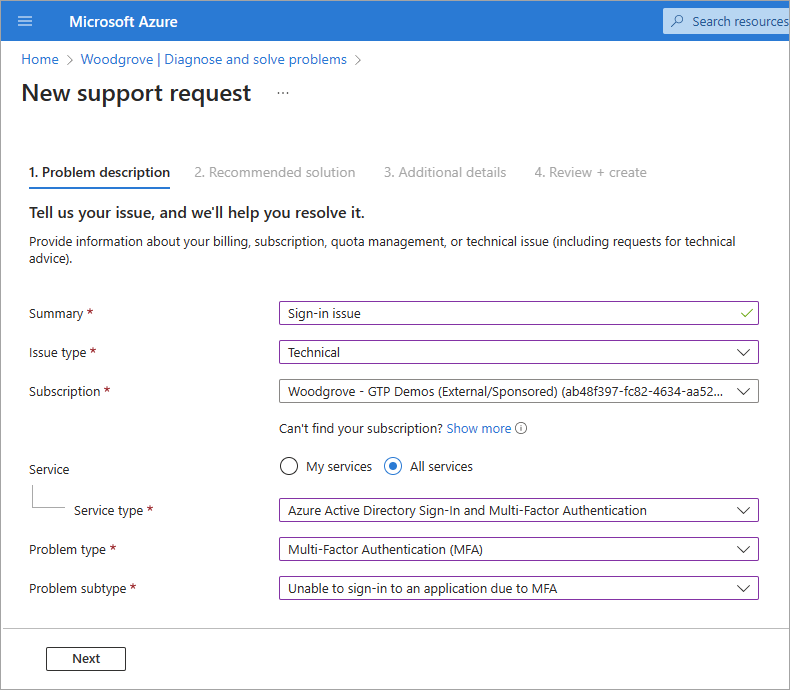
De diagnostische resultaten gebruiken
Nadat de diagnostische aanmelding de zoekopdracht heeft voltooid, worden een aantal dingen weergegeven op het scherm:
Het verificatieoverzicht bevat alle gebeurtenissen die overeenkomen met de details die u hebt opgegeven.
- Selecteer de optie Kolommen weergeven in de rechterbovenhoek van het overzicht om de kolommen te wijzigen die worden weergegeven.
In de diagnostische resultaten wordt beschreven wat er is gebeurd tijdens de aanmeldingsgebeurtenissen.
Scenario's kunnen MFA-vereisten bevatten van een beleid voor voorwaardelijke toegang, aanmeldingsgebeurtenissen waarop mogelijk beleid voor voorwaardelijke toegang moet worden toegepast of een groot aantal mislukte aanmeldingspogingen in de afgelopen 48 uur.
Verwante inhoud en koppelingen naar hulpprogramma's voor probleemoplossing kunnen worden opgegeven.
Lees de resultaten door om alle acties te identificeren die u kunt uitvoeren.
Omdat het niet altijd mogelijk is om problemen op te lossen zonder meer hulp, kan een aanbevolen stap zijn om een ondersteuningsticket te openen.
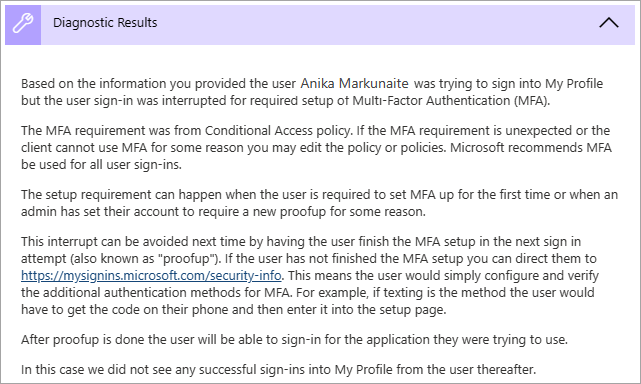
Geef feedback over de resultaten om de functie te verbeteren.