Een functie maken in Azure Portal die volgens een schema wordt uitgevoerd
Meer informatie over het gebruik van Azure Portal om een functie te maken die serverloos op Azure wordt uitgevoerd op basis van een schema dat u definieert.
Notitie
Bewerken in de portal wordt alleen ondersteund voor JavaScript-, PowerShell- en C#-scriptfuncties. Bewerken in De Python-portal wordt alleen ondersteund wanneer deze wordt uitgevoerd in het verbruiksabonnement. Indien mogelijk moet u uw functies lokaal ontwikkelen.
Vereisten
Vereisten om deze zelfstudie te voltooien:
Zorg ervoor dat u een Azure-abonnement hebt. Als u geen Azure-abonnement hebt, maakt u een gratis account voordat u begint.
Een functie-app maken
Selecteer vanuit het menu van Azure Portal of op de startpagina de optie Een resource maken.
Selecteer op de pagina NieuwReken>functie-app.
Selecteer onder Selecteer een hostingoptie De optie Verbruik> selecteren om uw app te maken in het standaardverbruiksabonnement. In deze serverloze hostingoptie betaalt u alleen voor de tijd dat uw functies worden uitgevoerd. Premium-abonnement biedt ook dynamisch schalen. Wanneer u in een App Service-plan uitvoert, moet u het Schalen van uw functie-app beheren.
Op de pagina Basics gebruikt u de instellingen voor de functie-app zoals in de volgende tabel wordt vermeld:
Instelling Voorgestelde waarde Beschrijving Abonnement Uw abonnement Het abonnement waaronder u uw nieuwe functie-app maakt. Resourcegroep myResourceGroup Naam voor de nieuwe resourcegroep waarin u uw functie-app maakt. U moet een nieuwe resourcegroep maken omdat er bekende beperkingen zijn bij het maken van nieuwe functie-apps in een bestaande resourcegroep. Naam van de functie-app Wereldwijd unieke naam Naam waarmee uw nieuwe functie-app wordt aangeduid. Geldige tekens zijn a-z(niet hoofdlettergevoelig),0-9en-.Runtimestack Voorkeurstaal Kies een runtime die uw favoriete functieprogrammeertaal ondersteunt. Bewerken in de portal is alleen beschikbaar voor JavaScript-, PowerShell-, Python-, TypeScript- en C#-script. C#-klassebibliotheek en Java-functies moeten lokaal worden ontwikkeld. Versie Versienummer Kies de versie van uw geïnstalleerde runtime. Regio Voorkeursregio Selecteer een regio in de buurt of in de buurt van andere services waartoe uw functies toegang hebben. Besturingssysteem Windows Een besturingssysteem is vooraf geselecteerd op basis van de selectie van uw runtimestack, maar u kunt de instelling indien nodig wijzigen. Bewerken in de portal wordt momenteel alleen ondersteund in Windows. Accepteer de standaardopties op de resterende tabbladen, waaronder het standaardgedrag van het maken van een nieuw opslagaccount op het tabblad Storage en een nieuw Application Insight-exemplaar op het tabblad Bewaking . U kunt er ook voor kiezen om een bestaand opslagaccount of Application Insights-exemplaar te gebruiken.
Selecteer Beoordelen en maken om de gekozen app-configuratie te controleren en selecteer vervolgens Maken om de functie-app in te richten en te implementeren.
Selecteer het Meldingspictogram in de rechterbovenhoek van de portal en zoek het bericht Implementatie voltooid.
Selecteer Naar de resource gaan om uw nieuwe functie-app te bekijken. U kunt ook Vastmaken aan dashboard selecteren. Vastmaken maakt het gemakkelijker om terug te gaan naar deze functie-app-resource vanuit uw dashboard.
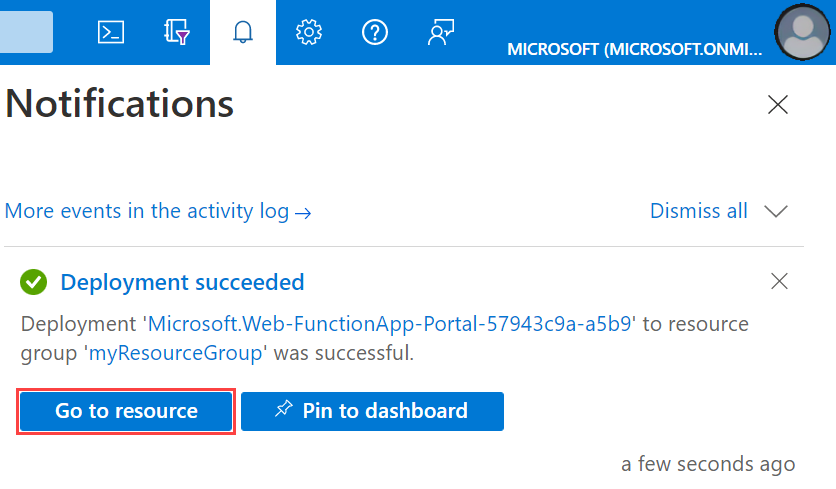
Uw nieuwe functie-app is klaar voor gebruik. Vervolgens maakt u een functie in de nieuwe functie-app.
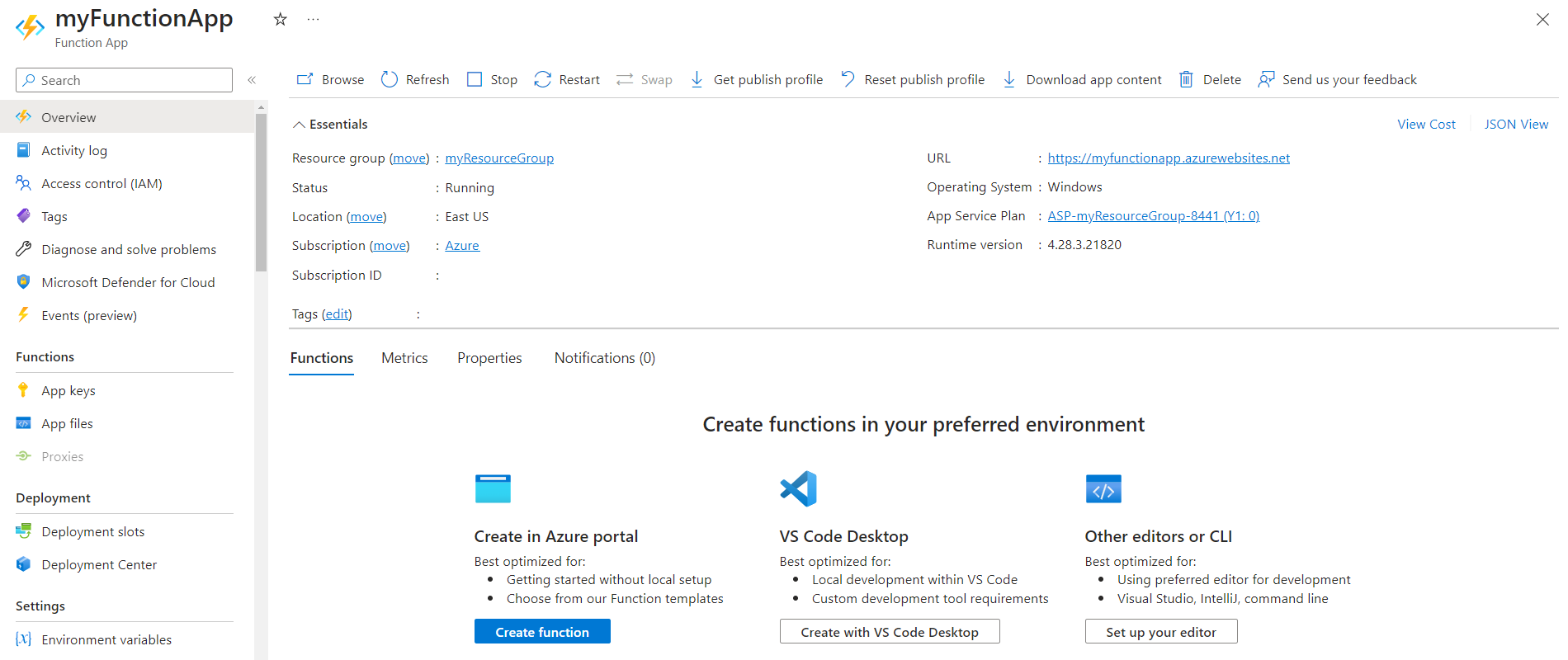
Een door een timer geactiveerde functie maken
Selecteer Overzicht in uw functie-app en selecteer vervolgens + Maken onder Functions.
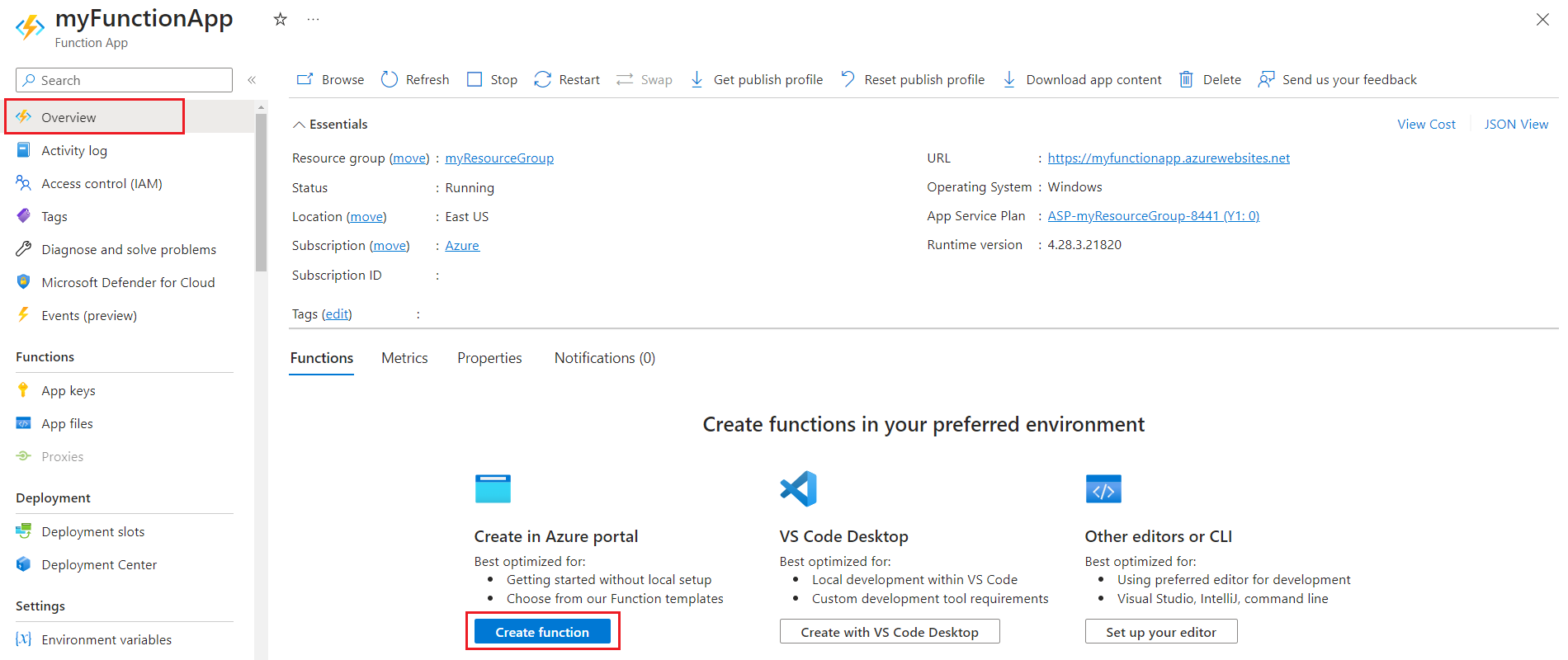
Schuif onder Selecteer een sjabloon omlaag en kies de sjabloon Timertrigger .
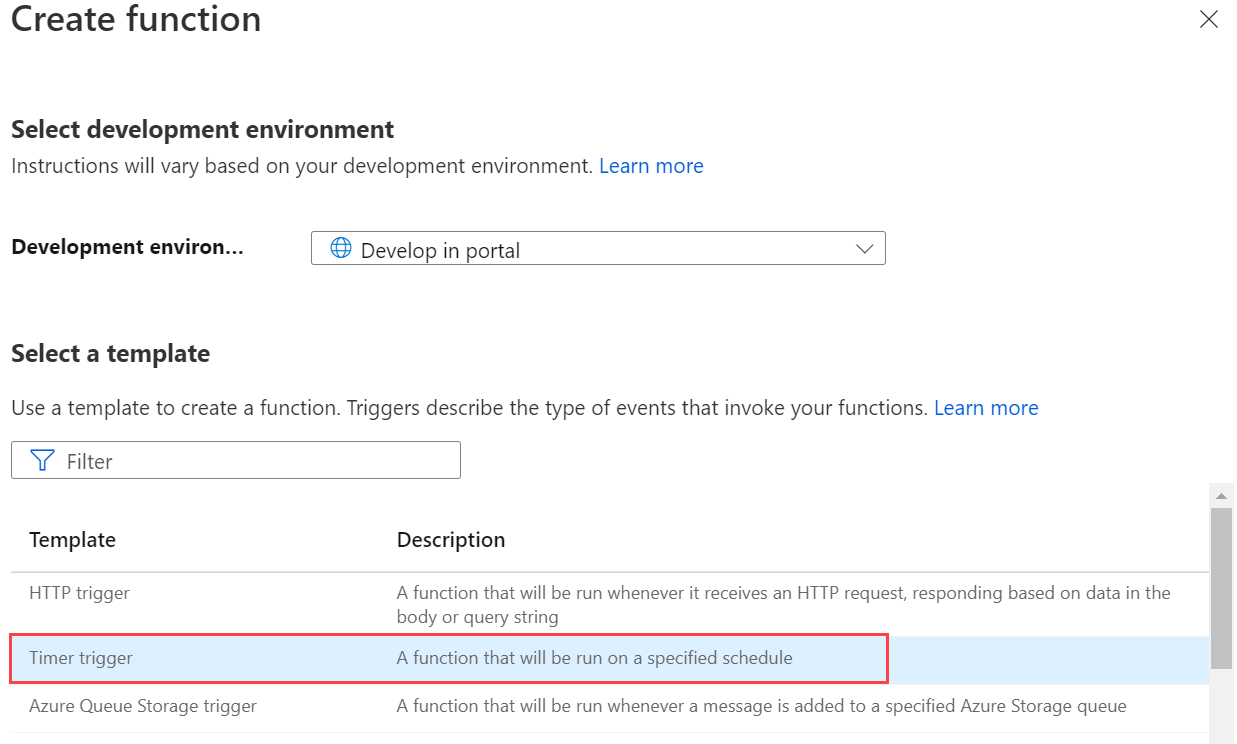
Configureer in sjabloondetails de nieuwe trigger met de instellingen die zijn opgegeven in de tabel onder de afbeelding en selecteer vervolgens Maken.
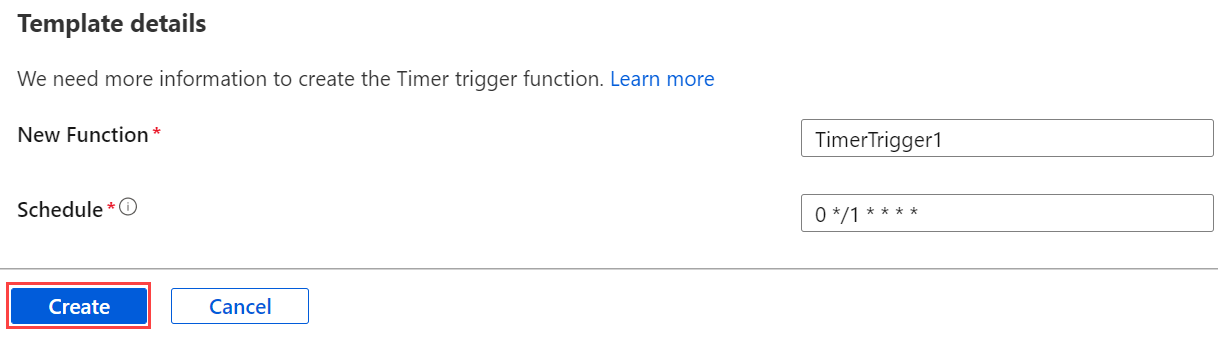
Instelling Voorgestelde waarde Omschrijving Naam Standaardinstelling Bepaalt de naam van de door de timer geactiveerde functie. Plannen 0 */1 * * * * Een CRON-expressie met zes velden aan de hand waarvan uw functie elke minuut wordt uitgevoerd.
De functie testen
Selecteer code en test in uw functie en vouw de logboeken uit.
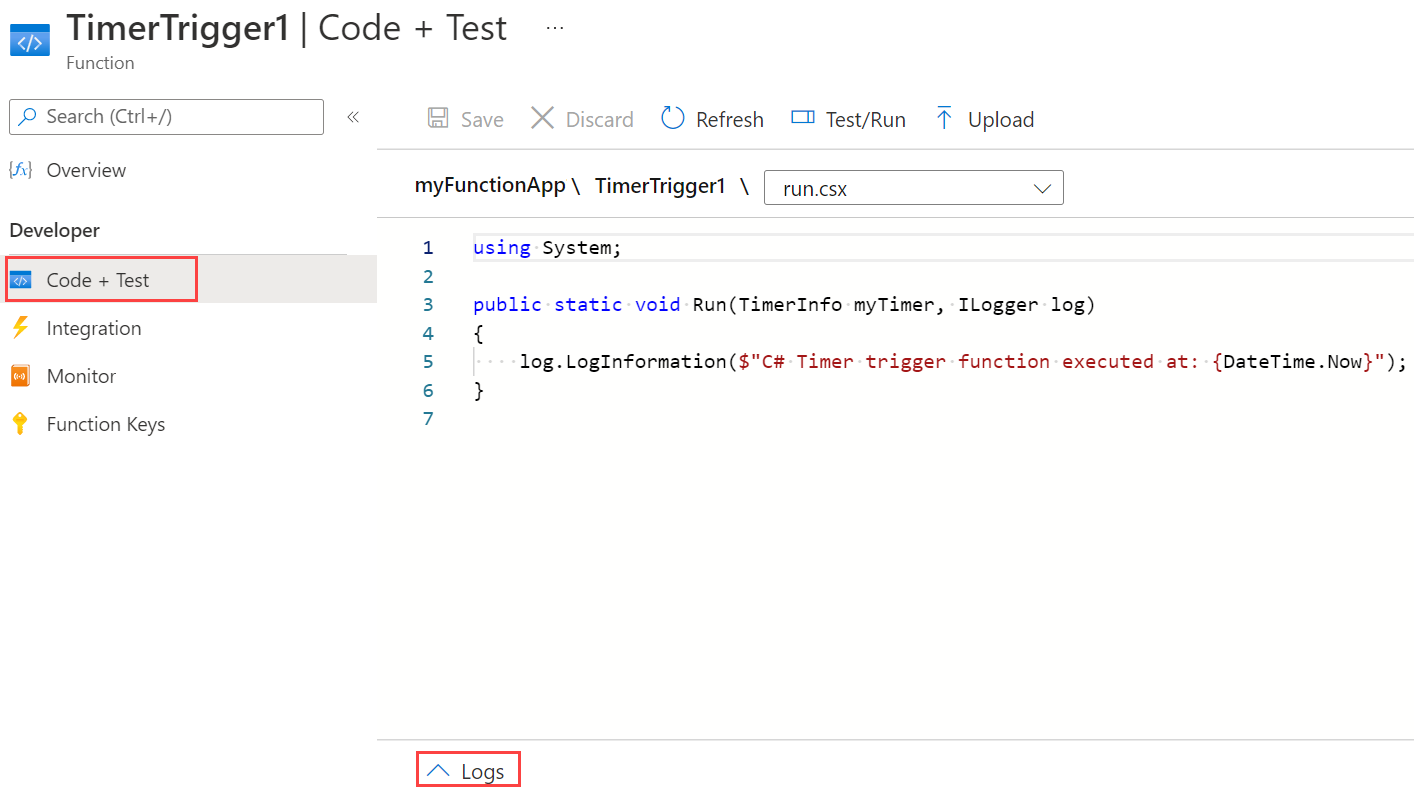
Controleer de uitvoering door de informatie weer te geven die naar de logboeken is geschreven.

U kunt het schema van de functie nu wijzigen zodat deze één keer per uur wordt uitgevoerd in plaats van elke minuut.
Het timerschema bijwerken
Selecteer Integratie in uw functie. Hier definieert u de invoer- en uitvoerbindingen voor uw functie en stelt u ook de planning in.
Selecteer Timer (myTimer).
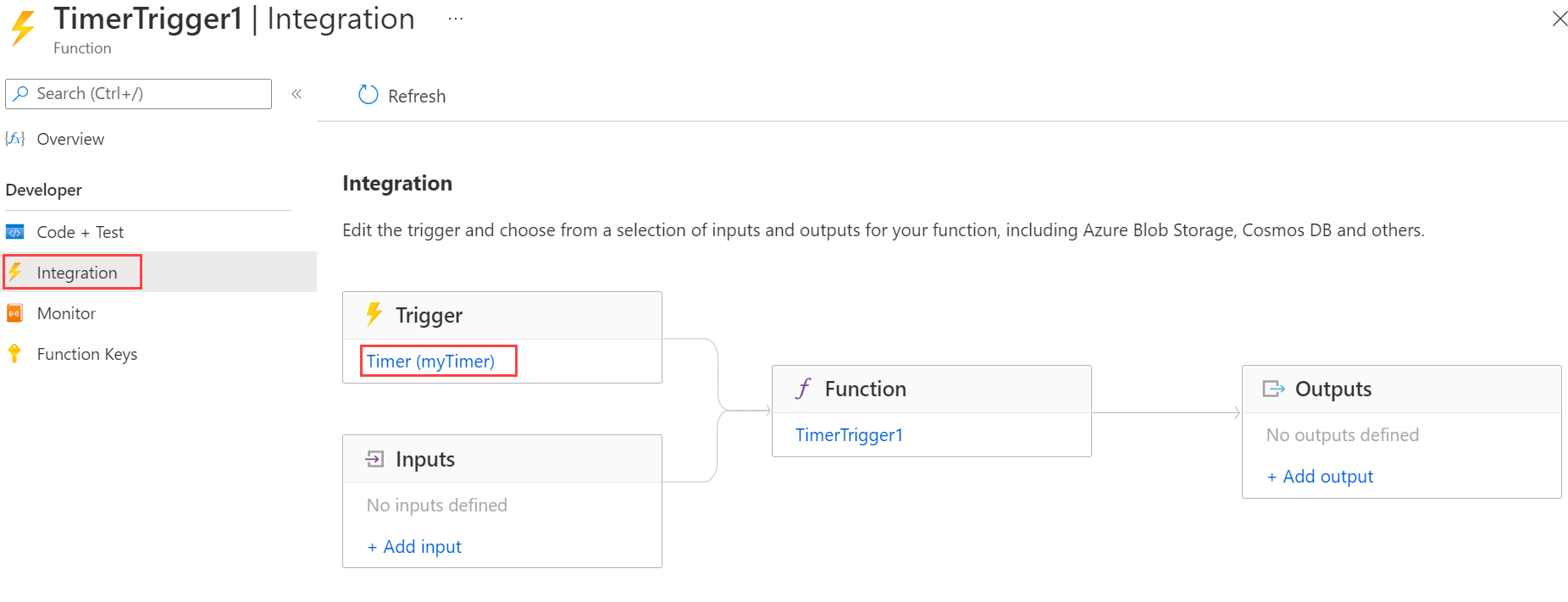
Werk de waarde Planning bij naar
0 0 */1 * * *en selecteer Opslaan.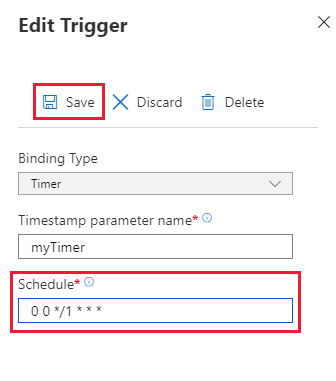
U hebt nu een functie die één keer per uur wordt uitgevoerd, op het uur.
Resources opschonen
Andere Quick Starts in deze verzameling zijn op deze Quick Start gebaseerd. Als u van plan bent om te werken met volgende quickstarts, zelfstudies of met een van de services die u in deze quickstart hebt gemaakt, moet u de resources niet opschonen.
Resources verwijst in Azure naar functie-apps, functies, opslagaccounts,enzovoort. Deze zijn gegroepeerd in resourcegroepen. U kunt alle resources in een groep verwijderen door de groep zelf te verwijderen.
U hebt resources gemaakt om deze quickstarts te voltooien. Mogelijk wordt u gefactureerd voor deze resources, afhankelijk van uw accountstatus en serviceprijzen. Als u de resources niet meer nodig hebt, kunt u ze als volgt verwijderen:
Ga in Azure Portal naar de pagina Resourcegroep.
Als u naar die pagina wilt gaan op de pagina van de functie-app, selecteert u het tabblad Overzicht en selecteert u vervolgens de koppeling onder Resourcegroep.
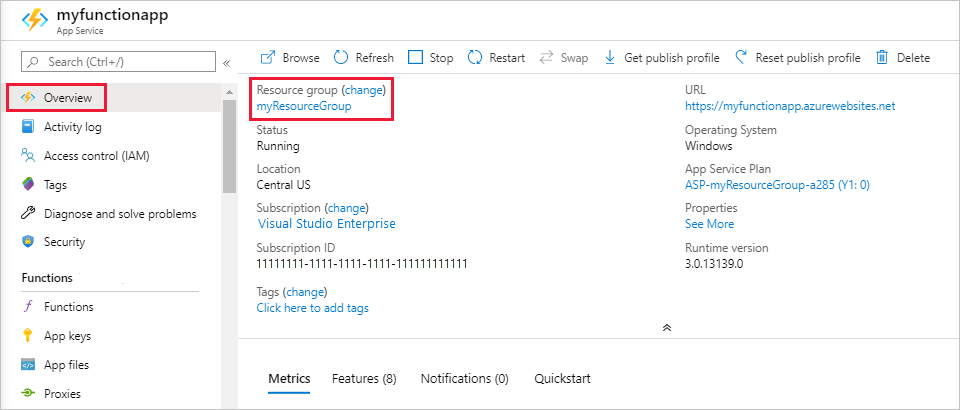
Selecteer Resourcegroepen en selecteer vervolgens de resourcegroep die u voor dit artikel hebt gebruikt om naar die pagina te gaan.
Bekijk op de pagina Resourcegroep de lijst met opgenomen resources, en controleer of dit de resources zijn die u wilt verwijderen.
Selecteer Resourcegroep verwijderen en volg de instructies.
Het verwijderen kan enkele minuten duren. Wanneer dit is voltooid, verschijnt een aantal seconden een melding in beeld. U kunt ook het belpictogram bovenaan de pagina selecteren om de melding te bekijken.
Volgende stappen
U hebt een functie gemaakt die wordt uitgevoerd op basis van een schema. Zie Schedule code execution with Azure Functions (Code-uitvoering plannen met Azure Functions) voor meer informatie over timeractiveringen.
Nu u uw eerste functie hebt gemaakt, gaan we een uitvoerbinding aan de functie toevoegen die een bericht naar een opslagwachtrij schrijft.