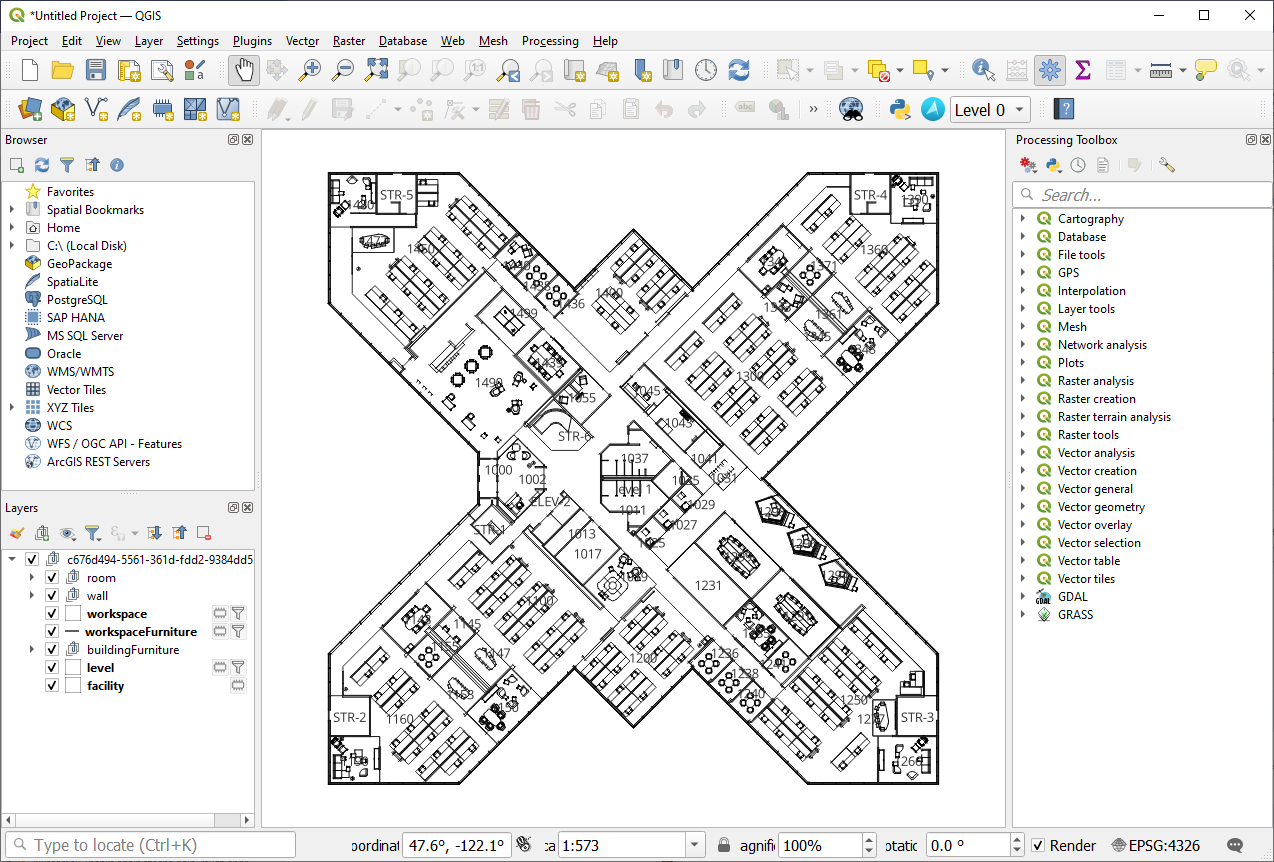Werken met gegevenssets met behulp van de QGIS-invoegtoepassing
QGIS is een opensource geografische informatiesysteem (GIS) toepassing die ondersteuning biedt voor het weergeven, bewerken en analyseren van georuimtelijke gegevens.
De invoegtoepassing Azure Kaarten QGIS wordt gebruikt om gegevenssets in QGIS te bekijken en te bewerken. Hiermee kunt u door vloeren navigeren met behulp van een aangepaste vloerkiezer en CRUD-bewerkingen uitvoeren voor meerdere functies tegelijk. Alle QGIS-functies, zoals het kopiëren van functies, draaien, wijzigen, spiegelen, kunnen worden gebruikt voor geavanceerde bewerking. De invoegtoepassing biedt ook ondersteuning voor foutafhandeling voor het bewerken van gegevens. Logboeken die door de invoegtoepassing zijn gemaakt, zijn handig om inzicht te krijgen in de API's en fouten op te sporen.
Vereisten
- Inzicht in de concepten van Creator.
- Een Azure Kaarten Creator-gegevensset. Als u Azure Kaarten Creator nog nooit hebt gebruikt om een indoorkaart te maken, is de zelfstudie Over indoorkaarten misschien handig.
- Een basiskennis van QGIS
Aan de slag
In deze sectie vindt u informatie over het installeren van QGIS en de Azure Kaarten QGIS-invoegtoepassing, vervolgens hoe u een gegevensset opent en bekijkt.
QGIS installeren
Als u QGIS nog niet hebt geïnstalleerd, raadpleegt u QGIS downloaden. U kunt de nieuwste versie gebruiken, maar het wordt aanbevolen om de meest stabiele versie te gebruiken, die op dezelfde pagina te vinden is, door te selecteren 'Op zoek naar de meest stabiele versie?'.
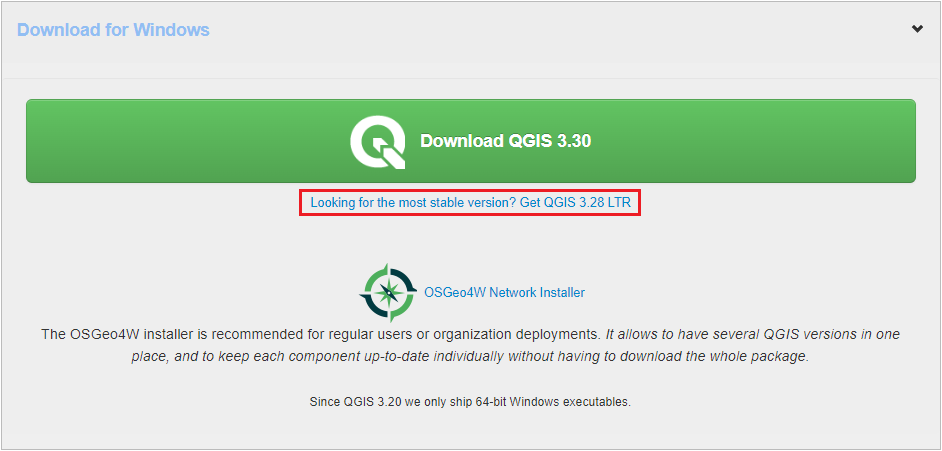
De invoegtoepassing Azure Kaarten QGIS installeren
De invoegtoepassing Azure Kaarten QGIS installeren:
Selecteer Invoegtoepassingen beheren en installeren in het menu Plugins om Plugin Manager te openen.
Selecteer in het dialoogvenster dat wordt geopend de Azure Kaarten-invoegtoepassing en vervolgens de invoegtoepassing Installeren:
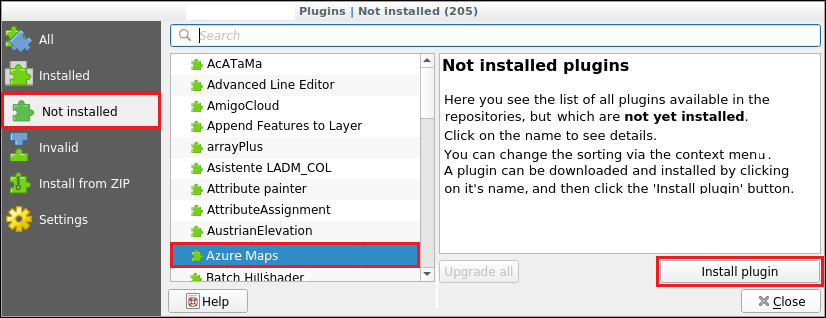
Zie Voor gedetailleerde instructies over het installeren van een plugin in QGIS, installeren van nieuwe plug-ins in de QGIS-documentatie.
Nadat u de invoegtoepassing hebt geïnstalleerd, wordt het symbool Azure Kaarten weergegeven op de werkbalk Invoegtoepassingen.

Werken met gegevenssets in de QGIS-invoegtoepassing
Uw Azure Kaarten-gegevensset bevat de gegevens die uw indoorkaart beschrijven. Een gegevensset bestaat uit lagen die een gebouw definiëren. Elke laag bevat vermeldingen die functies worden genoemd. Elke functie is een rij in de gegevensset. Een functie heeft meestal een geometrie die eraan is gekoppeld. Elke geometrie bestaat uit een set eigenschappen die deze beschrijven.
A featureClass is een verzameling vergelijkbare functies. Een gebouw heeft faciliteiten- en niveauklassen, met functies zoals kamers en meubels. Een gebouw heeft bijvoorbeeld een faciliteit featureClassmet faciliteitsfuncties. Het heeft ook een niveau featureClass dat de niveaus van het gebouw definieert, elk niveau is een functie met een eigen set eigenschappen die dat niveau beschrijven. Een andere featureClass kan meubels zijn, waarbij elk afzonderlijk meubelstuk wordt beschreven als een kenmerk van de featureClass met een eigen unieke set eigenschappen.
Gegevensset openen
In de volgende stappen wordt beschreven hoe u uw gegevensset in QGIS opent met behulp van de invoegtoepassing Azure Kaarten QGIS.
Selecteer het symbool van Azure Kaarten op de werkbalk VAN QGIS om het dialoogvenster van de invoegtoepassing azure Kaarten te openen.

Selecteer uw locatie, het Verenigde Staten of Europa, in de vervolgkeuzelijst Geografie.
Voer uw abonnementssleutel in.
Als u een lijst wilt ophalen van alle gegevensset-id's die zijn gekoppeld aan uw Azure Kaarten-account, selecteert u de knop Lijstgegevenssets.
Selecteer de gewenste
datasetIdoptie in de vervolgkeuzelijst DatasetId .(Optioneel) Wijzig de locatie waar uw logboeken worden opgeslagen als u ze niet wilt opslaan op de standaardlocatie.
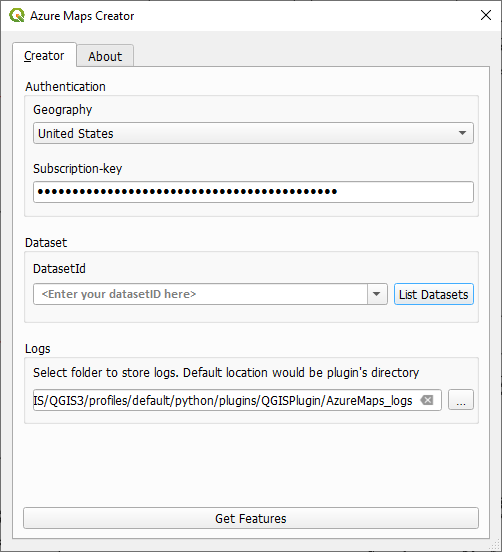
Selecteer de knop Functies ophalen om uw indoor kaartgegevens in QGIS te laden, nadat de kaart is geladen in het kaartcanvas.
Gegevensset weergeven
Zodra de gegevensset is geladen, kunt u de verschillende functieklassen bekijken die deze bevat in het deelvenster Lagen . De volgorde van de lagen bepaalt hoe functies op de kaart worden weergegeven; lagen in een hogere volgorde in de lijst worden bovenaan weergegeven.
Sommige lagen hebben een vervolgkeuzelijst met meerdere lagen erin, gevolgd door de geometrie van de laag, zoals in de volgende afbeelding wordt weergegeven:
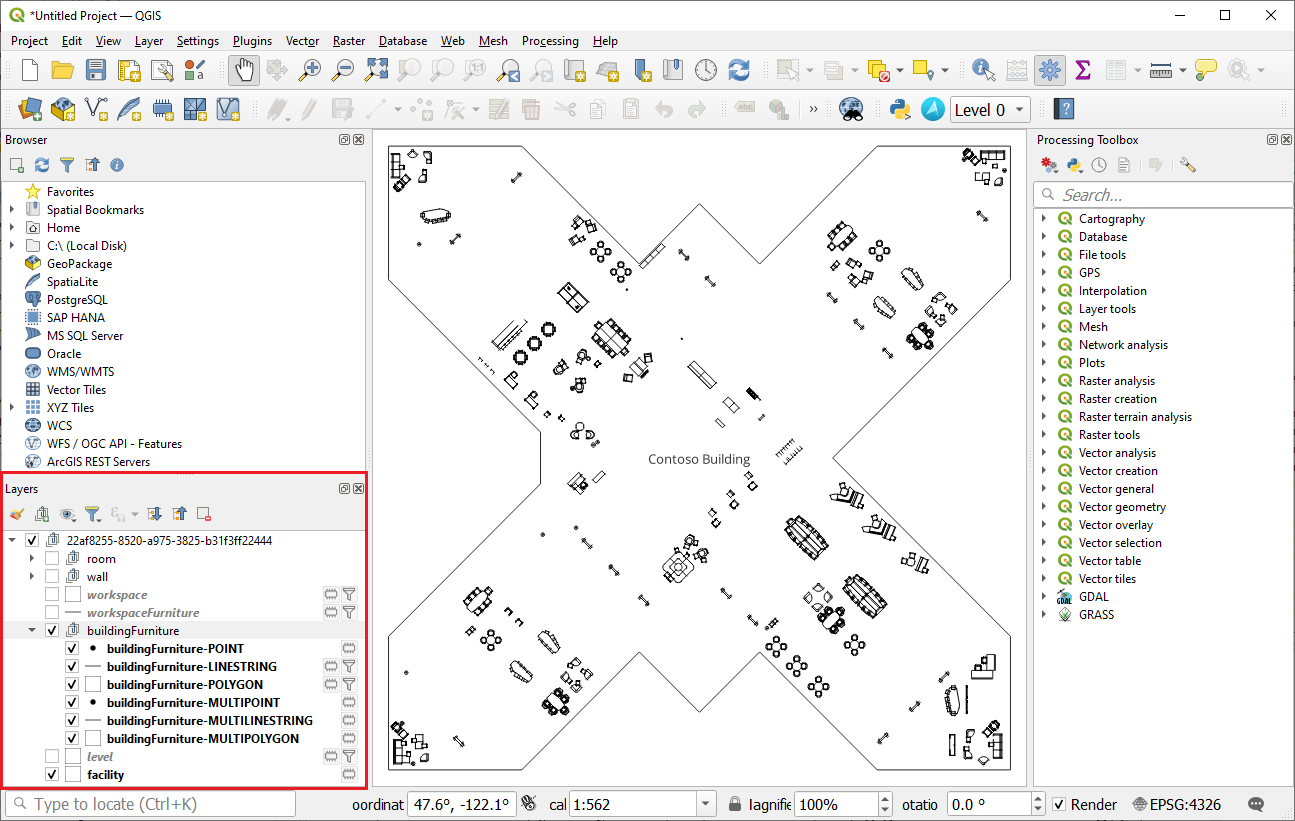
Dit gebeurt in het geval dat de laagdefinitie laat zien dat de laag kenmerken van verschillende geometrieën kan bevatten. omdat QGIS slechts één geometrie per laag ondersteunt, splitst de invoegtoepassing deze lagen door hun mogelijke geometrieën.
Notitie
De geometrie geometryCollection wordt niet ondersteund door QGIS.
U kunt naar verschillende verdiepingen navigeren met behulp van de vervolgkeuzelijst Niveau in de werkbalk Invoegtoepassingen, die zich naast het symbool van de Azure Kaarten-invoegtoepassing bevindt, zoals in de volgende afbeelding is gezaaid:
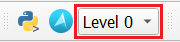
Gegevensset bewerken
U kunt de functies van uw gegevensset toevoegen, bewerken en verwijderen met behulp van QGIS.
Tip
U gebruikt de digitaliserende werkbalk bij het bewerken van de functies van uw gegevensset in QGIS voor meer informatie, zie Digitaliseren van een bestaande laag.
Functies toevoegen
Toevoegingen van gegevenssets omvatten het toevoegen van functies aan een laag.
Selecteer in het deelvenster Lagen de laag waaraan u de nieuwe functie wilt toevoegen.
Schakel de bewerkingsmodus in
onop de digitaliserende werkbalk. Als u de digitaliserende werkbalk wilt weergeven, gaat u naar > de werkbalk Werkbalk > Digitaliseren weergeven.
Selecteer de opties voor het toevoegen van functies op de werkbalk voor digitaliseren en breng de gewenste wijzigingen aan.
Selecteer de knop Opslaan op de werkbalk digitaliseren om wijzigingen op te slaan

Functies bewerken
Het bewerken van gegevenssets omvat het bewerken van functiegeometrieën en eigenschappen.
Een functiegeometrie bewerken
Selecteer in het deelvenster Lagen de laag met de functie die u wilt bewerken.
Schakel de bewerkingsmodus in
onop de digitaliserende werkbalk.Selecteer het hulpmiddel Hoekpunt op de werkbalk digitaliseren.

Zodra u klaar bent met uw wijzigingen, selecteert u de knop Opslaan op de digitaliserende werkbalk.
Een functie-eigenschap bewerken
Een functie-eigenschap bewerken met behulp van de kenmerktabel
Open de kenmerktabel voor de laag met de functie die u wilt bewerken.
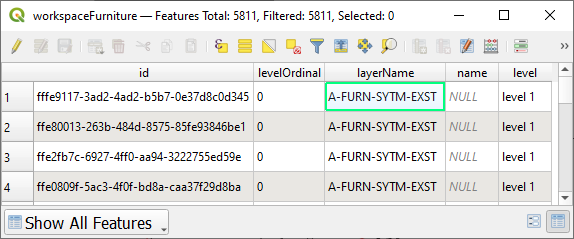
Notitie
In de kenmerktabel ziet u elke functie, met de bijbehorende eigenschappen, in een tabelvorm. U kunt deze openen door met de rechtermuisknop te klikken op een laag in het deelvenster Lagen en vervolgens Kenmerktabel openen te selecteren.
Schakel de bewerkingsmodus in.
Bewerk de gewenste eigenschap.
Selecteer de knop Opslaan om wijzigingen op te slaan.
Functie verwijderen
Selecteer de functie die u wilt verwijderen.
Selecteer de optie Functie verwijderen op de werkbalk voor digitaliseren.

Selecteer de knop Opslaan op de digitaliserende werkbalk om wijzigingen op te slaan.
Geavanceerd bewerken
Zie Geavanceerde digitalisatie in de QGIS-documentatie voor meer informatie over geavanceerde bewerkingsfuncties, zoals verplaatsen, schalen, kopiëren en roteren.
Logboeken
Azure Kaarten QGIS-invoegtoepassing registreert informatie met betrekking tot de aanvragen die zijn gedaan bij Azure Kaarten. U kunt de locatie van het logboekbestand instellen in het dialoogvenster van de Azure Kaarten-invoegtoepassing. Standaard worden logboekbestanden opgeslagen in de map met uw gedownloade invoegtoepassing.
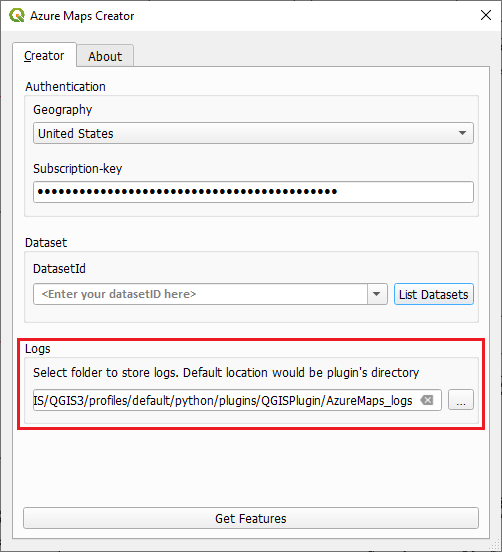
U kunt uw logboekbestanden op twee manieren weergeven:
QGIS. U kunt de logboeken in QGIS bekijken door het logboeken message panel te activeren:
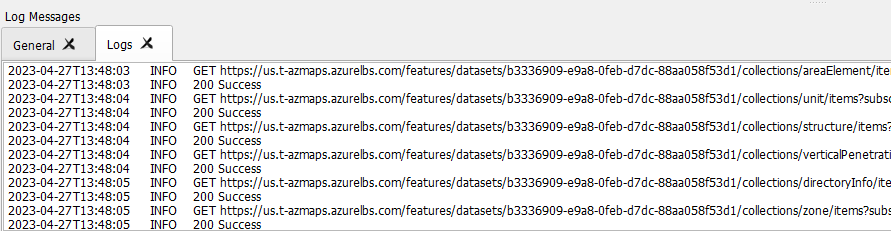
Logboeken bevatten:
- Informatie over serveraanvragen en -antwoorden.
- Fouten ontvangen van de server of QGIS.
- Statistieken over het aantal geladen functies
Foutenlogboeken voor bewerkingen
Foutlogboeken voor bewerkingen worden ook opgeslagen in een afzonderlijke map met de naam 'Azure Kaarten_ErrorLogs'. Ze bevatten gedetailleerdere informatie over de aanvraag, inclusief headers en hoofdteksten en het antwoord dat van de server is ontvangen.
Python-logboeken
Eventuele fouten die zijn ontvangen van het QGIS-framework, worden weergegeven op het tabblad Python-logboeken .
Aanvullende informatie
Als u vragen hebt met betrekking tot Azure Kaarten, raadpleegt u MICROSOFT Q&A. Zorg ervoor dat u uw vragen tagt met 'Azure Kaarten'.