Een back-up maken van azure VMware Solution-VM's met Azure Backup Server
In dit artikel wordt beschreven hoe u een back-up maakt van virtuele VMware-machines (VM's) die worden uitgevoerd in Azure VMware Solution met Azure Backup Server. Ga eerst grondig door met het instellen van Microsoft Azure Backup Server voor Azure VMware Solution.
Voer vervolgens alle benodigde procedures uit om het volgende te doen:
- Stel een beveiligd kanaal in, zodat Azure Backup Server kan communiceren met VMware vCenter Server via HTTPS.
- Voeg de accountreferenties toe aan Azure Backup Server.
- Voeg de vCenter-server toe aan Azure Backup Server.
- Stel een beveiligingsgroep in die de VMware vSphere-VM's bevat waarvoor u een back-up wilt maken, geef back-upinstellingen op en plan de back-up.
Een beveiligde verbinding met de vCenter-server maken
Azure Backup Server communiceert standaard met VMware vCenter Server via HTTPS. Als u de HTTPS-verbinding wilt instellen, downloadt u het certificaat van de VMware-certificeringsinstantie (CA) en importeert u het op de Azure Backup Server.
Het certificaat instellen
Voer in de browser op de Azure Backup Server-machine de URL van de vSphere-client in.
Notitie
Als de pagina Aan de slag met de VMware vSphere-client niet wordt weergegeven, controleert u de verbinding en browserproxy-instellingen en probeert u het opnieuw.
Selecteer Op de pagina Aan de slag met de VMware vSphere-client de optie Vertrouwde basis-CA-certificaten downloaden.
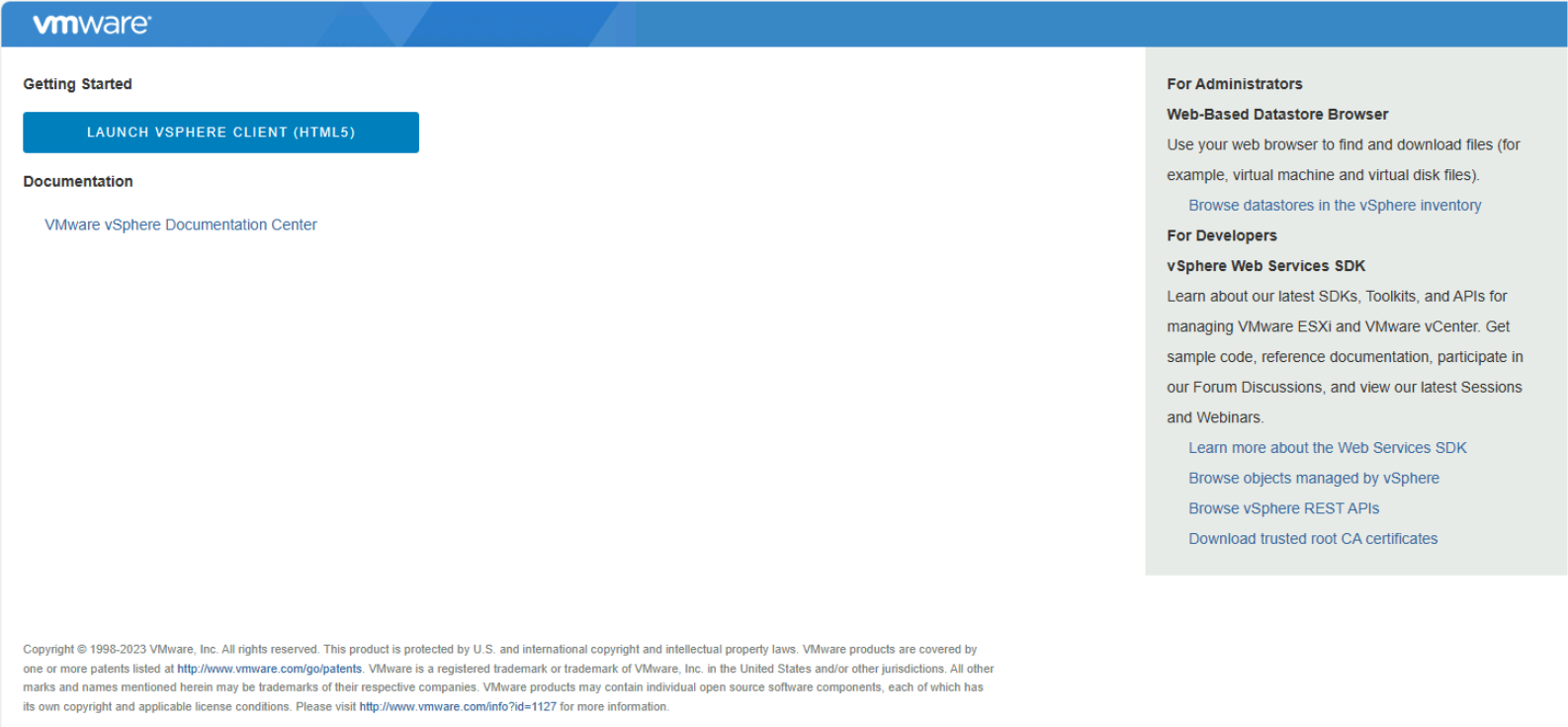
Sla het bestand download.zip op de Azure Backup Server-machine op en pak de inhoud vervolgens uit in de map certs , die de volgende items bevat:
- Basiscertificaatbestand met een extensie die begint met een genummerde reeks, zoals 0.0 en 0.1.
- CRL-bestand met een extensie die begint met een reeks zoals .r0 of .r1.
Klik in de map certs met de rechtermuisknop op het basiscertificaatbestand en selecteer Naam wijzigen om de extensie te wijzigen in .crt.
Het bestandspictogram wordt gewijzigd in een certificaat dat een basiscertificaat vertegenwoordigt.
Klik met de rechtermuisknop op het basiscertificaat en selecteer Certificaat installeren.
Selecteer in de wizard Certificaat importeren de optie Lokale machine als de bestemming voor het certificaat en selecteer Volgende.
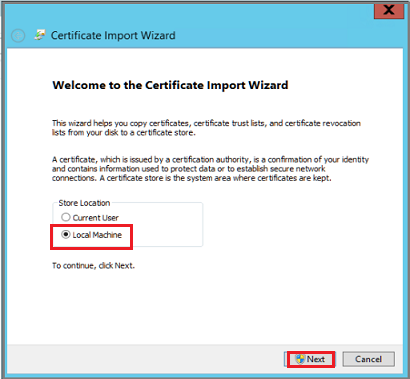
Notitie
Als u hier om wordt gevraagd, controleert u of u wijzigingen aan de computer wilt toestaan.
Selecteer Alle certificaten in het volgende archief plaatsen en selecteer Bladeren om het certificaatarchief te kiezen.
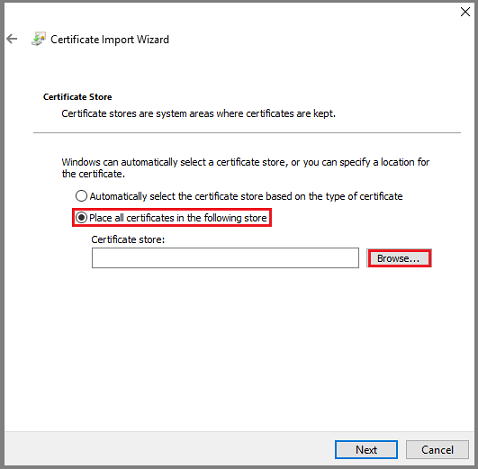
Selecteer Vertrouwde basiscertificeringsinstanties als de doelmap en selecteer OK.
Controleer de instellingen en selecteer Voltooien om het certificaat te importeren.
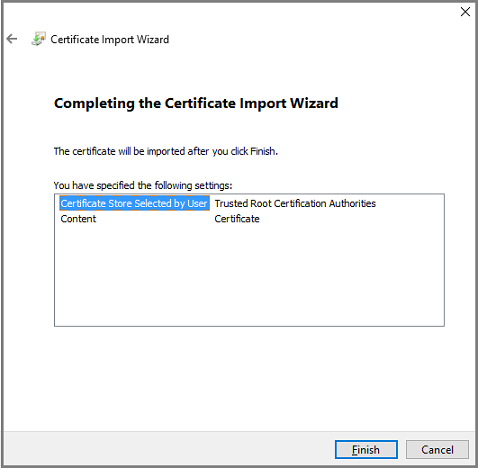
Nadat het importeren van het certificaat is bevestigd, meldt u zich aan bij de vCenter-server om te bevestigen dat uw verbinding veilig is.
TLS 1.2 inschakelen op Azure Backup Server
VMware vSphere 6.7 en hoger hebben TLS ingeschakeld als communicatieprotocol.
Kopieer de volgende registerinstellingen en plak deze in Kladblok. Sla het bestand vervolgens op als TLS. REG zonder de extensie .txt.
Windows Registry Editor Version 5.00 [HKEY_LOCAL_MACHINE\SOFTWARE\WOW6432Node\Microsoft\.NETFramework\v2.0.50727] "SystemDefaultTlsVersions"=dword:00000001 "SchUseStrongCrypto"=dword:00000001 [HKEY_LOCAL_MACHINE\SOFTWARE\WOW6432Node\Microsoft\.NETFramework\v4.0.30319] "SystemDefaultTlsVersions"=dword:00000001 "SchUseStrongCrypto"=dword:00000001 [HKEY_LOCAL_MACHINE\SOFTWARE\Microsoft\.NETFramework\v2.0.50727] "SystemDefaultTlsVersions"=dword:00000001 "SchUseStrongCrypto"=dword:00000001 [HKEY_LOCAL_MACHINE\SOFTWARE\Microsoft\.NETFramework\v4.0.30319] "SystemDefaultTlsVersions"=dword:00000001 "SchUseStrongCrypto"=dword:00000001Klik met de rechtermuisknop op de TLS. REG-bestand en selecteer Samenvoegen of Openen om de instellingen aan het register toe te voegen.
Het account toevoegen op Azure Backup Server
Open Azure Backup Server en selecteer in de Azure Backup Server-console beheerproductieservers >>VMware beheren.
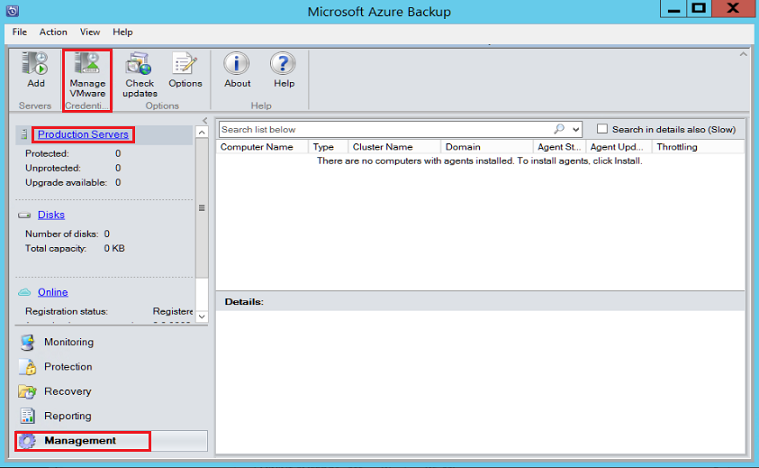
Selecteer Toevoegen in het dialoogvenster Referenties beheren.
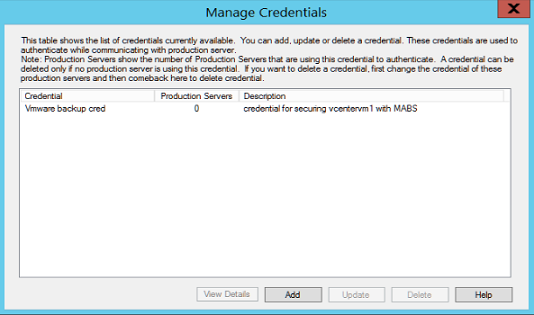
Voer in het dialoogvenster Referentie toevoegen een naam en een beschrijving in voor de nieuwe referentie. Geef de gebruikersnaam en het wachtwoord op die u hebt gedefinieerd op de VMware-server.
Notitie
Als de virtuele VMware vSphere-machine en Azure Backup Server zich niet in hetzelfde domein bevinden, geeft u het domein op in het vak Gebruikersnaam .
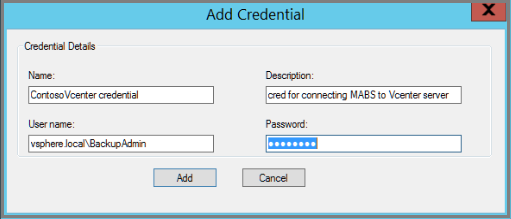
Selecteer Toevoegen om de nieuwe referentie toe te voegen.
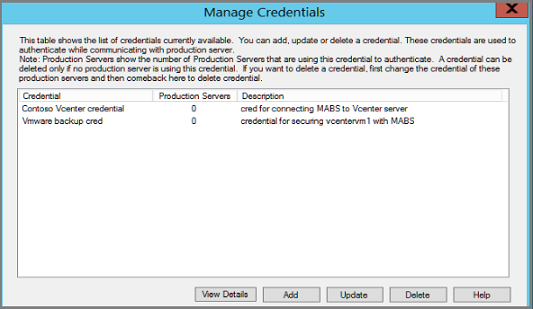
De vCenter-server toevoegen aan Azure Backup Server
Selecteer in de Azure Backup Server-console de optie Productieservers>>toevoegen.
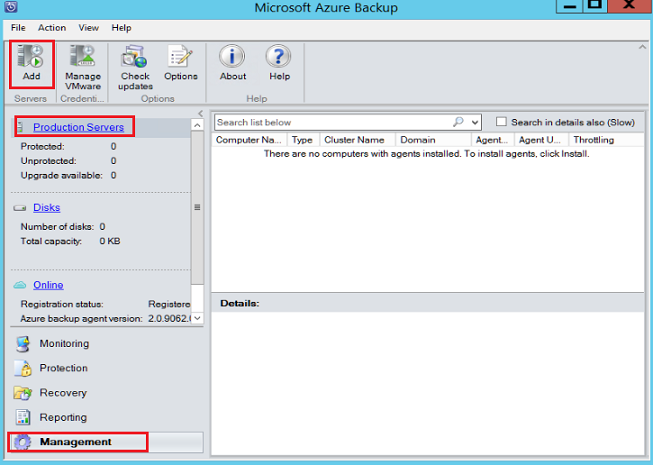
Selecteer VMware-servers en selecteer Volgende.
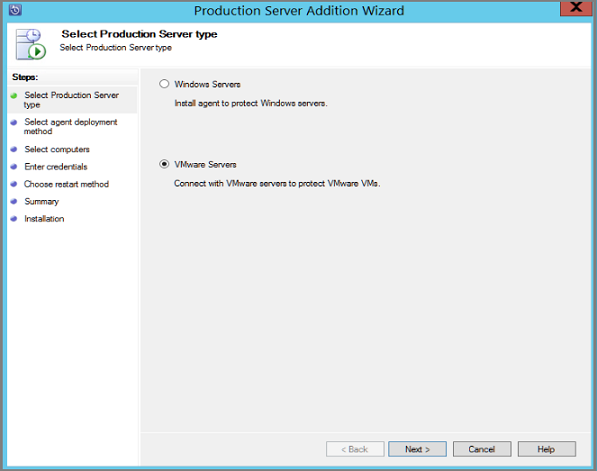
Geef het IP-adres van de vCenter-server op.
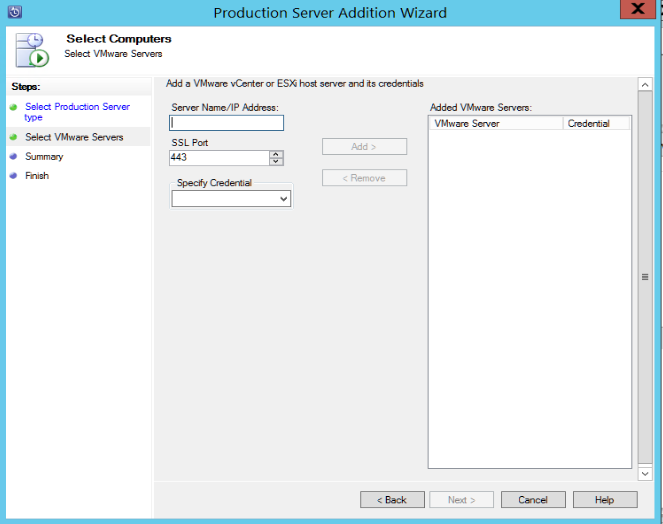
Voer in het vak SSL-poort de poort in die wordt gebruikt om te communiceren met de vCenter-server.
Tip
Poort 443 is de standaardpoort, maar u kunt deze wijzigen als uw vCenter Server luistert op een andere poort.
Selecteer in het vak Referentie opgeven de referentie die u in de vorige sectie hebt gemaakt.
Selecteer Toevoegen om de vCenter-server toe te voegen aan de lijst met servers en selecteer Volgende.
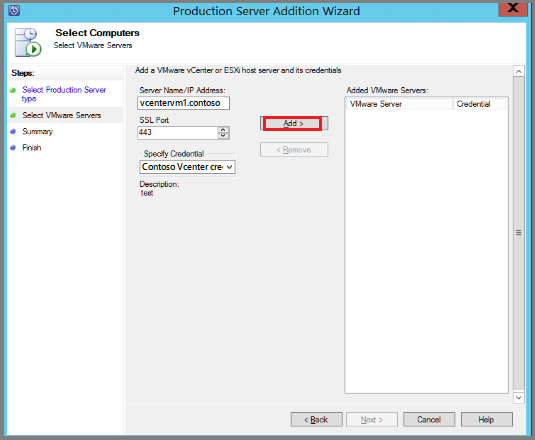
Selecteer Op de pagina Samenvatting de optie Toevoegen om de vCenter-server toe te voegen aan Azure Backup Server.
De nieuwe vCenter Server wordt onmiddellijk toegevoegd. vCenter Server heeft geen agent nodig.
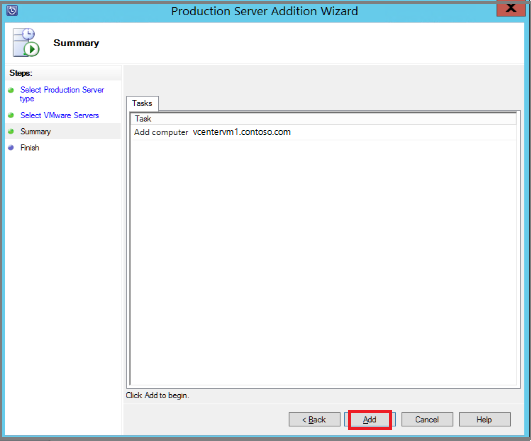
Controleer de instellingen op de pagina Voltooien en selecteer Vervolgens Sluiten.
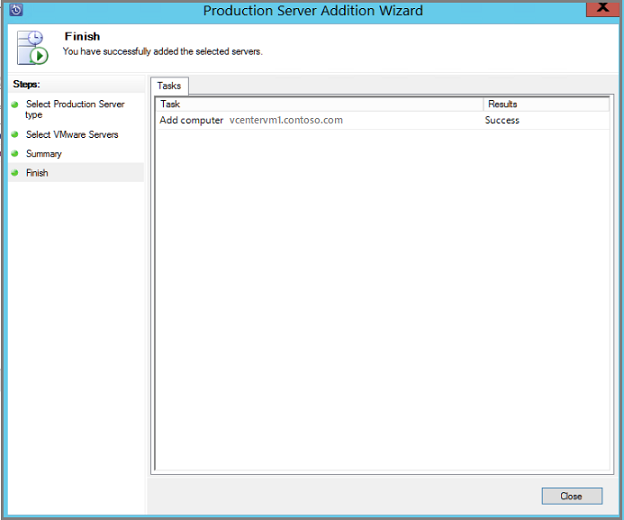
U ziet dat de vCenter-server wordt vermeld onder Productieserver met:
Typen als VMware-server
Agentstatus als OK
Als de agentstatus onbekend wordt weergegeven, selecteert u Vernieuwen.
Een beveiligingsgroep configureren
Beveiligingsgroepen verzamelen meerdere VM's en passen dezelfde instellingen voor gegevensretentie en back-up toe op alle VM's in de groep.
Selecteer Protection>New in de Azure Backup Server-console.
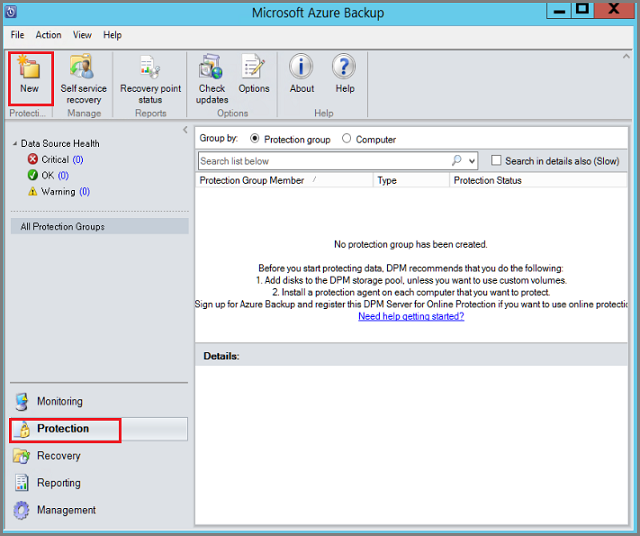
Selecteer Volgende op de welkomstpagina van de wizard Nieuwe beveiligingsgroep maken.
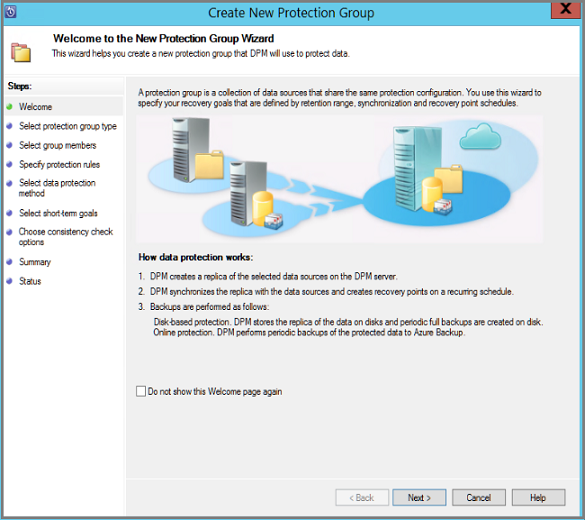
Selecteer Servers op de pagina Beveiligingsgroeptype selecteren en selecteer vervolgens Volgende. De pagina Groepsleden selecteren wordt weergegeven.
Selecteer op de pagina Groepsleden selecteren de VIRTUELE machines (of VM-mappen) die u wilt maken en selecteer vervolgens Volgende.
Notitie
Wanneer u een map of VM's selecteert, worden mappen in die map ook geselecteerd voor back-up. U kunt mappen of VM's waarvoor u geen back-up wilt maken, uitschakelen. Als er al een back-up van een VIRTUELE machine of map wordt gemaakt, kunt u deze niet selecteren, zodat er geen dubbele herstelpunten worden gemaakt voor een virtuele machine.
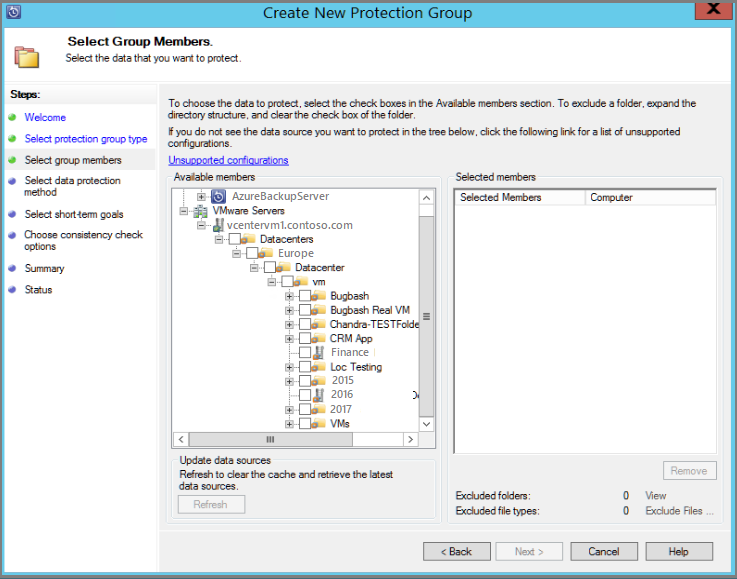
Voer op de pagina Methode voor gegevensbescherming selecteren een naam in voor de beveiligingsgroep en beveiligingsinstellingen.
Stel de kortetermijnbeveiliging in op Schijf, schakel onlinebeveiliging in en selecteer vervolgens Volgende.
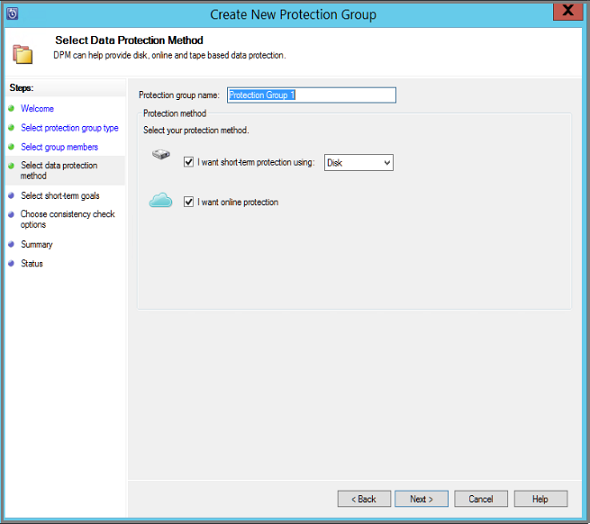
Geef op hoelang u een back-up van gegevens naar schijf wilt bewaren.
- Bewaartermijn: het aantal dagen dat schijfherstelpunten worden bewaard.
- Snelle volledige back-up: hoe vaak schijfherstelpunten worden gemaakt. Als u de tijden of datums wilt wijzigen waarop back-ups op korte termijn plaatsvinden, selecteert u Wijzigen.
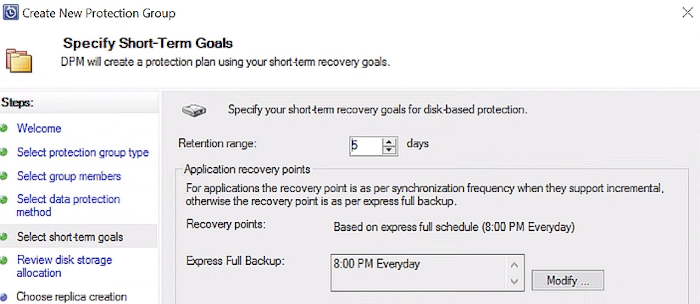
Controleer op de pagina Opslagtoewijzing controleren de schijfruimte die is opgegeven voor de BACK-ups van de VIRTUELE machines.
- De aanbevolen schijftoewijzingen zijn gebaseerd op het retentiebereik dat u hebt opgegeven, het workloadtype en de beveiligde gegevensgrootte. Breng wijzigingen aan die vereist zijn en selecteer vervolgens Volgende.
- Gegevensgrootte: Grootte van de gegevens in de beveiligingsgroep.
- Schijfruimte: Aanbevolen hoeveelheid schijfruimte voor de beveiligingsgroep. Als u deze instelling wilt wijzigen, selecteert u ruimte die licht groter is dan de hoeveelheid die u elke gegevensbron schat.
- Details van opslaggroep: toont de status van de opslaggroep, die de totale en resterende schijfgrootte bevat.
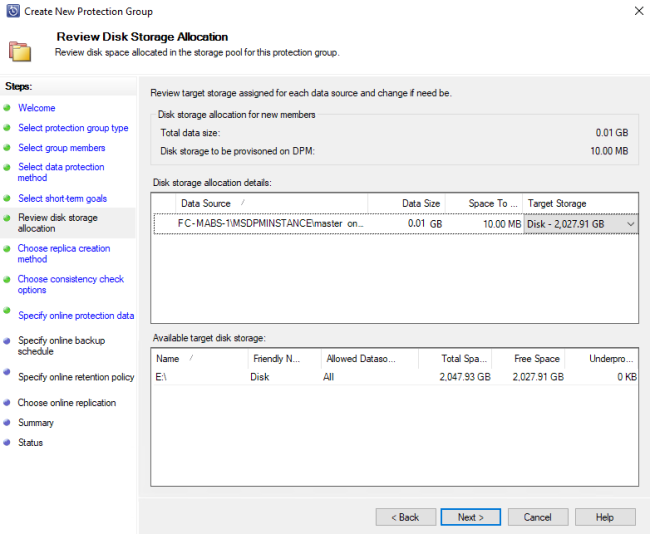
Notitie
In sommige scenario's is de gerapporteerde gegevensgrootte hoger dan de werkelijke VM-grootte. We zijn op de hoogte van het probleem en onderzoeken het momenteel.
Geef op de pagina Methode voor het maken van replica's aan hoe u de eerste back-up wilt maken en selecteer Volgende.
- De standaardwaarde is automatisch via het netwerk en nu. Als u de standaardwaarde gebruikt, geeft u een daltijd op. Als u Later kiest, geeft u een dag en tijd op.
- Voor grote hoeveelheden gegevens of minder dan optimale netwerkomstandigheden kunt u overwegen om de gegevens offline te repliceren met behulp van verwisselbare media.
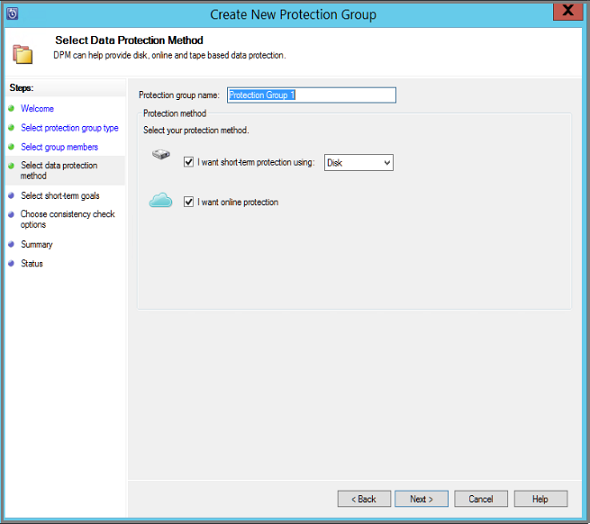
Voor opties voor consistentiecontrole selecteert u hoe en wanneer u de consistentiecontroles wilt automatiseren en selecteert u Volgende.
- U kunt consistentiecontroles uitvoeren wanneer replicagegevens inconsistent worden of volgens een ingestelde planning.
- Als u geen automatische consistentiecontroles wilt configureren, kunt u een handmatige controle uitvoeren door met de rechtermuisknop te klikken op de beveiligingsgroep Consistentiecontrole uitvoeren.
Selecteer op de pagina Onlinebeveiligingsgegevens opgeven de VM's of VM-mappen die u wilt maken en selecteer vervolgens Volgende.
Tip
U kunt de leden afzonderlijk selecteren of Alles selecteren om alle leden te kiezen.
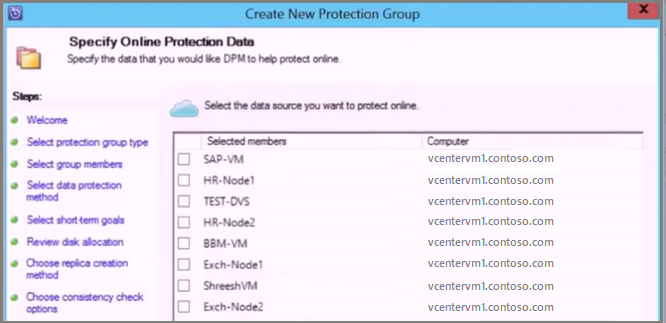
Geef op de pagina Onlineback-upschema opgeven aan hoe vaak u een back-up wilt maken van gegevens van lokale opslag naar Azure.
- Cloudherstelpunten voor de gegevens die volgens de planning worden gegenereerd.
- Nadat het herstelpunt is gegenereerd, wordt het overgebracht naar de Recovery Services-kluis in Azure.
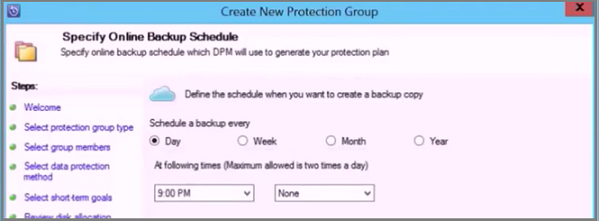
Geef op de pagina Onlineretentiebeleid opgeven aan hoe lang u de herstelpunten wilt bewaren die zijn gemaakt van de back-ups naar Azure.
- Er is geen tijdslimiet voor hoe lang u gegevens in Azure kunt bewaren.
- De enige limiet is dat u niet meer dan 9999 herstelpunten per beveiligd exemplaar kunt hebben. In dit voorbeeld is het beveiligde exemplaar de VMware vCenter Server.
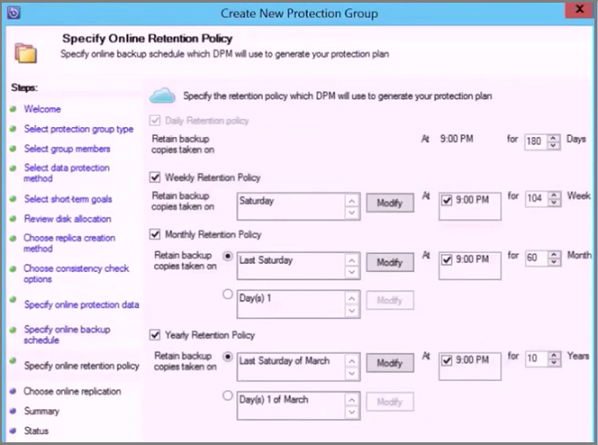
Controleer de instellingen op de pagina Samenvatting en selecteer Groep maken.
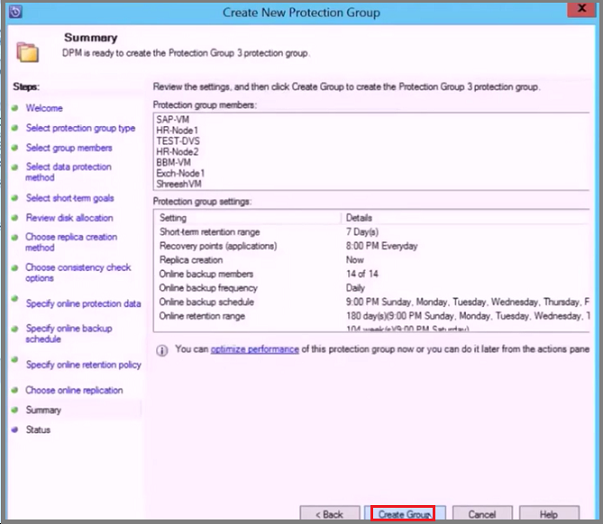
Bewaken met de Azure Backup Server-console
Nadat u de beveiligingsgroep hebt geconfigureerd om een back-up te maken van azure VMware Solution-VM's, kunt u de status en waarschuwing van de back-uptaak bewaken met behulp van de Azure Backup Server-console. Dit is wat u kunt bewaken.
- In het taakgebied Bewaking :
- Onder Waarschuwingen kunt u fouten, waarschuwingen en algemene informatie bewaken. U kunt actieve en inactieve waarschuwingen bekijken en e-mailmeldingen instellen.
- Onder Taken kunt u taken weergeven die zijn gestart door Azure Backup Server voor een specifieke beveiligde gegevensbron of beveiligingsgroep. U kunt de voortgang van de taak volgen of resources controleren die door taken worden verbruikt.
- In het taakgebied Beveiliging kunt u de status van volumes en shares in de beveiligingsgroep controleren. U kunt ook de configuratie-instellingen controleren, zoals herstelinstellingen, schijftoewijzing en het back-upschema.
- In het taakgebied Beheer kunt u de tabbladen Schijven, Online en Agents bekijken om de status van schijven in de opslaggroep, registratie bij Azure en de status van de DPM-agent te controleren.
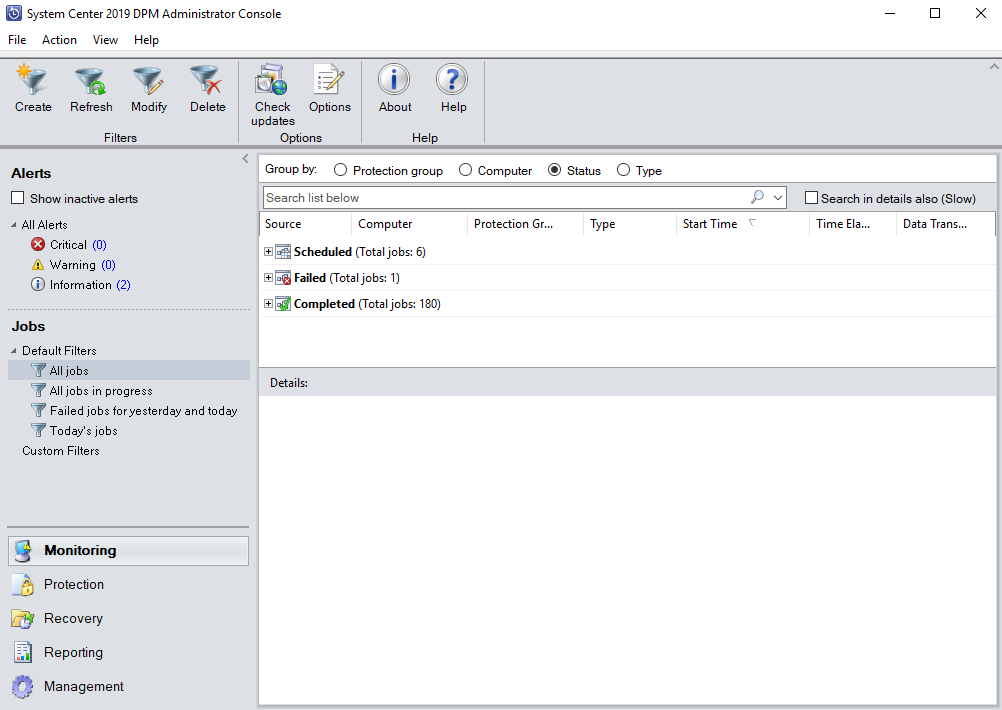
Virtuele VMware vSphere-machines herstellen
In de Azure Backup Server Beheer istrator Console zijn er twee manieren om herstelbare gegevens te vinden. U kunt zoeken of bladeren. Wanneer u gegevens herstelt, wilt u mogelijk of niet gegevens of een VIRTUELE machine herstellen naar dezelfde locatie. Daarom ondersteunt Azure Backup Server drie herstelopties voor VMware VM-back-ups:
- Herstel van oorspronkelijke locatie (OLR): gebruik OLR om een beveiligde VM te herstellen naar de oorspronkelijke locatie. U kunt een virtuele machine alleen herstellen naar de oorspronkelijke locatie als er geen schijven zijn toegevoegd of verwijderd sinds de back-up is opgetreden. Als schijven zijn toegevoegd of verwijderd, moet u alternatieve locatieherstel gebruiken.
- Alternatieve locatieherstel (ALR):gebruik deze optie wanneer de oorspronkelijke VM ontbreekt of als u de oorspronkelijke VM niet wilt storen. Geef de locatie op van een ESXi-host, resourcegroep, map en het opslaggegevensarchief en -pad. Om onderscheid te maken tussen de herstelde VM en de oorspronkelijke VM, voegt Azure Backup Server '-Hersteld' toe aan de naam van de virtuele machine.
- Herstel van afzonderlijke bestandslocatie (ILR): als de beveiligde VM een Windows Server-VM is, kunnen afzonderlijke bestanden of mappen in de VIRTUELE machine worden hersteld met behulp van de ILR-mogelijkheid van Azure Backup Server. Als u afzonderlijke bestanden wilt herstellen, raadpleegt u de procedure verderop in dit artikel. Het herstellen van een afzonderlijk bestand vanaf een VIRTUELE machine is alleen beschikbaar voor Windows-VM- en schijfherstelpunten.
Een herstelpunt herstellen
Selecteer in de Azure Backup Server-Beheer istrator-console de herstelweergave.
Gebruik het deelvenster Bladeren en blader of filter om de VM te vinden die u wilt herstellen. Nadat u een VIRTUELE machine of map hebt geselecteerd, worden in het deelvenster **Herstelpunten voor het deelvenster de beschikbare herstelpunten weergegeven.
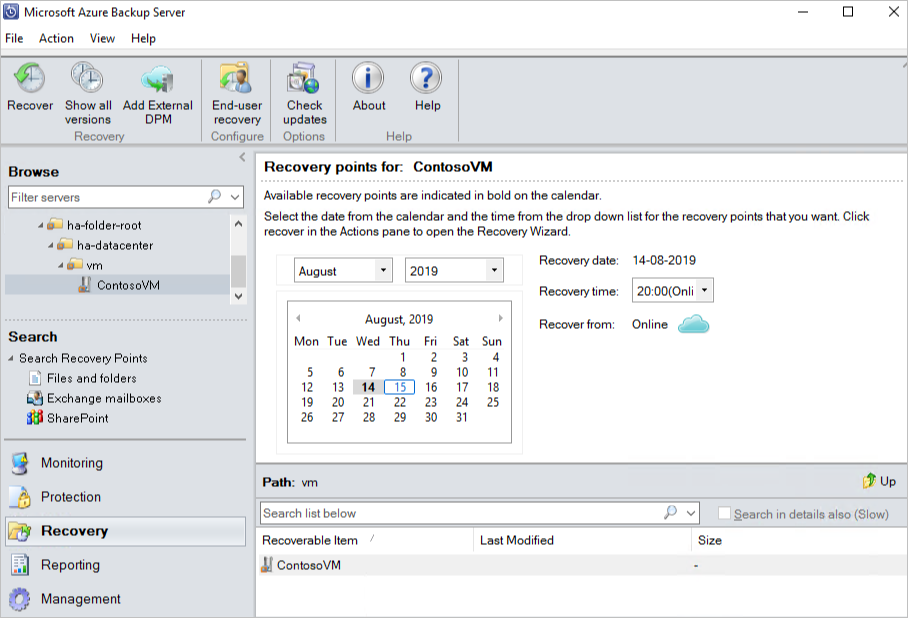
Selecteer in het deelvenster Herstelpunten een datum waarop een herstelpunt is gemaakt. Kalenderdatums bevatten bijvoorbeeld vetgedrukt beschikbare herstelpunten. U kunt ook met de rechtermuisknop op de virtuele machine klikken, alle herstelpunten weergeven en vervolgens het herstelpunt in de lijst selecteren.
Notitie
Voor kortetermijnbeveiliging selecteert u een herstelpunt op basis van een schijf voor sneller herstel. Nadat herstelpunten op korte termijn verlopen, ziet u alleen online herstelpunten om te herstellen.
Voordat u herstelt vanaf een online herstelpunt, moet u ervoor zorgen dat de faseringslocatie voldoende vrije ruimte bevat om de volledige niet-gecomprimeerde grootte van de virtuele machine te huiseren die u wilt herstellen. De faseringslocatie kan worden bekeken of gewijzigd door de wizard Abonnement configureren Instellingen uit te voeren.
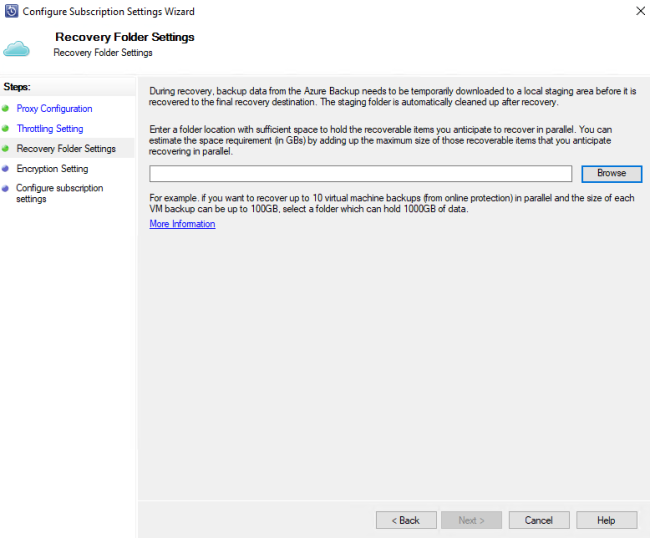
Selecteer Herstellen om de wizard Herstel te openen.
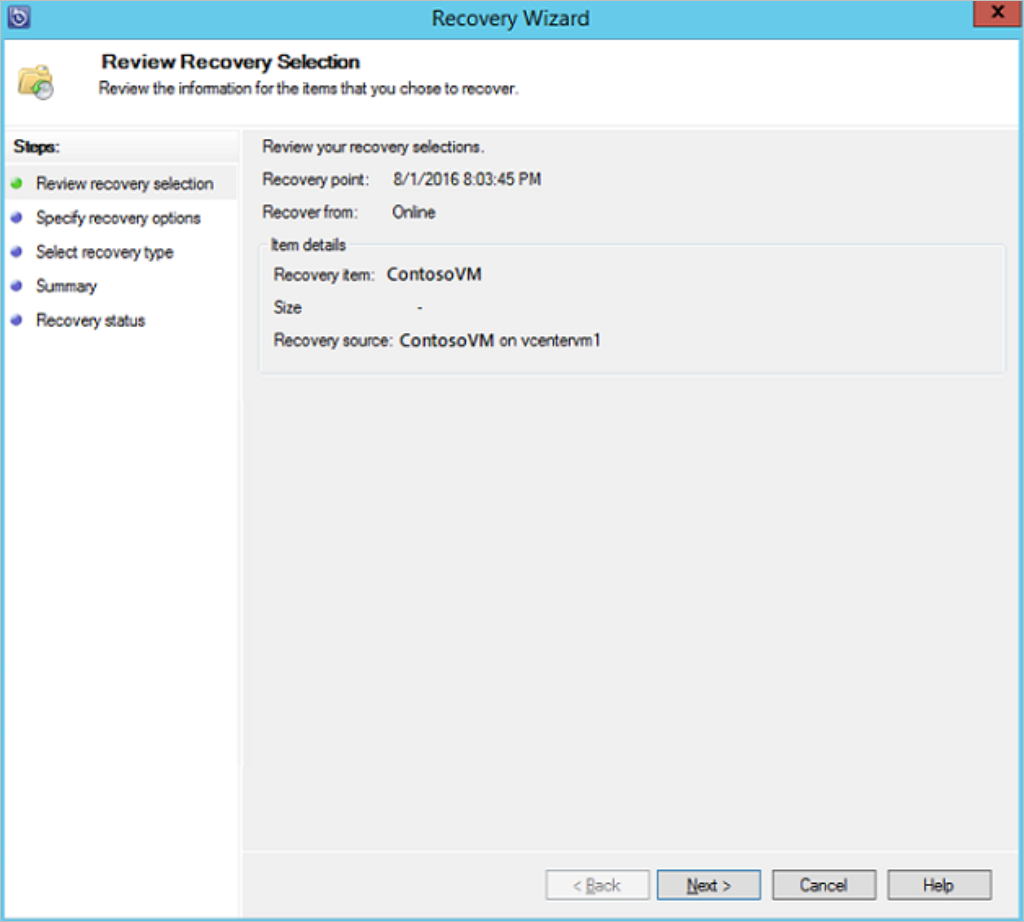
Selecteer Volgende om naar het scherm Herstelopties opgeven te gaan. Selecteer Volgende opnieuw om naar het scherm Hersteltype selecteren te gaan.
Notitie
VMware vSphere-workloads bieden geen ondersteuning voor het inschakelen van netwerkbandbreedtebeperking.
Hersteltype selecteren op de pagina Hersteltype selecteren, herstelt u naar het oorspronkelijke exemplaar of naar een nieuwe locatie.
- Als u Herstellen naar het oorspronkelijke exemplaar kiest, hoeft u geen keuzes meer te maken in de wizard. De gegevens voor het oorspronkelijke exemplaar worden gebruikt.
- Als u Herstellen als virtuele machine op een host kiest, geeft u in het scherm Doel opgeven de informatie op voor ESXi-host, resourcegroep, map en pad.
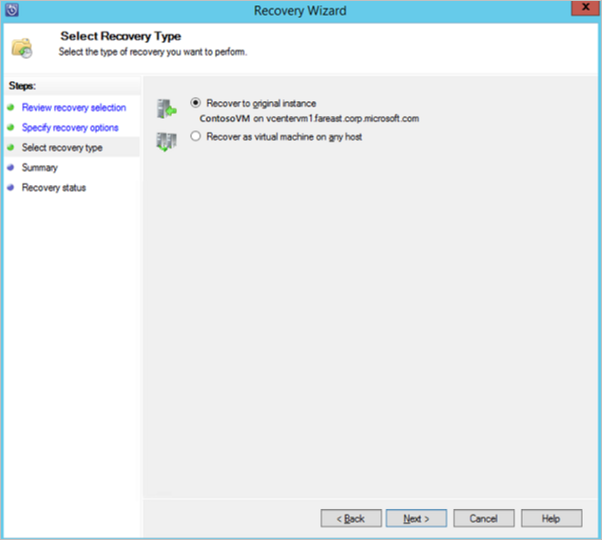
Controleer uw instellingen op de pagina Samenvatting en selecteer Herstellen om het herstelproces te starten.
In het scherm Herstelstatus ziet u de voortgang van de herstelbewerking.
Een afzonderlijk bestand herstellen vanaf een virtuele machine
U kunt afzonderlijke bestanden herstellen vanaf een beveiligd VM-herstelpunt. Deze functie is alleen beschikbaar voor virtuele Windows Server-machines. Het herstellen van afzonderlijke bestanden is vergelijkbaar met het herstellen van de hele virtuele machine, behalve dat u in de VMDK bladert en de gewenste bestanden vindt voordat u het herstelproces start.
Notitie
Het herstellen van een afzonderlijk bestand vanaf een VIRTUELE machine is alleen beschikbaar voor Windows-VM- en schijfherstelpunten.
Selecteer in de Azure Backup Server-Beheer istrator-console de herstelweergave.
Blader of filter in het deelvenster Bladeren naar de VM die u wilt herstellen. Nadat u een VIRTUELE machine of map hebt geselecteerd, worden in het deelvenster **Herstelpunten voor het deelvenster de beschikbare herstelpunten weergegeven.
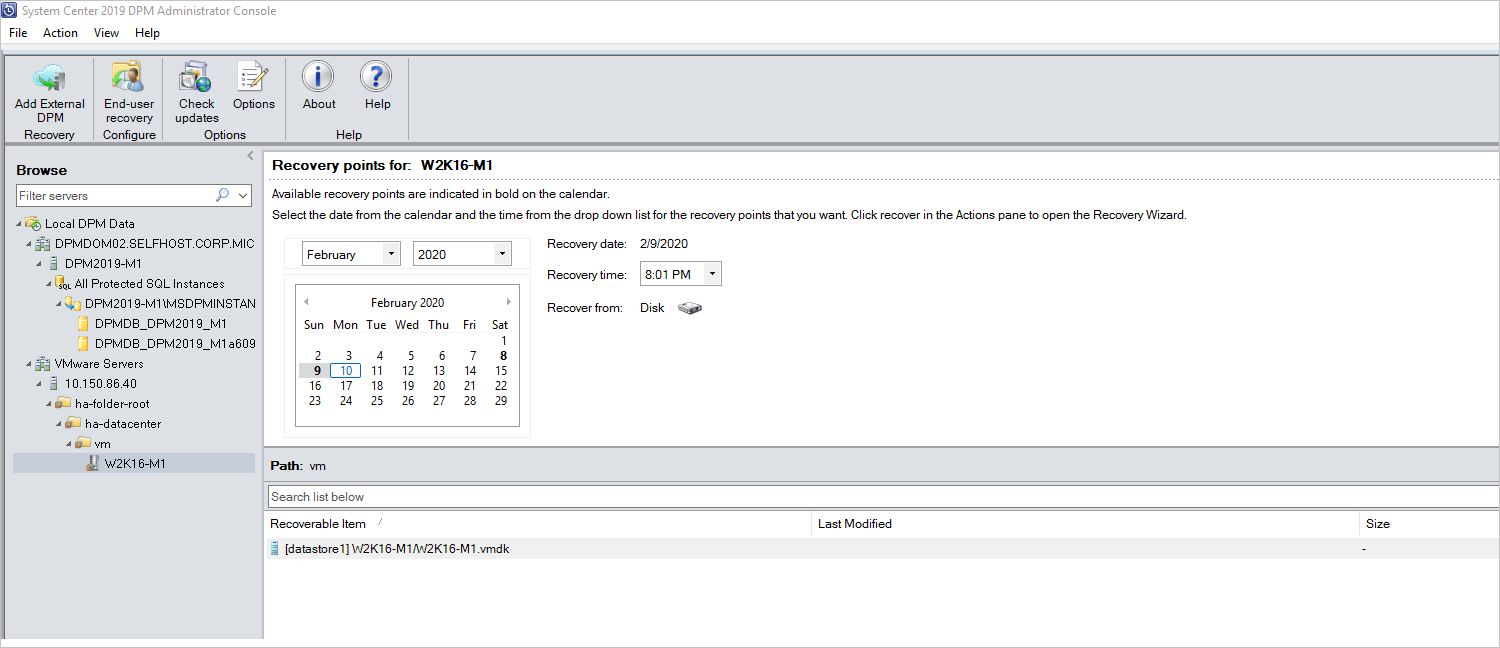
Gebruik de agenda in het deelvenster Herstelpunten om de datum van de gewenste herstelpunten te selecteren. Afhankelijk van hoe het back-upbeleid is geconfigureerd, kunnen datums meer dan één herstelpunt hebben.
Nadat u de dag hebt geselecteerd waarop het herstelpunt is genomen, moet u ervoor zorgen dat u de juiste hersteltijd kiest.
Notitie
Als de geselecteerde datum meerdere herstelpunten heeft, kiest u het herstelpunt door het te selecteren in de vervolgkeuzelijst Hersteltijd .
Nadat u het herstelpunt hebt gekozen, wordt de lijst met herstelbare items weergegeven in het deelvenster Pad .
Als u de bestanden wilt vinden die u wilt herstellen, dubbelklikt u in het deelvenster Pad op het item in de kolom Herstelbaar item om het te openen. Selecteer vervolgens het bestand of de mappen die u wilt herstellen. Als u meerdere items wilt selecteren, selecteert u de Ctrl-toets terwijl u elk item selecteert. Gebruik het deelvenster Pad om te zoeken in de lijst met bestanden of mappen die worden weergegeven in de kolom Herstelbaar item .
Notitie
In de onderstaande zoeklijst wordt niet gezocht naar submappen. Als u door submappen wilt zoeken, dubbelklikt u op de map. Gebruik de knop Omhoog om van een onderliggende map naar de bovenliggende map te gaan. U kunt meerdere items (bestanden en mappen) selecteren, maar ze moeten zich in dezelfde bovenliggende map bevinden. U kunt items uit meerdere mappen in dezelfde hersteltaak niet herstellen.
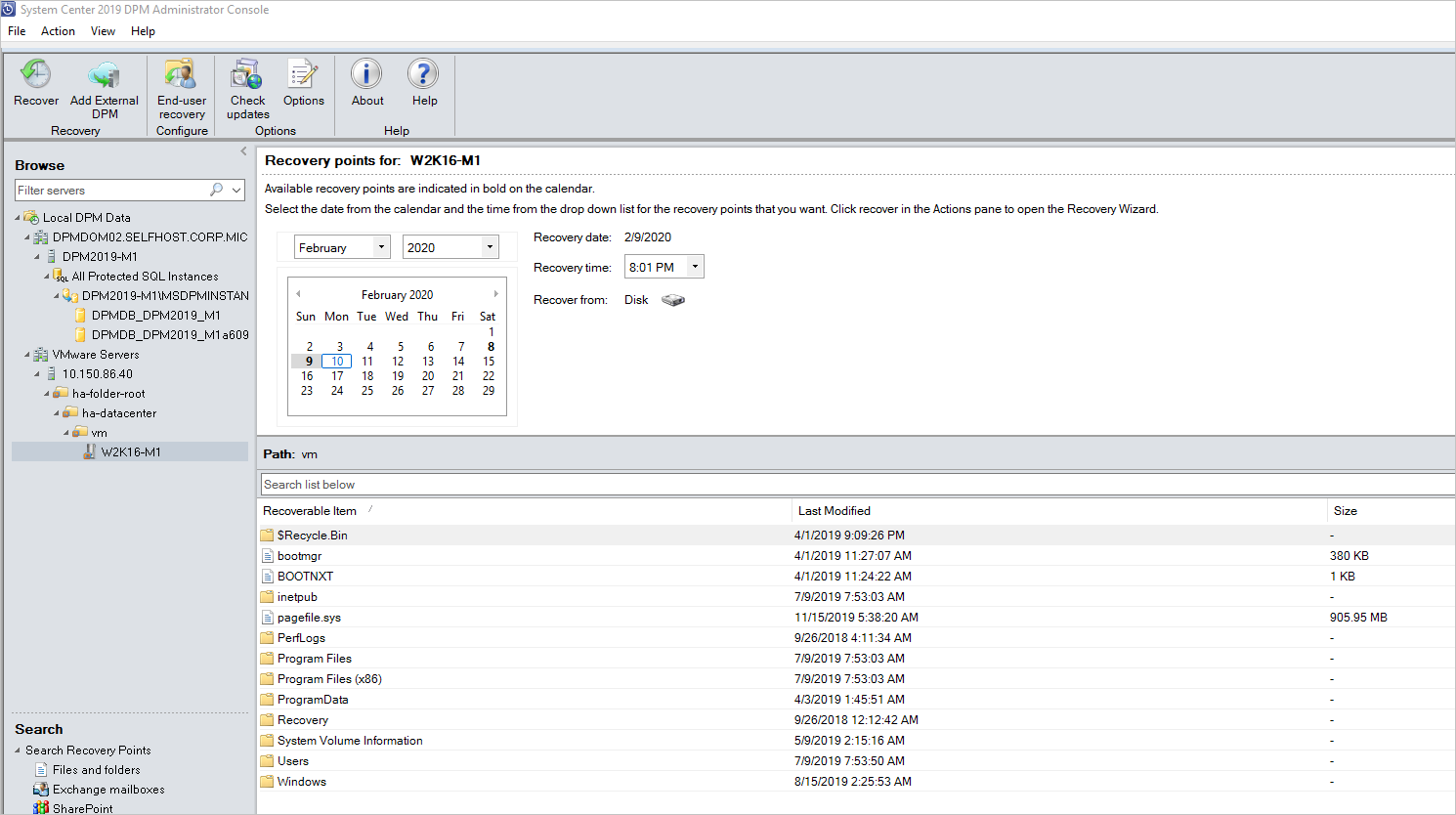
Nadat u de items voor herstel hebt geselecteerd, selecteert u herstellen in het lint van het hulpprogramma Beheer istrator Console om de wizard Herstellen te openen. In de wizard Herstel toont het scherm Herstelselectie controleren de geselecteerde items die moeten worden hersteld.
Voer in het scherm Herstelopties opgeven een van de volgende stappen uit:
- Selecteer Wijzigen om bandbreedtebeperking voor het netwerk in te schakelen. Selecteer in het dialoogvenster Beperking netwerkbandbreedtegebruik inschakelen om deze in te schakelen. Zodra dit is ingeschakeld, configureert u de Instellingen en het werkschema.
- Selecteer Volgende om netwerkbeperking uitgeschakeld te laten.
Selecteer Volgende in het scherm Hersteltype selecteren. U kunt uw bestanden of mappen alleen herstellen naar een netwerkmap.
Selecteer Bladeren in het scherm Bestemming opgeven om naar een netwerklocatie voor uw bestanden of mappen te zoeken. Azure Backup Server maakt een map waarin alle herstelde items worden gekopieerd. De mapnaam heeft het voorvoegsel MABS_day-maand-jaar. Wanneer u een locatie selecteert voor de herstelde bestanden of map, worden de details voor die locatie opgegeven.
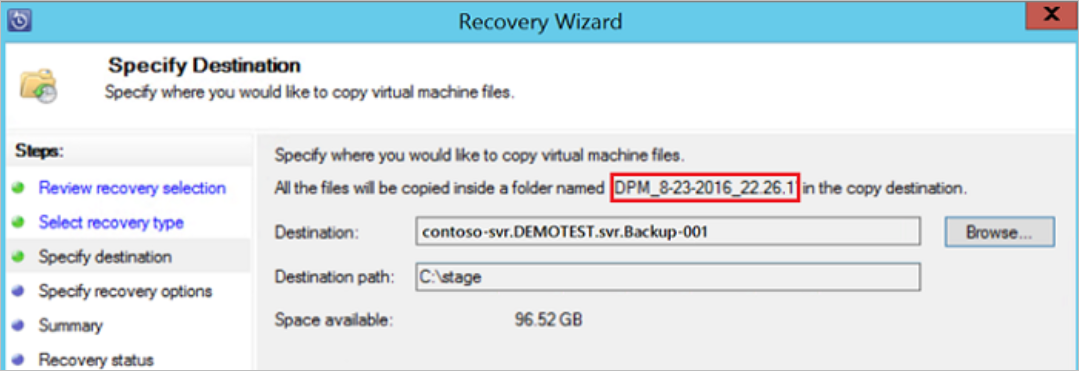
Kies in het scherm Herstelopties opgeven welke beveiligingsinstelling u wilt toepassen. U kunt ervoor kiezen om de beperking van het netwerkbandbreedtegebruik te wijzigen, maar beperking is standaard uitgeschakeld. San-herstel en meldingen zijn ook niet ingeschakeld.
Controleer uw instellingen in het scherm Samenvatting en selecteer Herstellen om het herstelproces te starten. In het scherm Herstelstatus ziet u de voortgang van de herstelbewerking.
Volgende stappen
Nu u weet hoe u een back-up maakt van uw Azure VMware Solution-VM's met Azure Backup Server, breidt u uw kennis uit en leert u meer over: