Een inhoudsbibliotheek maken voor het implementeren van VM's in Azure VMware Solution
In een inhoudsbibliotheek wordt inhoud in de vorm van bibliotheekitems opgeslagen en beheerd. Eén bibliotheekitem bestaat uit bestanden die u gebruikt om virtuele machines (VM's) te implementeren.
In dit artikel leert u hoe u een inhoudsbibliotheek maakt in de vSphere-client en hoe u een virtuele machine implementeert met behulp van een ISO-installatiekopieën uit de inhoudsbibliotheek.
Vereisten
Een NSX-T-datacentersegment en een beheerde DHCP-service zijn vereist om deze zelfstudie te voltooien. Zie DHCP configureren voor Azure VMware Solution voor meer informatie.
Maak een inhoudsbibliotheek
Selecteer menu-inhoudsbibliotheken> in de on-premises vSphere-client.
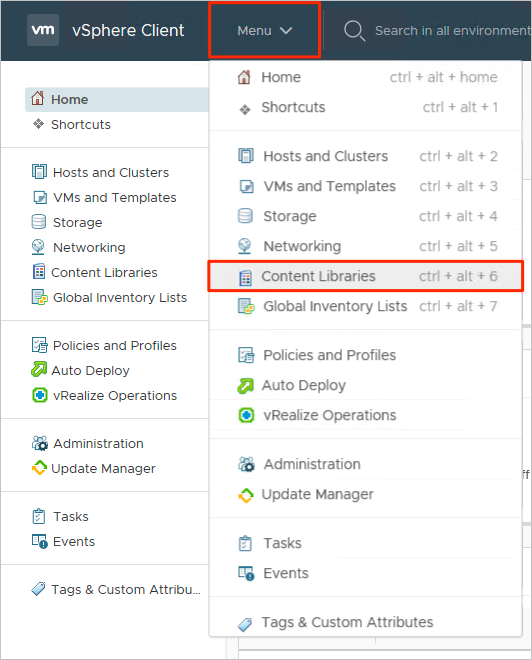
Selecteer Toevoegen om een nieuwe inhoudsbibliotheek te maken.
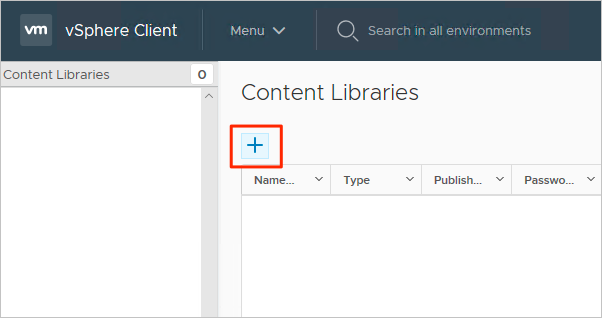
Geef een naam op en bevestig het IP-adres van de vCenter-server en selecteer Volgende.
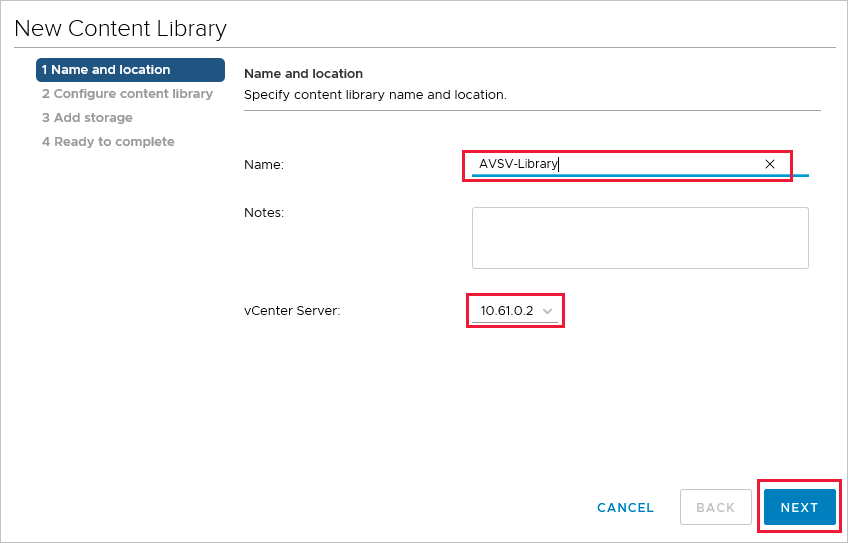
Selecteer de Lokale inhoudsbibliotheek en selecteer Volgende.
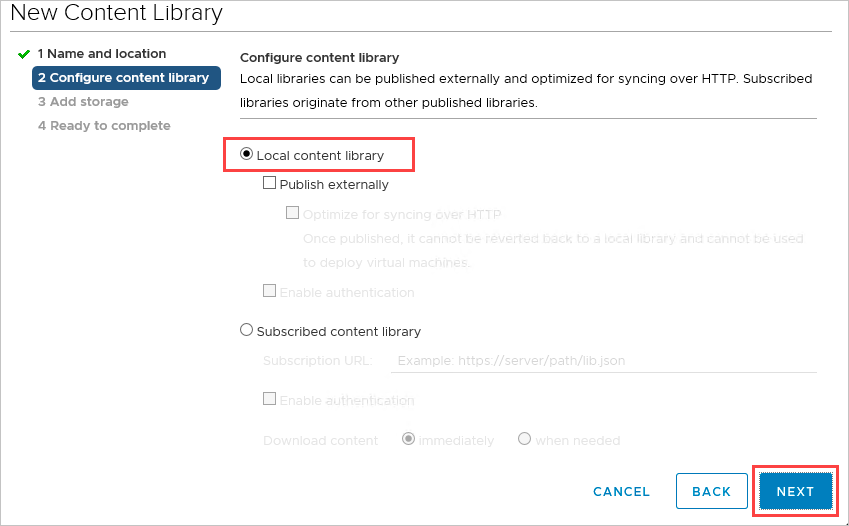
Selecteer het gegevensarchief voor het opslaan van uw inhoudsbibliotheek en selecteer vervolgens Volgende.
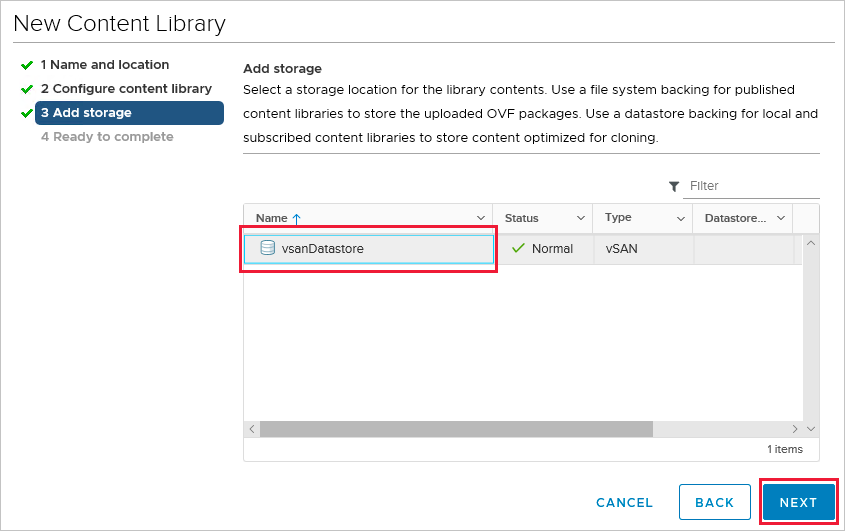
Controleer de instellingen van de inhoudsbibliotheek en selecteer Voltooien.
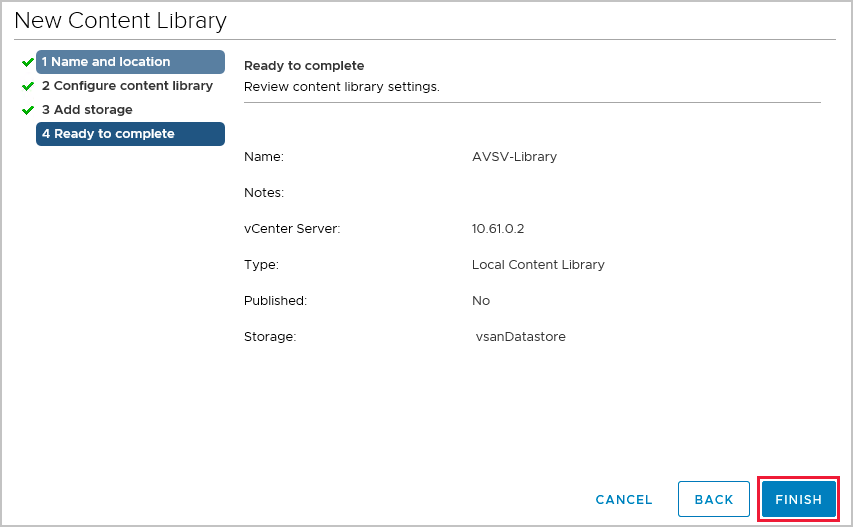
Upload een ISO-installatiekopie naar de inhoudsbibliotheek
Nu u de inhoudsbibliotheek hebt gemaakt, kunt u een ISO-installatiekopieën toevoegen om een VIRTUELE machine te implementeren in een privécloudcluster.
Selecteer menu-inhoudsbibliotheken >in de vSphere-client.
Klik met de rechtermuisknop op de inhoudsbibliotheek die u wilt gebruiken voor de nieuwe ISO en selecteer Item importeren.
Voer een van de volgende handelingen uit om een bibliotheekitem voor de Bron te importeren en selecteer vervolgens Importeren:
Selecteer URL en geef een URL op om een ISO te downloaden.
Selecteer Lokaal bestand dat u van het lokale systeem wilt uploaden.
Tip
Optioneel, u kunt een aangepaste itemnaam en opmerkingen voor het Doel definiëren.
Open de bibliotheek en selecteer het tabblad Andere typen om te controleren of de ISO succesvol is geüpload.
Een virtuele machine implementeren in een privécloudcluster
Selecteer in de vSphere-client menuHosts>en -clusters.
Vouw in het linkerdeelvenster de structuur uit en selecteer een cluster.
Selecteer Acties>nieuwe virtuele machine.
Ga door met de wizard en wijzig de gewenste instellingen.
Selecteer nieuw ISO-bestand voor cd-/dvd-stationsclientinhoudsbibliotheek>>.
Selecteer de in de vorige sectie geladen ISO en selecteer OK.
Schakel het selectievakje Verbinding maken in zodat de ISO wordt gekoppeld op het moment van inschakeling.
Selecteer de vervolgkeuzelijst>Nieuw netwerk>selecteren Bladeren.
Selecteer de logische switch (segment) en selecteer OK.
Wijzig andere hardware-instellingen en selecteer Volgende.
Controleer de instellingen en selecteer Voltooien.
Volgende stappen
Nu u een inhoudsbibliotheek hebt gemaakt voor het implementeren van VM's in Azure VMware Solution, vindt u meer informatie over: