Verbeterde audiokwaliteit toevoegen aan uw audiogesprekken
De geluidsonderdrukkingsmogelijkheden van Azure Communication Services-audio-effecten kunnen uw audiogesprekken verbeteren door ongewenste achtergrondgeluiden te filteren. Ruisonderdrukking is een technologie die achtergrondgeluiden van audiogesprekken verwijdert. Het maakt audiogesprekken duidelijker en beter door achtergrondgeluiden te elimineren, waardoor het gemakkelijker is om te praten en te luisteren. Ruisonderdrukking kan ook afleidingen en vermoeidheid verminderen die worden veroorzaakt door lawaaierige plaatsen. Als u bijvoorbeeld een WebJS-aanroep van Azure Communication Services in een koffiebar neemt met aanzienlijke ruis, kan het inschakelen van ruisonderdrukking de gesprekservaring verbeteren.
Belangrijk
De functionaliteit die in dit artikel wordt beschreven, is momenteel beschikbaar als openbare preview. Deze preview-versie wordt geleverd zonder een service level agreement en we raden deze niet aan voor productieworkloads. Misschien worden bepaalde functies niet ondersteund of zijn de mogelijkheden ervan beperkt. Zie Aanvullende gebruiksvoorwaarden voor Microsoft Azure-previews voor meer informatie.
Audio-effecten gebruiken - ruisonderdrukking
Installeer het npm-pakket
Gebruik de npm install opdracht om de Azure Communication Services Audio Effects SDK voor JavaScript te installeren.
Belangrijk
In deze zelfstudie wordt gebruikgemaakt van de SDK-versie voor aanroepen van Azure Communication Services van (of hoger) en de SDK-versie voor 1.24.2-beta.1 audio-effecten van Azure Communication Services die groter is dan of gelijk is aan 1.1.1-beta.1 (of hoger).
@azure/communication-calling-effects@1.1.1-beta
Notitie
De beleffectbibliotheek kan niet zelfstandig worden gebruikt en kan alleen werken wanneer deze wordt gebruikt met de Azure Communication Calling-clientbibliotheek voor WebJS (https://www.npmjs.com/package/@azure/communication-calling).
Meer informatie vindt u op de npm-pakketpagina met beleffecten.
Notitie
Huidige browserondersteuning voor het toevoegen van geluidsruisonderdrukkingseffecten is alleen beschikbaar in Chrome en Edge Desktop Browsers.
U vindt meer informatie over de specifieke kenmerken van de aanroepende API.
Als u audio-effecten wilt gebruiken noise suppression in de Azure Communication Calling SDK, hebt u het LocalAudioStream geluid nodig dat zich momenteel in het gesprek bevindt. U hebt toegang nodig tot de API van de AudioEffectsLocalAudioStream api om audio-effecten te starten en te stoppen.
import * as AzureCommunicationCallingSDK from '@azure/communication-calling';
import { DeepNoiseSuppressionEffect } from '@azure/communication-calling-effects';
// Get the LocalAudioStream from the localAudioStream collection on the call object
// 'call' here represents the call object.
const localAudioStreamInCall = call.localAudioStreams[0];
// Get the audio effects feature API from LocalAudioStream
const audioEffectsFeatureApi = localAudioStreamInCall.feature(SDK.Features.AudioEffects);
// Subscribe to useful events that show audio effects status
audioEffectsFeatureApi.on('effectsStarted', (activeEffects: ActiveAudioEffects) => {
console.log(`Current status audio effects: ${activeEffects}`);
});
audioEffectsFeatureApi.on('effectsStopped', (activeEffects: ActiveAudioEffects) => {
console.log(`Current status audio effects: ${activeEffects}`);
});
audioEffectsFeatureApi.on('effectsError', (error: AudioEffectErrorPayload) => {
console.log(`Error with audio effects: ${error.message}`);
});
Wanneer u wilt controleren welke ruisonderdrukkingseffecten momenteel actief zijn, kunt u de activeEffects eigenschap gebruiken.
De activeEffects eigenschap retourneert een object met de namen van de huidige actieve effecten.
// Using the audio effects feature api
const currentActiveEffects = audioEffectsFeatureApi.activeEffects;
Een oproep starten met Ruisonderdrukking ingeschakeld
Als u een gesprek wilt starten met ruisonderdrukking ingeschakeld, kunt u een nieuwe LocalAudioStream maken met een AudioDeviceInfo (de LocalAudioStream-bron mag geen onbewerkte MediaStream bron zijn om audio-effecten te gebruiken) en deze doorgeven in het CallStartOptions.audioOptionsvolgende:
// As an example, here we are simply creating a LocalAudioStream using the current selected mic on the DeviceManager
const audioDevice = deviceManager.selectedMicrophone;
const localAudioStreamWithEffects = new SDK.LocalAudioStream(audioDevice);
const audioEffectsFeatureApi = localAudioStreamWithEffects.feature(SDK.Features.AudioEffects);
// Start effect
await audioEffectsFeatureApi.startEffects({
noiseSuppression: deepNoiseSuppression
});
// Pass the LocalAudioStream in audioOptions in call start/accept options.
await call.startCall({
audioOptions: {
muted: false,
localAudioStreams: [localAudioStreamWithEffects]
}
});
Ruisonderdrukking inschakelen tijdens een doorlopend gesprek
Er zijn situaties waarin een gebruiker een oproep kan starten en geen ruisonderdrukking heeft ingeschakeld, maar hun huidige omgeving kan luidruchtig worden, waardoor ze ruisonderdrukking moeten inschakelen. Als u ruisonderdrukking wilt inschakelen, kunt u de audioEffectsFeatureApi.startEffects API gebruiken.
// Create the noise supression instance
const deepNoiseSuppression = new DeepNoiseSuppressionEffect();
// Its recommened to check support for the effect in the current environment using the isSupported method on the feature API. Remember that Noise Supression is only supported on Desktop Browsers for Chrome and Edge
const isDeepNoiseSuppressionSupported = await audioEffectsFeatureApi.isSupported(deepNoiseSuppression);
if (isDeepNoiseSuppressionSupported) {
console.log('Noise supression is supported in browser environment');
}
// To start ACS Deep Noise Suppression,
await audioEffectsFeatureApi.startEffects({
noiseSuppression: deepNoiseSuppression
});
// To stop ACS Deep Noise Suppression
await audioEffectsFeatureApi.stopEffects({
noiseSuppression: true
});
Meer informatie over het configureren van de audiofilters met de Calling Native SDK's.
De audio-effecten van Azure Communication Services bieden filters waarmee uw audiogesprek kan worden verbeterd. Voor systeemeigen platforms (Android, iOS en Windows) kunt u de volgende filters configureren:
Echoannulering
Het elimineert akoestische echo die wordt veroorzaakt door de stem van de beller die weer in de microfoon echot nadat deze uit de luidspreker is verzonden, waardoor duidelijke communicatie wordt gegarandeerd.
U kunt het filter configureren voor en tijdens een gesprek. U kunt alleen echoannulering in- of uitschakelen als de muziekmodus is ingeschakeld. Dit filter is standaard ingeschakeld.
Ruisonderdrukking
Verbeter de geluidskwaliteit die ongewenste achtergrondgeluiden filtert, zoals typen, airconditioning of straatgeluiden. Deze technologie zorgt ervoor dat de stem helder en helder is, waardoor effectievere communicatie mogelijk wordt.
U kunt het filter configureren voor en tijdens een gesprek. De momenteel beschikbare modi zijn Off, Autoen LowHigh. Deze functie is standaard ingesteld op High de modus.
AGC (Automatic Gain Control)
Hiermee wordt het volume van de microfoon automatisch aangepast om consistente audioniveaus tijdens het gesprek te garanderen.
- Analoge automatische versterkingscontrole is een filter dat alleen beschikbaar is voor een gesprek. Dit filter is standaard ingeschakeld.
- Digitaal automatisch besturingselement voor automatisch verkrijgen is een filter dat alleen beschikbaar is vóór een aanroep. Dit filter is standaard ingeschakeld.
Muziek modus
Muziek modus is een filter dat beschikbaar is voor en tijdens een gesprek. Hier vindt u meer informatie over de muziekmodus. Muziek modus werkt alleen op systeemeigen platforms via 1n1- of groepsaanroepen en werkt niet in 1:1-aanroepen tussen systeemeigen en web. Standaard is de muziekmodus uitgeschakeld.
Vereisten
- Een Azure-account met een actief abonnement. Gratis een account maken
- Een geïmplementeerde Communication Services-resource. Een Communication Services-resource maken
- Een gebruikerstoegangstoken om de aanroepende client in te schakelen. Zie Toegangstokens maken en beheren voor meer informatie.
- Optioneel: Voltooi de quickstart om spraakgesprekken toe te voegen aan uw toepassing
Installeer de SDK
Zoek het build.gradle-bestand op projectniveau en voeg deze toe aan mavenCentral() de lijst met opslagplaatsen onder buildscript enallprojects:
buildscript {
repositories {
...
mavenCentral()
...
}
}
allprojects {
repositories {
...
mavenCentral()
...
}
}
Voeg vervolgens in het build.gradle-bestand op moduleniveau de volgende regels toe aan de dependencies sectie:
dependencies {
...
implementation 'com.azure.android:azure-communication-calling:1.0.0'
...
}
De vereiste objecten initialiseren
Als u een CallAgent exemplaar wilt maken, moet u de createCallAgent methode voor een CallClient exemplaar aanroepen. Hiermee wordt asynchroon een CallAgent exemplaarobject geretourneerd.
De createCallAgent methode wordt CommunicationUserCredential gebruikt als een argument, dat een toegangstoken inkapselt.
Als u toegang DeviceManagerwilt krijgen, moet u eerst een callAgent exemplaar maken. Vervolgens kunt u de CallClient.getDeviceManager methode gebruiken om op te halen DeviceManager.
String userToken = '<user token>';
CallClient callClient = new CallClient();
CommunicationTokenCredential tokenCredential = new CommunicationTokenCredential(userToken);
android.content.Context appContext = this.getApplicationContext(); // From within an activity, for instance
CallAgent callAgent = callClient.createCallAgent(appContext, tokenCredential).get();
DeviceManager deviceManager = callClient.getDeviceManager(appContext).get();
Als u een weergavenaam voor de aanroeper wilt instellen, gebruikt u deze alternatieve methode:
String userToken = '<user token>';
CallClient callClient = new CallClient();
CommunicationTokenCredential tokenCredential = new CommunicationTokenCredential(userToken);
android.content.Context appContext = this.getApplicationContext(); // From within an activity, for instance
CallAgentOptions callAgentOptions = new CallAgentOptions();
callAgentOptions.setDisplayName("Alice Bob");
DeviceManager deviceManager = callClient.getDeviceManager(appContext).get();
CallAgent callAgent = callClient.createCallAgent(appContext, tokenCredential, callAgentOptions).get();
Met de functie audiofilter kunt u verschillende opties voor audiovoorverwerking toepassen op uitgaande audio. Er zijn twee typen audiofilters: OutgoingAudioFilters en LiveOutgoingAudioFilters. Gebruik OutgoingAudioFilters dit om instellingen te wijzigen voordat de oproep wordt gestart en LiveOutgoingAudioFilters om instellingen te wijzigen terwijl er een gesprek wordt uitgevoerd.
U moet eerst de Aanroepende SDK en de bijbehorende klassen importeren:
import com.azure.android.communication.calling.OutgoingAudioOptions;
import com.azure.android.communication.calling.OutgoingAudioFilters;
import com.azure.android.communication.calling.LiveOutgoingAudioFilters;
Voordat de oproep begint
OutgoingAudioFilters kan worden toegepast wanneer een oproep wordt gestart.
Begin met het maken van een OutgoingAudioFilters en doorgeven in OutgoingAudioOptions, zoals wordt weergegeven in de volgende code:
OutgoingAudioOptions outgoingAudioOptions = new OutgoingAudioOptions();
OutgoingAudioFilters filters = new OutgoingAudioFilters();
filters.setNoiseSuppressionMode(NoiseSuppressionMode.HIGH);
filters.setAnalogAutomaticGainControlEnabled(true);
filters.setDigitalAutomaticGainControlEnabled(true);
filters.setMusicModeEnabled(true);
filters.setAcousticEchoCancellationEnabled(true);
outgoingAudioOptions.setAudioFilters(filters);
Tijdens het gesprek
U kunt dit toepassen LiveOutgoingAudioFilters nadat een gesprek is gestart. U kunt dit object ophalen uit het aanroepobject tijdens de aanroep. Als u de instelling wilt LiveOutgoingAudioFilterswijzigen, stelt u de leden in de klasse in op een geldige waarde en worden ze toegepast.
Alleen een subset van de filters die beschikbaar OutgoingAudioFilters zijn, zijn beschikbaar tijdens een actief gesprek: muziekmodus, echoannulering en ruisonderdrukkingsmodus.
LiveOutgoingAudioFilters filters = call.getLiveOutgoingAudioFilters();
filters.setMusicModeEnabled(false);
filters.setAcousticEchoCancellationEnabled(false);
filters.setNoiseSuppressionMode(NoiseSuppressionMode.HIGH);
Meer informatie over het configureren van de audiofilters met de Calling Native SDK's.
De audio-effecten van Azure Communication Services bieden filters waarmee uw audiogesprek kan worden verbeterd. Voor systeemeigen platforms (Android, iOS en Windows) kunt u de volgende filters configureren:
Echoannulering
Het elimineert akoestische echo die wordt veroorzaakt door de stem van de beller die weer in de microfoon echot nadat deze uit de luidspreker is verzonden, waardoor duidelijke communicatie wordt gegarandeerd.
U kunt het filter configureren voor en tijdens een gesprek. U kunt alleen echoannulering in- of uitschakelen als de muziekmodus is ingeschakeld. Dit filter is standaard ingeschakeld.
Ruisonderdrukking
Verbeter de geluidskwaliteit die ongewenste achtergrondgeluiden filtert, zoals typen, airconditioning of straatgeluiden. Deze technologie zorgt ervoor dat de stem helder en helder is, waardoor effectievere communicatie mogelijk wordt.
U kunt het filter configureren voor en tijdens een gesprek. De momenteel beschikbare modi zijn Off, Autoen LowHigh. Deze functie is standaard ingesteld op High de modus.
AGC (Automatic Gain Control)
Hiermee wordt het volume van de microfoon automatisch aangepast om consistente audioniveaus tijdens het gesprek te garanderen.
- Analoge automatische versterkingscontrole is een filter dat alleen beschikbaar is voor een gesprek. Dit filter is standaard ingeschakeld.
- Digitaal automatisch besturingselement voor automatisch verkrijgen is een filter dat alleen beschikbaar is vóór een aanroep. Dit filter is standaard ingeschakeld.
Muziek modus
Muziek modus is een filter dat beschikbaar is voor en tijdens een gesprek. Hier vindt u meer informatie over de muziekmodus. Muziek modus werkt alleen op systeemeigen platforms via 1n1- of groepsaanroepen en werkt niet in 1:1-aanroepen tussen systeemeigen en web. Standaard is de muziekmodus uitgeschakeld.
Vereisten
- Een Azure-account met een actief abonnement. Gratis een account maken
- Een geïmplementeerde Communication Services-resource. Een Communication Services-resource maken
- Een gebruikerstoegangstoken om de aanroepende client in te schakelen. Zie Toegangstokens maken en beheren voor meer informatie.
- Optioneel: Voltooi de quickstart om spraakgesprekken toe te voegen aan uw toepassing
Uw systeem instellen
Het Xcode-project maken
Maak in Xcode een nieuw iOS-project en selecteer de sjabloon Single View-app (Toepassing met één weergave). In deze quickstart wordt het SwiftUI-framework gebruikt, dus moet u Taal instellen op Swift en interface instellen op SwiftUI.
Tijdens deze quickstart gaat u geen tests maken. Schakel het selectievakje Inclusief tests uit.
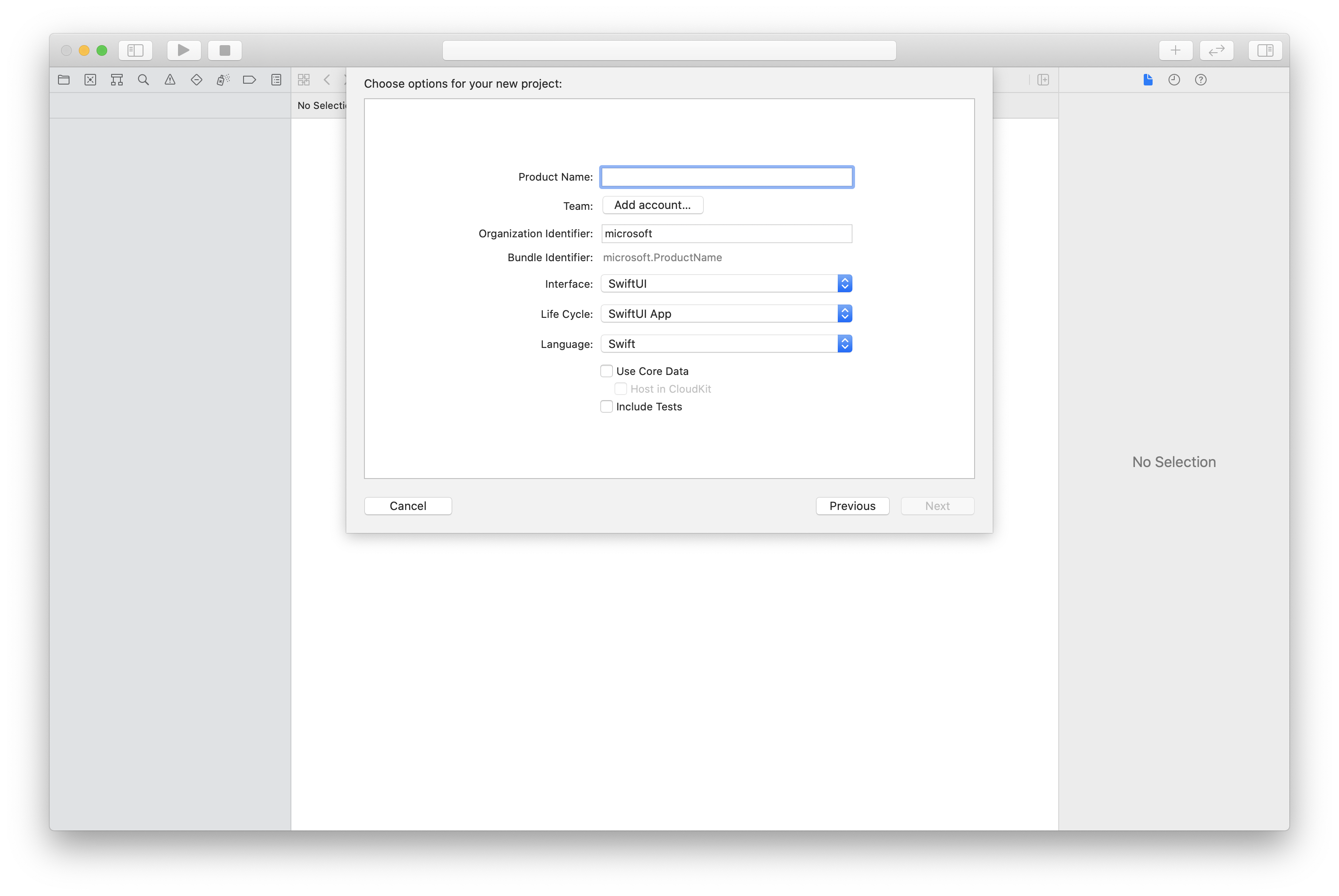
Het pakket en afhankelijkheden installeren met CocoaPods
Maak een Podfile voor uw toepassing, zoals in dit voorbeeld:
platform :ios, '13.0' use_frameworks! target 'AzureCommunicationCallingSample' do pod 'AzureCommunicationCalling', '~> 1.0.0' endVoer
pod installuit.Open
.xcworkspacemet behulp van Xcode.
Toegang tot de microfoon aanvragen
Voor toegang tot de microfoon van het apparaat moet u de lijst met gegevenseigenschappen van uw app bijwerken met behulp van NSMicrophoneUsageDescription. U stelt de gekoppelde waarde in op een tekenreeks die wordt opgenomen in het dialoogvenster dat het systeem gebruikt om toegang van de gebruiker aan te vragen.
Klik met de rechtermuisknop op de vermelding Info.plist van de projectstructuur en selecteer Open As>Source Code. Voeg de volgende regels toe in de sectie op het hoogste niveau <dict> en sla het bestand op.
<key>NSMicrophoneUsageDescription</key>
<string>Need microphone access for VOIP calling.</string>
Stel het app-framework in
Open het bestand ContentView.swift van uw project. Voeg een import declaratie toe aan het begin van het bestand om de AzureCommunicationCalling bibliotheek te importeren. Daarnaast importeert u AVFoundation. U hebt deze nodig voor audiomachtigingsaanvragen in de code.
import AzureCommunicationCalling
import AVFoundation
CallAgent initialiseren
Als u een CallAgent exemplaar CallClientwilt maken, moet u een callClient.createCallAgent methode gebruiken die asynchroon een CallAgent object retourneert nadat het is geïnitialiseerd.
Als u een aanroepclient wilt maken, geeft u een CommunicationTokenCredential object door:
import AzureCommunication
let tokenString = "token_string"
var userCredential: CommunicationTokenCredential?
do {
let options = CommunicationTokenRefreshOptions(initialToken: token, refreshProactively: true, tokenRefresher: self.fetchTokenSync)
userCredential = try CommunicationTokenCredential(withOptions: options)
} catch {
updates("Couldn't created Credential object", false)
initializationDispatchGroup!.leave()
return
}
// tokenProvider needs to be implemented by Contoso, which fetches a new token
public func fetchTokenSync(then onCompletion: TokenRefreshOnCompletion) {
let newToken = self.tokenProvider!.fetchNewToken()
onCompletion(newToken, nil)
}
Geef het CommunicationTokenCredential object door waarnaar u hebt gemaakt CallClienten stel de weergavenaam in:
self.callClient = CallClient()
let callAgentOptions = CallAgentOptions()
options.displayName = " iOS Azure Communication Services User"
self.callClient!.createCallAgent(userCredential: userCredential!,
options: callAgentOptions) { (callAgent, error) in
if error == nil {
print("Create agent succeeded")
self.callAgent = callAgent
} else {
print("Create agent failed")
}
})
Met de functie audiofilter kunt u verschillende opties voor audiovoorverwerking toepassen op uitgaande audio. Er zijn twee typen audiofilters: OutgoingAudioFilters en LiveOutgoingAudioFilters. Gebruik OutgoingAudioFilters dit om instellingen te wijzigen voordat de oproep wordt gestart en LiveOutgoingAudioFilters om instellingen te wijzigen terwijl er een gesprek wordt uitgevoerd.
U moet eerst de Aanroepende SDK importeren:
import AzureCommunicationCalling
Voordat de oproep begint
OutgoingAudioFilters kan worden toegepast wanneer een oproep wordt gestart.
Begin met het maken van een OutgoingAudioFilters en doorgeven in OutgoingAudioOptions, zoals wordt weergegeven in de volgende code:
let outgoingAudioOptions = OutgoingAudioOptions()
let filters = OutgoingAudioFilters()
filters.NoiseSuppressionMode = NoiseSuppressionMode.high
filters.analogAutomaticGainControlEnabled = true
filters.digitalAutomaticGainControlEnabled = true
filters.musicModeEnabled = true
filters.acousticEchoCancellationEnabled = true
outgoingAudioOptions.audioFilters = filters
Tijdens het gesprek
U kunt dit toepassen LiveOutgoingAudioFilters nadat een gesprek is gestart. U kunt dit object ophalen uit het aanroepobject tijdens de aanroep. Als u de instelling wilt LiveOutgoingAudioFilterswijzigen, stelt u de leden in de klasse in op een geldige waarde en worden ze toegepast.
Alleen een subset van de filters die beschikbaar OutgoingAudioFilters zijn, zijn beschikbaar tijdens een actief gesprek: muziekmodus, echoannulering en ruisonderdrukkingsmodus.
LiveOutgoingAudioFilters filters = call.liveOutgoingAudioFilters
filters.musicModeEnabled = true
filters.acousticEchoCancellationEnabled = true
filters.NoiseSuppressionMode = NoiseSuppressionMode.high
Meer informatie over het configureren van de audiofilters met de Calling Native SDK's.
De audio-effecten van Azure Communication Services bieden filters waarmee uw audiogesprek kan worden verbeterd. Voor systeemeigen platforms (Android, iOS en Windows) kunt u de volgende filters configureren:
Echoannulering
Het elimineert akoestische echo die wordt veroorzaakt door de stem van de beller die weer in de microfoon echot nadat deze uit de luidspreker is verzonden, waardoor duidelijke communicatie wordt gegarandeerd.
U kunt het filter configureren voor en tijdens een gesprek. U kunt alleen echoannulering in- of uitschakelen als de muziekmodus is ingeschakeld. Dit filter is standaard ingeschakeld.
Ruisonderdrukking
Verbeter de geluidskwaliteit die ongewenste achtergrondgeluiden filtert, zoals typen, airconditioning of straatgeluiden. Deze technologie zorgt ervoor dat de stem helder en helder is, waardoor effectievere communicatie mogelijk wordt.
U kunt het filter configureren voor en tijdens een gesprek. De momenteel beschikbare modi zijn Off, Autoen LowHigh. Deze functie is standaard ingesteld op High de modus.
AGC (Automatic Gain Control)
Hiermee wordt het volume van de microfoon automatisch aangepast om consistente audioniveaus tijdens het gesprek te garanderen.
- Analoge automatische versterkingscontrole is een filter dat alleen beschikbaar is voor een gesprek. Dit filter is standaard ingeschakeld.
- Digitaal automatisch besturingselement voor automatisch verkrijgen is een filter dat alleen beschikbaar is vóór een aanroep. Dit filter is standaard ingeschakeld.
Muziek modus
Muziek modus is een filter dat beschikbaar is voor en tijdens een gesprek. Hier vindt u meer informatie over de muziekmodus. Muziek modus werkt alleen op systeemeigen platforms via 1n1- of groepsaanroepen en werkt niet in 1:1-aanroepen tussen systeemeigen en web. Standaard is de muziekmodus uitgeschakeld.
Vereisten
- Een Azure-account met een actief abonnement. Gratis een account maken
- Een geïmplementeerde Communication Services-resource. Een Communication Services-resource maken
- Een gebruikerstoegangstoken om de aanroepende client in te schakelen. Zie Toegangstokens maken en beheren voor meer informatie.
- Optioneel: Voltooi de quickstart om spraakgesprekken toe te voegen aan uw toepassing
Uw systeem instellen
Het Visual Studio-project maken
Maak voor een UWP-app in Visual Studio 2022 een nieuw leeg app-project (Universal Windows). Nadat u de projectnaam hebt ingevoerd, kunt u een Windows SDK kiezen die hoger is dan 10.0.17763.0.
Maak voor een WinUI 3-app een nieuw project met de sjabloon Blank App, Packaged (WinUI 3 in Desktop) om een WinUI 3-app met één pagina in te stellen. Windows-app SDK versie 1.3 of hoger is vereist.
Installeer het pakket en afhankelijkheden met behulp van NuGet Pakketbeheer
De Aanroepende SDK-API's en -bibliotheken zijn openbaar beschikbaar via een NuGet-pakket.
De volgende stappen laten zien hoe u het NuGet-pakket Voor aanroepende SDK kunt vinden, downloaden en installeren:
- Open NuGet Pakketbeheer door Tools>NuGet Pakketbeheer> Manage NuGet Packages for Solution te selecteren.
- Selecteer Bladeren en voer
Azure.Communication.Calling.WindowsClienthet zoekvak in. - Zorg ervoor dat het selectievakje Voorlopige versie opnemen is ingeschakeld.
- Selecteer het
Azure.Communication.Calling.WindowsClientpakket en selecteerAzure.Communication.Calling.WindowsClientvervolgens 1.4.0-beta.1 of een nieuwere versie. - Schakel het selectievakje in dat overeenkomt met het Communication Services-project op het tabblad aan de rechterkant.
- Selecteer de knop Installeren .
Met de functie audiofilter kunt u verschillende audiovoorverwerking toepassen op uitgaande audio. Er zijn twee typen audiofilters: OutgoingAudioFilters en LiveOutgoingAudioFilters. Gebruik OutgoingAudioFilters dit om instellingen te wijzigen voordat de oproep wordt gestart en LiveOutgoingAudioFilters om instellingen te wijzigen terwijl er een gesprek wordt uitgevoerd.
U moet eerst de Aanroepende SDK importeren:
using Azure.Communication;
using Azure.Communication.Calling.WindowsClient;
Voordat de oproep begint
OutgoingAudioFilters kan worden toegepast wanneer een oproep wordt gestart.
Begin met het maken van een OutgoingAudioFilters en doorgeven in OutgoingAudioOptions, zoals wordt weergegeven in de volgende code:
var outgoingAudioOptions = new OutgoingAudioOptions();
var filters = new OutgoingAudioFilters()
{
AnalogAutomaticGainControlEnabled = true,
DigitalAutomaticGainControlEnabled = true,
MusicModeEnabled = true,
AcousticEchoCancellationEnabled = true,
NoiseSuppressionMode = NoiseSuppressionMode.High
};
outgoingAudioOptions.Filters = filters;
Tijdens het gesprek
U kunt toepassen LiveOutgoingAudioFilters nadat een aanroep is gestart. U kunt dit object ophalen uit het aanroepobject zodra de aanroep begint. Als u de instelling wilt LiveOutgoingAudioFilterswijzigen, stelt u de leden in de klasse in op een geldige waarde en worden ze toegepast.
Alleen een subset van de filters die beschikbaar OutgoingAudioFilters zijn, zijn beschikbaar tijdens een actief gesprek: muziekmodus, echoannulering en ruisonderdrukkingsmodus.
LiveOutgoingAudioFilters filter = call.LiveOutgoingAudioFilters;
filter.MusicModeEnabled = true;
filter.AcousticEchoCancellationEnabled = true;
filter.NoiseSuppressionMode = NoiseSuppressionMode.Auto;
Feedback
Binnenkort beschikbaar: In de loop van 2024 zullen we GitHub-problemen geleidelijk uitfaseren als het feedbackmechanisme voor inhoud en deze vervangen door een nieuw feedbacksysteem. Zie voor meer informatie: https://aka.ms/ContentUserFeedback.
Feedback verzenden en weergeven voor