Quickstart: uw eerste container-app implementeren met behulp van Azure Portal
Met Azure Container Apps kunt u microservices en toepassingen in containers uitvoeren op een serverloos platform. Met Container Apps profiteert u van de voordelen van het uitvoeren van containers terwijl u zich zorgen blijft maken over het handmatig configureren van cloudinfrastructuur en complexe containerorchestrators.
In deze quickstart maakt u een beveiligde Container Apps-omgeving en implementeert u uw eerste container-app met behulp van Azure Portal.
Vereisten
Er is een Azure-account met een actief abonnement vereist. Als u dat nog niet hebt, kunt u gratis een account maken.
Registreer de
Microsoft.App-resourceprovider.
Instellingen
Meld u eerst aan bij Azure Portal.
Een container-app maken
Als u uw container-app wilt maken, begint u op de startpagina van Azure Portal.
- Zoek naar Container Apps in de bovenste zoekbalk.
- Selecteer Container Apps in de zoekresultaten.
- Selecteer de knop Maken.
Tabblad Basisbeginselen
Voer de volgende acties uit op het tabblad Basisbeginselen .
Voer de volgende waarden in de sectie Projectdetails in.
Instelling Actie Abonnement Selecteer uw Azure-abonnement. Resourcegroep Selecteer Nieuwe maken en voer mijn container-apps in. Naam container-app Voer mijn container-app in.
Een omgeving maken
Maak vervolgens een omgeving voor uw container-app.
Selecteer de juiste regio.
Instelling Weergegeven als Regio Selecteer VS - centraal. Selecteer in het veld Container Apps-omgeving maken de koppeling Nieuwe maken.
Voer op de pagina Container Apps-omgeving maken op het tabblad Basisbeginselen de volgende waarden in:
Instelling Weergegeven als Omgevingsnaam Voer mijn omgeving in. Type omgeving Selecteer Alleen Verbruik. Zoneredundantie Selecteer Uitgeschakeld Selecteer het tabblad Bewaking om een Log Analytics-werkruimte te maken.
Selecteer Azure Log Analytics als de doellocatie van de logboeken.
Selecteer de koppeling Nieuwe maken in het veld Log Analytics-werkruimte en voer de volgende waarden in.
Instelling Weergegeven als Naam Voer my-container-apps-logs in. Het veld Locatie wordt vooraf ingevuld met VS - centraal voor u.
Selecteer OK.
Selecteer het tabblad Container .
Schakel het selectievakje naast het vak Snelstartafbeelding gebruiken in.
Selecteer de knop Maken onder aan de pagina Container Apps-omgeving maken.
De container-app implementeren
Selecteer Controleren en maken onderaan de pagina.
Als er geen fouten worden gevonden, is de knop Maken ingeschakeld.
Als er fouten zijn, wordt een tabblad met fouten gemarkeerd met een rode stip. Navigeer naar het betreffende tabblad. Velden met een fout zijn rood gemarkeerd. Zodra alle fouten zijn opgelost, selecteert u Controleren en opnieuw maken .
Selecteer Maken.
Er wordt een pagina met het bericht Implementatie uitgevoerd . Zodra de implementatie is voltooid, ziet u het bericht: Uw implementatie is voltooid.
Implementatie verifiëren
Selecteer Ga naar de resource om uw nieuwe container-app weer te geven.
Selecteer de koppeling naast de toepassings-URL om uw toepassing weer te geven. Het volgende bericht wordt weergegeven in uw browser.
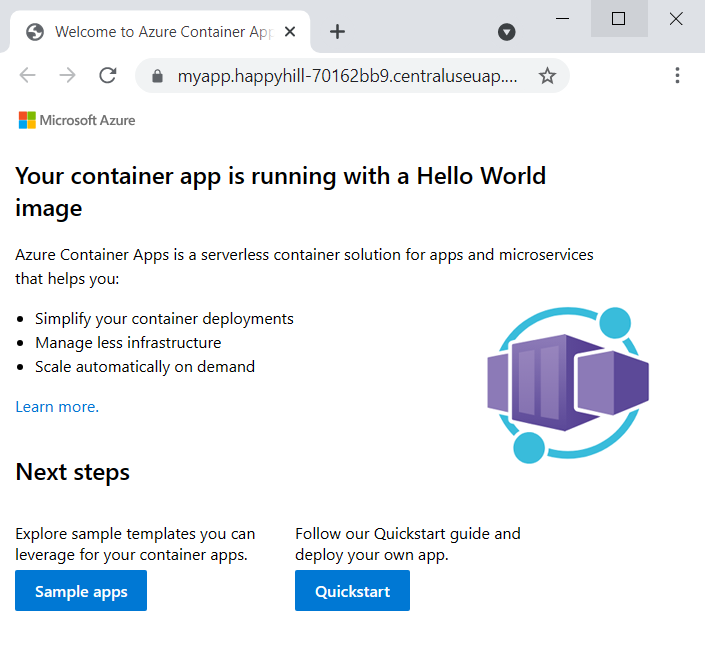
Resources opschonen
Als u deze toepassing niet meer gaat gebruiken, kunt u het Azure Container Apps-exemplaar en alle bijbehorende services verwijderen door de resourcegroep te verwijderen.
Selecteer de resourcegroep my-container-apps in de sectie Overzicht .
Selecteer de knop Resourcegroep verwijderen bovenaan het overzicht van de resourcegroep.
Voer de naam van de resourcegroep in in het bevestigingsvenster 'my-container-apps' wilt verwijderen.
Selecteer Verwijderen.
Het verwijderen van de resourcegroep kan enkele minuten duren.
Tip
Ondervindt u problemen? Laat het ons weten op GitHub door een probleem te openen in de Azure Container Apps-opslagplaats.